Dnešek se valné většině českých jablíčkářů pevně vryje do paměti. Konečně totiž můžeme zahodit peněženku a všechny ostatní platební karty, jelikož tam, kde zaplatíte kartou, nyní zaplatíte už i vaším iPhonem. Placení nikdy nebylo jednodušší, což mi potvrdil i můj kamarád, který se po roku vrátil z Nového Zélandu, kde Apple Pay už nějakou tu dobu funguje. Dle jeho slov si pouze vyřídil platební kartu, nahrál si ji do iPhonu a už ji nikdy jindy nepoužil. Pokud i vás tato možnost zaujala, tak si přečtěte tento článek, ve kterém se dozvíte, jak funkci Apple Pay aktivovat.
Mohlo by vás zajímat
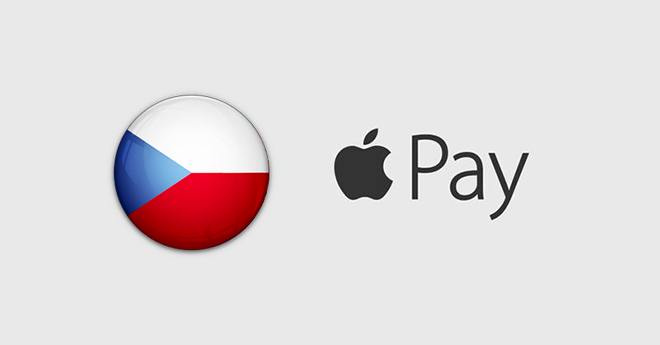
Jak zprovoznit Apple Pay na iPhonu a iPadu
Na našem iPhonu otevřeme nativní aplikaci Wallet. Po otevření klikneme v pravém horním rohu na ikonku modrého „+„. Poté stačí kartu naskenovat a nebo zadat její údaje ručně. Po naskenování bude nutné kartu aktivovat. V závislosti na bance, ke které je vaše karta vedena, ji bude nutné aktivovat buď SMS zprávou, e-mailem a nebo hovorem, pomocí kterého bude třeba potvrdit naší identitu. Tento proces ve většině případů trvá několik sekund, avšak v případě, že budeme muset ověřit identitu, může trvat déle. Po aktivaci karty je hotovo – nyní můžeme naši kartu používat k placení v restauracích, na benzínových stanicích, v obchodech a všude jinde. Stačí jí jen přiložit k terminálu a platbu potvrdit skrze Face ID či Touch ID, předtím je však nutné „peněženku“ zaktivovat dvojitým stiskem Power Buttonu.
Co se týče iPadu, postup je prakticky stejný jako v případě iPhonu. Jedinou výjimkou je to, že aplikace Wallet není přístupná přímo z plochy a tudíž jí musíme otevřít skrze Nastavení a položku Wallet & Apple Pay. Poté už je postup naprosto stejný jako v případě iPhonu – tedy po zvolení „+“ v pravém horním rohu naskenujete kartu, zaktivujete jí, autorizujete a máte hotovo.
Jak zprovoznit Apple Pay na Apple Watch
Pro nastavení Apple Pay na vašich Apple Watch musíte navštívit aplikaci Watch na vašem iPhonu. Poté stačí přejít na Wallet a zvolit “Přidat kreditní kartu” nebo „Přidat“ u karty zrcadlené z iPhonu.. Nyní je potřeba vyplnit veškeré potřebné údaje z karty, které po vás aplikace bude chtít, a kartu u banky ověřit u banky. Stejně jako v případě iPhonu je tento proces otázkou pár chvil a to i v případě, že po vás bude banka vyžadovat jakékoliv ověření vaší identity. Po provedení všech těchto úkonů je Apple Pay na hodinkách nastaveno a vy jej můžete začít využívat. Na hodinkách jej vždy zaktivujete dvojitým zmáčknutím bočního podlouhlého tlačítka pod digitální korunkou.
Jak zprovoznit Apple Pay na Macu
Pokud chcete Apple Pay využívat na vašem Macu, je potřeba, aby byl opatřen Touch ID – vlastnit tedy musíte buď MacBook Pro s Touch Barem nebo MacBook Air (2018). Nastavení Apple Pay je tu stejně jako v případě iPhonu a Apple Watch velmi jednoduché. Stačí navštívit Předvolby systému a zvolit Wallet & Apple Pay. Zde zvolíte možnost “Přidat kartu” a postupujete podle kroků, které vám Mac zadává. Stejně jako v případě iPhonu či Apple Watch je potřeba vyplnit údaje o kartě a vyčkat, než jí banka ověří. Po splnění těchto kroků je již karta do Macu přidána a vy jí můžete platit například v různých eshopech.
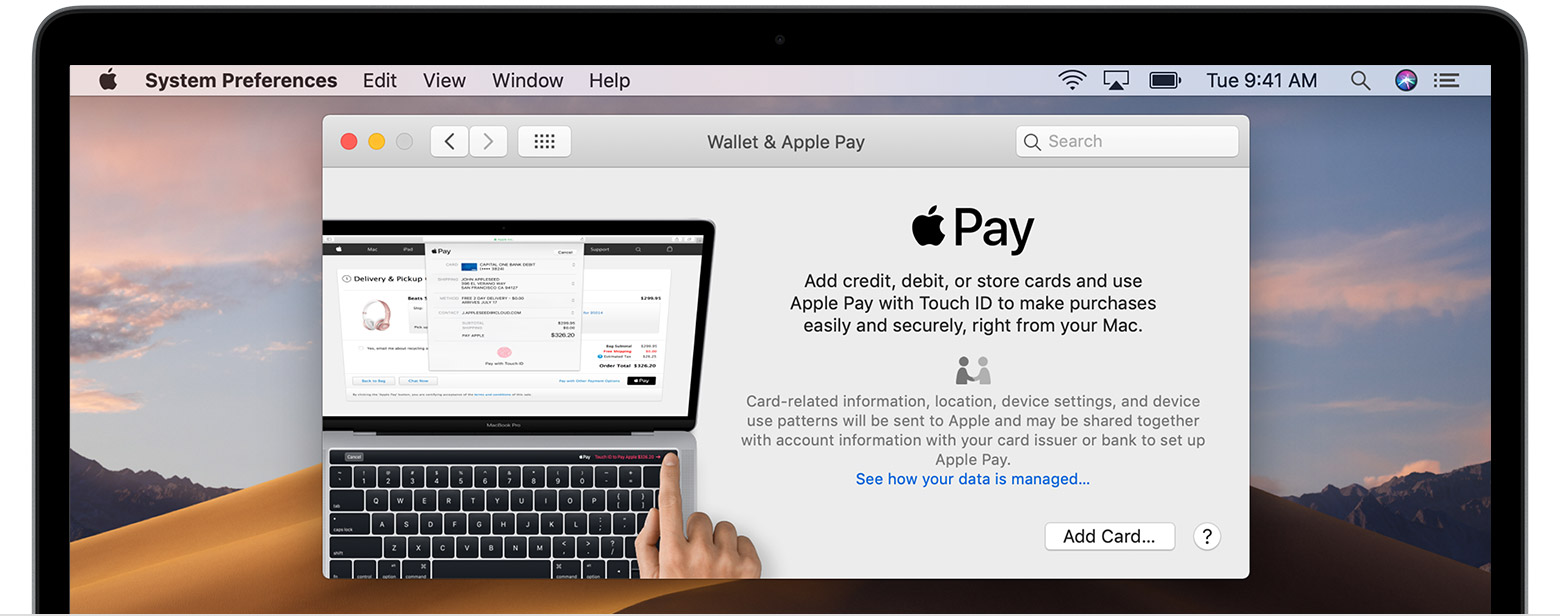


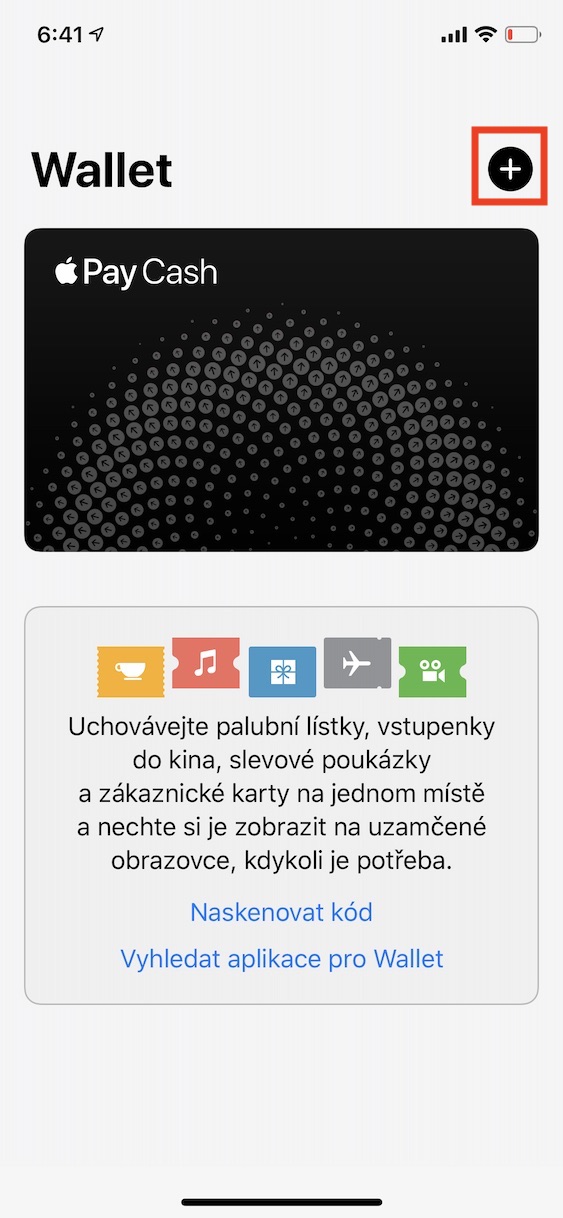
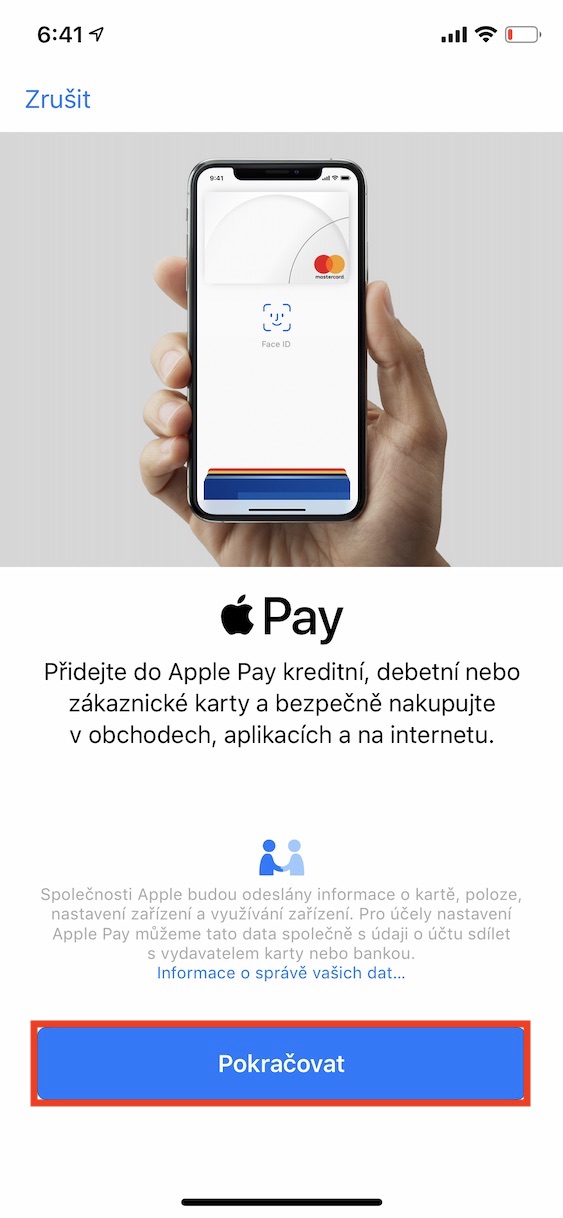
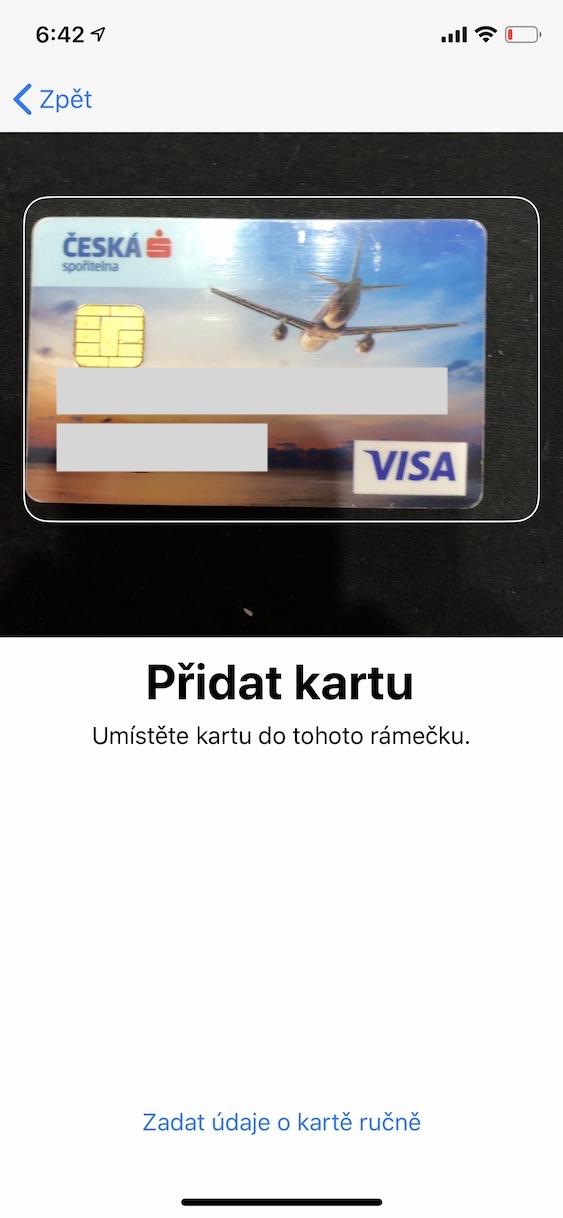
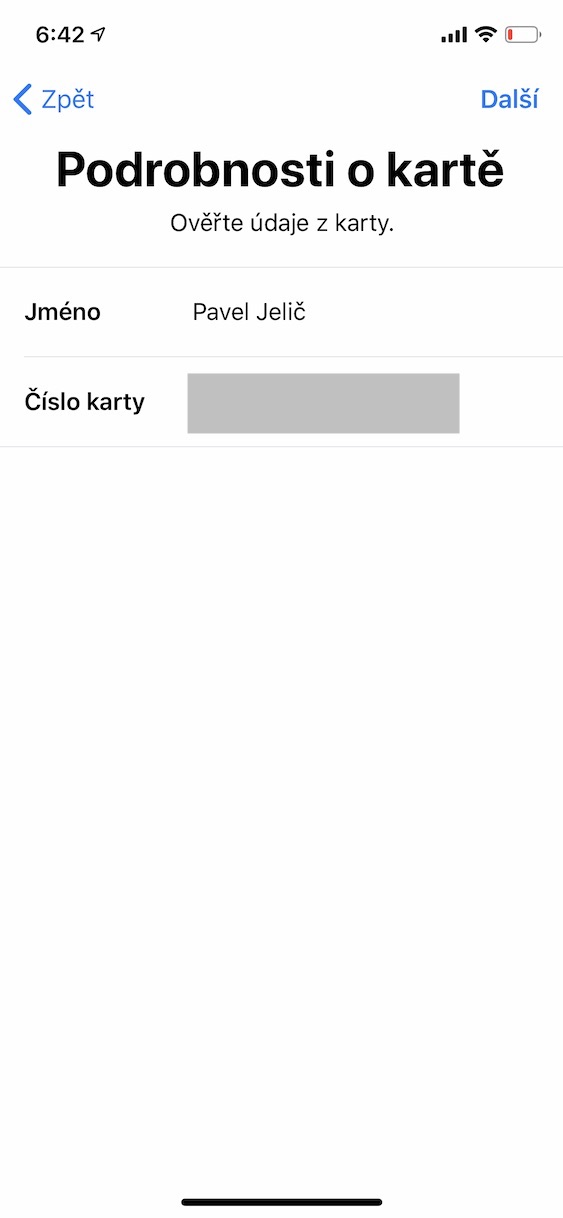
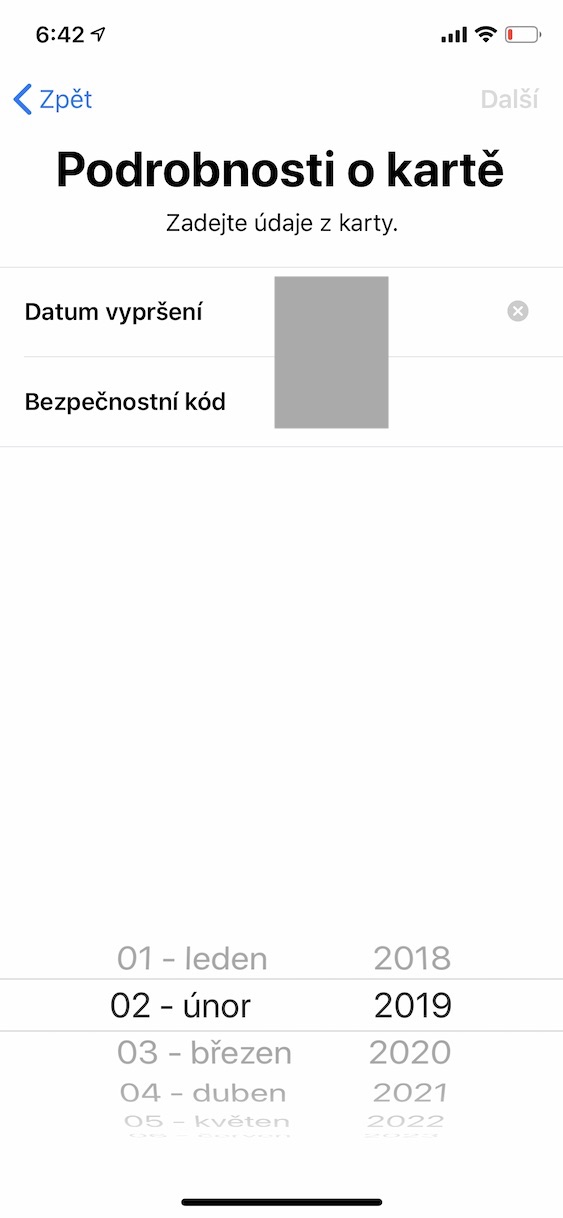
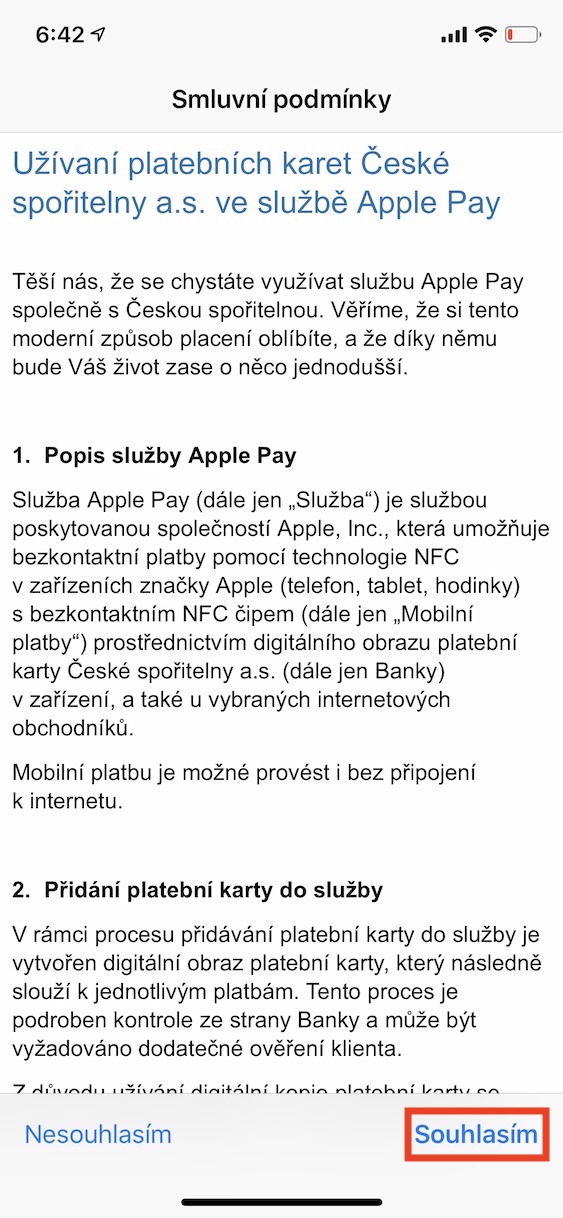
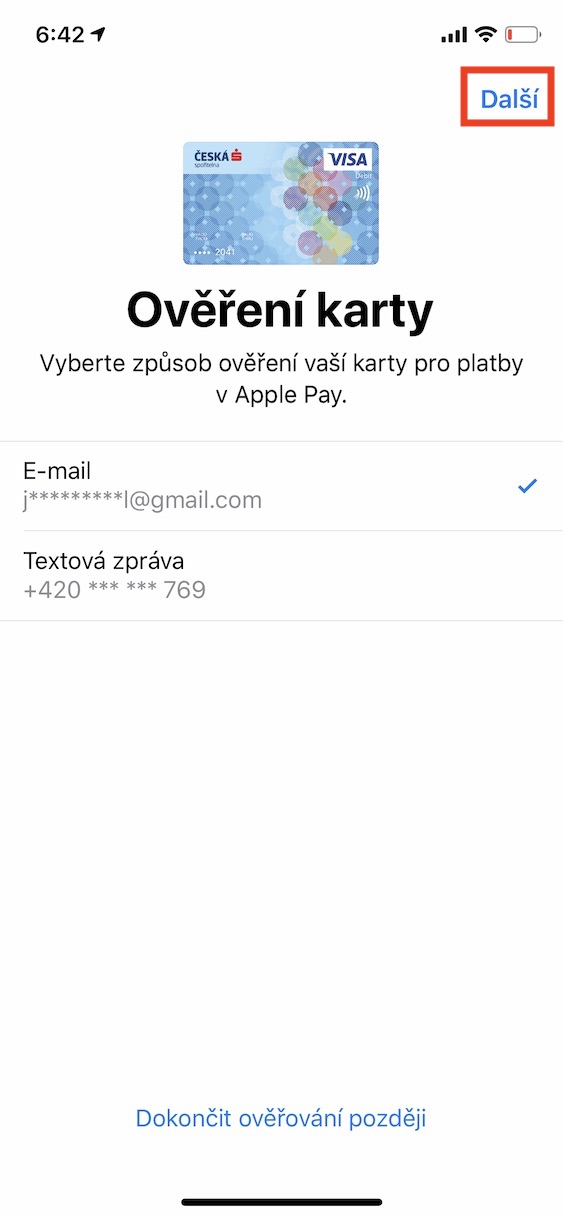
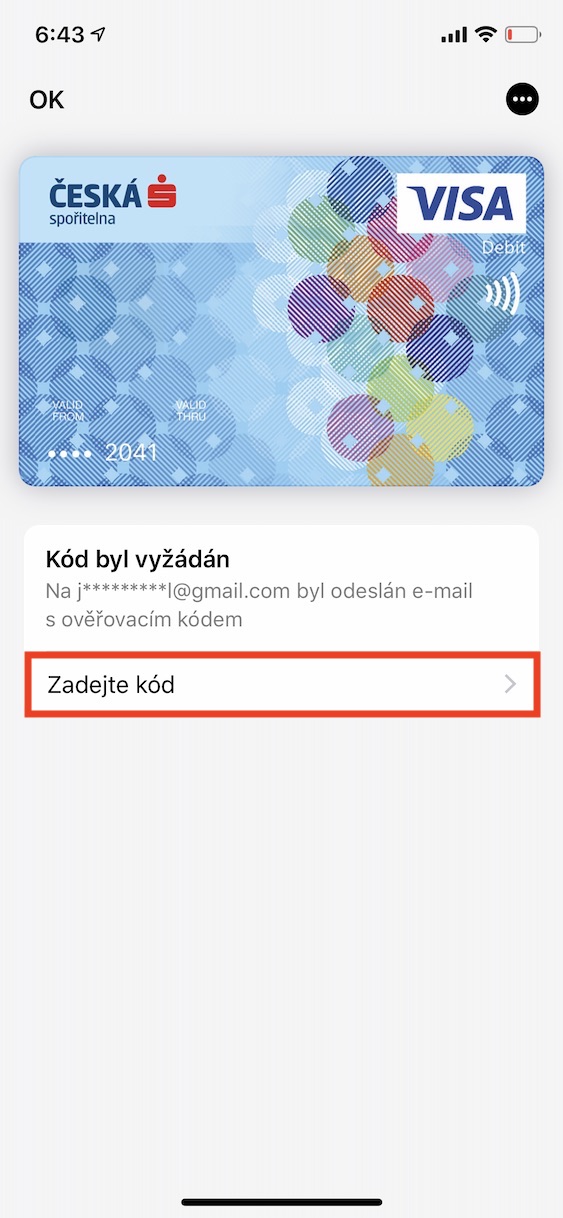
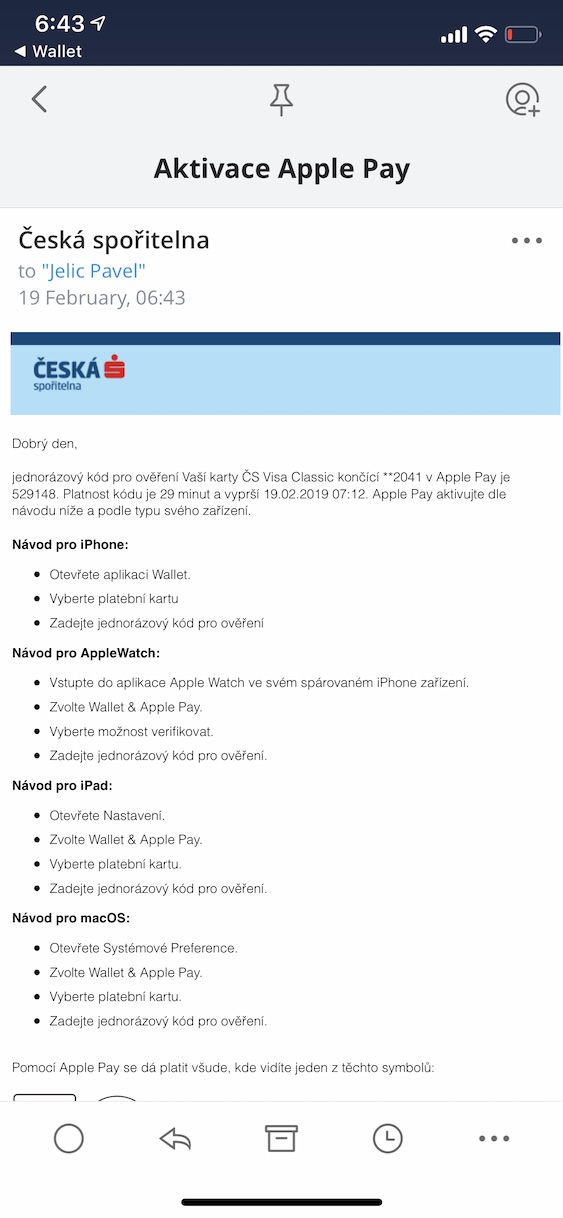
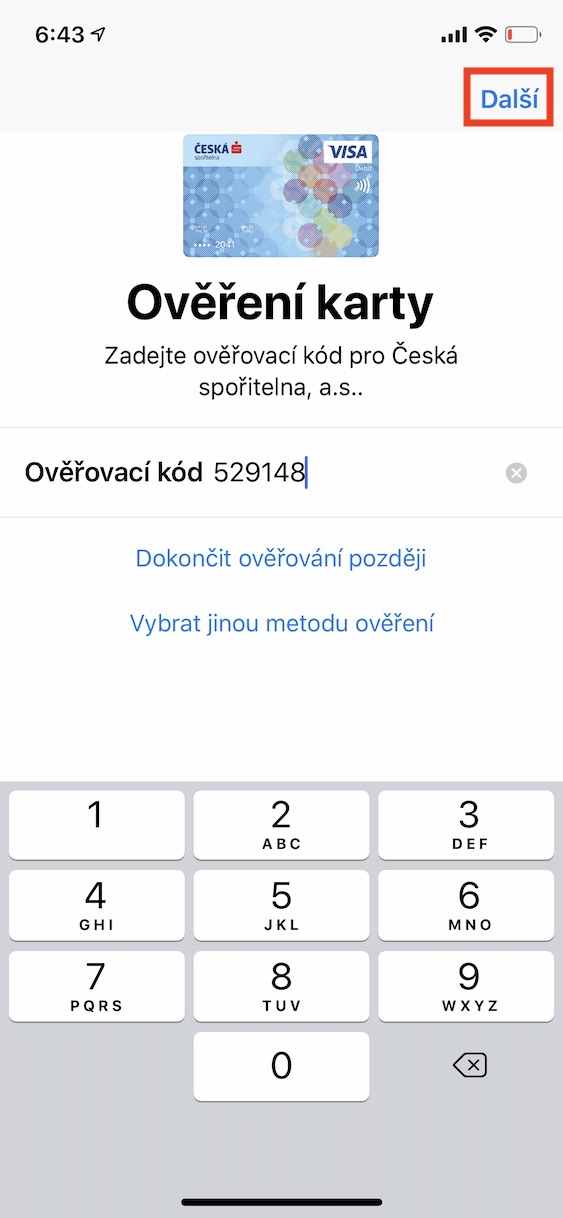
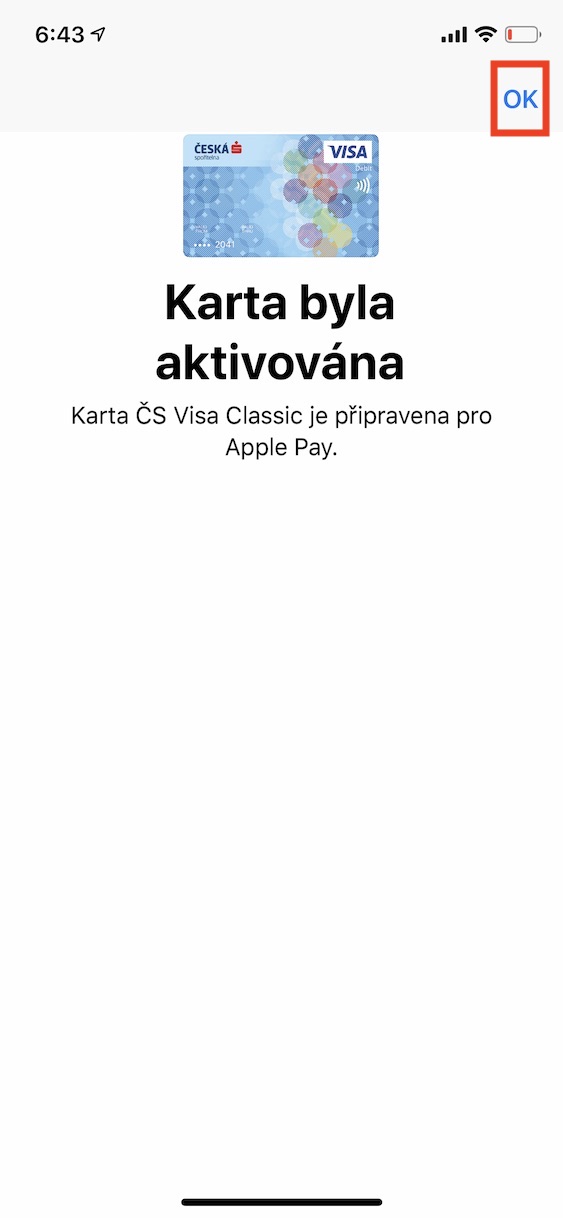
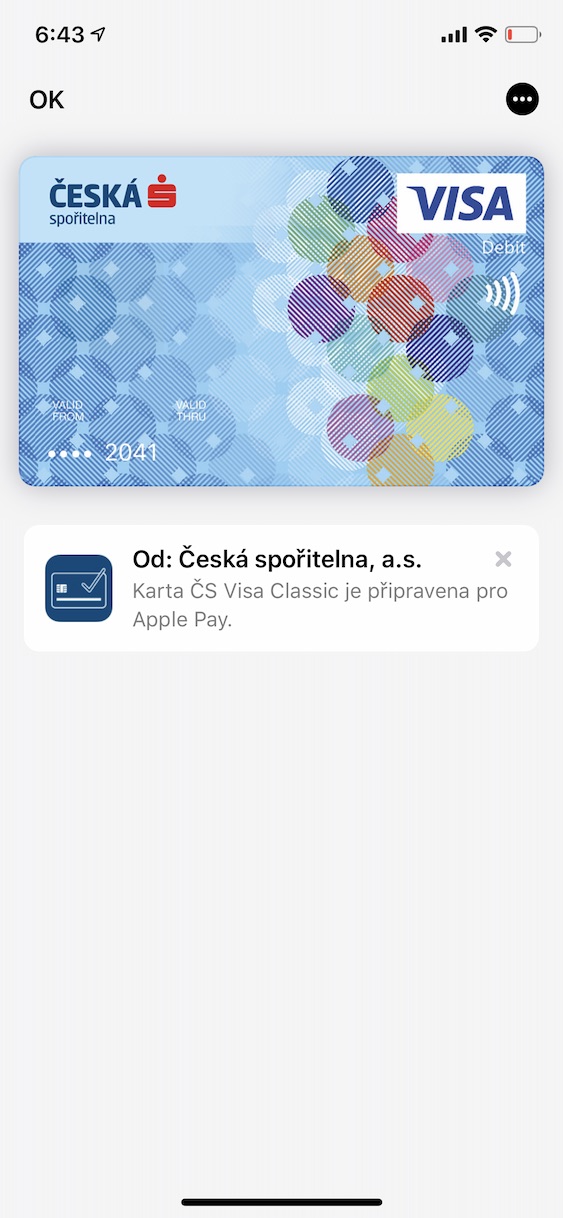
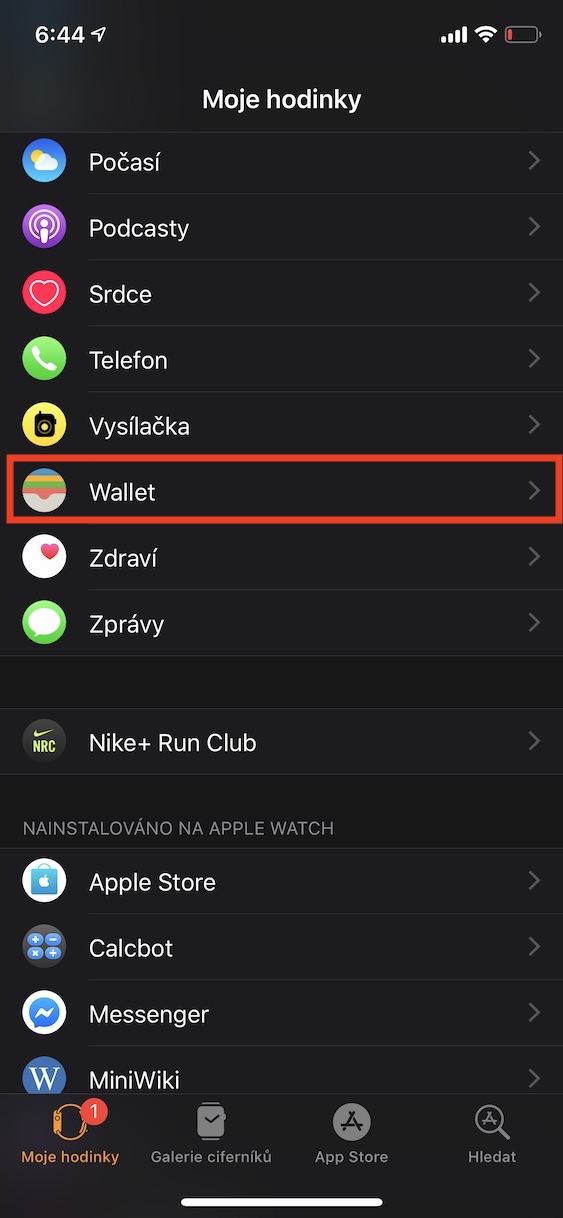
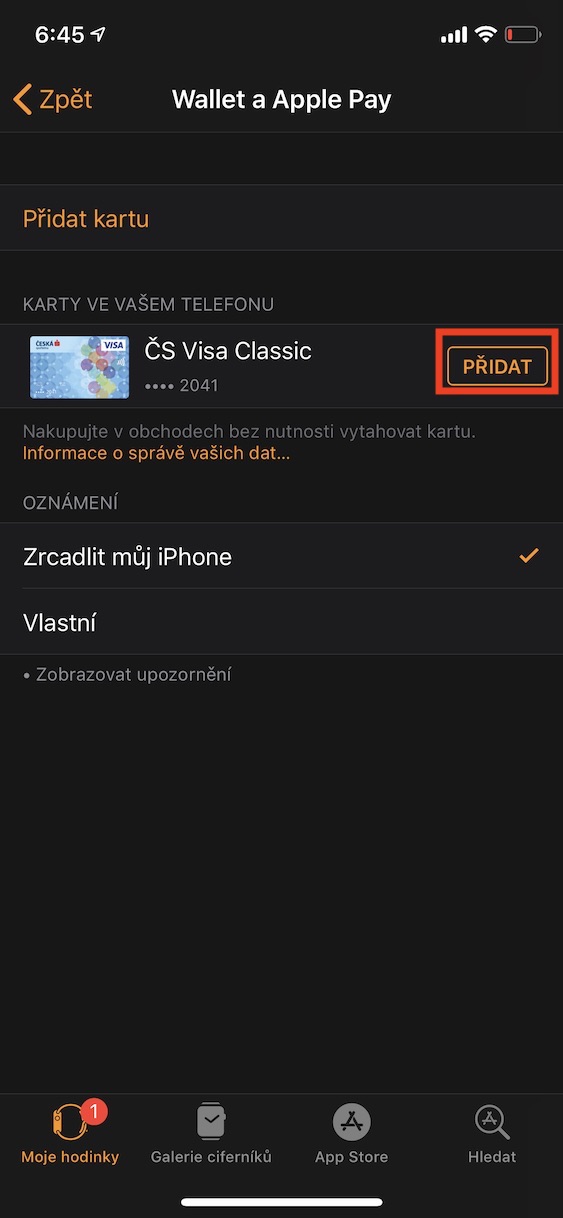
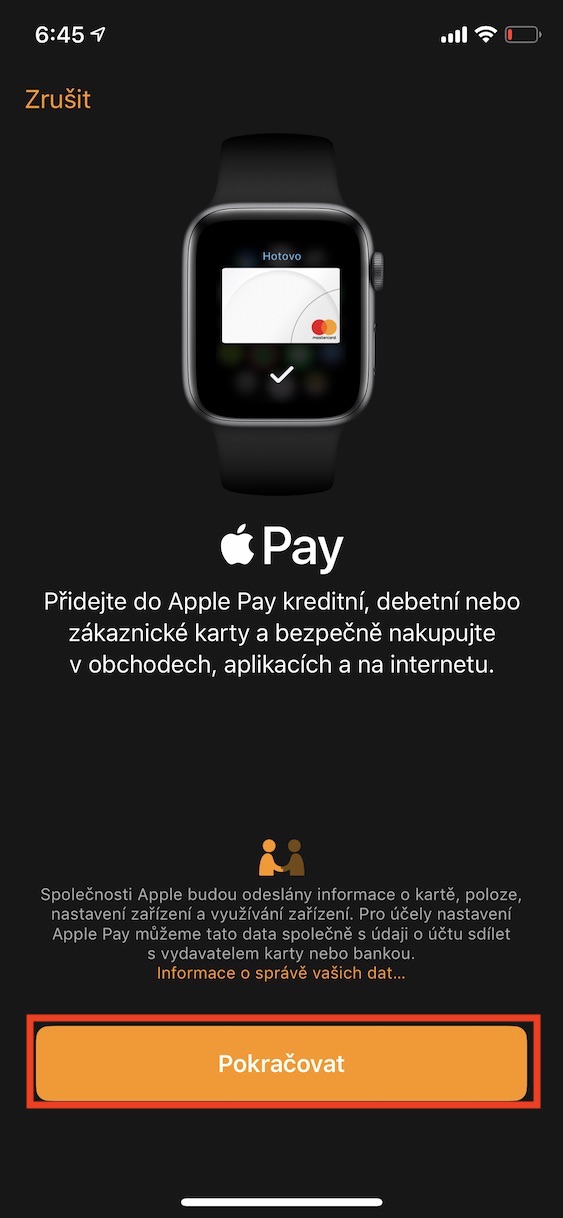
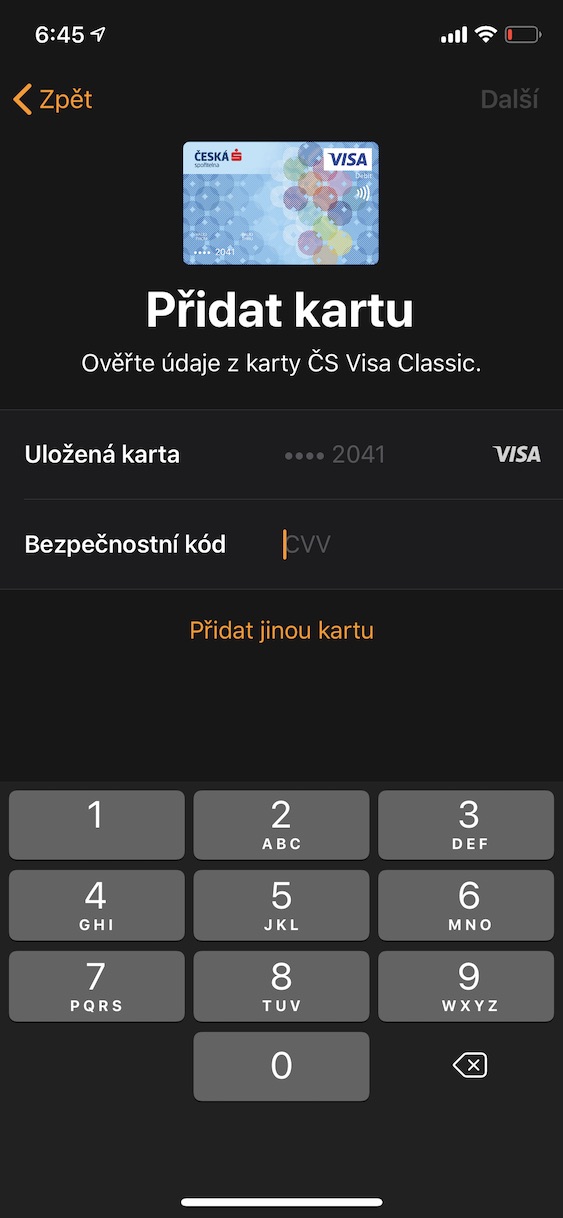
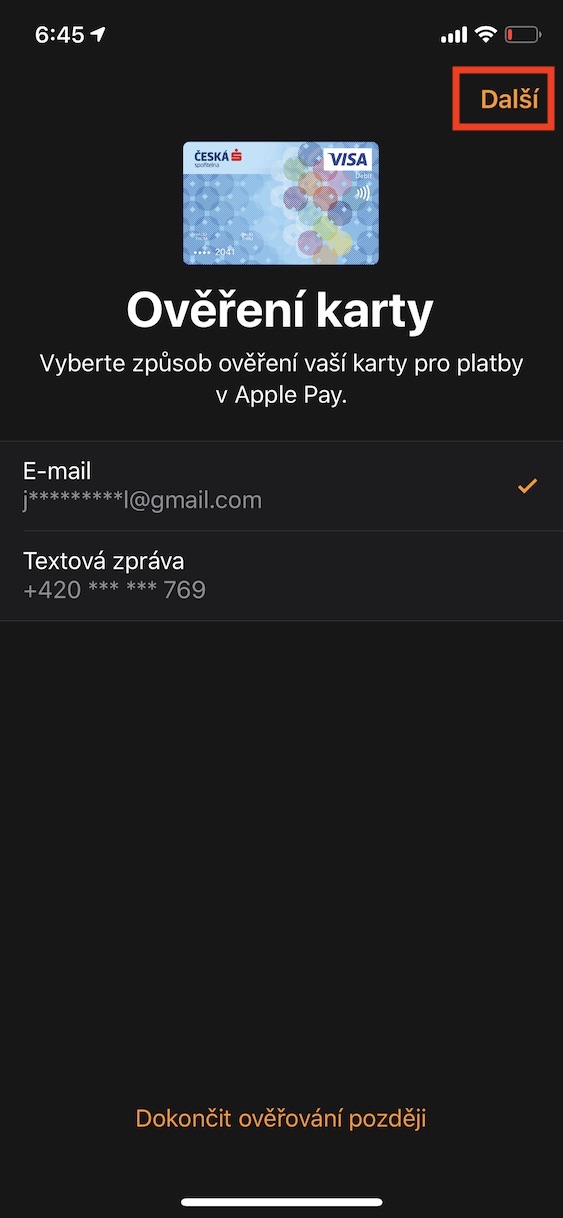
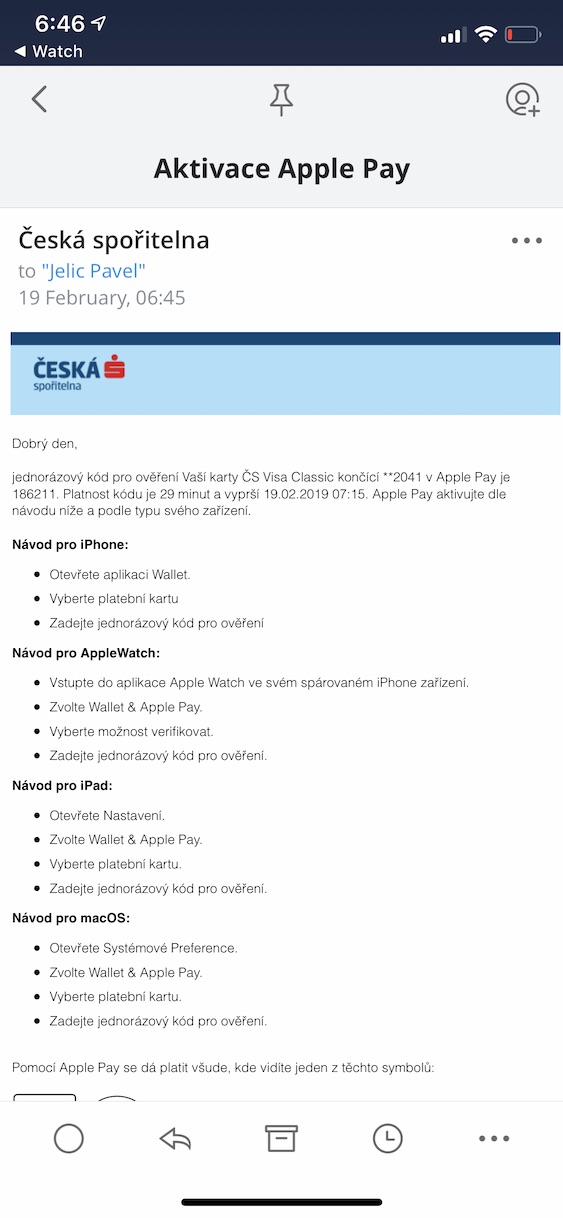
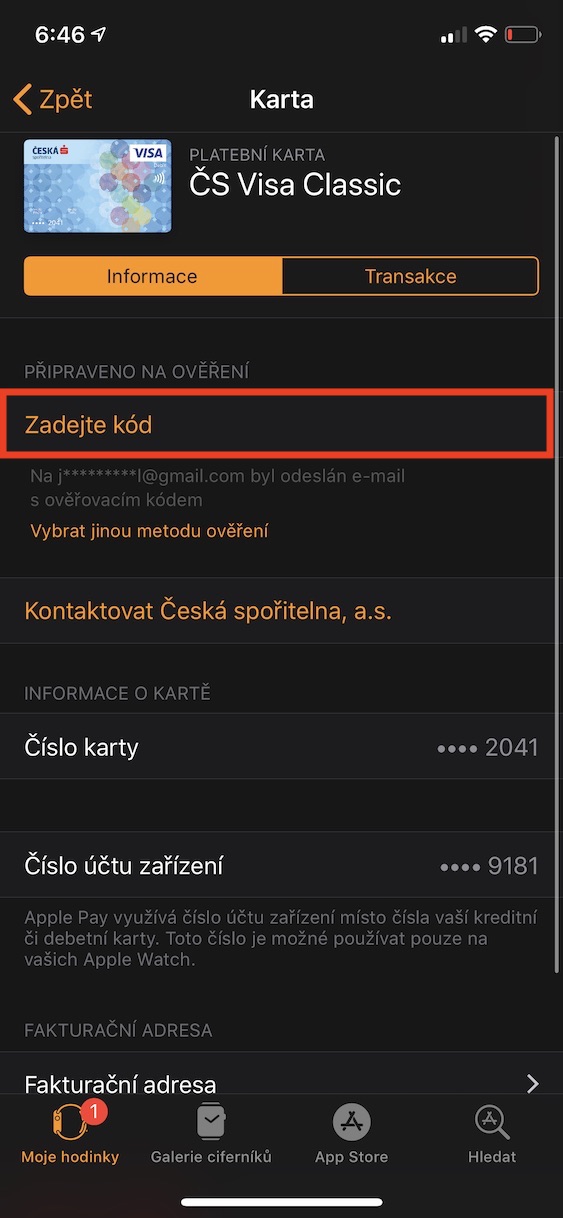
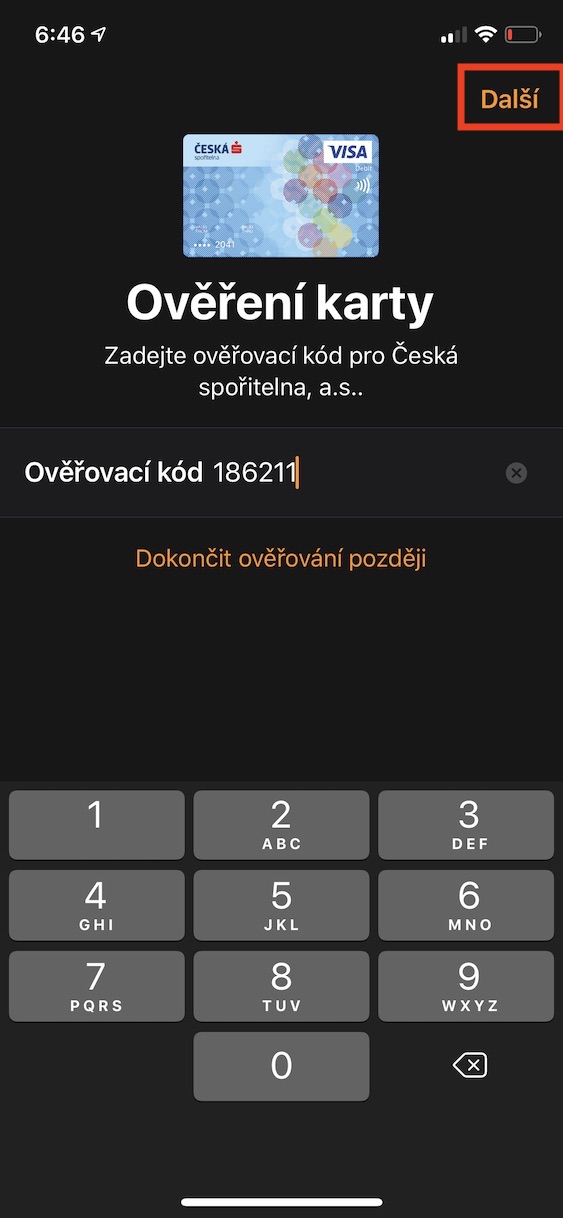
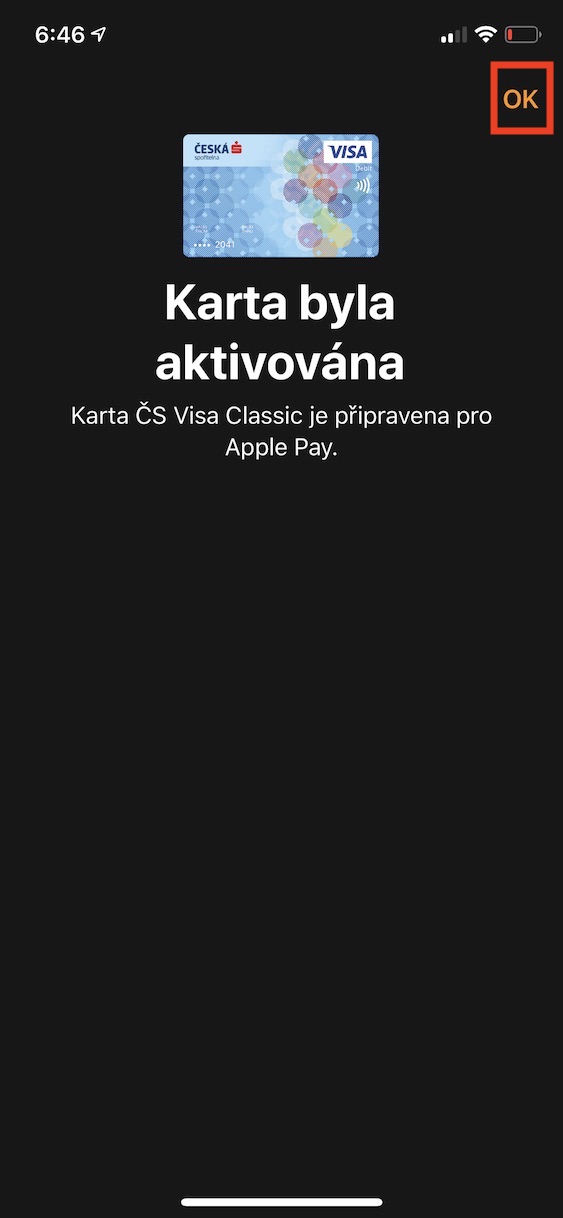
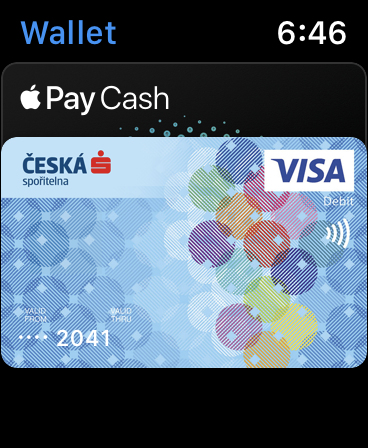























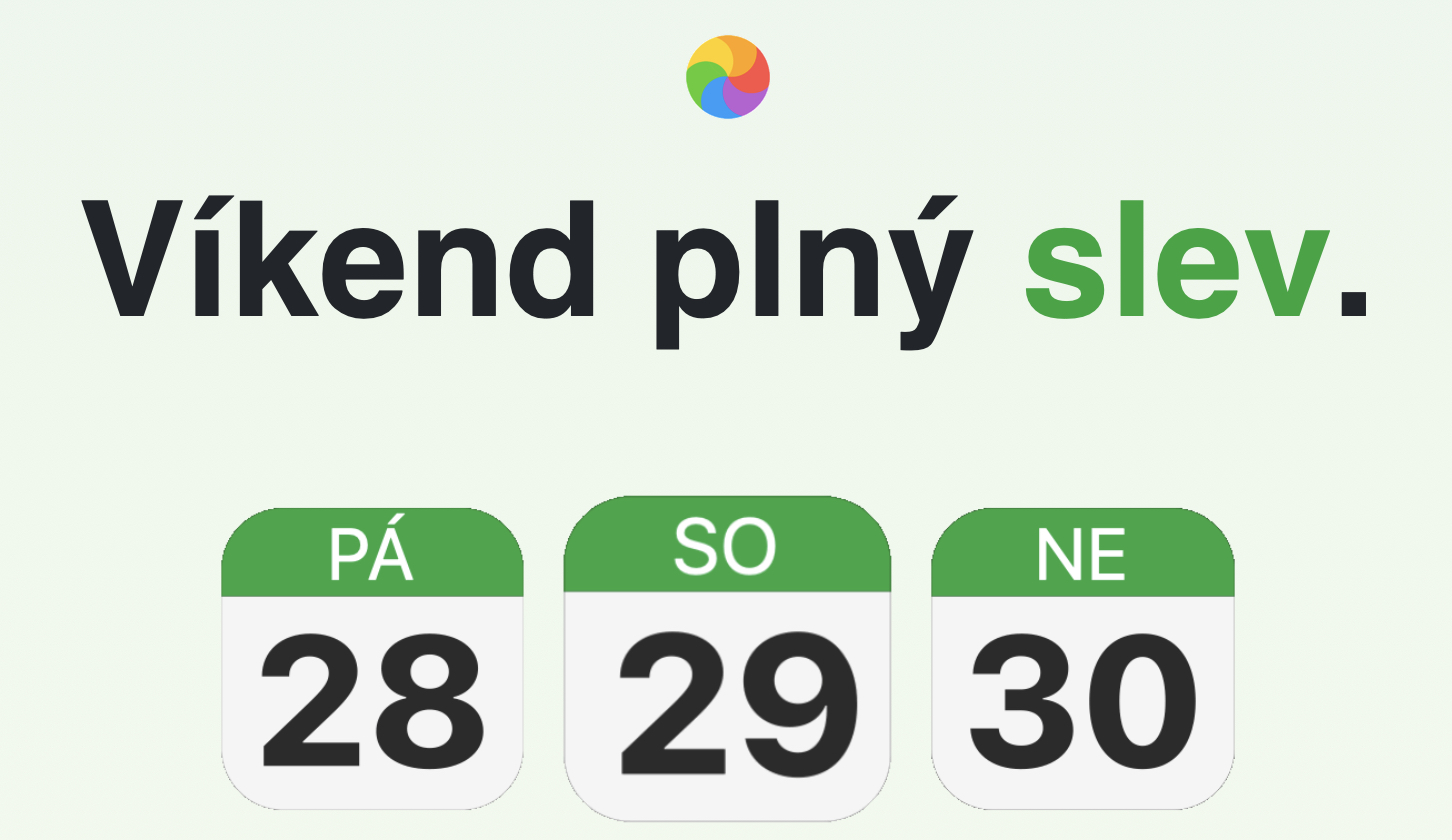





Taaak první platba s KB učiněna.
Já jsem dnes platil hodinkami, taky Komerčka a bez problémů, super!
Huráá, tak to hned odpoledne jdu pro rohlíky na zkoušku.:D
Prosím o radu: Co dělám špatně, když v app Wallet vůbec nemám tlačítko pro přidání karty “+”?
Doplním: iPhone XS, iOS 12.1.4
Region v nastaveni telefonu?
Mám stejný problém
To jsem také kontroloval … Jazyk čeština, region Česko… 🤔
Taky mě to nejelo. Odhlasit a přihlásit na iCloud pomohlo.
Hele to se neděla v app Wallet ale primo v nastaveni záložce “wallet a apple pay” viš?!!😉
Jde to i tlačítkem + v aplikaci wallet, je to to samé jako v nastavení, ale obojí se ukáže až po připojení k netu, před chvílí jsem viděl u kolegy jak to tam taky neměl, pak jsme zjistili že pro wallet má zakázaná data a ejhle, najednou vše naskočilo
Zkontrolujte jestli máte pro wallet povolené datové připojení.
Díky za radu, ale nepomohlo to… Mobilní data jsem měla zakázány, povolal jsem je, resetoval telefon a pořád nic. Nicméně jsem pořád na wifi.
Do Apple watch karta přidat šla, ale na iPhonu pořád nic. V nastavení položku Apple pay samozřejmě také nevidím.
Ti kdo jim to nejde co mate za operatora?
Lidi me to taky neslo, zmente si region na spojene kralovstvi. V tu chvili mi to slo. Pridal jsem kartu a vratil na cesko a v tu chvili uz to tam zustalo
Taky mi to neslo, nemel jsem +.
Prozatim to jde obejit zmenou regionu na Polsko, pak se plus objevi, pridas karty a muzes zmenit zase zpet na Cesko.
Nejaky bug nebo tam nechteji pustit najednou vsechny…
Tak nakonec pomohla změna regionu na UK.
Legrační je, že když jsem chtěl přidat další kartu v iPadu, tak to v nastavenich šlo (pro změnu se tu nezobrazuje Wallet). Ale v iPhonu stále ne, jen přes jiný region 🤪
Já volal na americký apple support, měl jsem zaplý apple pay cash…ale ani po zrušení apple pay cash to nepomohlo. Následoval restore s obnovou ze zalohy a nyní karty přidat jdou….ale myslel jsem že telefon prohodim oknem!!
Jaký region máte nastaven?
Tak Moneta funguje taky bez problémů a jako bonus jsem zjistil, že jde i Ticket Restaurant karta. Jen se musí zadat aktivační kódy. Jak iPhone tak Watch :)
A ono už to funguje?
Musím při placení telefon odemknout přes TouchID nebo stačí jen přiložit k terminálu?
Určitě musíš udělat ověření!!
Na uzamčené obrazovce dvakrát kliknout hlavním tlačítkem (u starších zařízení), spustí se karta, u nových nevím
Díky za tip
Stačí přiložit k terminálu (i kousek od něj) a pohladit TouchID. :-)))
Jak to funguje když je nahráno více karet to musím najet do Wallet a na displeji mít tu konkrétní kartu asi ze ?
Funguje.
Zase o jednu kartu v peněžence méně.
Apple pay cash? Jde vám nastavit?
Funguje jen v USA.
To jako když mi je 15 let tak nemůžu používat Apple Pay?😕
Jde to nějak obejít bez toho abych musel měnit datum narození?😕
Jde. Počkáš pár let 😉
Díky za radu😔
Je to Maestro od KB
Má někdo info zda půjde i Sodexo?
Jak znam Sodexo, tak urcite nepujde. Pouzivaji nejake vlastni nekompatibilni reseni, dokonce i bezkontaktni terminaly na to musi mi specialni FW, aby to an nich fungovalo :-(
Apple Pay se mi taky nezobrazuje. Region mám správně nastavený. Data povoleny. Restart nepomohl. :(
V nastaveni se nabidka wallet&apple pay ukaze az po restartu telefonu. Defaultne je navic deaktivovana funkce dvojkliku pro aktivaci platby (bez nutnosti spoustet appku wallet), v nastaveni/wallet pak lze tuto funkci aktivovat
Jak bude fungovat apple pay na watch? Bude potřeba mít po ruce i telefon kvůli touch ID nebo není třeba? Nebo jde hodinky použít jen pro částku do 500..?
Telefon neni potreba, pokud je apple pay v hodinkach nastaveno, u plateb nad 500 muze byt vyzadovan PIN
Prima, díky za info.
Pin nebude vyzadovan!!
Tak já už mám zaplaceno. Funguje skvele ☺️
Airbank úplně bez problému nahráno.
Teď ještě jak tam dostat ty další plastové kartičky, jako je CostaCoffe Club, Lítačka, Benefit plus a podobně
U Costa to bude celkem těžký :D
Litacku mam nahranou mastercard lze to i presunout a nemusis cekat az budes kupovat dalsi mesoc/rok
Zkus Stocard. Používám na všechny karty a funguje skvěle. 👍
😔
U Monety hotovo ihned
Ceska sporitelna uz nekdo testoval ?
Kartu České spořitelny mi to nahrálo.
Ano , otázka necelé minuty. Karta Visa. Teď půjdu testovat 😊
Česká spořitelna umožní přidat karty Mastercard až někdy v březnu 2019. Zatím lze přidat pouze Visu. :)
Nevim jak vy ale ja neaktivuji penezenku dvojim stisknutim prilozim a automaticky se to spusti 🙂
Air bank, stravenkova karta od Edenred i Twisto bez problemu. Jak iphone, tak watch📱⌚️
kdyžtak tady krátký videonávod ;)
https://youtu.be/g_UErzVlNDU
Moneta připravena jako vždy 🙂 hotovo, platím..
Ahoj, chci se zeptat mohu takto skrz Apple pay platit kdekoliv v zahranici (EU) ? Dale bych se zeptal na dalsi vec a to je … předtím je však nutné „peněženku“ zaktivovat dvojitým stiskem Power Buttonu … muze mi to prosim nekdo vysvetlit ??? Děkuji :)
Vezmi treba i zhasnuty telefon do ruky, proved dvojite stisknuti a pochopis ;-)
Power Button funguje jen u FaceID, u Touch ID se nemusí nic dělat, jen přiložíš telefon na terminál a dáš prst na Home Button a je to.
Ahoj,
ano, v zahraničí funguje také i mimo EU. Testováno v UAE, Airbank a Master card.
J.
Nevite nekdo jestli muzu pridat vic karet a jestli ano, jak to funguje pri placeni? Jestli se nabidne z ktere karty chci zaplatit?
Ano, už tam mám teď tři včetně boon. Po dvojkliku pak vybereš kterou chceš zaplatit. Jen jsem nenašel jak nastavit výchozí…
V aplikaci wallet je pololozka “vychozi karta” a to jak pro mobil tak pro hodinky
Aha, už jsem to našel, je to v nastavení…
Karta přidána během necelé minuty, to byl fičák 😊 a hurá na nákup.
Zdravím, funguje Apple Pay i pro Revolut? Díky
Ne, očekává se v průběhu roku. Stejně jako se čekalo v průběhu minulého..
AirBank to samé, palec hore za přípravu a u Spořky VISA 🙂
U mBanky je třeba otevřít odkaz ne v Safari, tam to skončí chybou…
ráno po páté jsem to na odkazu normálně potvrdil, následně přišel ověřovací SMS kód a už jsem izaplatil :)
U spořitelny zatím pouze visa, kreditku mastercard to zatím nepodporuje. ale myslím, že to je otázka pár hodin, než to naběhne :-) jinak super, v telefonu i hodinkách
Helpppp
Myslite ze pujde pouzit i v brnenske mhd pri overovani u revizora? 🙂
airbank a edenred fungují :)
😀👍
U KB funguje topove)) ještě tam dostat sodexo a tyhle picacinky 😃😃
U Moneta Dobrý. Dělal jsem to přímo přes Apku Wallet a i na hodinkách a v iPadu proběhlo vbše OK. Jsem v práci, takže platbu vyzkouším až odpolewdne.
😊 v 6:00 spuštěno a v 6:12 už placeno hodinkami 👍 to mě baví jak na mě lidi koukaj jak na blazna😁😁😁ze platím digitálkama 🤣
Tak testováno v obchodě a maximální spokojenost 😊 transakce proběhla troufám si i říct ještě rychleji než normálně když platím kartou ! Česká spořitelna karta Visa :) Hodinky mám bohužel na výměně baterie tak to jsem otestovat nemohl
Prosím vás jak je možné ze na macu v predvolbach nemám wallet ?
Máte model 2012 a novější ?
Stačí restart a bude
K čemu je to potřeba?
Musíte mít nový Mac, který má funkci Touch ID.
Stačí mít iPhone položený vedle Macu a funguje i bez Touch ID :-)
FYI jede to i v kombinaci iP5s + Watch 4. Teda jen na hodinkach, ale jede
Na Iphone X aktualizovane :F
Nevíte někdo jak je to s placením nad 500,-? Bude to chtit Pin nebo ne?? Diky za info. Jinak Čs , M bank a Twisto Super práce.
Petr Mára říkal v posledním videu, že se mu ještě nestalo, aby to chtělo PIN nad 500, záleží ale na tom, jak to má nastaveno obchodník
Nevite, jak je to s apple pay v zahranici? Myslim tim, zda mohu platit svym iphonem treba v nemecku, rakousku, slovensku, belgii, francii, … proste v ramci Evropy… dekuji za odpoved…🙂
Zatim je apole pay v techto zemich evropy:
Belgium
Czech Republic
Denmark
Finland
France
Germany
Guernsey
Ireland
Isle of Man
Italy
Jersey
Monaco
Norway
Poland
Russia
San Marino
Spain
Sweden
Switzerland
Ukraine
United Kingdom
Vatican City
Apple Pay v podstatě emuluje klasickou bezkontaktní kartu. Apple Pay se dalo platit v ČR na jakémkoliv bezkontaktním terminálu už v minulosti. Od dneška jen Apple tyto virtuální karty vydává i v Česku. Apple Pay se dá platit celosvětově na jakémkoliv platebním terminálu akceptujícím VISA nebo EMC. Apple Pay se dá platit i na SLovensku, kde se ApplePay virtuální karty nevydávají.
A kde jsou teď ti čobolové, kteří tvrdili, že to na Slovensku naozaj pustí ve stejnou chvíli jako v ČR?
Asi na inej casti oddelenia ako ty.
Raiffka tak leda prd :-((
RB konec roku něco jako csob
…a nevíte zda jde přidat jednu platební kartu pod dvě různá Apple ID? 🤔
Jde, funguje to bez problému. Aktivační sms chodí vlastníkovi karty.
Já jsem nad míru spokojená 😇
Sporitelna karta Visa bez problemu.
Kedy toto bude konečne tiež dostupné na SVK 🤷♂️🙏
Ak si to nastavím na českom úcte ,pojde platiť aj na sk??
Zkoušel někdo ČSOB mastercard? Mě totiž píše že není podporována 😩
Anet ze všeho nejdřív je vhodný zjistit, který banky to podporujou :-D
CSOB SHIT az na konci roka …treba banku poslať do riti a prejst k inej ,…inovatori na X tu ta CSOB
Spořitelna přidána bez problému. Funguje to OK .
Funguje také přes kryt?
Jasně
Moneta na iPhone SE načetl kartu, ale terminál iPhone prostě nevidí a tak mám sice dvě karty ve Wallet, ale stejně nic nezaplatím :-( vyzkoušeno na dvou bankomatech a jednom terminálůu v prodejně. NIC
iPhone SE a CSas vše funguje jak má, nevíte jak do Wallet přidat věrnostní karty – iBod, Penny aj., děkuji
Apka Stocard
weby nas mystifikovsli jak půjdou do wallet přidat i zákaznické karty…. a ouvej wallet je odmítá…. opet čuckarina odborných webů…
Kdy půjde na RB ?
Konec roku
Vážený pane xxxxx,
děkujeme, že jste se obrátil na naši Klientskou schránku.
Chtěli bychom Vás informovat, že Apple Pay v současné době řešíme a máme v plánu ho spustit v druhé polovině tohoto roku.
V případě dalších dotazů jsme Vám i nadále k dispozici.
S přáním příjemného dne
Monika Krejčířová
Kontaktní centrum
Raiffeisenbank a.s.
Infolinka: 800 900 900
E-mail: info@rb.cz
http://www.rb.cz
Chtěli bychom Vás informovat, že Apple Pay v současné době řešíme a máme v plánu ho spustit v druhé polovině tohoto roku.
Iphone a airbank v pohode, chvilka. Ale na watch se nechytam. Neni tam zadna karta videt, ikdyz na iphone ji mam. (Vidim jen zrcadleni oznameni) Tak nevim, zkusim pockat na pozdejsi reakce.
Musíš chvíli počkat, mě to až po pár minutách samo upozornilo, jestli chci přidat kartu i do Watch.
pro mě hlavní důvod dojít odpoledne pro SE, nyní mám 5s :-D
Funguje to i přes ten kožený obal od Applu nebo to musím mít sundané z toho, nevíte ?
Samozřejmě, že to funguje.
Proč u Airbank (mastercard) kód CVV nezadávám, ale u KB (visa) ano?
Hmm nvm proč to všichni maj a já ne 😕
Chtel bych se zeptat. Chci si tam nastavit visa kartu ceske sporitelny, vse se tam prida a pak mi to napise vas telefon potrebuje pri pridani teto karty aktualizovat. Mam ip6s ios 12.1. Takze to asi jede jen pri vyssim ios?
Nikde v diskuzich ani ve clanku jsem nic o ios kompatibilite nenasel.
Aktualizujte naposledi 12.1.4
Jestli nechceš upgradovat iOS třeba protože čekáš na Jailbreak, tak až Jailbreak bude, tak to lze obejít úpravou systémových souborů. Apple chce vždy aby byl v zařízení nejnovější systém, ale takto lze apple pay nastavit i v iOS 10.
Odkaz na návod je zde (je nutné všemu porozumět – za špatné provedení neručím)
https://yalujailbreak.net/apple-pay-card-without-updating/
Snad to někomu pomůže.
Jéje moc děkuji, hned to vyzkouším.
Díky za návod, funguje bez problémů.
Tak musím potvrdit ze zatímco u stejného obchodníka kartou cca kolem 5 vteřin přes iPhone vteřina? Nestačil jsem ho ani přiložit 😁
Hm, tak terminál cafe automat zamítnuto, v hospode pri placeni obeda neplatný format, vytahuju platebni kartu a prikladam! tak nevim, mozna update firmware platebniho terminalu,
Tragedie u ČS!!!!!!! Podpora pouze u VISA karet. Mastercard bude mozna behem brezna!!! To fakt nechapu a za me obrovse –
Tak kartu jsem si bez problému vložil, ale samoobslužná pokladna v Albertu mi ho nevzala.. mate s tím někdo taky zkušenost?
U mě v pohodě. Kartu jsem vložil do wallet přes mobilní bankovnictví. Platil jsem též na samoobslužné pokladně v Albertu. Příjemně mě překvapila rychlost. iPhone Xr, Moneta.
Uz mam
U iPhone 6s karta AirBank bezproblému přidána, ale při placení u terminálu nefunguje. Ukazuje mi to na displayi: Podržte zařízení u čtečky. A nic :-(
Mám to stejné s iPhone SE, což je stejný hrárdware
Dobry den, vyresil jste to? Ja mam iPhone 7 a VISU od CSas. Pise mi to podrzte zarizeni u ctecky a nic. Zkousela jsem na nekolika terminalech a nakonec vzdy musim vytahnout bezkontaktni kartu. Mockrat diky!
Nastaveni trvalo tak 3 min. Parada
Kdy začne fungovat to postranní tlačítko u iPhone X pro spuštění Apple Pay a až přidám platební karty do Aplikace Wallet? Je to až po aktivaci?Apple Pay?
Při přidání KB Visa to chtělo ověření pomocí kódu ze SMS, když jsem se ale prepl do aplikace SMS, abych si přečetl ten kód a pak zpět do Wallet, tak ve Wallet už nebylo kam ho zadat. Nyní je u karty ve Wallet napsáno Karta je připravena pro Apple Pay. Bude to fungovat i bez ověření kódem ze SMS?
Bude. Ten kód se tam automaticky vyplnil z příchozí SMS.
Muže mi někdo vysvětlit, jak na 6s probíhá platba?🤔Vím že to funguje přes NFC, ale k tomu je potřeba skleněné tělo ne? Jak je to u IPhone?🙄
Koukni se na tenhle článek.
Mají asi víc antén nebo dokáží i sdílet antény.
https://www.nfcworld.com/2014/05/27/329379/apple-patents-nfc-antenna-works-sides-mobile-device/
U iPhone SE/6 jsou všechny antény umístěny v horní části.
Není nutnost skleněného těla spíše pro bezdrátové nabíjení?
Funguje skvěle v zahraničí.
Nastavil jsem na telefonu i Apple Watch, autorizoval sms kódem a rovnou zaplatil v obchodě. Vše nastaveno mimo ČR.
AirBank
Pohodlné a funkční.
Potvrzuji funkčnost. KB karta MasterCard funguje. Česká spořitelna karta VISA funguje. Při přidávání karty KB příchozí sms a kód v ni pro potvrzení automaticky přečten aplikaci Wallet.
Narazil sem ale i na terminál kde sem neuspěl. Benzinka na Jižní Prerov (info pro prerovaky).
Jinak bomba věc.
MG
Zkoušel jsem 3 terminály Albert, Mcdonald v Šantovce a potom hrušku na Jižní v Přerově a ani jeden mi nešel.. :/
To je divné. Dnes kolem 16 hod jsem platil v Albertovi v Jeseníku a ok ! Pak Penny a skipas a vše proběhlo. Alberta v Přerově zkusím.
Jaký mas model iPhone ?
6S a karta VISA od KB, ráno mi přišel mail a sms, že služba je aktivní.
Jsem jediny , kdo v Nastaveni nema Wallet???? A moznost jeho spravovani ?? Kartu mam normalne nahranou v aplikaci a vse funguje jak ma!!
Nejsi, mám to stejne…
A iphone Xs …
Asi jsem mimo vlnu, ale pri aktivaci to po mě chtělo abych se prihlásil na iCloud a když jsem poslechl, tak to po mě chtělo abych aktualizoval ios!
Se v tom applu asi už posrali všichni. Ono jim nestačí 11.2.1, a není to ios když v usa jim to běží 5 let a to tam jistě bylo něco jako 9.3.5 anebo tak něco…
To je holt nevýhoda iOSu. Tím vás Apple nutí si kupovat pořád nové modely, i když se tváří jako nesmrtelný. Holt ne všechno uzavřené je i dobré… Na Androidu Google Pay na 5 let starém systému poběží.
Jj, k velké radosti např. malware… Vždyť jde jen o peníze, tak proč mít aktuální firmware, že…
.X KB bez problému 👍😁
Je pravda, že při placení tou kraksnou nad 500 Kč opravdu musíte zadávat PIN?
Na rozdíl od tvé kraksny ne ;-)
Jirko, Jirko. Žiješ v bludu.
mám problém při ověření karty, protože mi ověřovací kód přijde na bývalé číslo a nevím kde změnit na stávající. Přitom už jsem všude kde šlo číslo změnil. Někdo nějakou radu ???
Jen na úvod u AIRbank vše funguje jak má a nenarazil jsem na problém.
Na problém jest ale narazil u ČS, bankomat hodinky přečetl, pustil mne do menu, ale chtěl zadat PIN, to jsem netušil, že je nutno zadávat PIN. Po správném zadání pinu jsem zvolil částknu a vyjel mi lísteček, že není možno použít bezkontaktní výběr s touto kartou…. je to o nějakém nastavení karty v bankovnictví? Má s tím někdo zkušenost?
V iPphone X jsem appku Wallet neměl, je možné, že jsem ji – jako nepoužívanou – někdy v minulosti smáznul. Na App Store nebyla k dispozici. Provedl jsem v Nastavení – Obecné – Obnovit – Obnovit všechna nastavení – pak jsem ji přes vyhledávací lupu našel a platební kartu bez potíží nahrál. Poté se mi appka Wallet opět objevila i na ploše. K vzteku bylo pouze to, že jsem se musel znovu postupně přihlašovat do všech „spřátelenejch“ wifi sítí a zopáknout Face ID (což mělo za následek přeinstalování přihlašování do všech appek s Face ID)…Možná to jde udělat i jednodušeji, ale já si problém vyřešil a basta.
Co delat kdyz manzelce spatne snima touch id?? Ma popraskane prsty z prace a obcas to jde a obcas ne… Nejde to ze by po prilozeni misto prstu zadavala nejaky pin?? Na odemykani iphonu to tak ma…Iphone 7
Dekuji
Vypni si to v Nastrveni- Touch ID a kodovy zamek….
Tam si zvolis na co pouzivat touch ID a na co ne.
Dekuji a ted to tedy po prilozeni k terminalu bude po manzelce bude chtit kod kterym odemyka iphone?A nebo pin do internet banky??A nebo bez touch id ji apple pay nepujde??Diky..
Funguje to pěkně, pro Apple je v USA Apple Pay trojský kůň, který naučil Američany platit bezkontaktně.
Docela mě pobavila situace Androidu, sice mají Google Pay spuštěný, ale hodinkami realně nezaplatí, platby na Huawei Watch byly z nějakého důvodu po čase stopnuté a stále nefungují. Samsung Galaxy Watch Google Pay nepodporují a Samsung Pay u nás nefunguje. (Našel jsem info, že Oreo aktualizace vypnula podporu pro Android Pay mimo UK a US?)
Když jsem se ptal kolegy, jestli Google Pay používá, tak svedl rozhovor jinam… Tak nevím…
Ahoj, potřeboval bych poradit. Kartu jsem do Walet přidal v poho, ověření od KB proběhlo. Když chci platit otevřu dvojklikem, potvrdím otiskem, ale po přiložení se nic neděje. Prostě jako když to ten telefon nevidí. Co dělám špatně? Nebo někde chyba v nastavení? Díky za radu
Ještě, mám Iphone 7. Volal jsem na infolinku KB a že prý nemám třeba zapnutý NFC, ale to ani nevím kde zapnout
Mám stejný problém, akorát karta od Airbank, bezproblému přidáno do walet. Při následným placení otisk ověřen, ale nic se neděje :-(
Vadná anténa, vadný kontakt, vadný NFC čip?
Ten samy problém, v Air bank mi s tím nepomohli, řekli to samé.
Nějaké řešení???
Díky
To same, mam iPhone 7 a VISU od CSas. Pise mi to podrzte zarizeni u ctecky a nic. Zkousela jsem na nekolika terminalech a nakonec vzdy musim vytahnout bezkontaktni kartu. Vyresili jste to nekdo prosim?
Je možné abych platil aplikací Wallet bez připojení k internetu ?😀
Prosím o radu. Mě funguje Apple Pay naprosto bez problémů, ale když ho chci zprovoznit na telefonu dcery (iP7), píše jí to, že „tento účet iCloud neumožňuje použití Apple Pay“. Dcera má svůj iCloud účet, ale platby v iTunes (rodinné předpaltné Apple music…) má přes rodinné sdílemí přes moji kartu přes můj iCloud účet. Není tam nějaké omezení věku, vím že v USA je to až od 18 let, dceři je 15 let. Dcera má vlastní debetní kartu od KB.
Není to o bance, nebo kartě, jde o to, že wallet jí odmítá přidání jakékoliv karty.
Dobrý den, mám ten stejný problém, povedlo se Vám to vyřešit? Děkuji
Bohužel ne, stejný problém se řeší na celém světě už několik let. Je překvapivé, že na dotaz popisující teno problém je buď nic neřešící odpověď, ale častěji žádná. Pročetl jsem vše co šlo a vypadá to, že pokud je účet v rodinném sdílení nelze přidat kartu do účtu „dítěte“ a žádné řešení, než oddělení účtů asi není.
https://discussions.apple.com/thread/7939255
Twisto nema virtualni kartu pro apple pay bude az za nekolik mesicu a jen u zpoplatnenych tarifu 49 nebo 99/mes.
Zkoušel jsem všechny postupy co tu byly doporučený. Restart, změna regionu, odhlášení a přihlášení na iCloud a nic nepomohlo. Stále nemám ve Wallet tlačítko + . Nevíte co s tím?
Dobry den, prosim vas mam iphone 7 bez jakychkoliv problemu jsem pridal kartu Edenred a kartu od KB. Problem nastava kdyz chci zaplatit, 2x zmacknu domovske tlacitko, overovani probehlo v poradku, prilozte zarizeni u ctecky. Od ted uz se nic nestane. Nevite nekdo cim by to melo byt? Zaroven jsem vypozoroval, ze pri funkci airdrop nevidim uplne vsechny lidi a ostatni nemaji problem.
Zdravím na 6 jede v poho ale chci se zeptat přítelkyně ma SE máme stejnou banku je jako pod mým účtem ale ma svůj účet zadával jsem ji kartu na SE a po chvilce to napise neschválená karta a bavič ji nejde ten dvojklik na tom Touch ID dík za odpověď
Dobrý den, chtěla bych se zeptat, zda nemáte někdo zkušenost a radu k Apple Pay. Trápí mě, že když si v iPhonu aktivuji platební kartu, tudíž musím mít aktivní touch ID a kódový zámek, automaticky se pak iPhone zamyká. Já ho potřebuji mít bez zámku displeje, ale nejde mi to skloubit s funkcí Apple Pay. Nemáte někdo nějakou radu, jak na to? Je nějaké řešení, možnost? Předem díky.