HEIC, tedy High Efficiency, je formát, který zvládne úsporně ukládat fotografie, které vaším zařízením pořídíte. Pomalu, ale jistě, začínají High Efficiency formáty vytlačovat stařičký JPEG, který zabírá více místa v úložišti. Bohužel, momentálně se ještě formát HEIC nedá využívat úplně všude. V macOS jej sice bez problémů otevřete, avšak ostatní programy s tímto formátem mohou mít problém. Proto se v dnešním návodu podíváme na to, jak v macOS jednoduše konvertovat HEIC fotografie do rozšířenějšího formátu JPEG, který otevřete prakticky úplně všude.
Mohlo by vás zajímat

Jak konvertovat HEIC do JPEG
Nejprve je samozřejmě nutné, abyste měli nějaký vstup – v tomto případě tedy HEIC fotografie pořízené iPhonem. Tyto fotografie musíte nějakým způsobem dostat do vašeho Macu. Já v tomto případě vždy používám AirDrop, avšak jedna z možností je také nahrání fotografií na iCloud. Po nahrání fotografií do Macu je nejlepší si všechny fotografie, které chcete převést do JPEG, vložit do jedné složky. Ve složce všechny fotografie označíme (můžeme použít klávesovou zkratku Command + A) a otevřeme je v nativní aplikaci Náhled – stačí na jednu z označených fotografií poklepat. Po otevření náhledu si v levém seznamu opět označíme všechny fotografie (zkratka Command + A). V horním menu po označení rozklikneme možnost Soubor. Otevře se rozbalovací menu, ve kterém nás zajímá možnost umístěná téměř dole – Exportovat vybrané obrázky. Po kliknutí na tuto možnost se objeví okno, kde musíme rozkliknout možnost Volby a jako Formát zvolit JPEG. Zároveň si můžete nastavit i kvalitu uložených fotografií. Nyní už pouze stačí zvolit cílový adresář pro uložení konvertovaných fotografií a kliknout na Vybrat. Fotografie se poté začnou ukládat a jakmile se proces dokončí, tak je najdete ve zvoleném adresáři.
Samozřejmě existují aplikace třetích stran, pomocí kterých můžete HEIC do JPEG převést. Osobně ale nevidím důvod instalovat aplikaci třetí strany, když je tato funkce již zabudovaná přímo v nativním programu. Ač se to nemusí zdát, tak aplikace Náhled je velice komplexní a zvládne opravdu mnoho věcí. Navíc jsem nikdy při převádění fotografií do JPEG pomocí Náhledu neměl sebemenší problém.

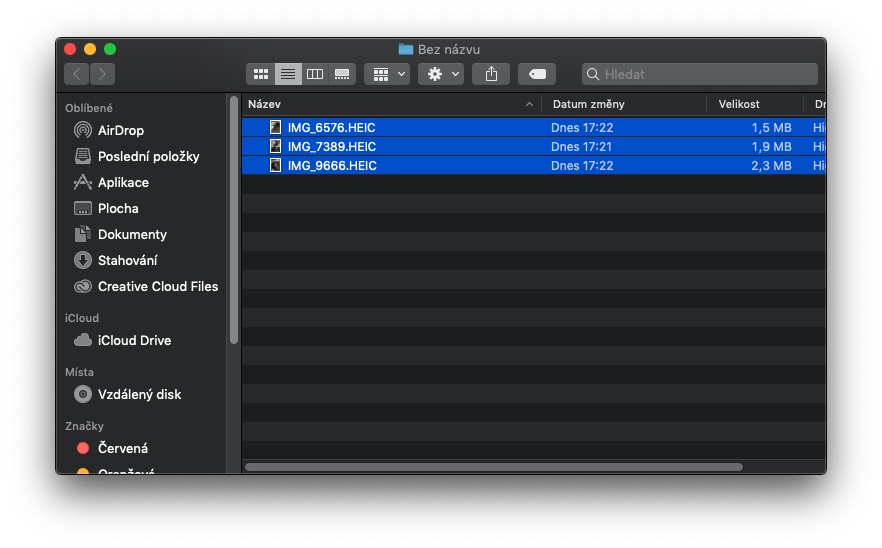
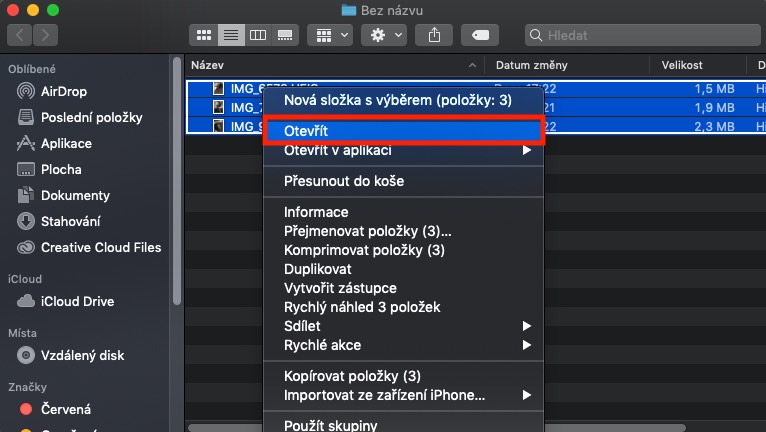
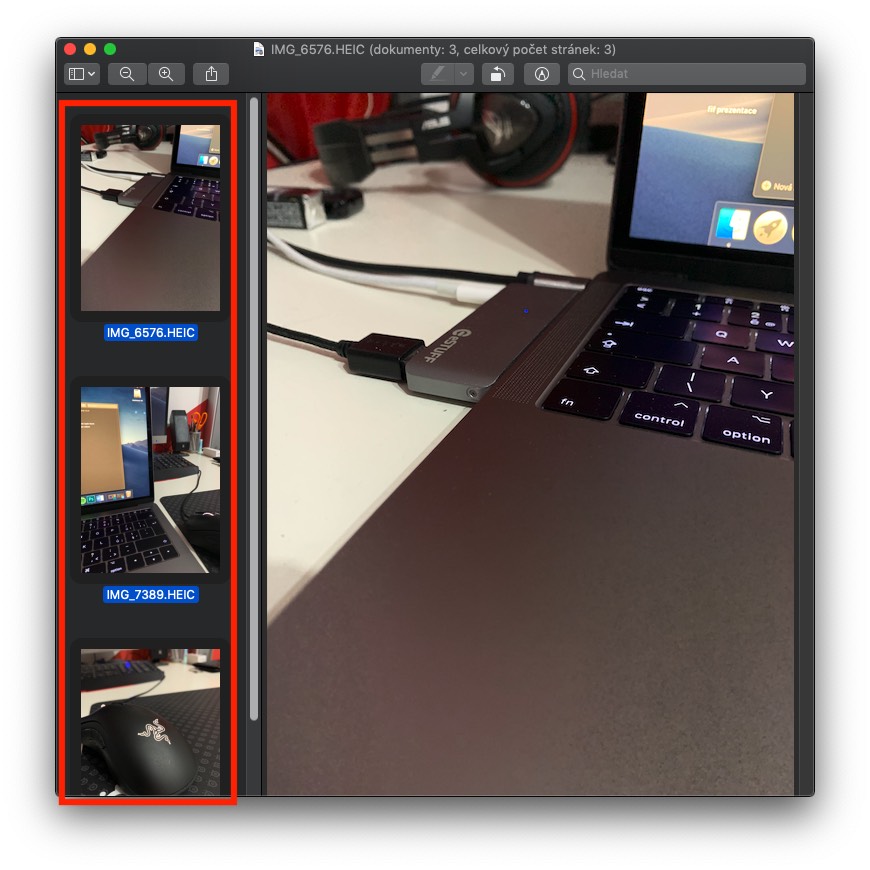
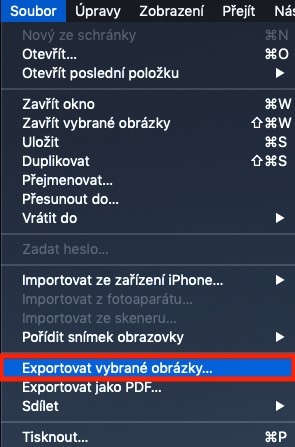
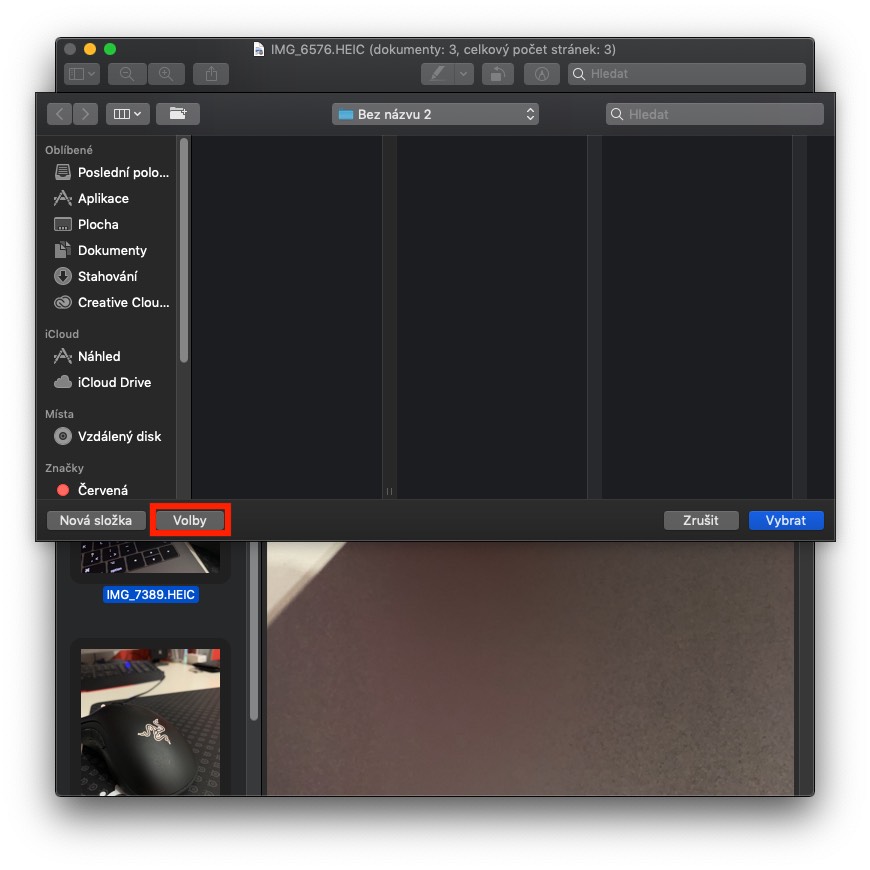
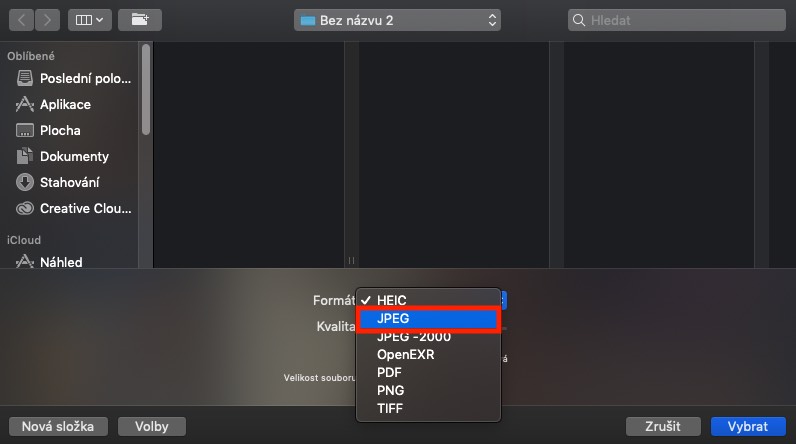
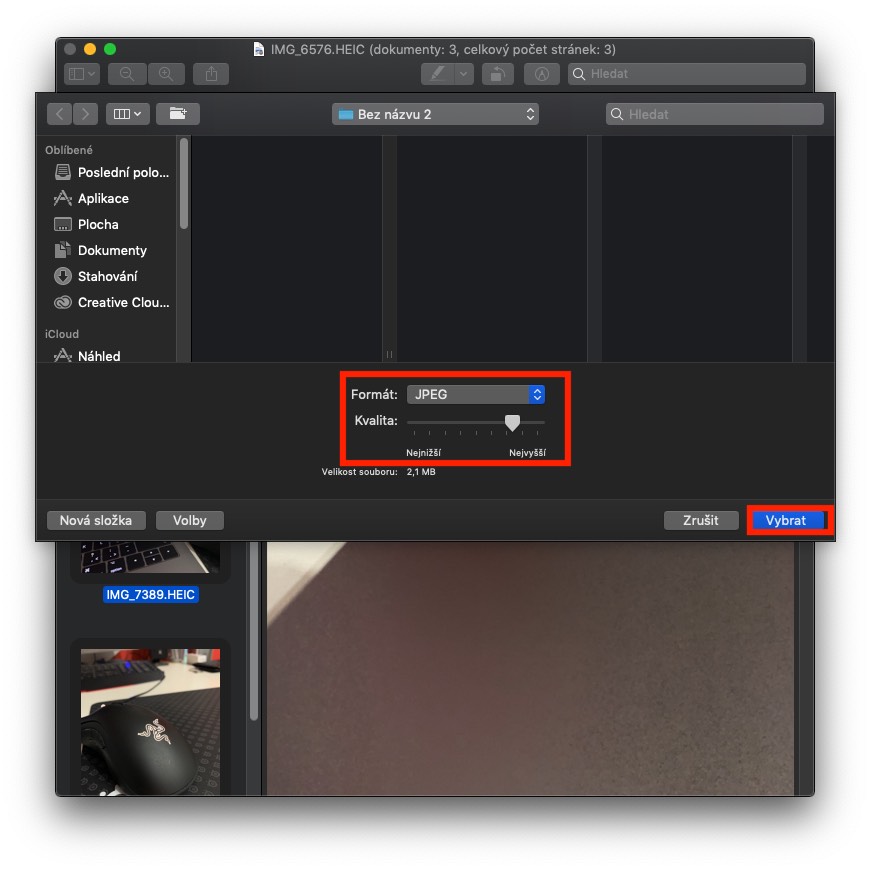



Jde to i primo z Fotek. Staci fotky co chcete prevest oznacit a potom pomoci SHIFT+COMAND+E vyexportovat v pozadovanem formatu a kvalite do vybrane slozky.
Takze pokud fotite iPhonem a mate nastaveno ukladani fotek na iCloud a sdileni do vsech vasich zarizeni, nemusite nikam nic prekopirovavat.
Z Fotek to staci jen pretahnout do okna Finderu, akorat si nejde nastavit parametry exportu, proste se to jen ulozi jako JPG.