Klávesové zkratky jsou jednoznačně skvělá a užitečná věc, a pro Mac jich existuje opravdu obrovské množství. Řadu z nich jistě znáte a používáte na každodenní bázi. My vám dnes přinášíme přehled těch méně obvyklých, které se vám ale určitě budou také hodit.
Mohlo by vás zajímat
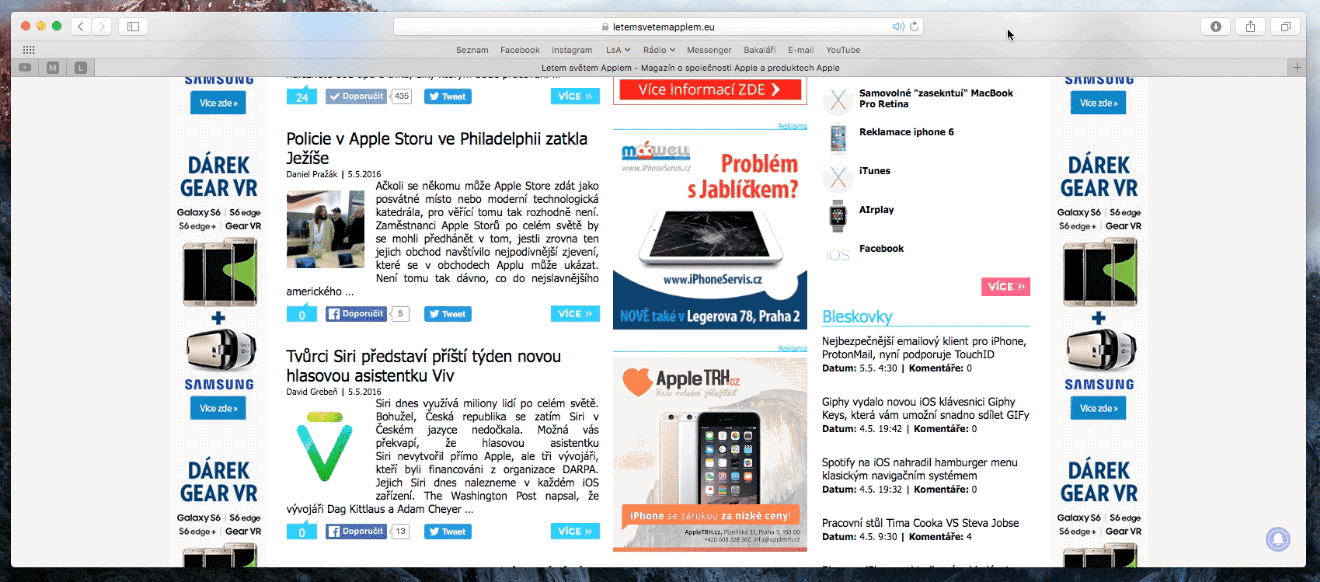
Blesková akce s Mission Control
Nejrychlejší způsob, jak získat přehled o všech otevřených oknech a běžících aplikacích, představuje na Macu nativní funkce Mission Control. Na trackpadu ji spustíte přejetím čtyřmi prsty směrem nahoru (a přejetím opačným směrem ji naopak deaktivujete). Stejně rychle ale můžete Mission Control aktivovat i na klávesnici – stačí stisknout klávesy Ctrl + šipka vzhůru. Pro deaktivaci platí klávesová zkratka Ctrl + šipka dolů.
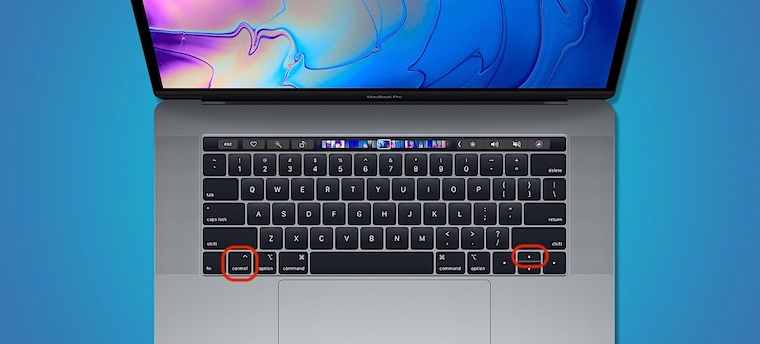
Aktivujte Emoji klávesnici
Každý z nás čas od času potřebuje v textu použít emotikon. Na iOS zařízeních je psaní emotikonů snadné, ale co na Macu? macOS skrývá bohatou paletu emojis, kterou lze aktivovat použitím speciální klávesové zkratky. Ujistěte se, že máte kurzor umístěný v poli pro zapisování, a stiskněte klávesy Command + Control + mezerník.
Efektivnější mazání textu
Pokud máte z minulosti zkušenosti s prací ve Windows, jistě si vybavujete klávesu Delete, schopnou mazat text zleva doprava. Tuto možnost nabízí i macOS – stačí stisknout a držet klávesy fn + Backspace. Kombinace kláves option + Backspace vám zase umožní smazat celé slovo najednou.
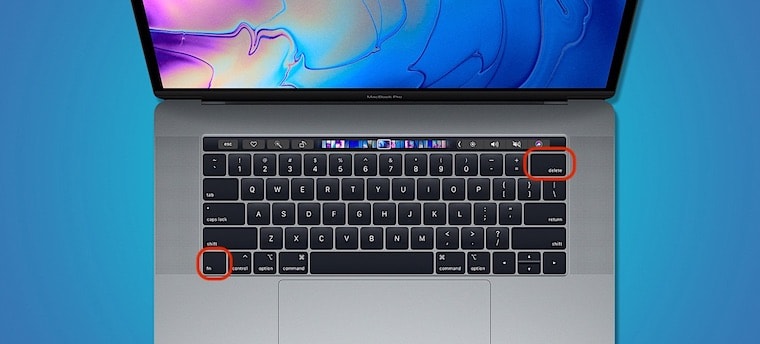
Nerušit
Určitě znáte ten pocit, kdy jste zabraní do práce, ale množství nejrůznějších notifikací na vašem Macu vás dokáže nepříjemným způsobem rozptýlit a vyrušit. Řešením je aktivace režimu Nerušit v Oznamovacím centru, případně stiskem a podržením klávesy Option a kliknutím na ikonku Oznamovacího centra (symbol řádků v pravém horním rohu).
Diakritika bez hranic
Píšete občas slova v jiných jazycích, ale nechce se vám pokaždé přepínat jazyk klávesnice? Stačí dlouze stisknout klávesu, u které chcete zvolit jiné znaménko – po chvíli se vám zobrazí veškeré možnosti, ze kterých si můžete vybrat.
Výběr chybně napsaných slov
I mistr tesař se někdy (při psaní) utne. Některé chyby za vás opraví autocorrect, pod jiným se objeví červená přerušovaná čára. K výběru jednotlivých chybně napsaných výrazů slouží klávesová zkratka command + středník.
Rychlé mazání
Potřebujete smazat větší množství složek nebo mediálních souborů? Můžete je buďto přetáhnout do koše, nebo označit všechny položky, které potřebujete smazat, a hromadně je odstranit klávesovou zkratkou Command + Delete.
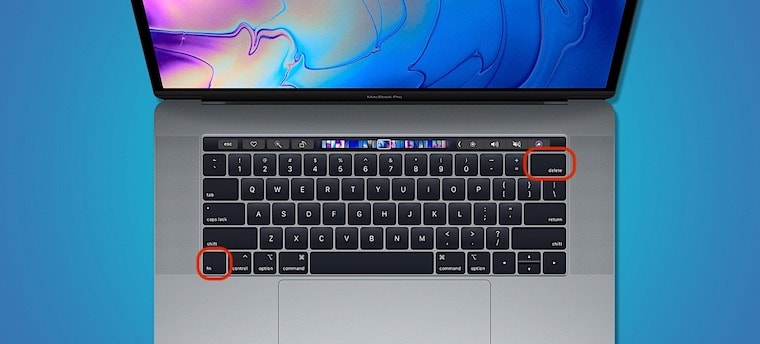
Rychlé znovuotevření zavřené karty
Určitě znáte ten nepříjemný pocit, když omylem zavřete okno nebo kartu. Její znovuotevření je ale naštěstí otázkou jednoduché klávesové zkratky. Pro opětovné otevření naposledy zavřeného okna či karty stiskněte klávesy Command + Shift + T.
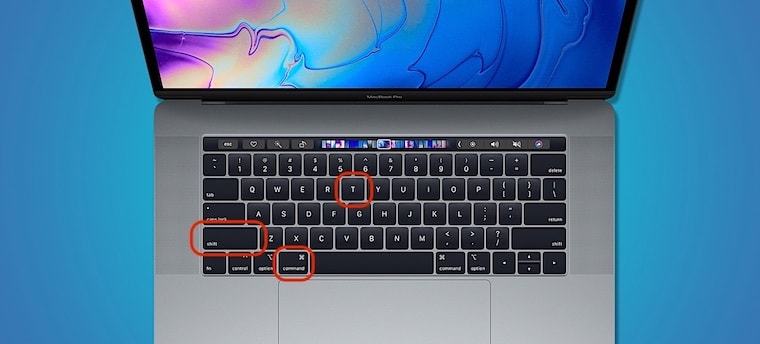
Tichá nebo naopak hlasitá změna hlasitosti
Když na některých Macích měníte hlasitost, neobejde se to v jistých případech bez patřičného zvukového doprovodu. Tento zvukový efekt může být ale často rušivý a nežádoucí. Zcela bezhlučnou změnu hlasitosti na Macu vám zajistí to, že budete při stisku kláves pro ovládání hlasitosti držet také klávesu Shift.
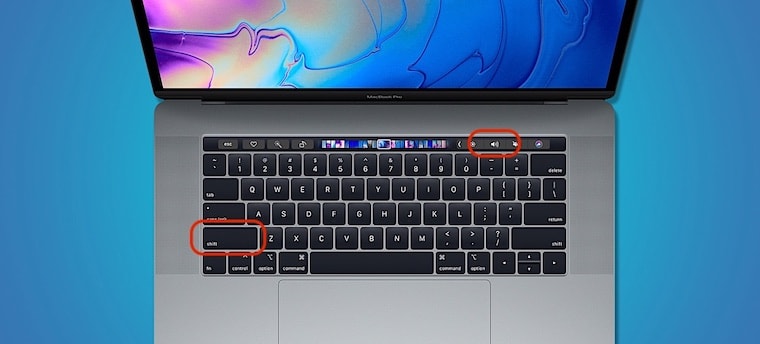
Detailnější změna hlasitosti
Potřebujete na vašem Macu snížit či zvýšit hlasitost s jemnějšími nuancemi? Stačí, když změně hlasitosti podržíte spolu s příslušnou klávesou také klávesy Option a Shift. Tento trik bohužel nefunguje na MacBooku Pro s Touch Barem.
Procházení karet prohlížeče
Když máte ve svém prohlížeči otevřené větší množství karet, může být těžké se v nich zorientovat a přepínat mezi nimi. Snadné přepínání vám zajistí stisk klávesy Command spolu s číslem, odpovídajícím pořadí karty, kterou potřebujete otevřít (Command + 1, Command + 2 atd.).
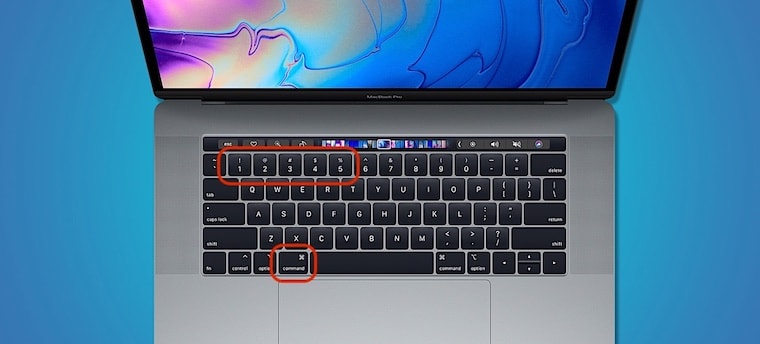
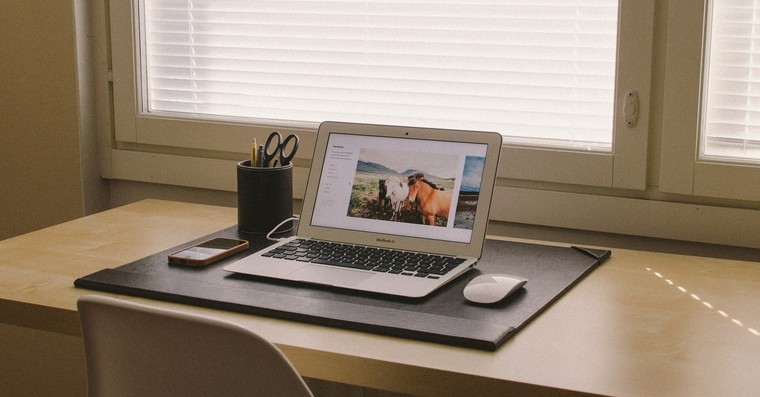
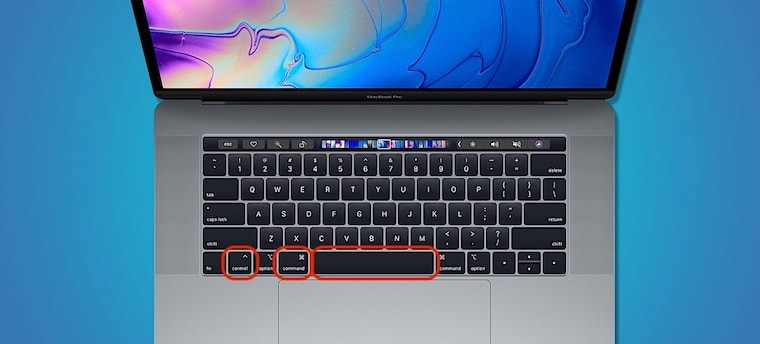
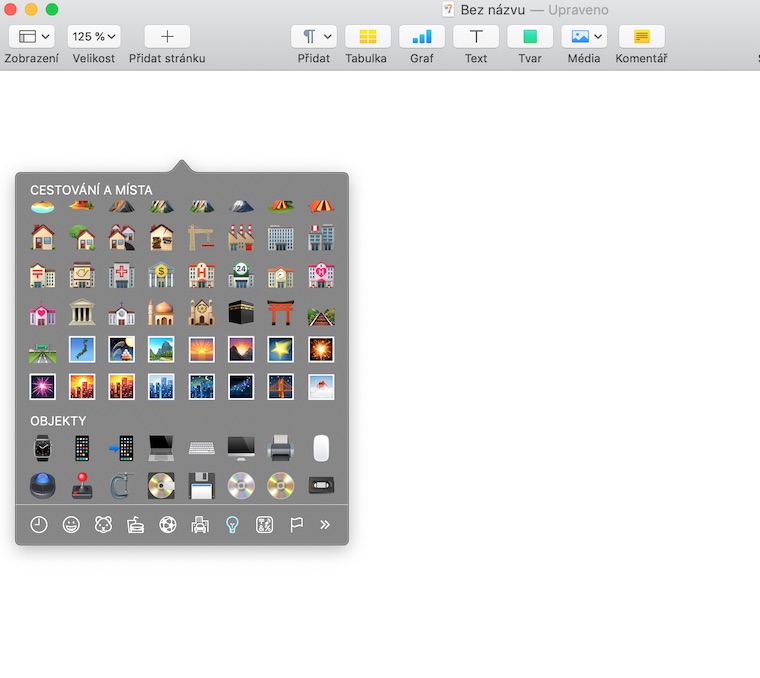

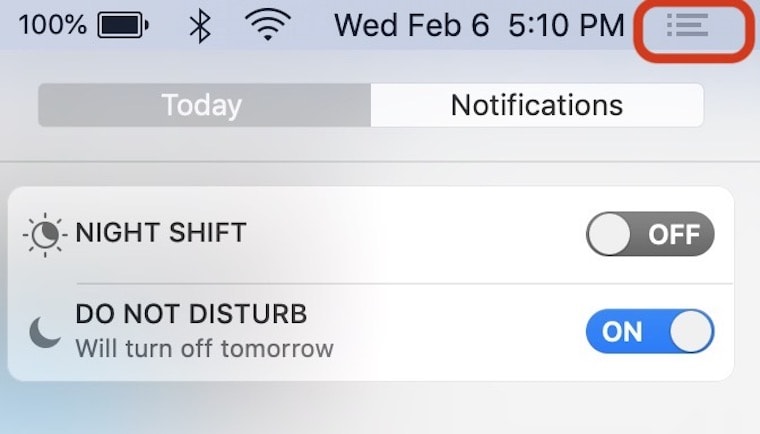
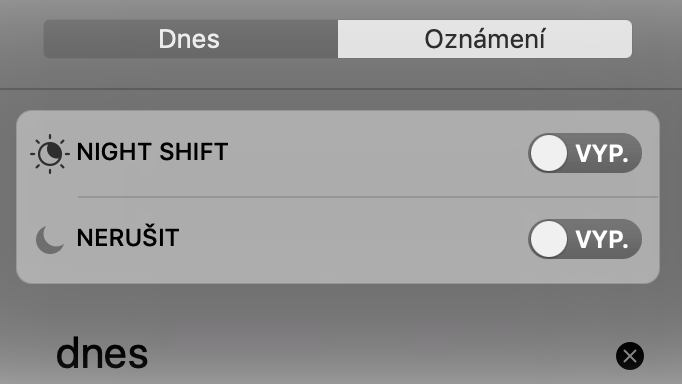
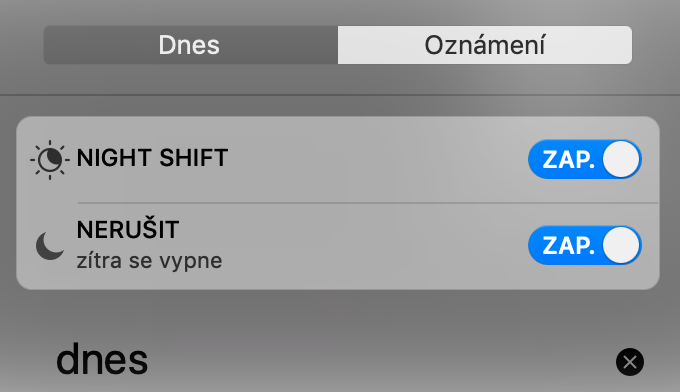
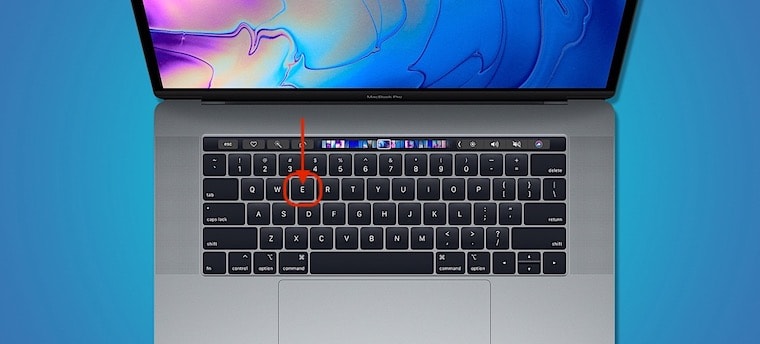


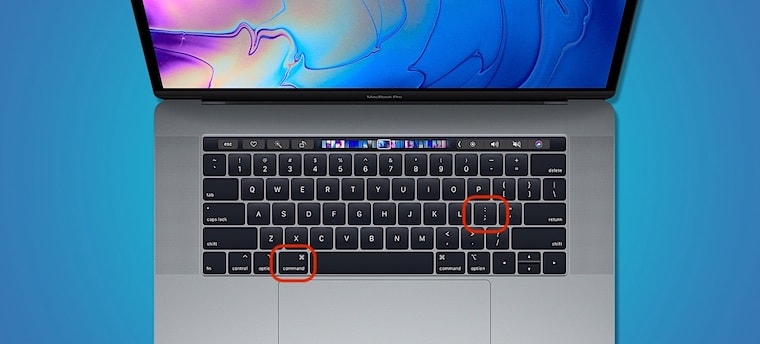


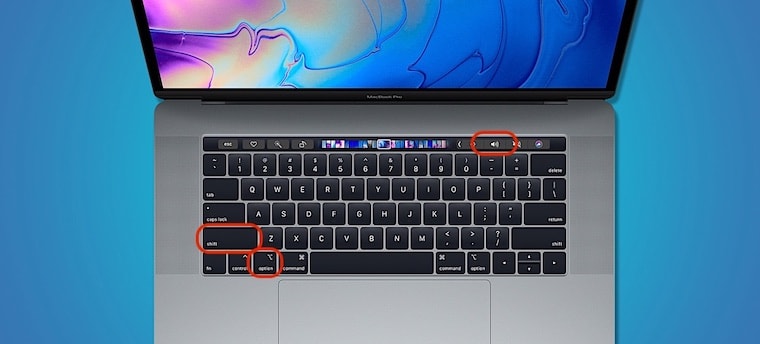
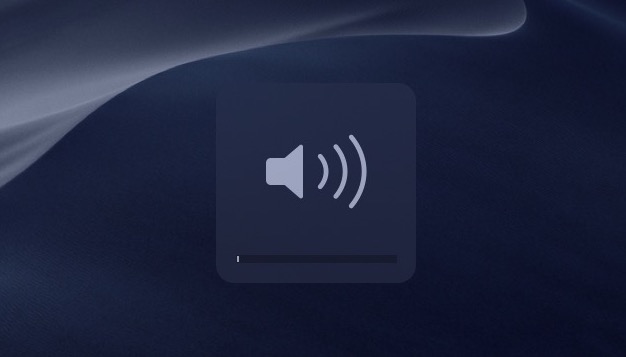








Nepište “určitě”, když jste o některých vydali celý článek ani ne před rokem… 😉
https://www.letemsvetemapplem.eu/2018/05/24/nastavte-si-pomoci-tohoto-triku-hlasitost-zvuku-na-vasem-macu-lepe-nez-kdykoliv-predim/
Odvazne tvrdenie. Vela z tych skratiek poznam. Btw pri kapitole o rychlom mazani mate zly obrazok.
Inak co sa tyka zvukoveho doprovodu pri zmene hlasitosti, da sa vypnut v nastaveniach.
Nepoznal som len skratku pre nerusit a pre emoji klavesnicu. Pre mna vsak dost nepodstatne veci :-D
To jsi ale šikula :) Je dobře, že to všichni teď víme.
nevedel, pomohlo :) dakujem
Nepiste URCITE preboha!!
Náhodou někdo neví někdo o klávesové zkratce pro přepínání uživatelů ? Bratr se nikdy z iMacu neodhlásí , ale Mac se o to postorá sám ale po probuzení se objeví jeho profil což mě irituje a rád bych věděl jestli je nějaká zkratka pro přepnutí na jiného uživatele , ty dva kliky na přepnout na jiného uživatele a na svůj profil mě už štvou
U rychlého mazání je chyba, není to CMD + Delete, ale CMD + Backspace jak už poznamenal yo_mama_so_fat, je tam navíc i špatný obrázek.