Pokud už jste si někdy chtěli z operačního systému Windows připojit flashdisk nebo externí harddisk do macOS zařízení, tak jste s největší pravděpodobností zjistili, že soubory do Macu kopírovat můžete, každopádně pokud byste chtěli nějaká data vložit na onen flashdisk, tak vás k tomu macOS nepustí. To samé platí v případě Windows. Pokud byste chtěli médium formátované v macOS připojit k Windows, tak se střetnete s hláškou, že je nutné flash disk před použitím naformátovat.
Mohlo by vás zajímat

Proč je to tak složité?
Všechno tohle je způsobeno rozdílnými souborovými systémy obou počítačů. V případě Windows se většinou používá souborový systém NTFS nebo FAT32, u operačního systému macOS je to APFS nebo macOS žurnálový. Oba tyto souborové systémy jsou odlišné a nemohou spolu komunikovat. Existují však dva souborové systémy, které můžete použít na obou zařízeních současně, a to MS-DOS (FAT) a exFAT.
Souborový systém FAT je oproti exFAT starší a jeho hlavní nevýhodou je, že neumí pracovat se soubory, které jsou větší než 4 GB – pokud byste si na takovou flashku chtěli nahrát 4K video nebo jakýkoliv soubor větší než 4 GB, tak neuspějete. Jeho výhodou je však plná kompatibilita se staršími systémy, a to jak v podobě macOS, tak v podobě Windows. Novější souborový systém exFAT je v dnešní době nejvhodnější. Netrpí totiž žádným omezením v podobě velikost souboru, avšak pro jeho funkci je nutné, abyste měli operační systém macOS 10.7 Lion a novější či Windows Vista SP1 nebo novější – což už by v dnešní době neměl být takový problém.
Mohlo by vás zajímat

Jak naformátovat flashdisk na exFAT
V tomto návodu si tedy ukážeme, jak naformátovat flashdisk na exFAT. Ještě před tím, než začneme, tak vás upozorním na skutečnost, že při formátování vyměnitelných médií dochází ke smazání veškerých dat, která jsou zde uložena. Před formátováním si tedy všechna data zazálohujte. Magazín Letem světem Applem není zodpovědný za ztrátu či poškození dat.
Základním krokem je, abychom k našemu Macu či MacBooku připojili flashdisk, který chceme formátovat. Po připojení otevřeme aplikaci Disková utilita (buďto skrze Spotlight či složku Aplikace). V levé části Diskové utility klikneme na název našeho flashdisku. Zobrazí se jeho celkový přehled a další informace – nás ale zajímá v horní části okna tlačítko Smazat, na které klikneme. Objeví se nové okno, kde v možnosti Formát vybereme exFAT. Poté si zvolíme název flashdisku, klikneme na Smazat a počkáme, dokud se flashdisk nezformátuje. Po úspěšném naformátování už můžete flashdisk používat na obou operačních systémech zároveň.
Když má flashdisk souborový systém APFS
Pokud má váš flashdisk souborový systém APFS, tak se v Diskové utilitě nezobrazí možnost přeformátovat jej na exFAT. V tomto případě je nutné, abyste prvně provedli v formátování na exFAT v operačním systému Windows. Ve Windows stačí pravým tlačítkem kliknout na ikonu flashdisku, poté zvolit možnost Formátovat… a v novém okně zvolit jako Systém souborů exFAT. Poté stačí kliknout na Spustit. Flashdisk je poté nutné znovu naformátovat ještě v macOS – k tomuto už stačí využít postupu výše.
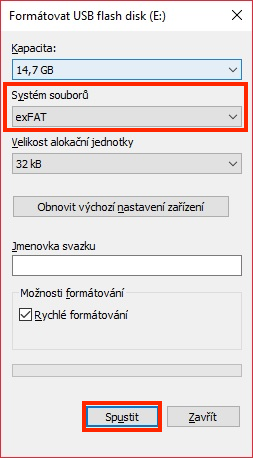
Souborové systémy jsou velice zapeklité, avšak věřím, že pomocí tohoto návodu si „oboustranný“ flashdisk fungující jak v macOS, tak na Windows, vytvoříte i vy. Jak je zmíněno v odstavci výše, tak občas je nutné si se souborovými systémy „pohrát“ na obou operačních systémech, avšak pokaždé by se vám mělo povést flashdisk na formát exFAT naformátovat.

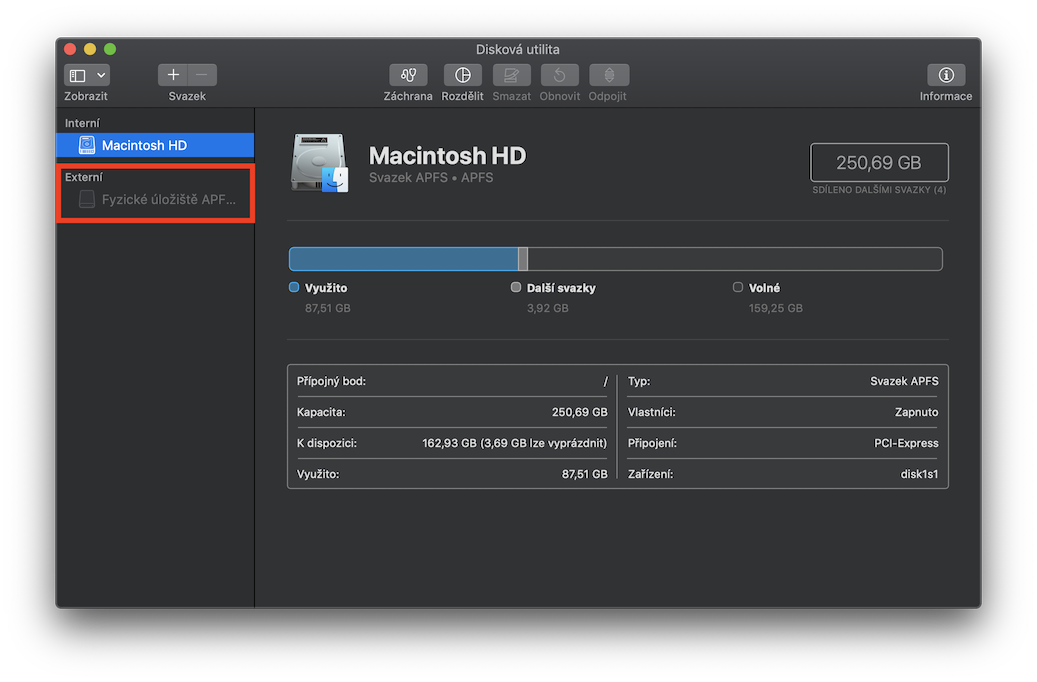
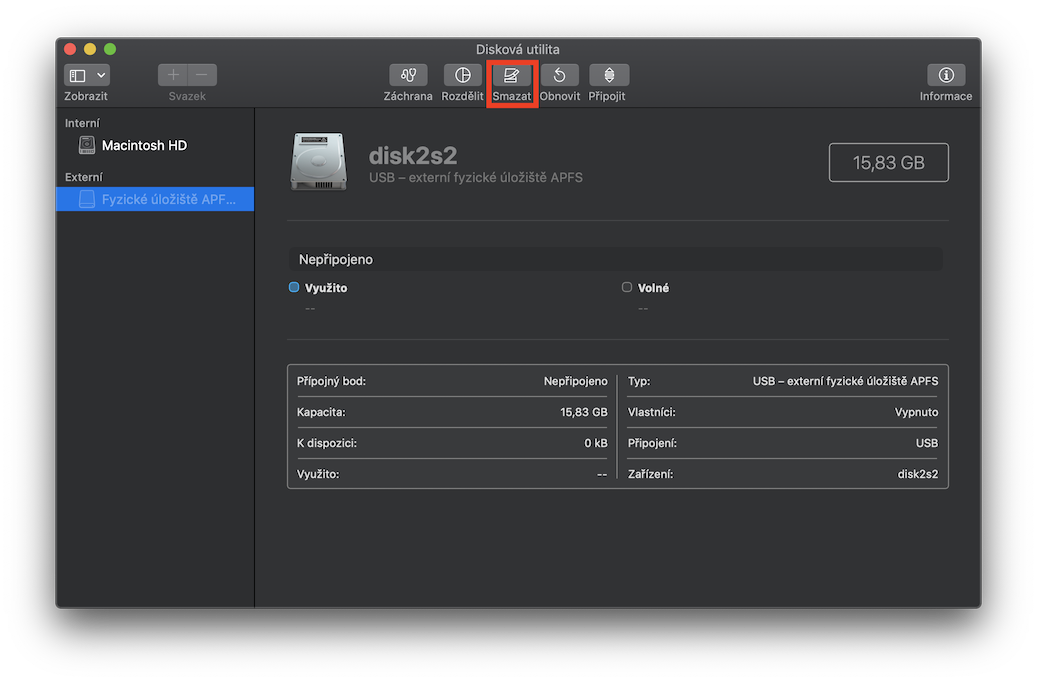
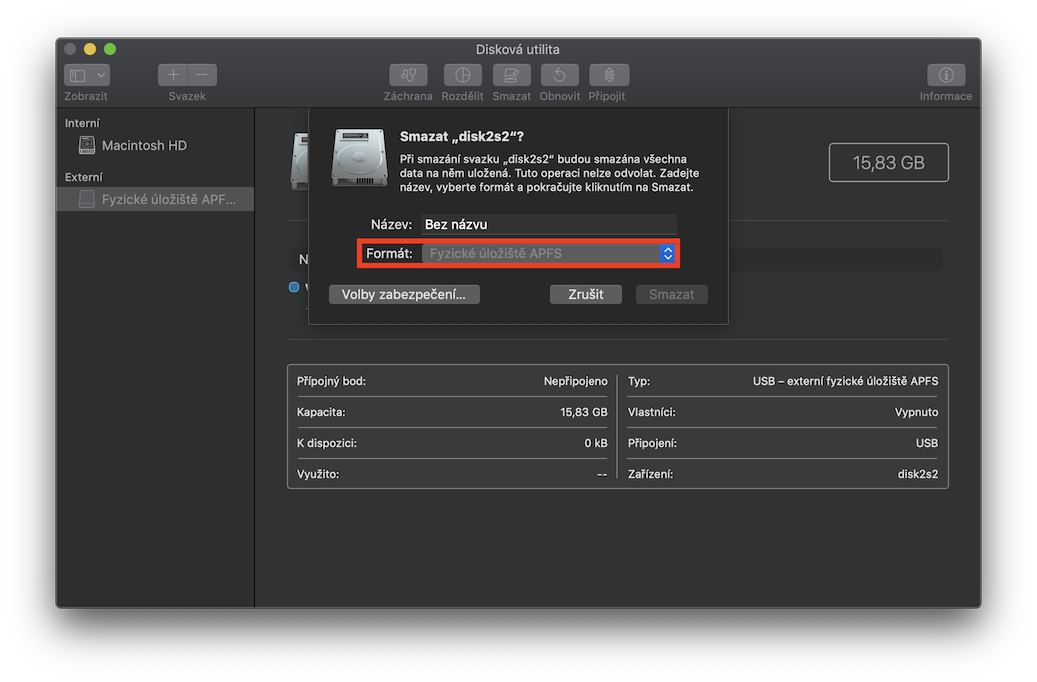
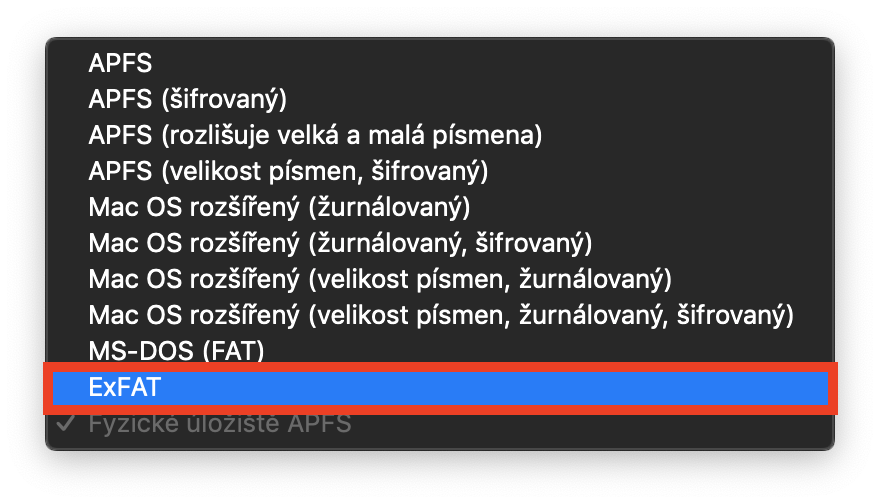
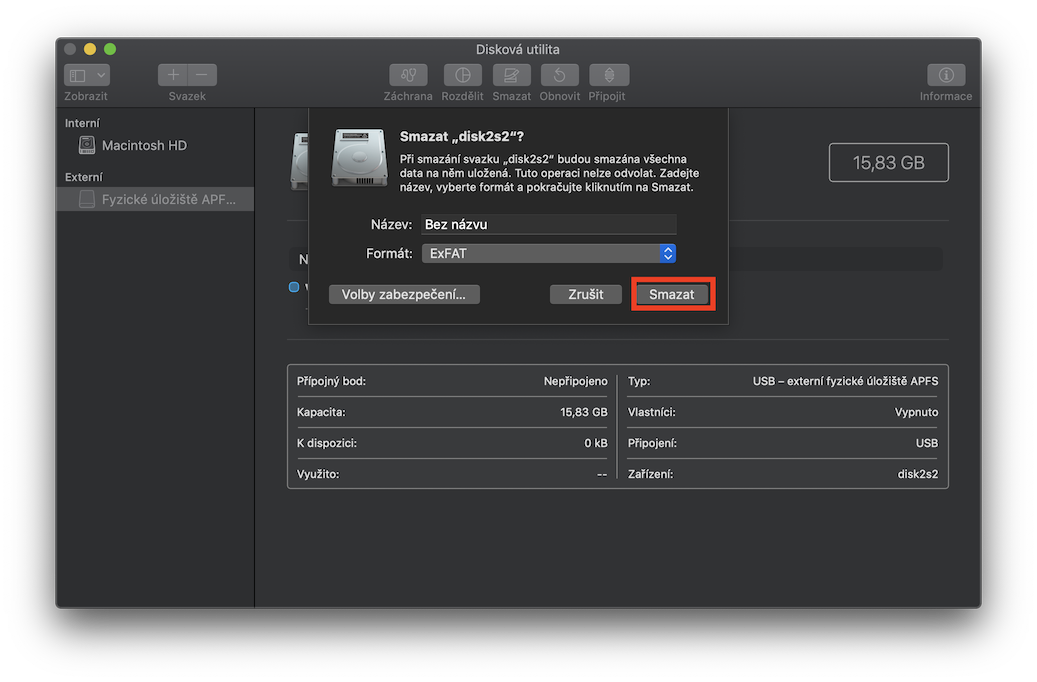
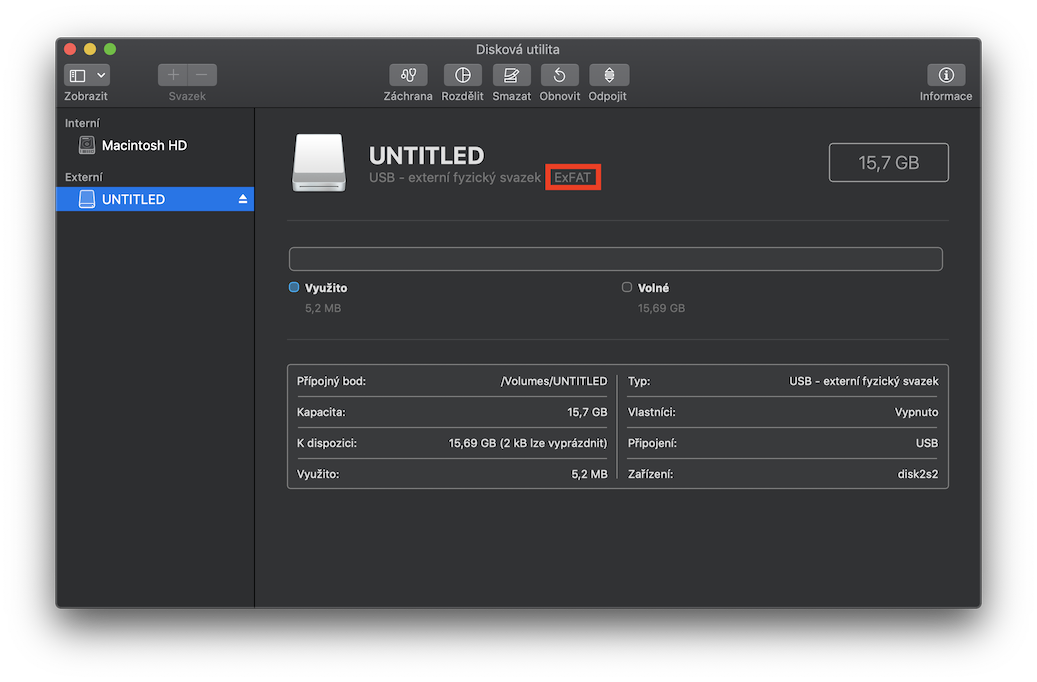



Bohužel tenhle formát mi nežere Android TV ani PS3, takže zas nic…
to má ovšem úplně jinou příčinu :-)
Stačí naformatovat na exFAT .. tak proč kvůli tomu dělat článek
Asi tak…. navíc se to netýká jen Windows vs OSX, ale taky Linuxu….
Zistil som , že ak preformatujem na APFS, neskor neviem zmenit v v Mojave typ na Master boot record,
mate niekdo riešenie / okrem starsieho systemu , tam to ide/
Přesně TV mi exFat nedá, takže musím mít ntfs a k tomu soft na zápis do ntfs.
Take mi TV nepobrala exFAT a resil jsem to programem treti strany pro zapis do NTFS. Pak jsem si koupil NAS a je klid od nekompatibility a dratu.
Neni exFat jako exFat. Stalo se mi že windows exfat nebyl čitelný na mac os, ale obráceně to fungovalo.
Mám dotaz.
Mám novou flashku, na kterou jsem nahrával filmy pro přehrání v TV. Vše v pohodě, ale s tím, že po smazání nepotřebných filmů na flashce mi stále četla TV staré filmy již smazané a zobrazovala 00:00:00 čas – samozřejmě nešlo přehrát. V macu však nic nebylo (neviditelné). Rozhodl jsem se přeformátovat flashku, protože mě to zasralo asi 30 filmu. V informacích jsem zjistil, že je továrně nastavená na FAT (32) tak jsem jí naformátoval na stejný formát. V macu flashka funguje, ale TV už mi jí nenejde…. Poradí mi někdo čím to je a jak to napravit???
Díky