Na Trackpad mého MacBooku Pro 2017 jednoduše nedám dopustit. Líbí se mi především jeho velikost a také příjemná haptická odezva, kterou u konkurence nenajdete. Co mi ale lehce vadí, je celková hlučnost, která se pojí právě se stisknutím Trackpadu a s používáním klávesnice. Apple však naštěstí vytvořil funkci, pomocí které si můžete Trackpad vašeho MacBooku Pro jednoduše ztišit. Postup aktivace této funkce se liší podle toho, jaký vlastníte Mac. Pojďme se tedy společně podívat na to, jak Trackpad ztišit na novějších a na starších MacBoocích Pro.
Mohlo by vás zajímat
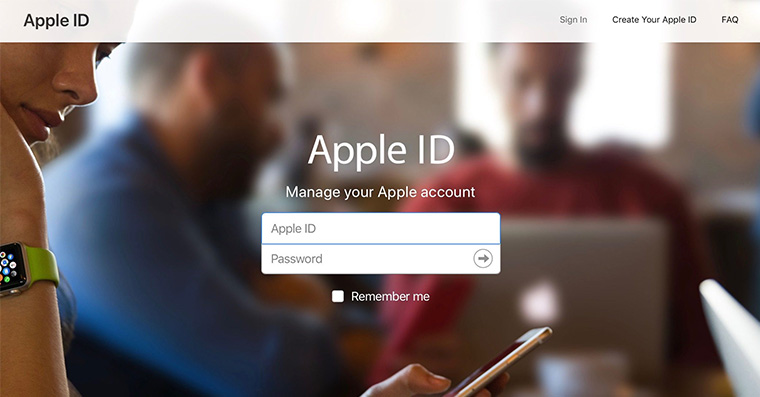
Ztišení Trackpadu na MacBook Pro 2016 a novějších (s Force Touch)
Pro zišení Trackpadu na novějších MacBook Pro s Force Touch Trackpadem rozklikneme v levém horním rohu obrazovky Apple logo. Z menu, které se zobrazí, rozklikneme možnost Předvolby systému… Zobrazí se nové okno, ve kterém rozklikneme sekci Trackpad (druhá řada, pátá ikona). Zde se ujistíme, že se v horním menu nacházíme v záložce Ukazování a klikání. Nyní už pouze stačí přesunout posuvník Kliknutí úplně doleva k popisu Slabé. Tímto se zeslabí haptická odezva Trackpadu, čímž se stane tišším.
Ztišení Trackpadu na starších MacBoocích Pro, než z roku 2016 (bez Force Touch)
Pokud vlastníte starší MacBook Pro bez Force Touch Trackpadu, tak stačí aktivovat funkci Tiché kliknutí. Pro aktivaci funkce přejdeme opět do Předvoleb systému a přesuneme se do záložky Trackpad (druhá řada, pátá ikona). Zde se v horním menu přesuneme do záložky Ukazování a kliknutí a ve spodní části okna aktivujeme funkci Tiché kliknutí. Nyní se náš Trackpad stane tišším.
Osobně funkci Tichý Trackpad, respektive slabou sílu kliknutí, používám již velice dlouho a vyhovuje mi o mnoho více, než klasická, střední cesta, která je nastavená ve výchozím nastavení. Pokud vlastníte MacBook Pro s Force Touch Trackpadem, tak si naopak také můžete zvolit větší sílu kliknutí. V tomto případě bude haptická odezva výraznější, ale také zároveň hlasitější.


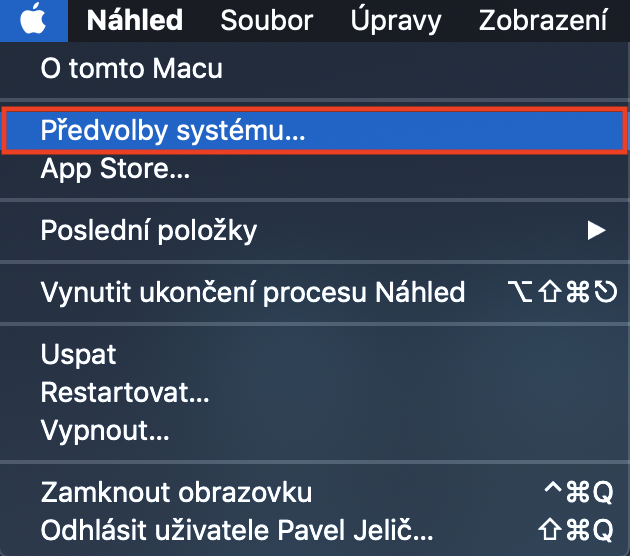
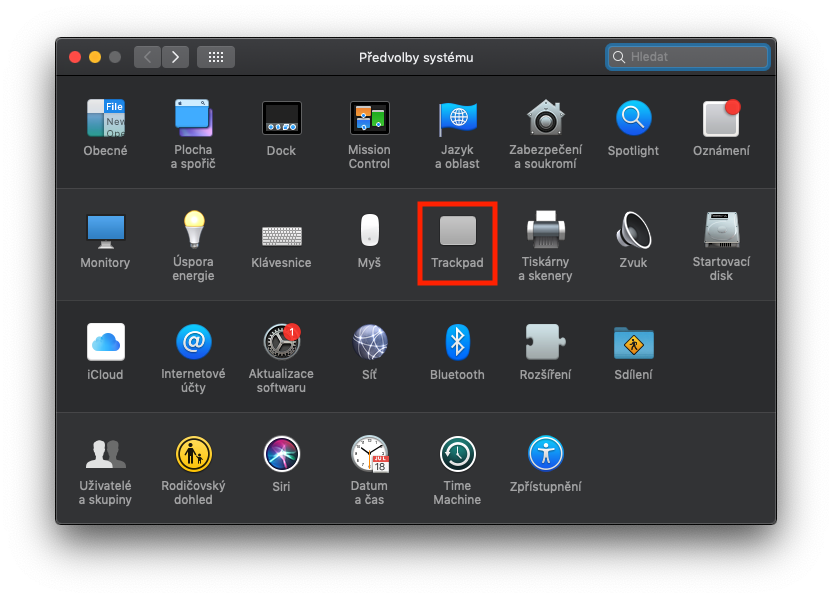
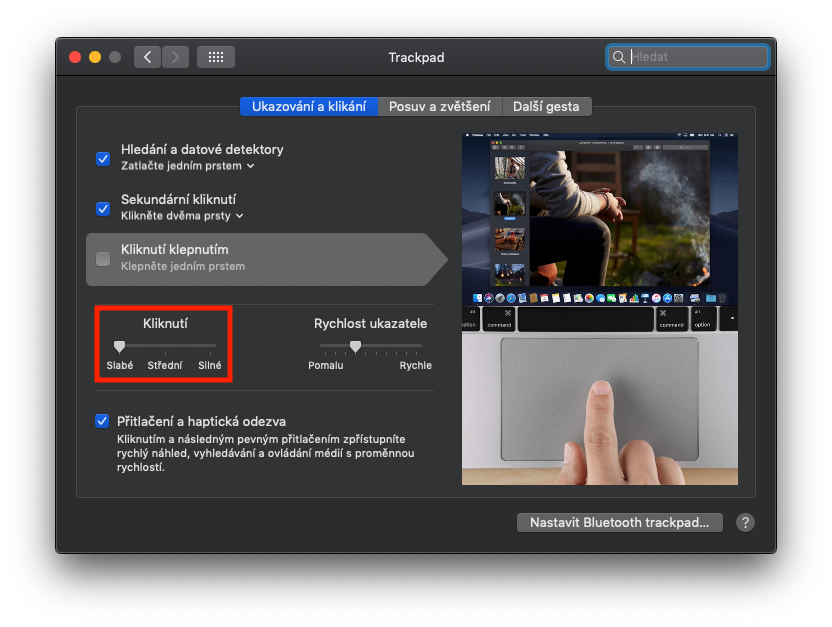
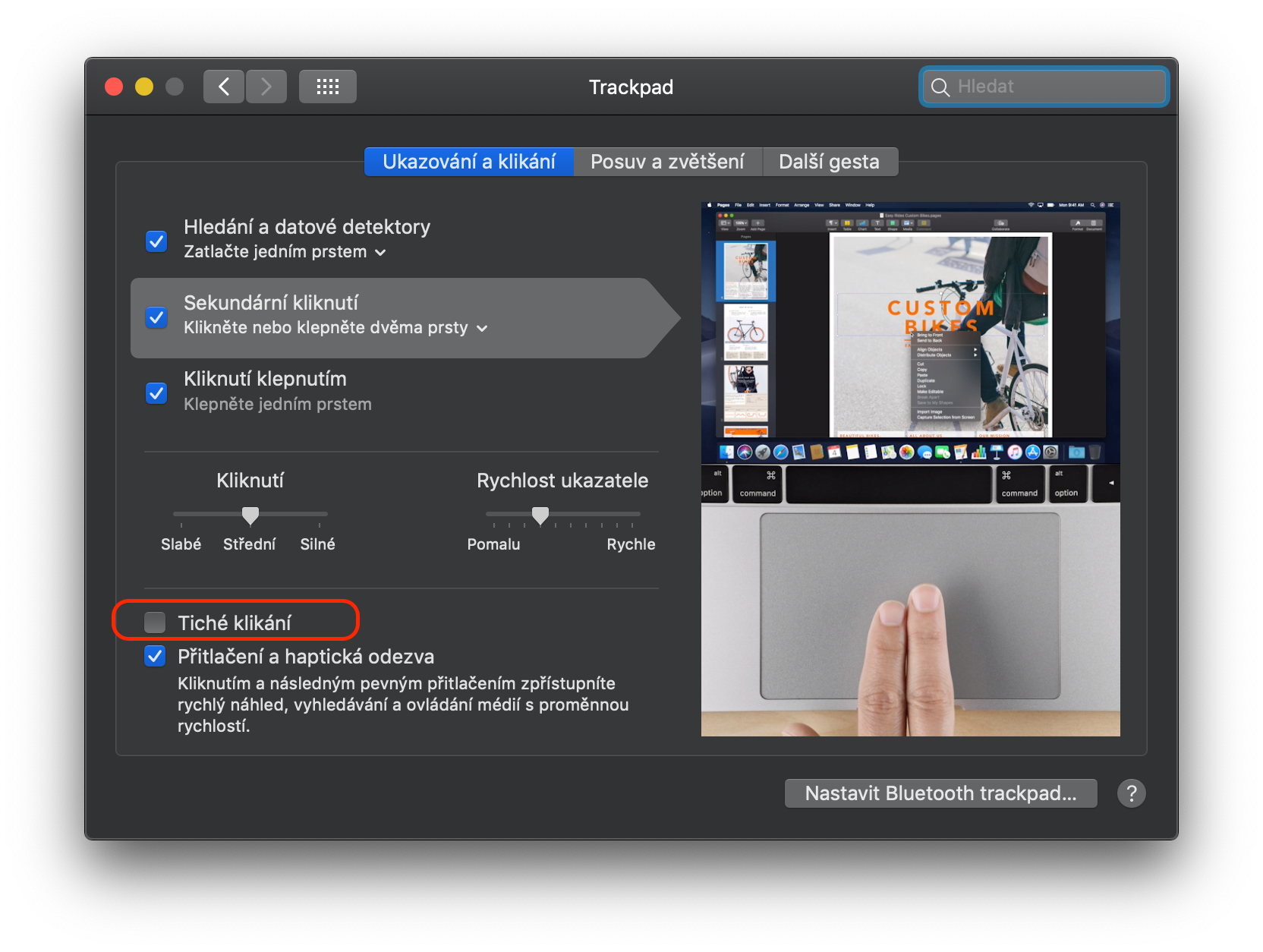

























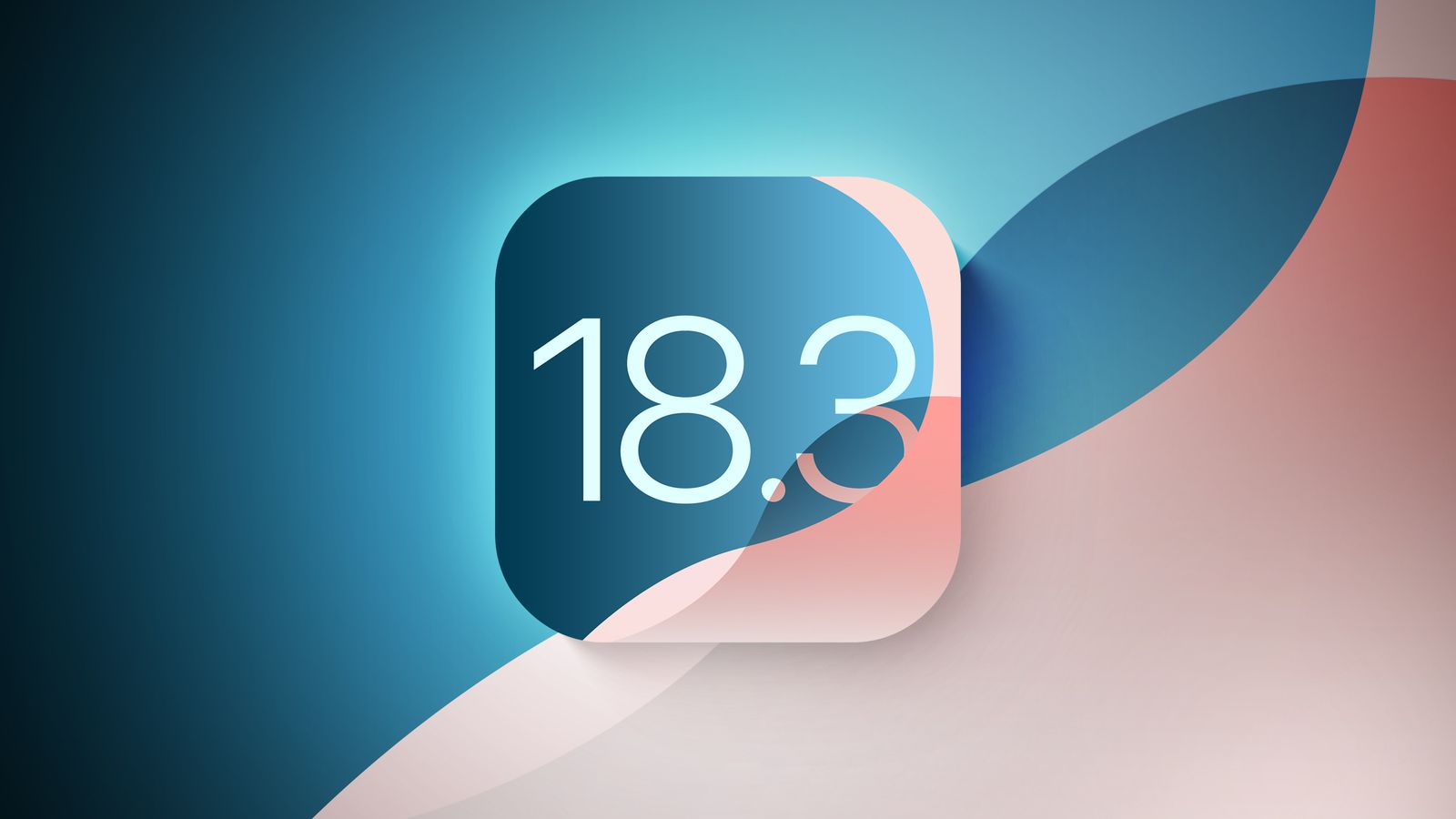
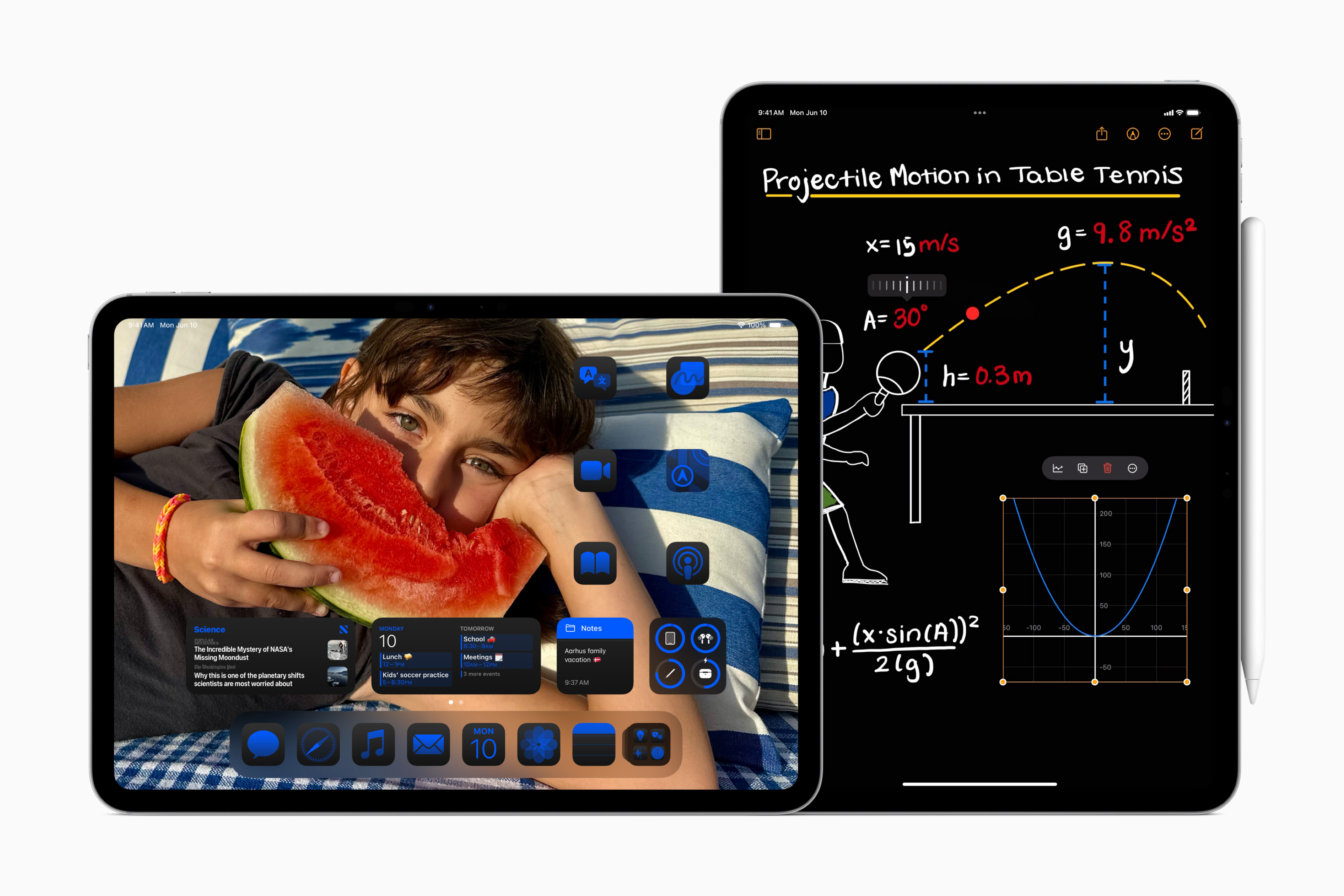
No super, dlhšie som pracoval s myšou a teraz som si len tak klikol na trackpad a strašne slabo kliká, rovnako aj force touch je slabý – oveľa slabší pri najsilnejšom nastavení než najslabšie nastavenie na dobrom macbooku – mám tu druhý rovnaký model na vyskúšanie a ten klik je krásny plný a dvoj klik ešte lepší hlbší. Predpokladam, že mi „odišiel“ aj keď ešte ide 😕 Asi môžem dať rovno reklamovať však.
Ty si sa mal vyreklamovat uz davno.
Diki Karl 😊 ďalší hejterko a pubescent – ale aby si mal niečo múdre v hlavičke to nie
Vyreklamuj si palici s rozumem, blbe