FileVault je služba na vašem Macu či MacBooku, pomocí které si můžete jednoduše zašifrovat vaše data. Pokud FileVault aktivujete, tak dojde k zašifrování veškerých dat na startovacím disku. Každý nový soubor, který na startovacím disku vytvoříte, se automaticky na pozadí zašifruje. Se šifrováním je samozřejmě spojeno i vytvoření hesla. Při aktivaci FileVaultu si můžete zvolit, zda-li chcete k odemčení disku používat iCloud účet a nebo klasickou možnost – vytvoření klíče.
Mohlo by vás zajímat

Aktivace FileVaultu se může hodit především tehdy, pokud máte na vašem Macu uloženy velice důležité a citlivé informace. Mezi takové informace patří například různé patenty, technické výkresy, hesla k bankovním účtům, apod. Pokud byste v takovém případě neměli FileVault aktivní a někdo by vám ukradl Mac, mohl by si vaše data po vytáhnutí hard-disku prohlédnout v jiném počítači. Samozřejmě jsou zde i nějaké nevýhody – šifrování na pozadí může lehce zpomalit váš Mac a zároveň je po každém uživateli vždy vyžadováno heslo.
Jak aktivovat FileVault
Na vašem macOS zařízení klikněte v levém horním rohu na Apple logo a z rozevíracího menu, které se zobrazí, vyberte možnost Předvolby systému… V novém okně rozklikněte možnost Zabezpečení a soukromí (první řádek, šestá ikona) a v horním menu se přepněte do záložky FileVault. Pomocí klíče v levém dolním rohu se autorizujte a řádně si přečtěte VAROVÁNÍ, ve kterém stojí:
Pro přístup k datům budete potřebovat přihlašovací heslo nebo klíč zotavení. Klíč zotavení se vygeneruje automaticky během tohoto procesu nastavení. Zapomenete-li heslo i klíč zotavení, budou data nenávratně ztracena.
Poté klikněte na tlačítko Zapnout FileVault. Zobrazí se nové okno, ve kterém máte k dispozici dvě možnosti, o kterých jsem mluvil už v úvodu:
- Povolit mému účtu na iCloudu odemykat disk
- Vytvořit klíč zotavení a nepoužívat můj účet na iCloudu
Obě možnosti jsou vcelku stejně bezpečné, pokud tedy nejste světoznámá celebrita a není vaší denní rutinou řešit bezpečnost a soukromí. Jen je nutno podotknout, že v případě první možnosti můžete disk odemknout pomocí účtu, který se nachází na internetu, tudíž je teoreticky zranitelný. V případě druhé možnosti si kód prostě musíte někam zapsat a nebo si jej zapamatovat. Pokud si jej nezapamatujete, tak v případě, že budete nuceni dešifrovat disk, přijdete nenávratně o všechna data. Jakmile si vyberete, tak stačí kliknout na tlačítko Pokračovat. Pro započatí šifrování je nutné váš Mac připojit k síťovému adaptéru.
Deaktivace FileVaultu
Pokud z nějakého důvodu už nechcete vaše data šifrovat, tak můžete FileVault vypnout. Stačí přejít do Předvolby systému -> Zabezpečení a soukromí -> FileVault -> Vypnout FileVault…
Závěr
Já osobně FileVault nepoužívám, jelikož na Macu nemám žádná citlivá data a jednoduše nestojím o to, aby se můj MacBook kvůli šifrování zpomaloval. A co vy, používáte FileVault? Dejte nám to vědět do komentářů.
PS: Při psaní tohoto návodu jsem si samozřejmě klíč zotavení v aplikaci Náhled zamazal a originální fotografii jsem si neuložil. Pokud se i vy ocitnete ve stejné situaci, tak váš Mac či MacBook musíte nechat běžet do té doby, dokud nedojde k zašifrování dat. Poté stačí FileVault deaktivovat, počkat, dokud nedojde k dešifrování, a poté šifrování znovu aktivovat. V tomto případě se už doopravdy ujistěte, že jste si klíč schovali na bezpečné místo a nepřijdete o něj. Tento postup je časově náročnější, ale pokud nechcete přeinstalovávat celý Mac, tak je to jediná možnost.
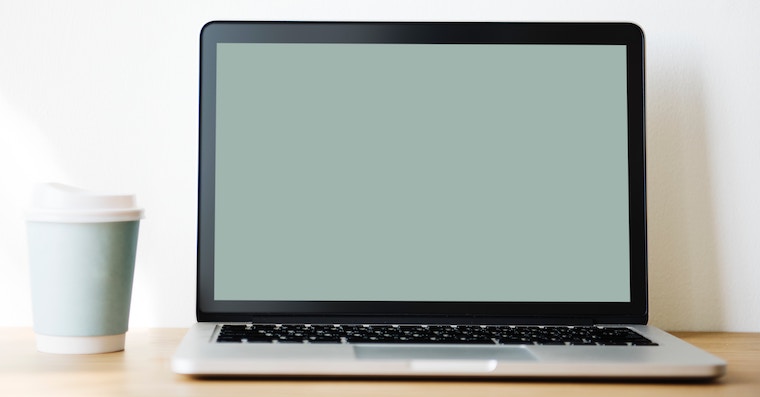
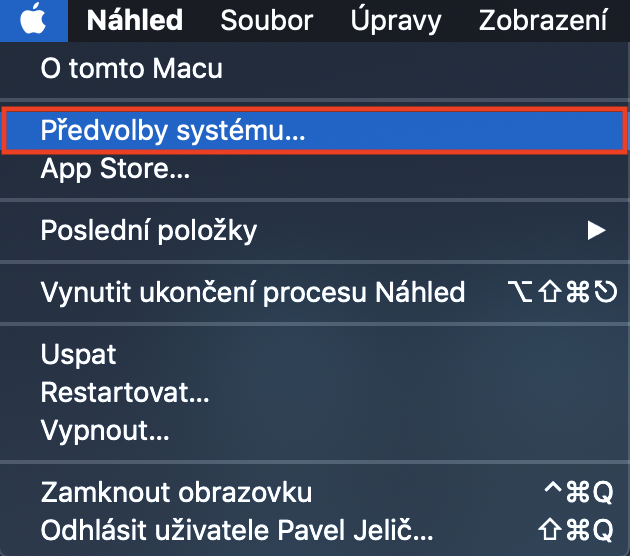
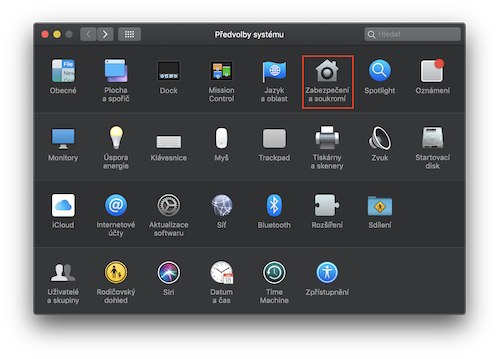
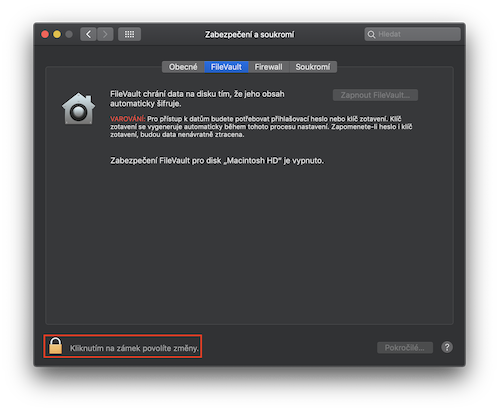
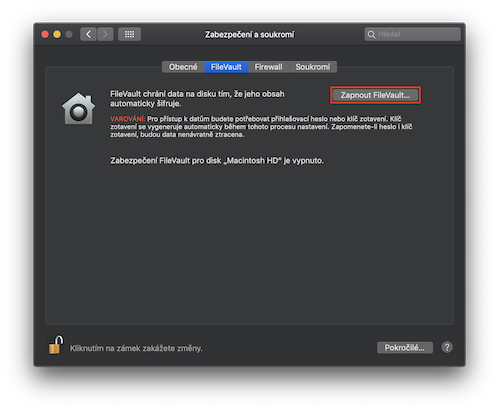
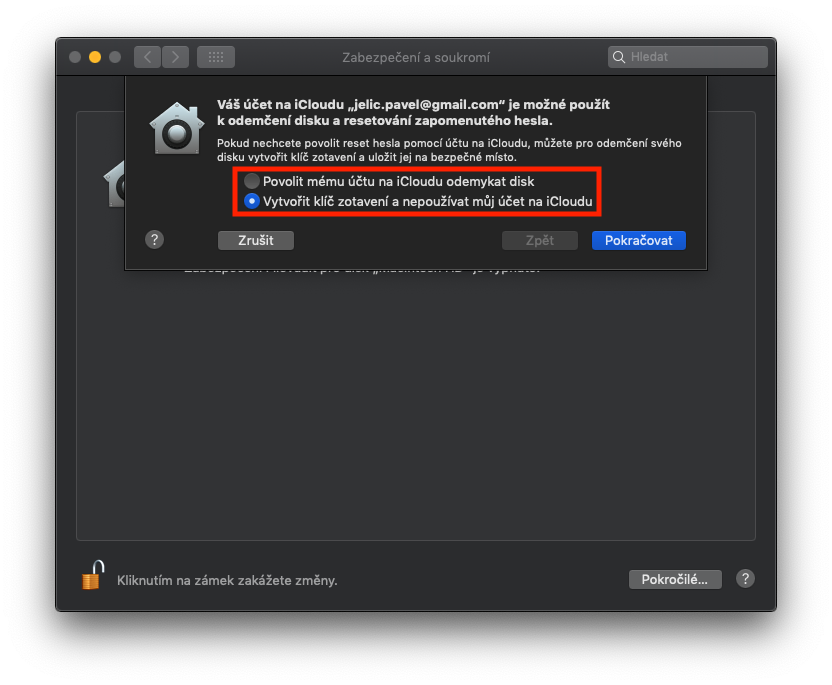
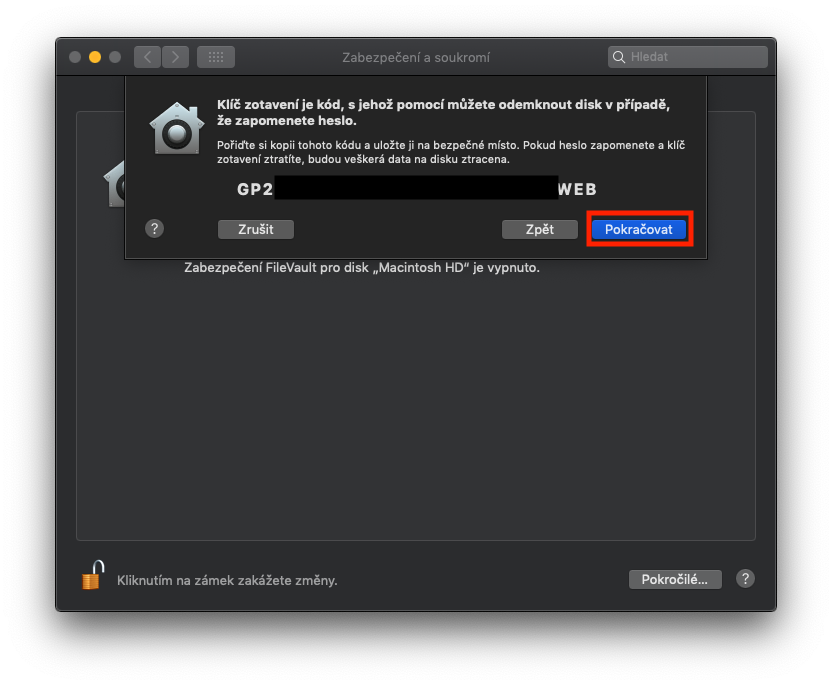
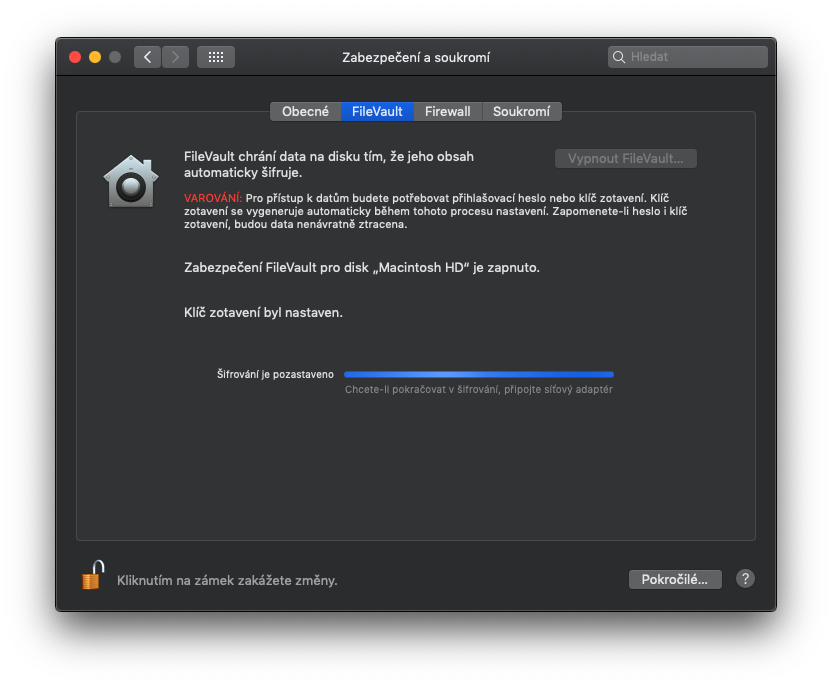

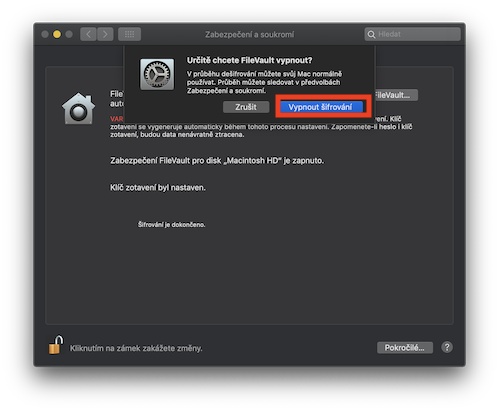
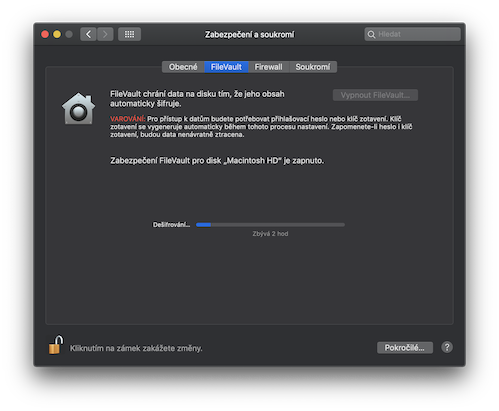



Mám zaplé od prvního spištění bezpečí nadevše a zpomalení nepozoruji.
No protoze nevis jak by to litalo bez zapnuti 😁
Možná tak na modelu 2015 loňským.