PDFko v dnešní době zná už asi úplně každý. V tomto formátu nám často chodí faktury, jsou v něm uloženy e-knihy a další různé materiály. Občas však uživatel může požadovat úpravu tohoto PDF souboru, což je samozřejmě možné. Úpravu můžete provést dvěma způsoby – buď sáhnete po nativní aplikaci Náhled a nebo k úpravě použijete aplikaci třetí strany. V dnešním článku se proto podíváme na obě tyto varianty, které jsou k dispozici zdarma. Nejprve si ukážeme, jak provádět editaci v nativní aplikaci Náhled, a poté si ukážeme práci v programu PDFelement. Zdržme se tedy úvodních formalit a pojďme na to.
Mohlo by vás zajímat
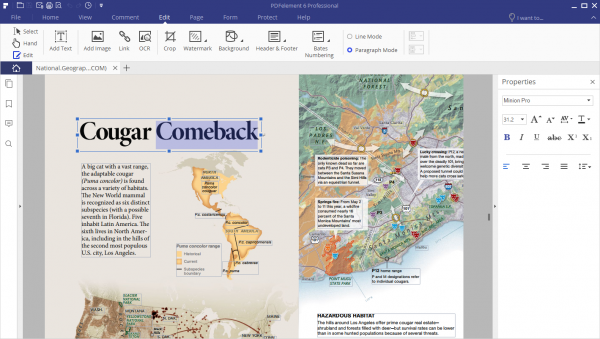
Úprava v nativní aplikaci Náhled
Pomocí aplikace Náhled můžete PDF soubory různě anotovat, přidávat do nich texty, poznámky, podpisy, zvýrazňovat text a mnoho dalších. Největší výhodou je, že Náhled je k dispozici zdarma v každém macOS zařízení a nemusíte za jeho používání nic platit. Zároveň je vcelku jednoduchý na používání, a pokud jste s macOS kamarádi, budete jednoduše kamarádi i s Náhledem.
Přidání textu
Pokud chcete do PDF souboru přidat text, tak stačí kliknout do textového pole a začít psát. Pokud chcete text vložit kamkoliv do souboru, tak si můžete vytvořit textový rámeček. Stačí rozkliknout možnost Nástroje, poté Anotace, Text a začít psát. V případě, že chcete text v rámečku upravit (barvu, velikosti, zvýraznění, atp.), tak musíte kliknout na ikonu „A“, která se zobrazuje v anotačních nástrojích.
Zvýraznění textu
Pro zvýraznění textu stačí stisknout tlačítko zvýrazňovače. Pokud chcete změnit barvy zvýraznění a další preference, tak stačí kliknout na šipku vedle zvýrazňovače. Dokud je režim zvýrazňovače aktivní, tak pokaždé, když nějaký text vyberete, tak se automaticky zvýrazní. Pokud chcete mód zvýrazňování ukončit, klikněte na ikonu zvýrazňovače.
Přidání poznámek
Chcete-li přidat do textu poznámku, tak klikněte v horní liště na možnost Nástroje, poté Anotace a vyberte Poznámka. Poté stačí kliknout do oranžového obdélníku a začít psát. Poznámku uzavřete tak, že jednoduše kliknete mimo ni.

Podpisy
V Náhledu můžete přidat do dokumentu i podpisy. Stačí kliknout na ikonu podpisu, a poté si buď vytvořte nový podpis a nebo zvolte již vytvořený. Podpis poté můžete kamkoliv v dokumentu přesunout a můžete měnit jeho velikost. Podrobný návod k vytvoření podpisu si můžete zobrazit v článku níže.
Mohlo by vás zajímat

Úprava obrázků
Pomocí náhledu můžete taktéž jednoduše upravovat obrázky. K dispozici je hned několik nástrojů, a to například otočení, oříznutí, upravení barev, upravení velikostí a další.
Úprava PDF souborů v aplikaci PDFelement
Úprava PDF souborů v aplikaci PDFelement je dle mého názoru taktéž velice jednoduchá, dokonce i možná jednodušší, než v Náhledu. Osobně už PDFelement používám pár měsíců a musím říct, že se mi s ním pracuje opravdu skvěle a zatím jsem nenarazil ani na jeden problém, kvůli kterého bych si řekl, že už jej nechci používat. V PDFelementu můžete provádět stejné věci, jako v Náhledu. Náhled je však určený pouze pro jednoduchou úpravu PDF dokumentů, kdežto PDFelement nabízí pokročilejší funkce a má k dispozici více rozšířených nástrojů, které rozhodně využijete. Pojďme se tedy společně na PDFelement podívat.
Základní úpravy textu
V PDFelementu jsou samozřejmě k dispozici možnosti, pomocí kterých si můžete upravit text k obrazu svému. Možnosti jsou zde prakticky stejné, jako v případě Náhledu, a proto se nimi nechci zbytečně zaobírat. Zmíním jen, že úpravu textu můžete v PDFelementu provést pomocí horního menu, které se vzhledem a rozpoložení podobá kancelářskému baličku Microsoft Office.

Podpisy a razítka
Pokud chcete váš PDF dokument orazit a nebo podepsat, tak ani s tímhle nemá PDFelement žádný problém. V případě podpisu stačí, když si vytvoříte vlastní podpis ručně a nebo jej napíšete na papír, nasměrujete na webovou kameru a necháte PDFelement, aby podpis z papíru sám vytvořil. Poté už podpis můžete vkládat kamkoliv chcete a zároveň ho můžete různě zmenšovat či zvětšovat. Pokud se podíváme na razítka, tak je k dispozici široká škála předpřipravených razítek, které jen čekají na to, až je do PDF dokumentu orazíte.

Poznámky a anotace
Důležitou roli hrají v interaktivním PDF dokumentu i poznámky a anotace. Kdekoliv do dokumentu si díky PDFelementu můžete vložit jakoukoliv poznámku, což se může hodit například u učebních materiálů. Můžete si zvolit buď obyčejný nevýrazný komentář a nebo barevnou poznámku, která upoutá více pozornosti – je to jen na vás. Stačí v horní nabídce stisknout možnost Comment a vybrat si z možností nástroj Note.

OCR
Pokud máte dokument, který je naskenovaný a není vytvořený v počítači, tak v něm klasicky hledat nemůžete. PDFelement však nabízí funkci OCR, tzn. Optical Character Recognition. Tato funkce funguje na takovém principu, že text v naskenovaném PDF dokumentu porovnává s klasickými písmeny, a tím tak dokáže vytvořit text, který lze upravovat, kopírovat, apod. OCR spustíte v záložce Edit, zde poté stačí kliknout na tlačítko OCR.

Export do různých formátů
Na závěr zmíním, že je možné v PDFelementu PDF dokument exportovat do mnoha různých formátů. Nabízí se například Word, Excel, PowerPoint, Image, ePub, Text, Pages, HTML a RTF. Před samotným uložením si samozřejmě můžete změnit pořadí stránek, a to v záložce Page.

Závěr
Pokud nevyžadujete komplexní a profesionální úpravu PDF souborů, tak vám vystačí nativní aplikace Náhled. Pokud však s PDF soubory pracujete denně a sháníte program, který vám práci s nimi usnadní, tak není nic lepšího, než právě PDFelement. Ten je totiž velice jednoduchý na ovládání a svým uživatelským prostředím připomíná kancelářský balíček Microsoft Office – pokud tedy umíte pracovat v Officech, tak umíte pracovat i s PDFelementem. A pokud ne, tak nezoufejte, jelikož na ovládání PDFelementu si rychle zvyknete. PDFelement je k dispozici jak na Mac, tak na Windows, iPhone a iPad.
40% sleva
PDFelement si nyní navíc můžete zakoupit se 40% slevou. Pokud máte o využití této akce zájem, tak klikněte na tento odkaz. Původně vyjde PDFelement Standard na $59.95, avšak po 40% slevě se dostanete na pouhých $35.97. Původní cena profesionální verze PDFelement Pro je $99.95, po 40% slevě se dostanete na $69.95. Pro využití akce si stačí rozkliknout tento odkaz. S nákupem rozhodně neváhejte, jelikož je tato sleva dostupná pouze do 31. ledna 2019 a je určená pouze pro čtenáře Letem světem Applem.
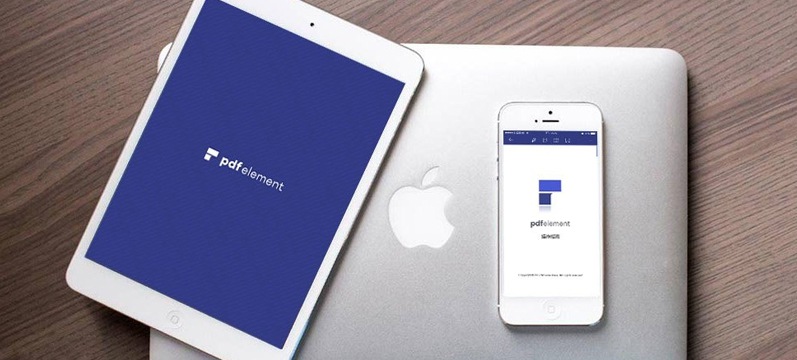

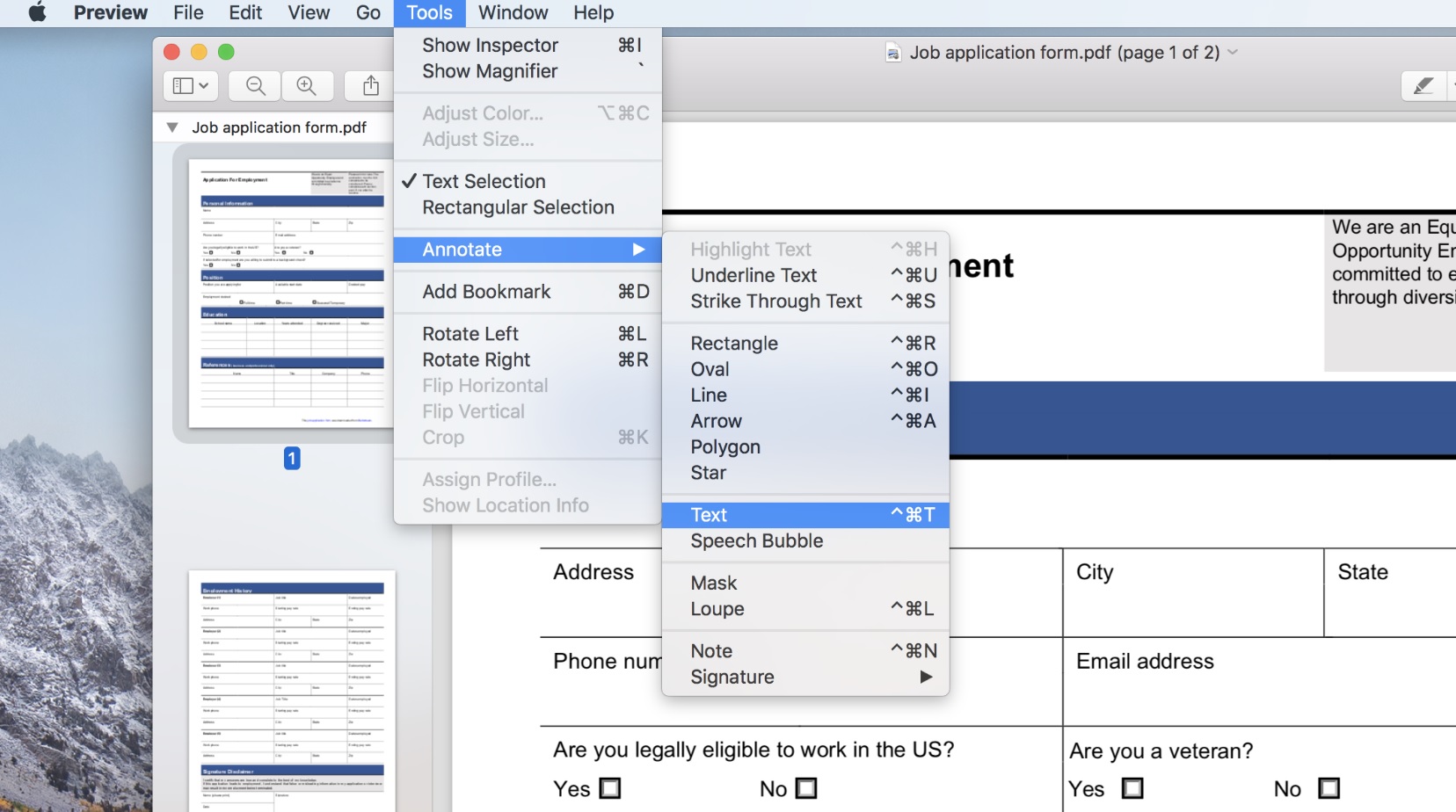
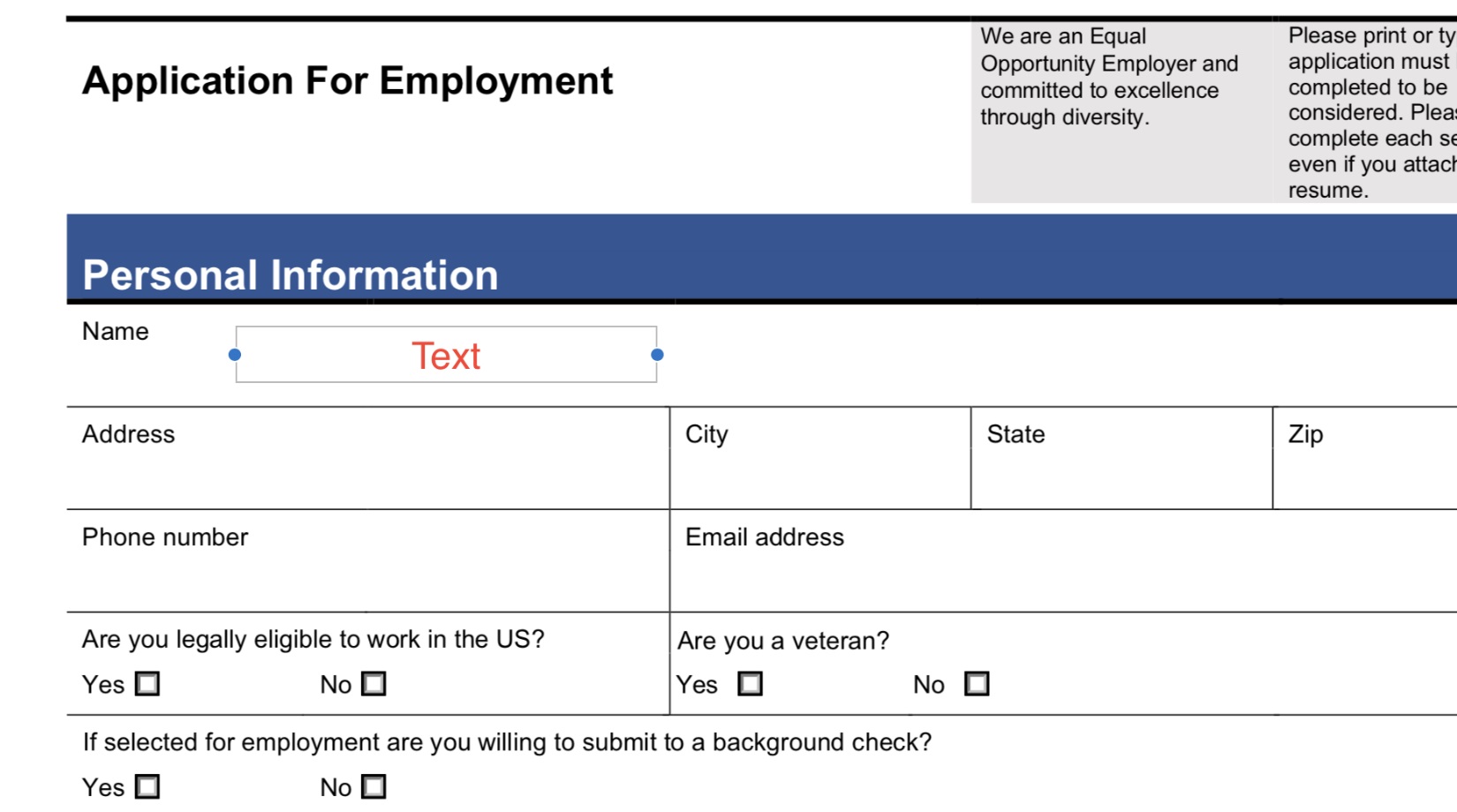
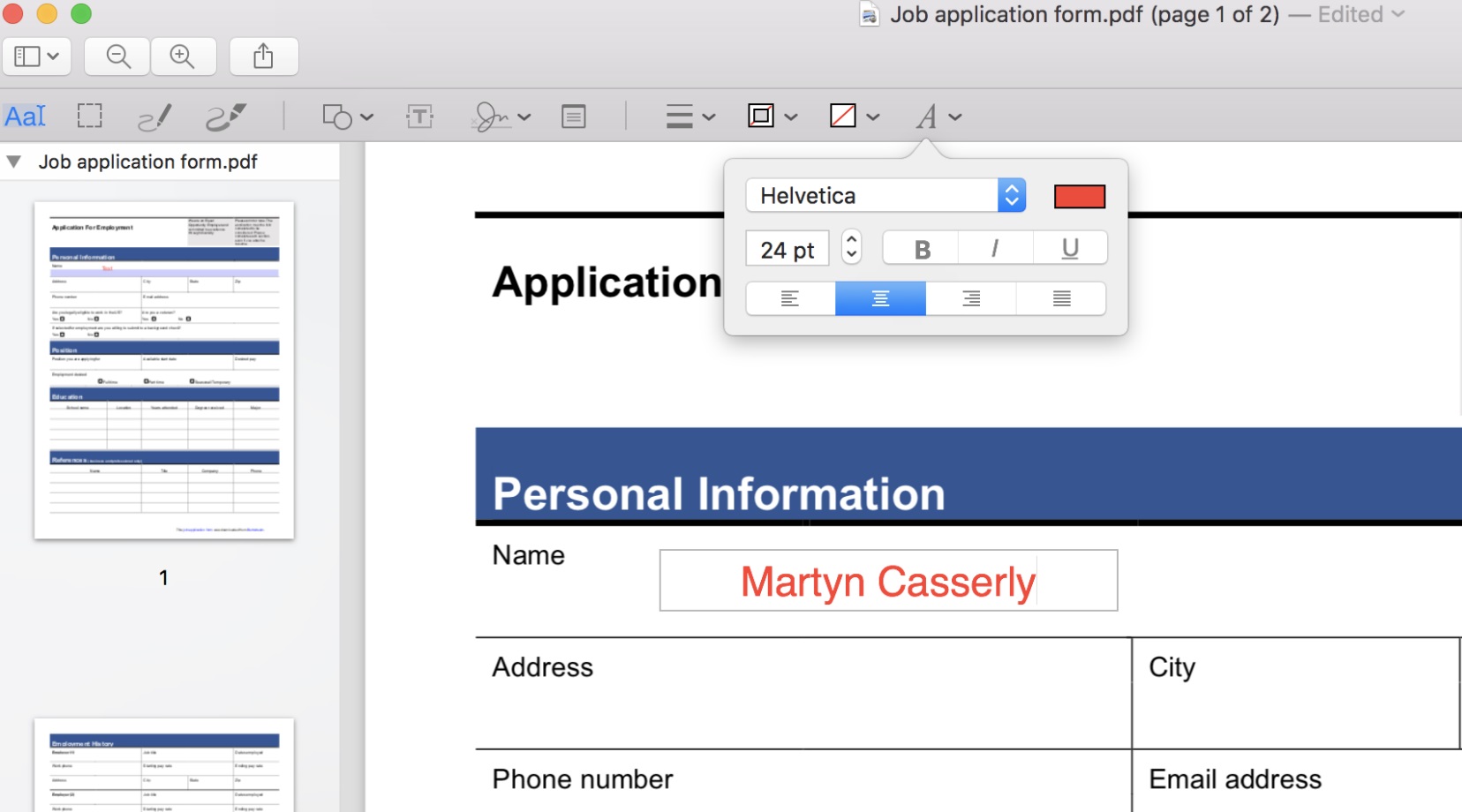




















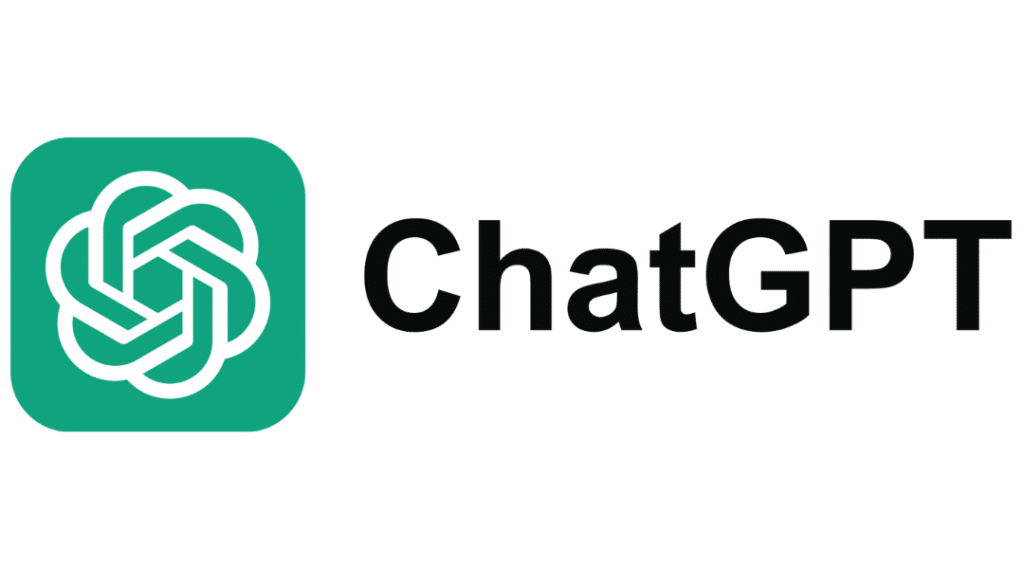


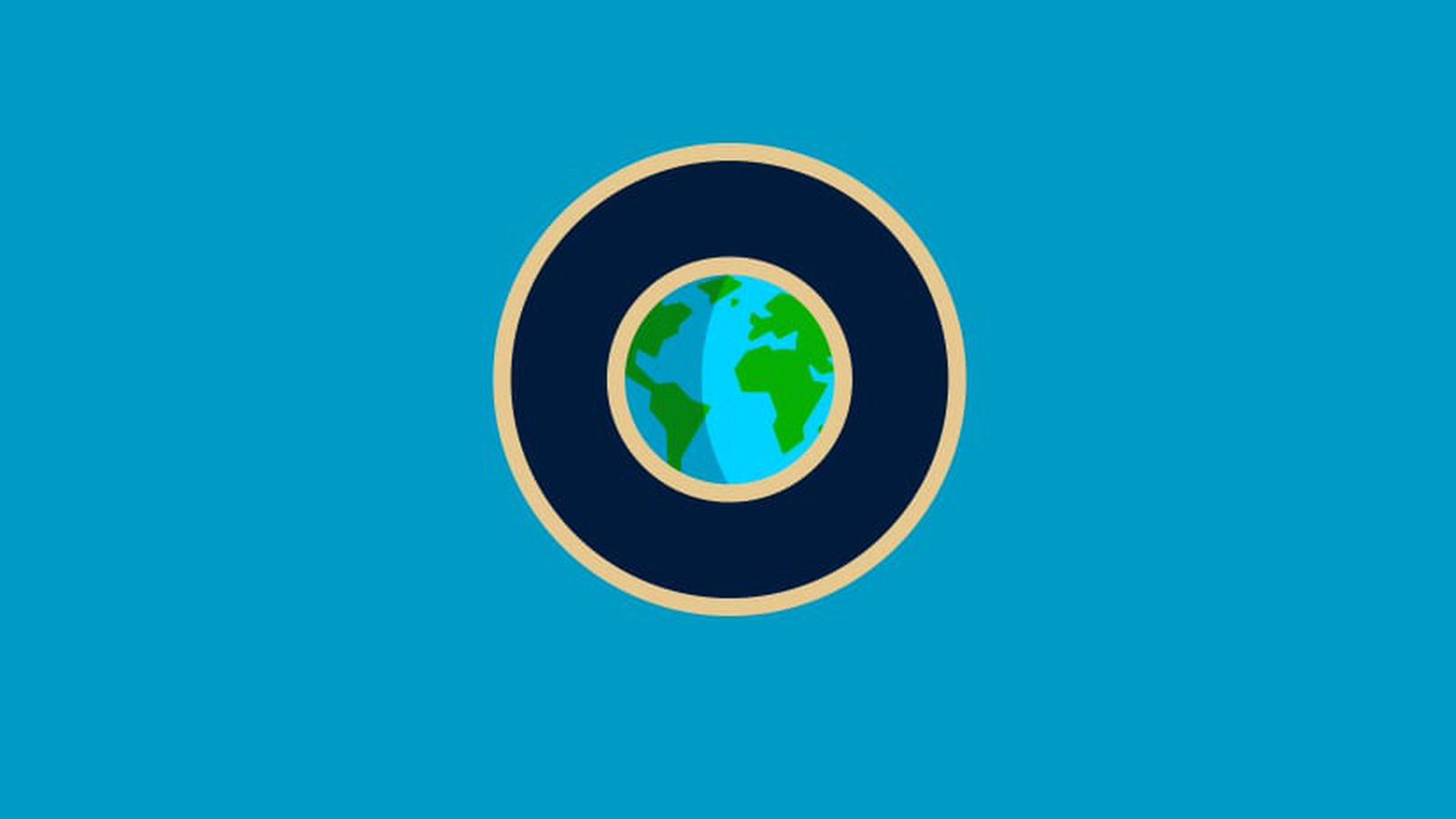




Editovat zdarma chápu jako že je aplikace zdarma, tahle je to jen reklama na průměrnou aplikaci
Nechutný způsob reklamy. Fuj.