Pokud jste rozklikli tento článek, tak zde s největší pravděpodobností nejste náhodou, ale protože jste dostali pod vánoční stromeček Mac či MacBook. Když jsem si pořídil MacBook já, tak mi nějakou dobu trvalo, než jsem si vše nastavil podle svého gusta. Nyní je to už rok, co můj MacBook vlastním a myslím si, že jej mám nastavený tak, jak by to mohlo vyhovovat i široké škále dalších uživatelů. Pojďte se tedy společně se mnou podívat na 10 základní tipů a triků pro uživatele začínající s Macem.
Mohlo by vás zajímat

Zkontrolujte aktualizace
Hned po rozbalení a zapnutí, ještě před tím, než se do všeho pustíme, tak se ujistěte, že máte nejnovější verzi operačního systému macOS. V případě, že vám přišel Mac ještě se starším operačním systémem macOS High Sierra, tak jeho aktualizaci na macOS Mojave provedete v App Storu, které je na každém Macu a MacBooku předinstalovaný. V macOS Mojave jsou už aktualizace přesunuty do Předvoleb systému. Pro zkontrolování aktualizace tedy stačí v levém horním rohu rozkliknout Apple logo a z rozevíracího menu vybrat možnost Předvolby systému… Zde už poté stačí rozkliknout ikonku Aktualizace softwaru a zkontrolovat, zda-li máte nejnovější verzi macOS.
Zobrazte si procenta u baterie
Tak stejně, jako v iOS, tak i v macOS se v defaultním nastavení neobjevují u baterie procenta. Věřím, že procenta zobrazující momentální nabití baterie využijí naprosto všichni. Pro zobrazení procent u baterie stačí v horní liště kliknout na ikonu baterie a z menu, které se zobrazí, vybrat možnost Zobrazit procenta.

Změňte zobrazení času a data
To samé, jako v minulém tipu, platí i pro datum. Osobně mám rád, když mám přehled o čase. Naštěstí v macOS existuje vcelku dost možností, jak si zobrazení data a času můžete upravit. Na mém MacBooku si nechávám zobrazovat dnešní den, společně s časem v hodinách, minutách a sekundách. Pro změnu stačí v horní liště kliknout na datum/čas a z menu vybrat možnost Otevřít předvolby Datum a čas. Objeví se okno, ve kterém už si jednoduše můžete nastavit předvolby zobrazování času a data podle vlastního gusta.
Nastavte si Night Shift
V macOS si opět podobně, jako v iOS, můžete nastavit funkci Night Shift. Night Shift slouží pro redukci modrého světla vydávaného monitorem. Modré světlo má ve tmě za následek unavené oči, což se dále projevuje na nespavosti a nekvalitním spánku. Vsadím se, že ani jednu z těchto možností nechcete zažít, a proto vám silně doporučuji si Night Shift nastavit. Pro nastavení Night Shiftu otevřeme Předvolby systému a v okně rozklikneme možnost Monitory. Poté se v horním menu přepneme do záložky Night Shift a zvolíme si, jak jej chceme aktivovat.
Nastavte si režim Nerušit
Režim Nerušit se hodí pro noční hodiny, kdy jednoduše nechcete, aby vás někdo obtěžoval a zároveň nestojíte o to, aby vám chodily notifikace. Pro nastavení režimu Nerušit stačí přejít do Předvoleb systému a v okně rozkliknout záložku Oznámení. Zde se v levém menu přesuneme do Nerušit a už pouze navolíme, jakým způsobem chceme režim Nerušit aktivovat.
Změňte nastavení pro uzamčení Macu
Pokud si chcete nastavit, po kolika minutách nečinnosti bude Mac či MacBook požadovat heslo, tak postupujte následovně. Přejdeme do Předvoleb systému pomocí Apple loga v levém horním rohu. Objeví se okno, ve kterém rozklikneme možnost Zabezpečení a soukromí a ujistíme se, že se nacházíme v záložce Obecné. Zde už si pouze stačí v prvním řádku vybrat, po kolika minutách nečinnosti bude Mac vyžadovat heslo.
Používejte Spotlight
Spotlight je jednou z nejlepších funkcí, kterou Mac disponuje a osobně jej využívám každý den. Jedná se o takový Google přímo ve vašem Macu. Pokud potřebujete něco spočítat, stačí to napsat do Spotlightu. Pokud něco hledáte, ať už na internetu a nebo v počítači, opět se můžete obrátit na Spotlight. Existuje opravdu mnoho možností, kdy můžete Spotlight využít, a kdybych tady měly vyjmenovávat všechny, tak tady jsem další rok. Pro aktivaci Spotlightu stačí kliknout v pravém horním rohu obrazovky na ikonu lupy a nebo můžete použít klávesové zkratky Command + Mezerník.
Jak udělat snímek obrazovky
Snímeky obrazovky vytváříme na našich iPhonech denně a na Macu to není jinak. Pokud chcete udělat snímek celé obrazovky, stiskněte klávesovou zkratku Command + Shift + 3. V případě, že chcete vyfotit pouze aktivní okno, tak stiskněte klávesovou zkratku Command + Shift + 4 a pomocí mezerníku vyberte, které okno chcete nechat vyfotit. A pokud toužíte po rozšířených funkcích, tak stiskněte Command + Shift + 5, abyste zobrazili jednoduché rozhraní, ve kterém si můžete nastavit různé atributy.

Ekvivalent Ctrl + Alt + Delete
Pokud na macOS přecházíte z Windowsů, tak se možná ptáte, jaká je alternativa pro zapnutí Správce úloh. Pro zobrazení zjednodušeného správce úloh můžete stisknout klávesovou zkratku Command + Option + Escape. Zobrazí se okno, ve kterém můžete jednoduše vynutit ukončení aplikací – avšak myslím si, že v případě macOS tohle ani nebude potřeba, jelikož jsem se za celou dlouho dobu používání snad ani jednou nesetkal s tím, že bych vynucené ukončení aplikace musel využít. Pokud chcete zobrazit klasický správce úloh, tak ten v macOS najdete pod aplikací Monitor aktivity.
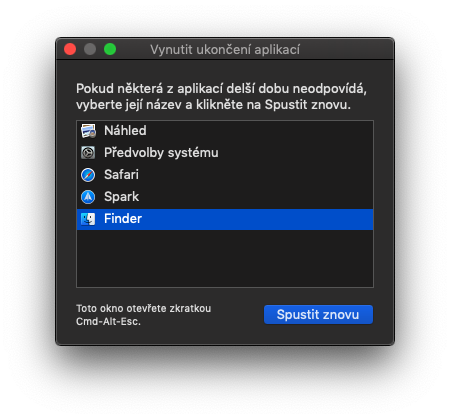
Kde je klávesa Delete?
Taktéž vám je možná záhadou, kam se poděla klávesa Delete, a jak vlastně můžete mazat text před kurzorem. Odpověď na tuto otázku je opět velice jednoduchá. Ekvivalent v podobě klávesy Delete vyvoláte tak, že podržíte klávesu fn a začnete postupně mačkat backspace, neboli tlačítko pro klasické mazáni textu.
BONUS: Sledujte magazín Letem světem Applem
Aby vám neunikl žádný návod, tip, či trik nejen pro macOS, tak rozhodně nezapomeňte sledovat magazín Letem světem Applem, na kterém se denně objevují všemožné návody, které vám mnohdy ulehčí spousty práce, či zvýší její efektivitu. Na závěr vám za celou redakci přeji klidné prožití vánočních svátků a především také úspěšný rok 2019.


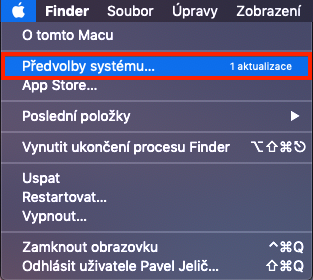
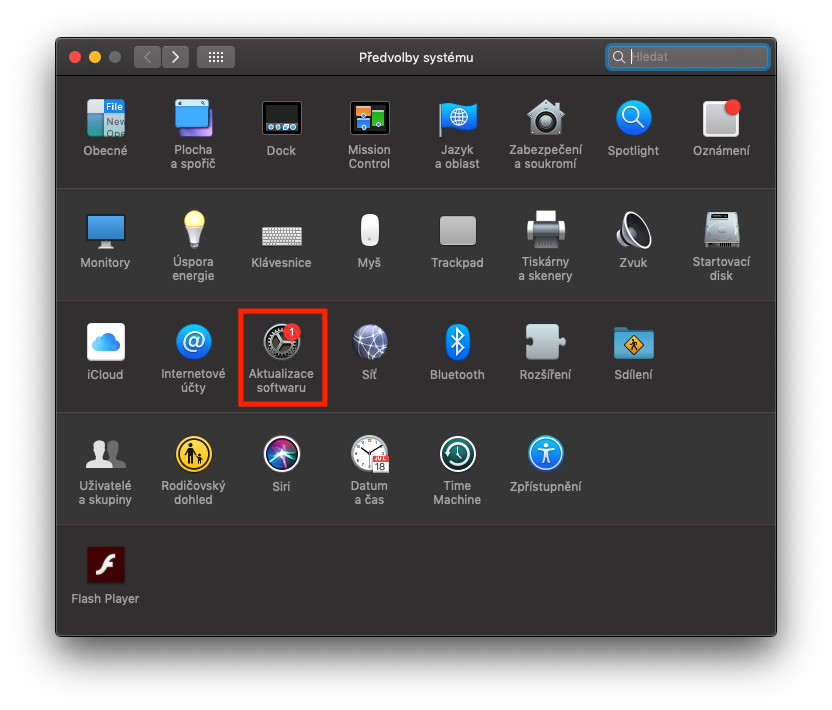
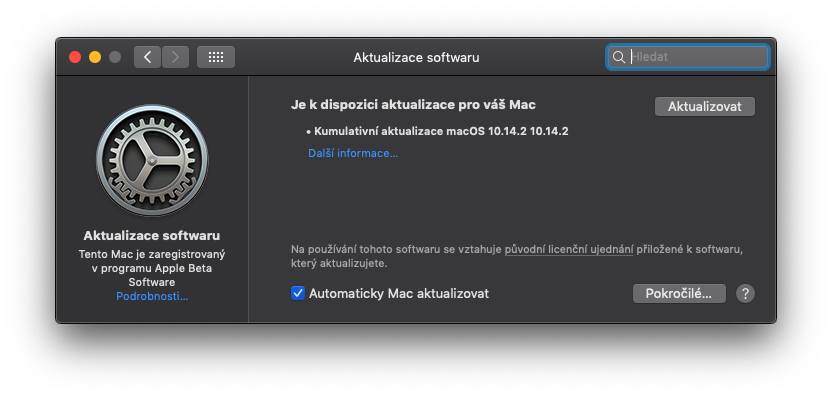

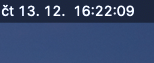
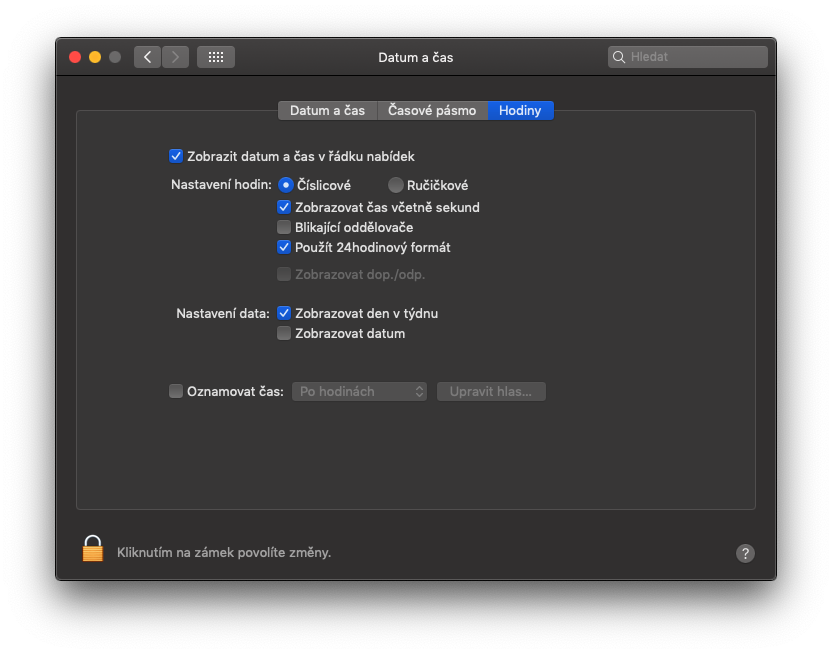
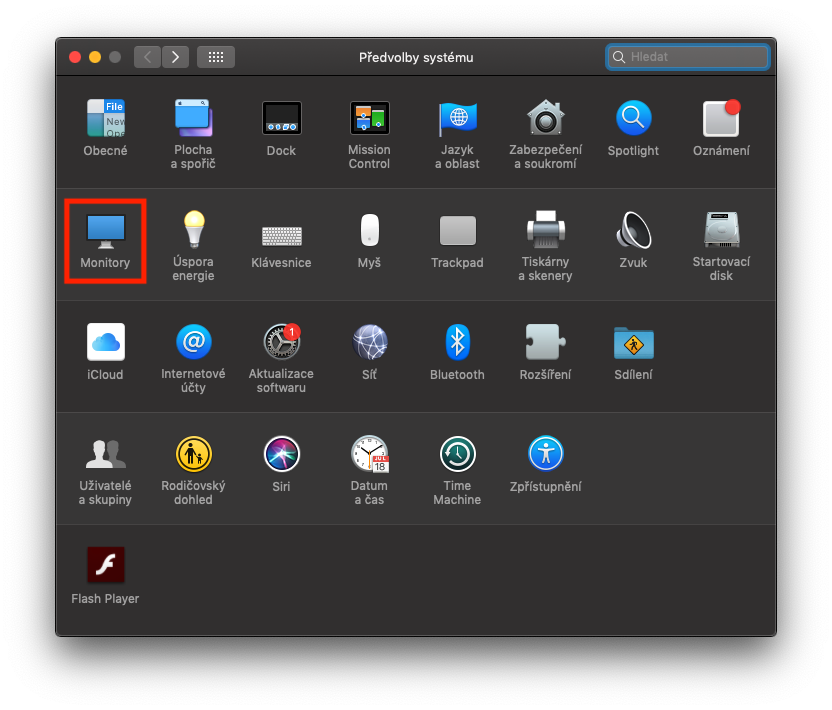
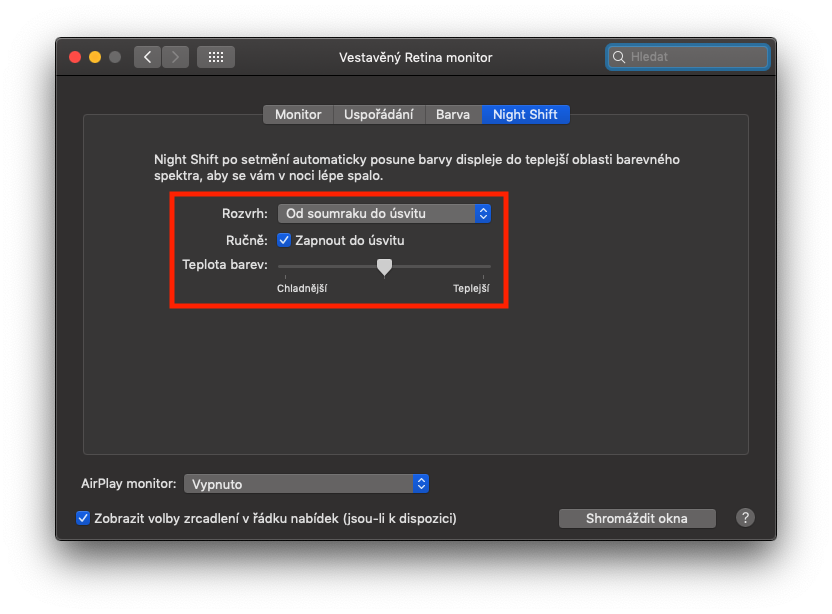
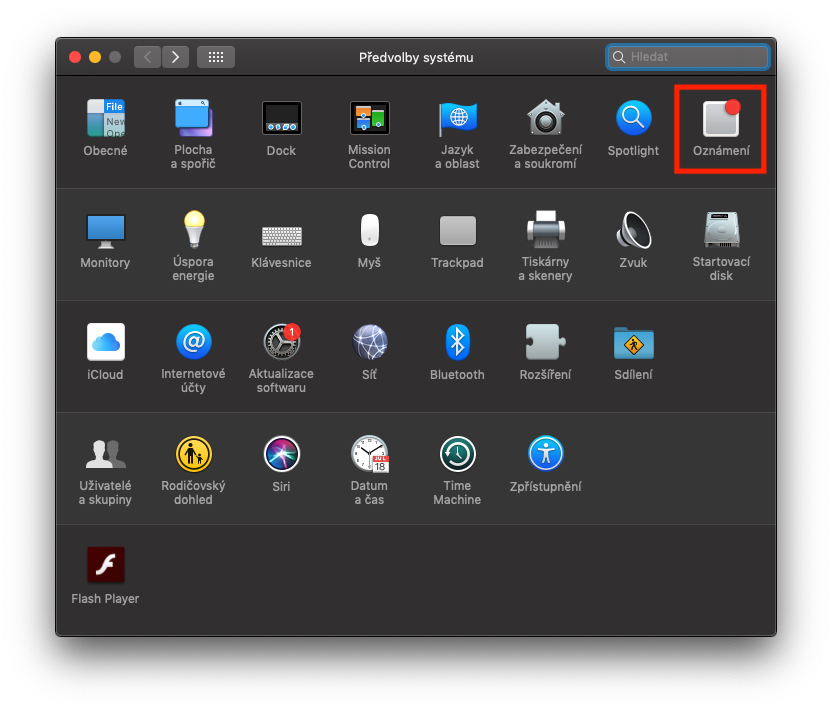
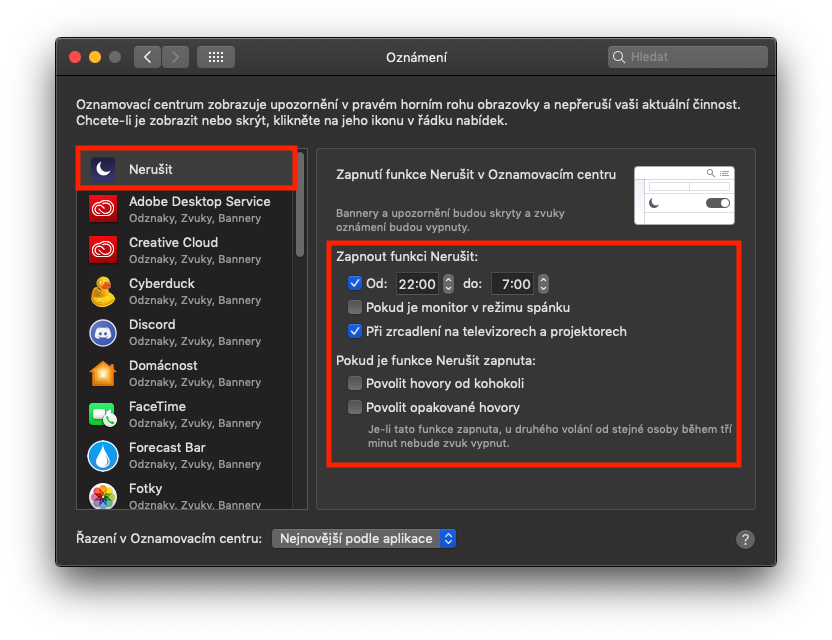
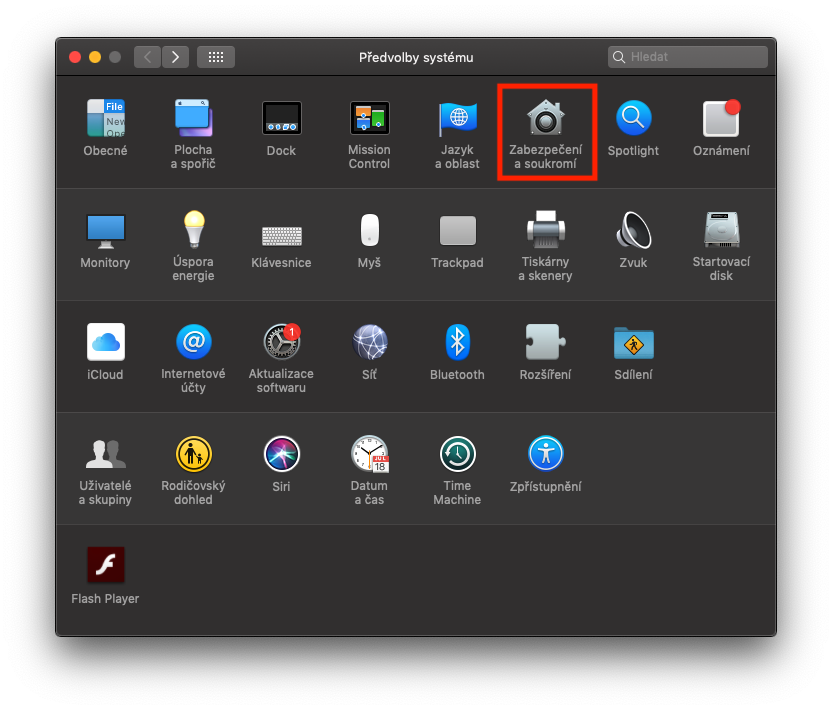
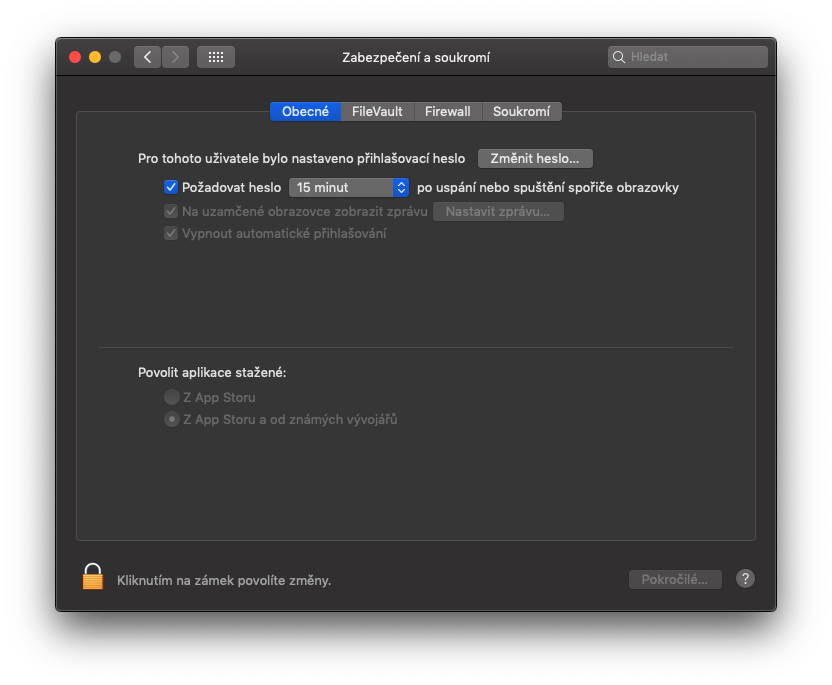

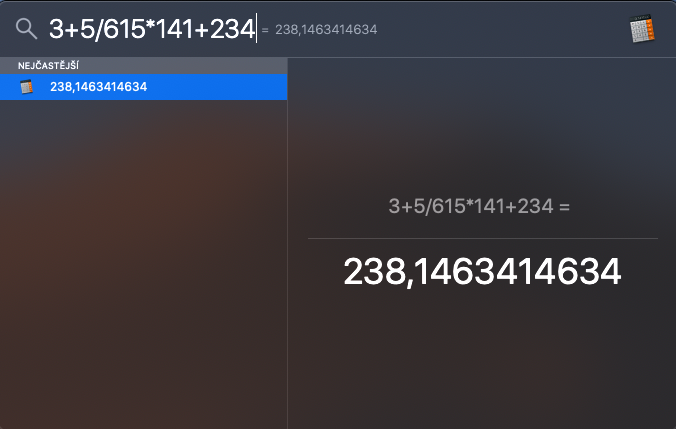
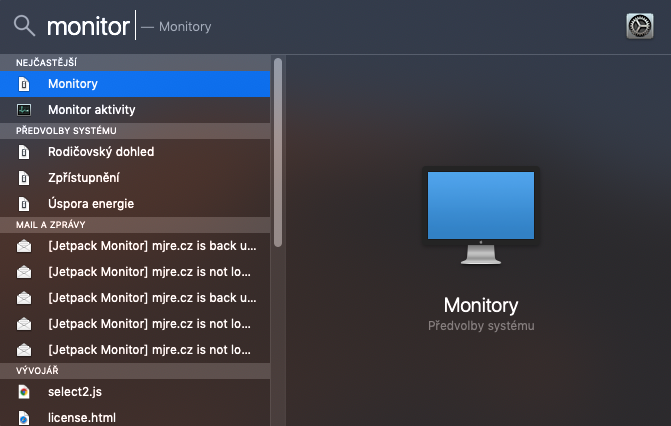

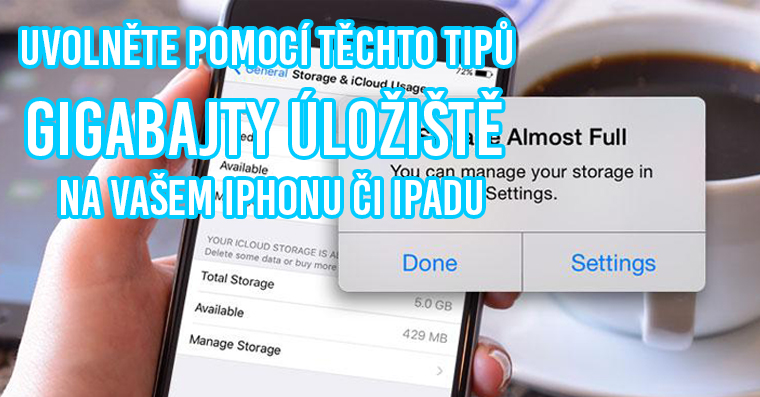
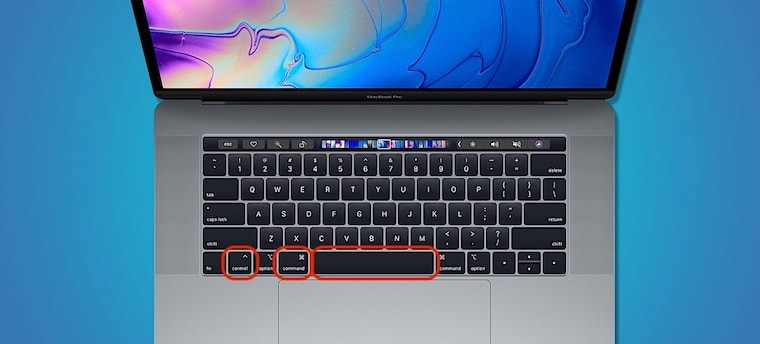
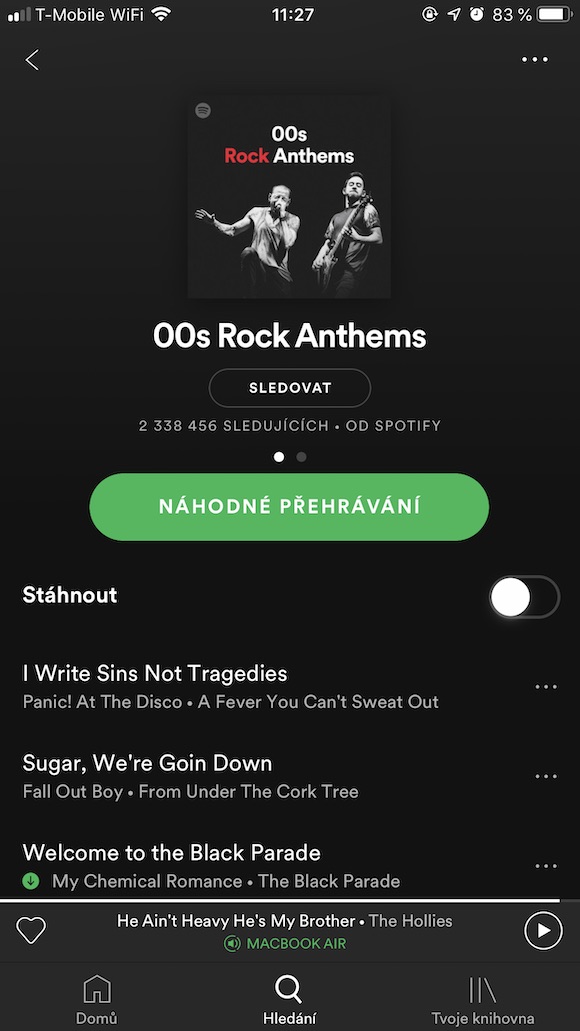

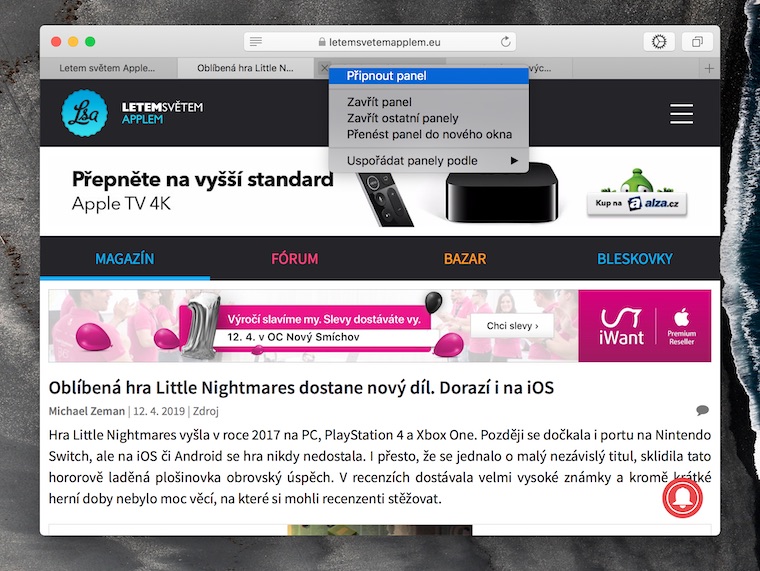


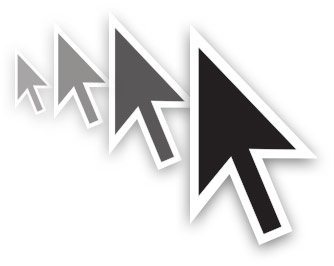

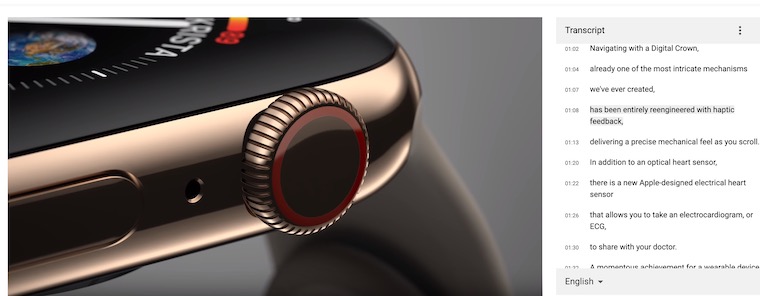
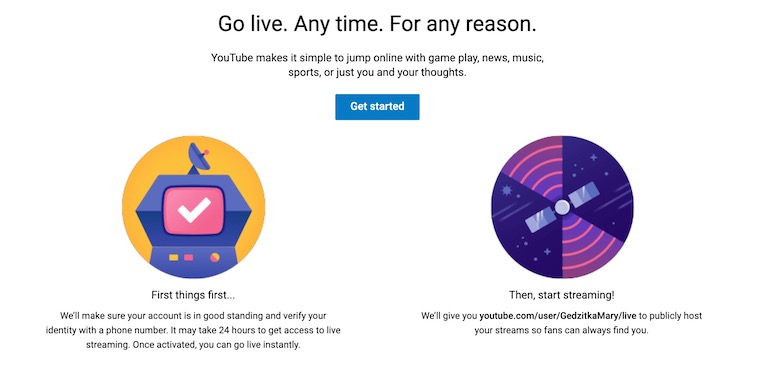

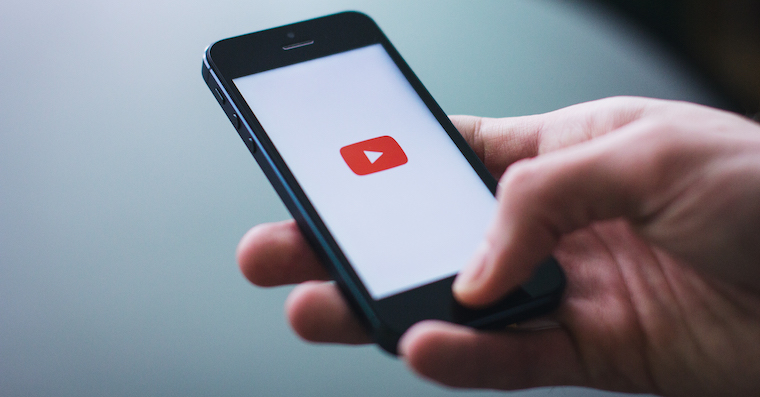
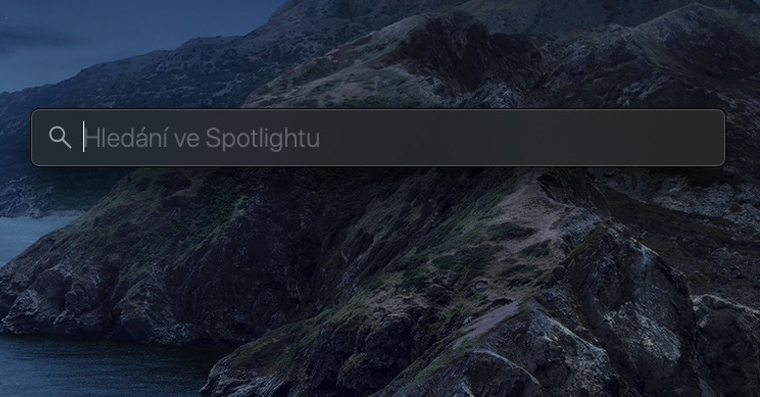
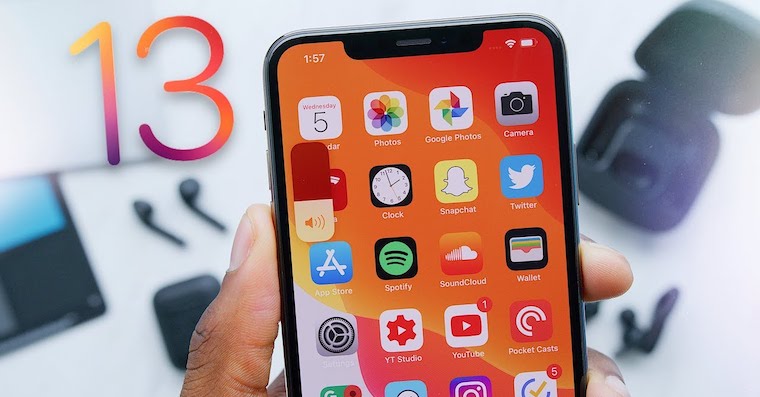

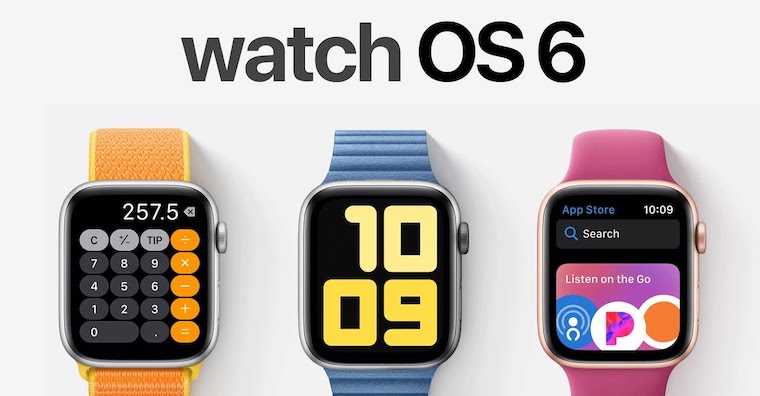

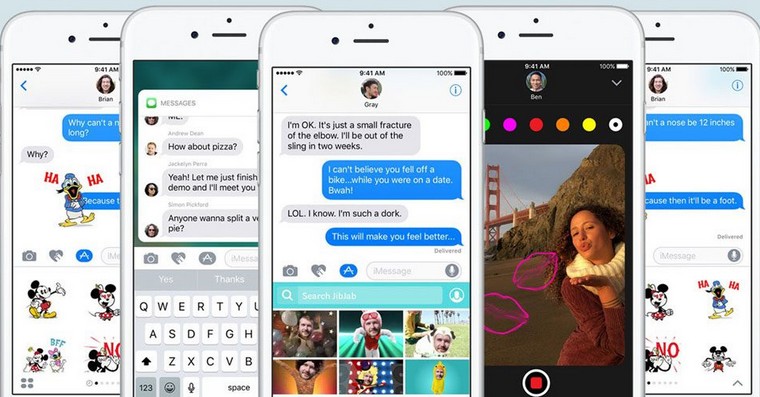

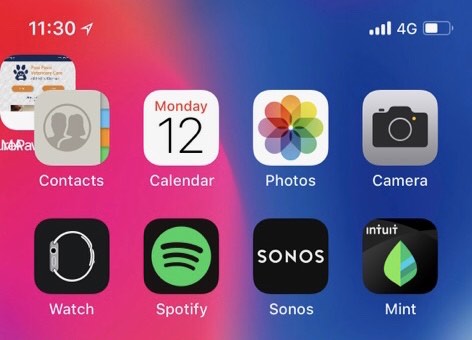





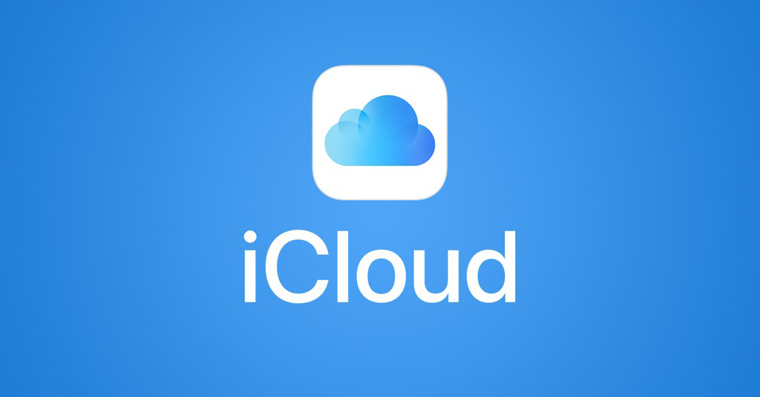
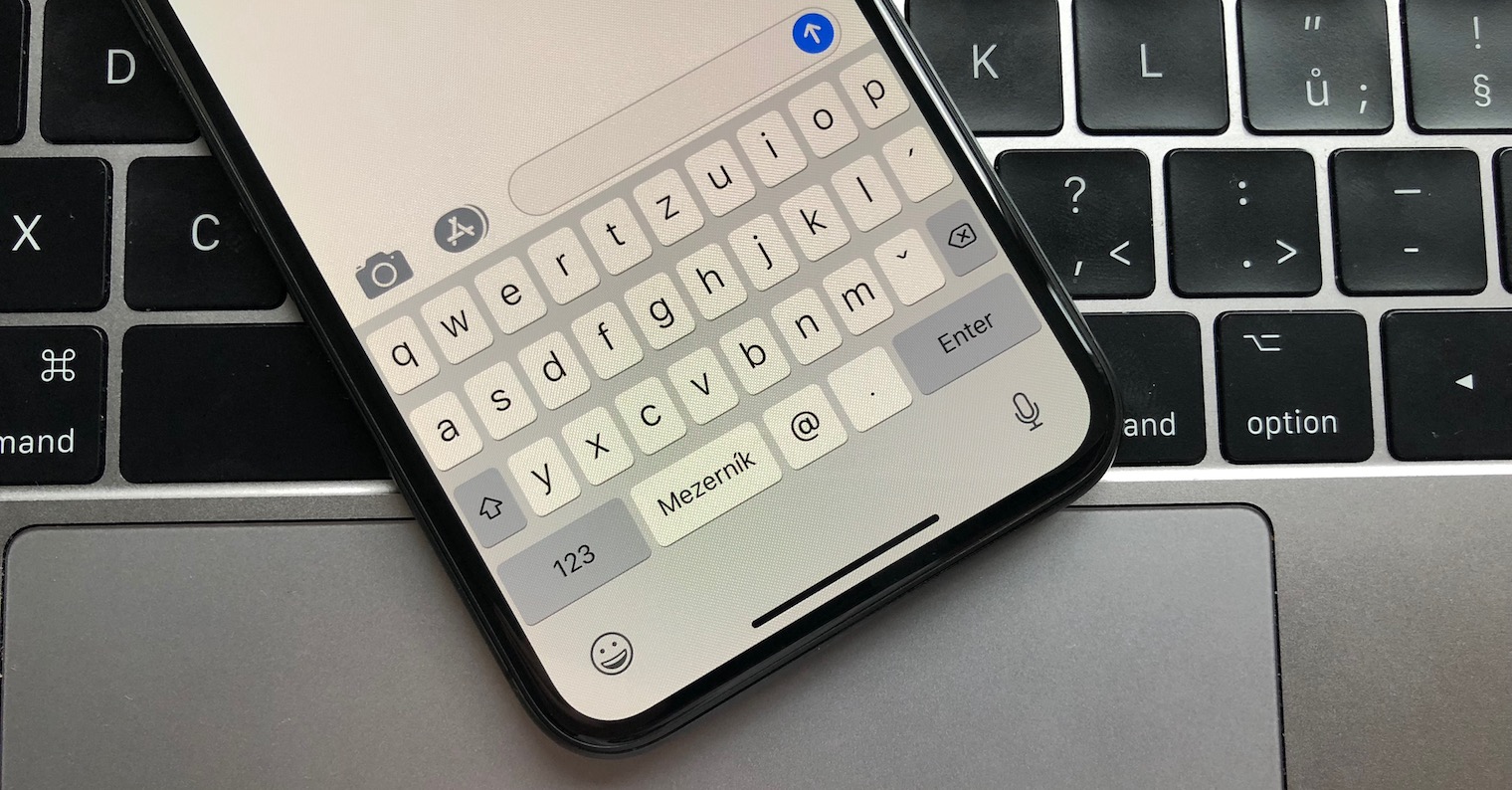




















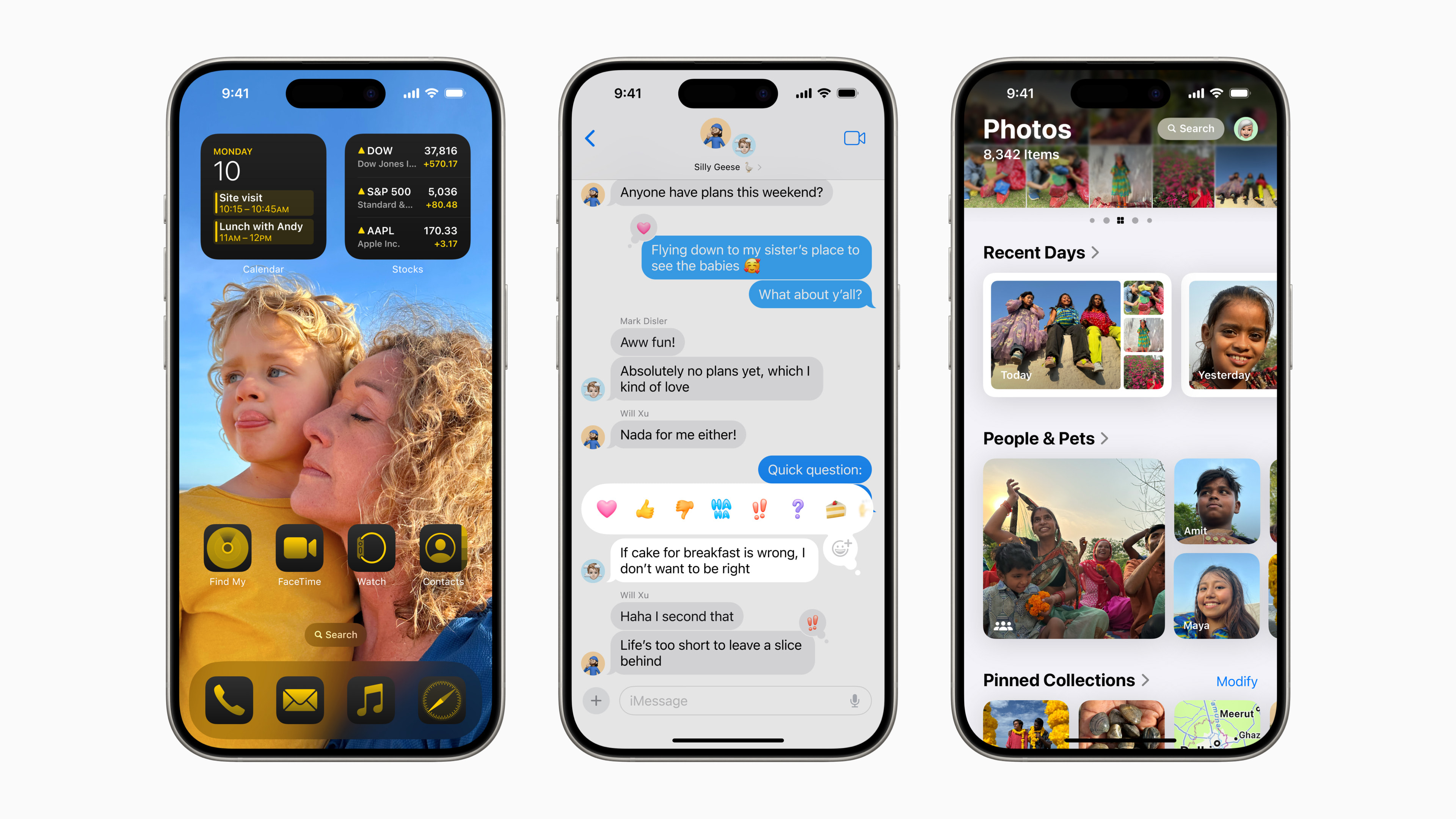

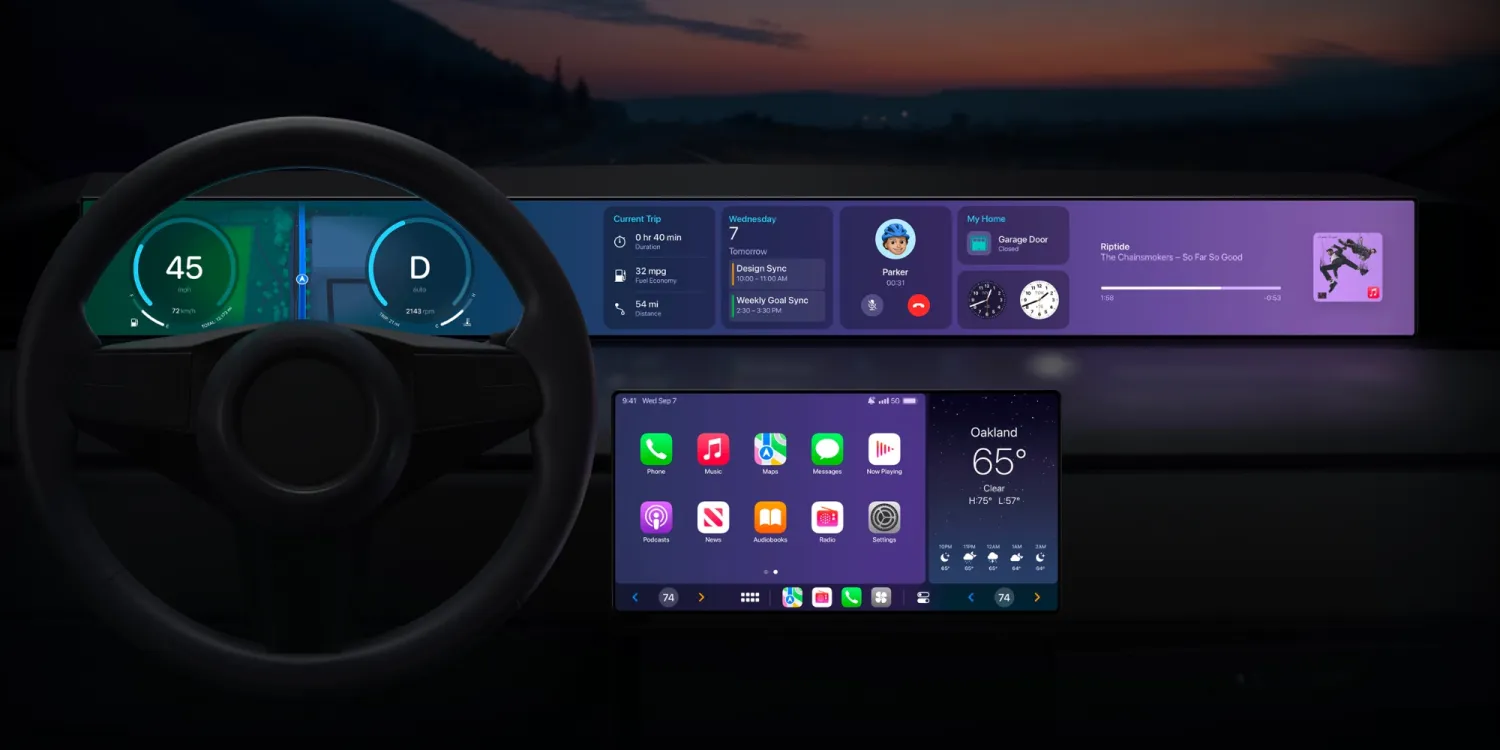




MAIL NA MACU
Na novém MacBooku Pro jsem si aktivoval poštovní účet, který mám na seznamu.cz a gmailu. Vše proběhlo v pořádku. Až na to, že se mi nezobrazovaly všechny Maily uložené na seznamu a gmailu, schránky které se stahly z účtů byly prázdné.A tak jsem šel do nastavení Mailu na Macu a snažil se najít chybu v nastavení. Nakonec jsem vyhledával pomoc i na internetu, ale ani to mě nepomohlo. Znovu jsem procházel nastavení a hledal chybu, do té doby jsem žádnou změnu v nastavení neprovedl. Chtěl jsem se vyhnout instalaci nějakého jiného poštovního klienta když ten původní je dobře hodnocený. Nakonec formou pokus omyl jsem zjistil, že není aktivované zátržítko ,,Použít klasické uspořádání”v předvolbách.
Cesta: otevřít_Mail_Na horní nástrojové liště,která se nastaví pro tuto aplikaci
_Mail_Předvolby_v otevřeném okně předvoleb_Zobrazení_zaškrtnout hned první nabídku_Použít klasické uspořádání. A problém vyřešen, snad to někomu také pomůže.
A jak nastavit ukládání záloh telefonů přes iTunes mimo Macbook? V nastavení iTunes jsem se pokoušel knihovnu iTunes nasměrovat na TimeCapsule, ale zálohy se pořád ukládají na Macintosh disk (ten je miniaturních 128GB a nevejdou se…). Dík za radu .-)
10 tipů a triků by se mělo jmenovat „nastavte si maca jako já“ :-D