I když to dělám nerad, tak jsem se nyní dostal do fáze, kdy na mém MacBooku Pro potřebuji jednoduše spustit plnohodnotný Windows. Není to kvůli tomu, že bych byl s macOS nespokojený, ale kvůli pár programům, které jednoduše nejsou pro macOS dostupné. Stolní počítač jsem před několika měsíci prodal, a tak mi nezbývá nic jiného, než opět využít Boot Campu. Při té příležitosti jsem se rozhodl, že čtenářům ukážu, jak na to. Zdržme se tedy úvodních formalit a vrhněme se na věc.
Mohlo by vás zajímat
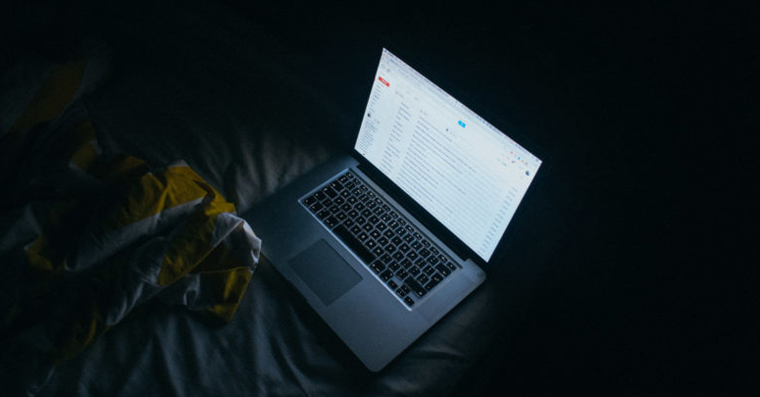
Jak na váš Mac nainstalovat Windows pomocí Boot Campu
Nejprve je nutné, abychom si někde sehnali .ISO soubor operačního systému Windows. Oficiálně je možné .ISO stáhnout ze stránek Microsoftu, avšak je mi jasné, že někteří z vás určitě mají jiné zdroje. Osobně však pro jednoduchost a nejnovější verzi volím právě stránky Microsoftu. Na stránkách si jednoduše zvolte verzi Windowsu, jeho jazyk a architekturu. V dnešní době už určitě volte architekturu 64-bit, jelikož některé aplikace pod 32-bity jednoduše nefungují. Celý .ISO soubor má cca 5 GB, tudíž bude v závislosti na rychlosti vašeho připojení nějakou dobu trvat, než se stáhne.
Po stažení .ISO souboru otevřeme aplikaci Bootcamp. Najdeme jej v Aplikacích ve složce Utility pod názvem Průvodce pro Boot Camp. Po otevření klikneme na Pokračovat a na další obrazovce si nakonfigurujeme operační systém. Nejdříve je nutné zvolit cestu k .ISO souboru, který jsme si stáhli v úvodním odstavci. Poté operačnímu systému Windows musíme nastavit jeho velikost disku. Velikost si zvolte podle vlastních potřeb, já osobně budu na Windows instalovat jen několik programů, a proto mi stačí menší velikost disku. Berte ale v potaz, že samotná instalace může zabrat až 20 GB. Osobně jsem si tedy pro Windows vybral 50 GB. Jakmile už jednou disk vytvoříte, tak jeho velikost nelze měnit, a proto raději přidělte o něco větší prostor, než aby byl menší. Jakmile máme vše nastaveno, stačí kliknout na Instalovat.
A právě po kliknutí na Instalovat mohou nastat první potíže. Windows jsem pomocí Boot Campu instaloval už několikrát a setkal jsem se s několika chybovými hláškami. Pokud se i vám nějaká hláška objeví, tak mnohdy pomůže pouze restartovat Mac a projít celým procesem znova. Někdy může být chybný .ISO soubor, který stačí stáhnout znova. No a někdy se zobrazí taková hláška, která může znamenat něco horšího – v tomto případě vás ale musím odkázat na Google. Kdybych tady totiž měl popisovat všechny možné chybové hlášky, tak tento návod asi ani nevyjde. Jakmile se vám tedy podaří všechny problémy vyřešit a nezobrazí se žádná hláška, tak máte prakticky vyhráno. Stačí pouze vyčkat, dokud se instalace nedokončí, a poté se váš Mac restartuje do operačního systému Windows.
Po prvotním spuštění si musíte vybrat verzi Windows. Taktéž nezapomeňte na aktivaci pomocí licenčního klíče, tedy pokud jej máte. Pokud jej ještě nevlastníte, můžete tento krok přeskočit a Windows aktivovat později. Každopádně, Windows vám nějakou dobu bude fungovat i bez aktivace, pouze nebudete schopni využívat některé funkce. Jakmile dojde k prvotnímu nastavení, po restartu musíte zvolit vaše jméno, heslo, a další údaje. Po prvotním přihlášení přihlášení vám nebude fungovat Wi-Fi a je dost možné, že ani nebude možné nastavit rozlišení – to ale vyřešíte jednoduše. Hned po přihlášení se vám totiž zobrazí instalace služby Boot Camp, kterou stačí nainstalovat a restartovat Mac. Po restartu bude vše fungovat jako po másle. Dojde totiž k instalaci potřebných ovladačů. Jakmile se všechno dokončí, můžete začít vesele používat Windows na vašem Macu.
A jak se jednoduše přepínat mezi systémy? Kdysi to bylo naprosto jednoduché, jelikož stačilo v liště zvolit možnost pro spuštení operačního systému macOS či naopak. S příchodem nového formátu disků už však tato možnost nefunguje a přepínání musíte provádět ručně. Pokud se rozhodnete pro změnu operačního systému, musíte Mac či MacBook restartovat a zároveň držet klávesu Option (Alt). Po několika sekundách se na obrazovce objeví možnost volby operačního systému, ve které se pohybujete pomocí šipek. Volbu stačí potvrdit stisknutím tlačítka Enter.

I přesto, že je Boot Camp oficiálním nástrojem od Applu, má své mouchy. Několikrát se mi stalo, že mi ze dne na den Windows přestal fungovat, či dokonce naprosto zmizel. V tomto případě jsem musel nechat vymazat disk, a jelikož se s problémy začal potýkat i macOS, tak jsem musel celý systém nainstalovat znova a začít s čistým štítem. Tímto se taktéž zříkám jakékoliv odpovědnosti za váš Mac v případě, že se něco nepovede. Každopádně doufám, že se s těmito problémy nebudete potýkat a vše bude fungovat na 100 %. Taktéž doufám, že vám tento postup pomohl a usvědčil vás v tom, že nainstalovat Windows na váš Mac není žádná věda.

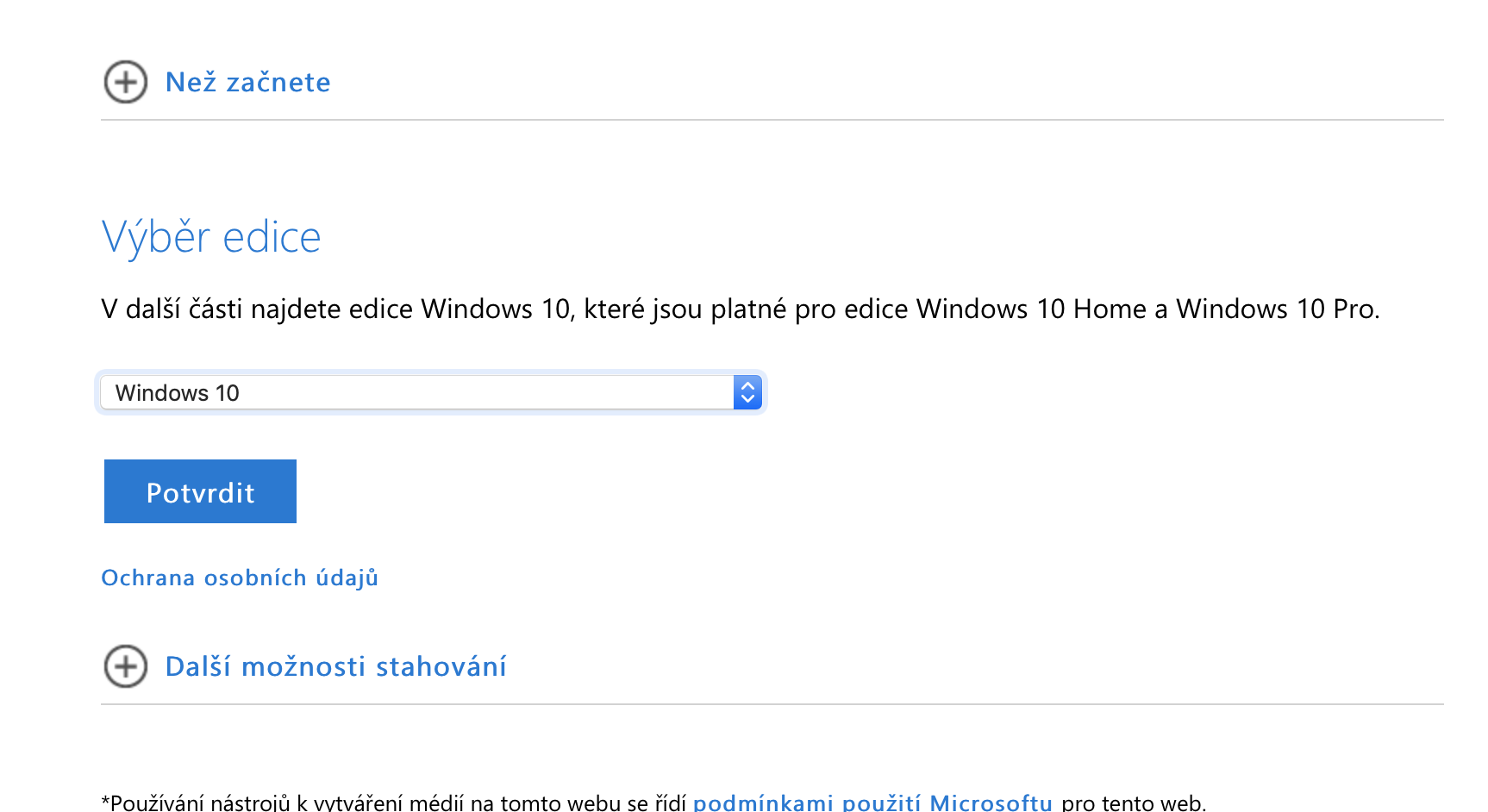
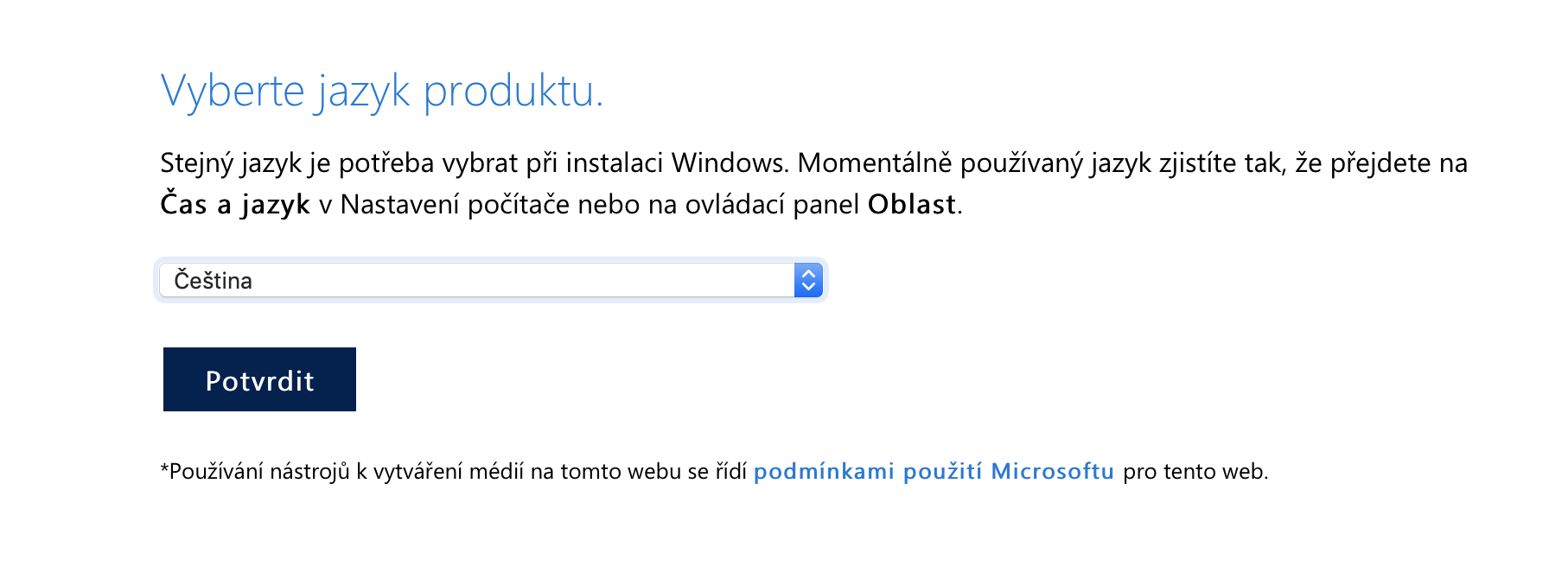
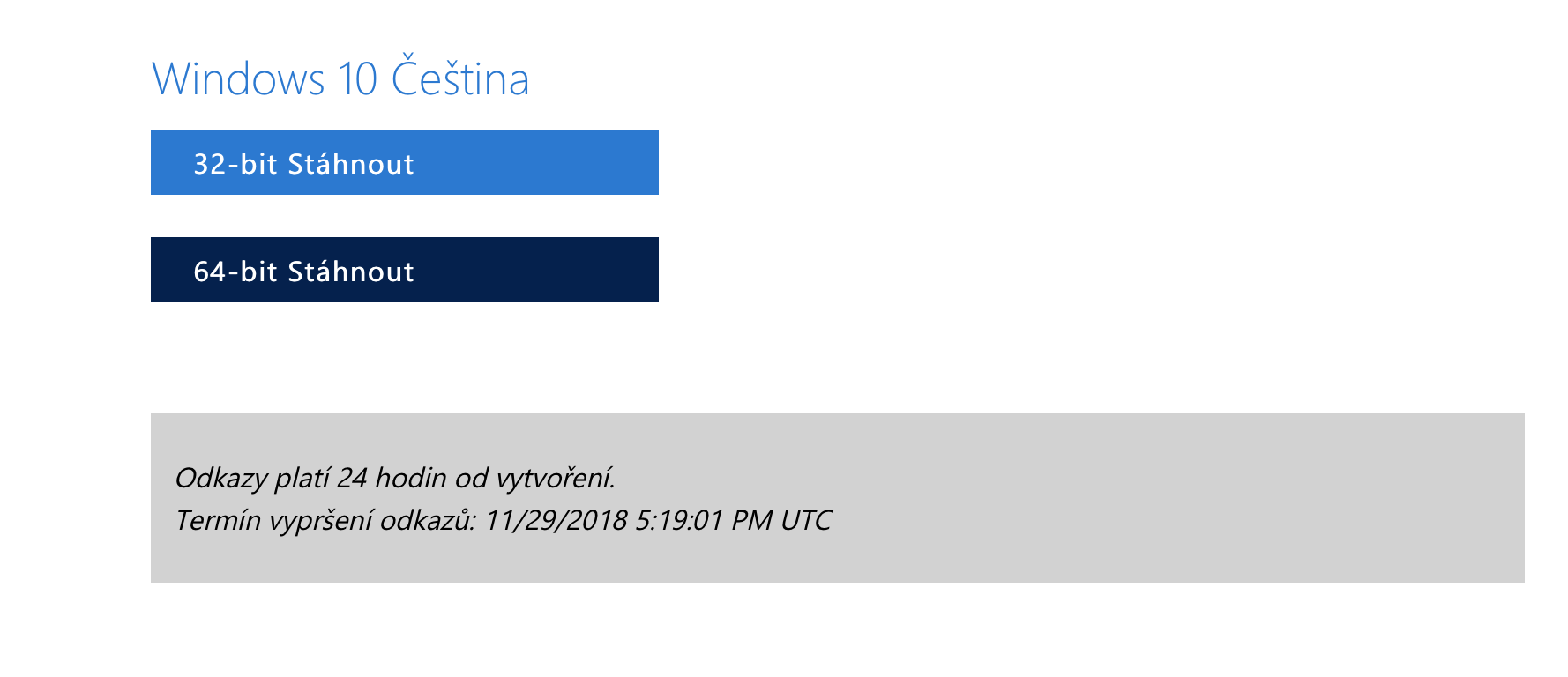
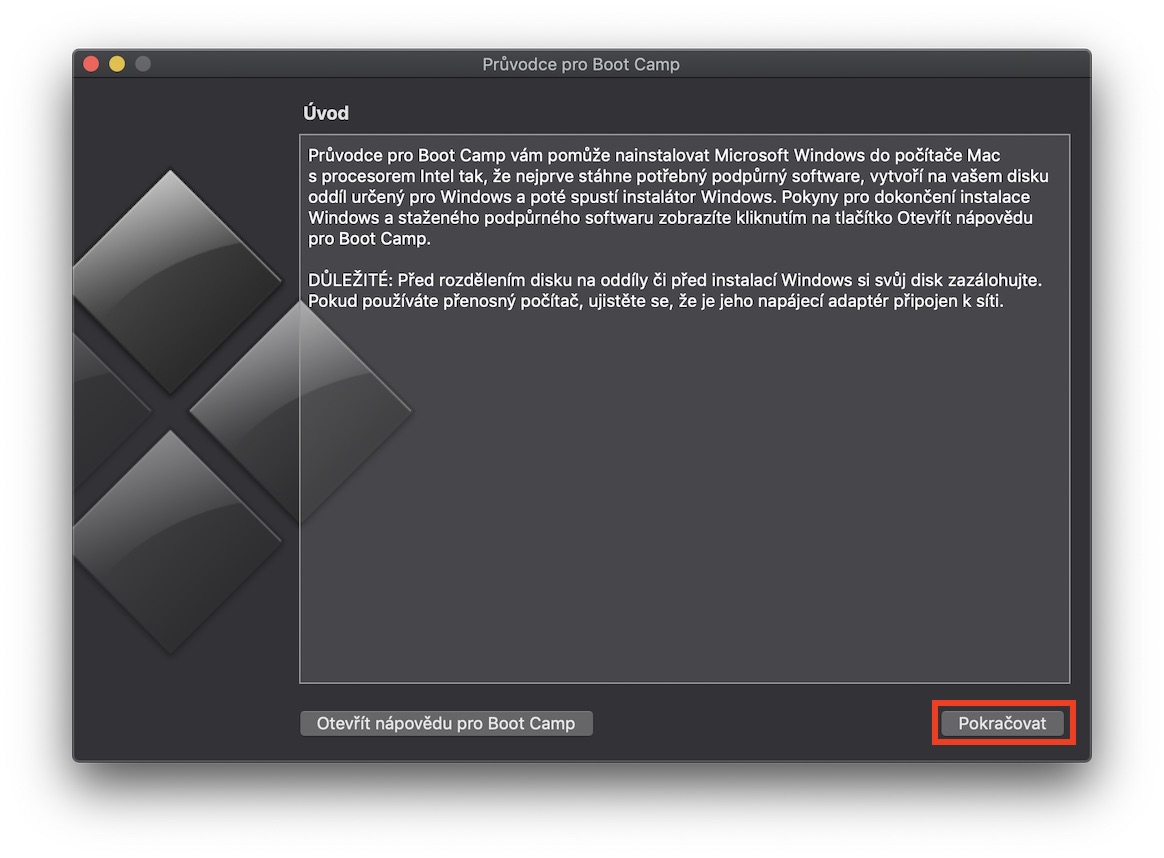
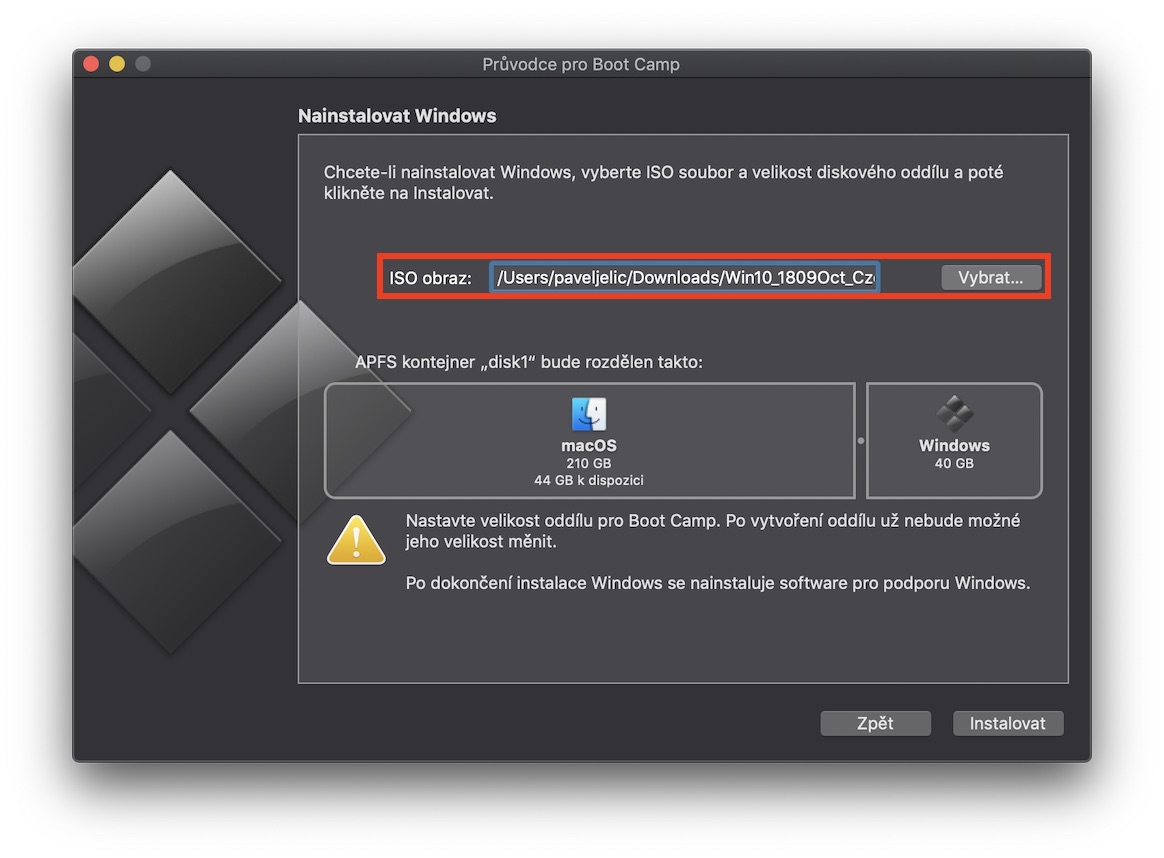
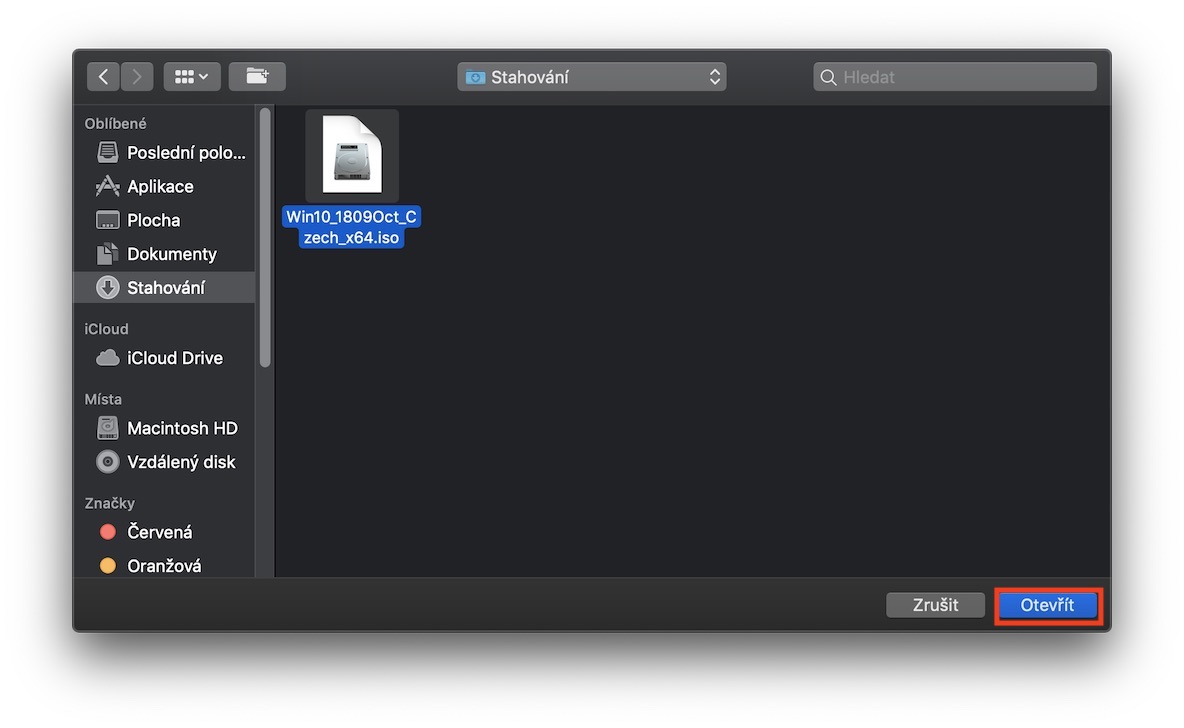
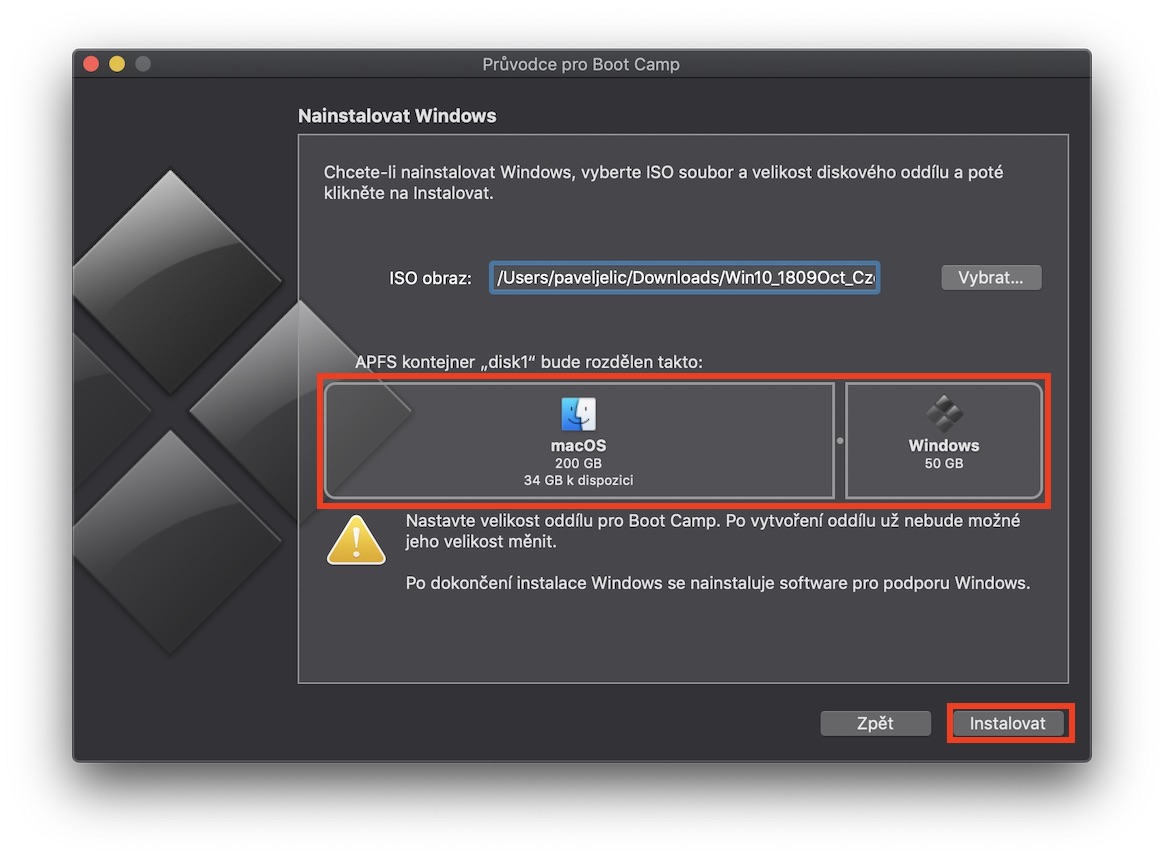
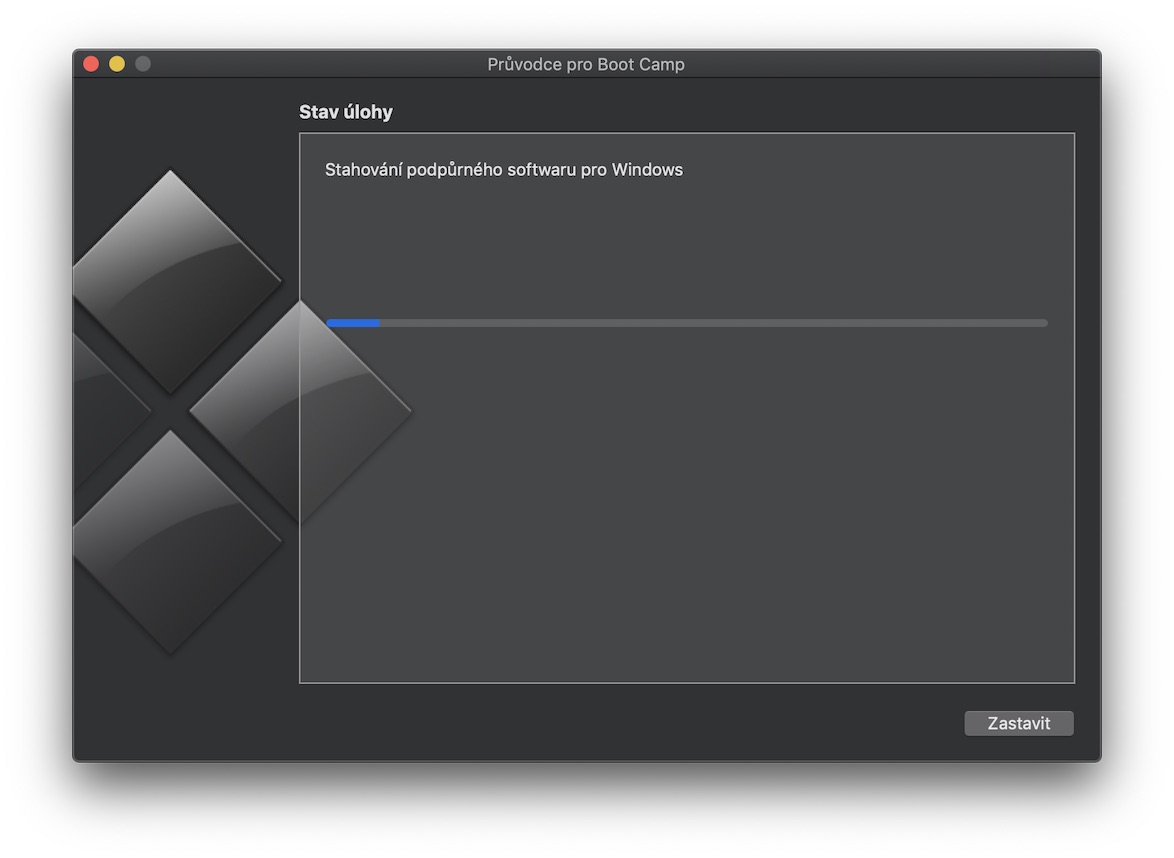
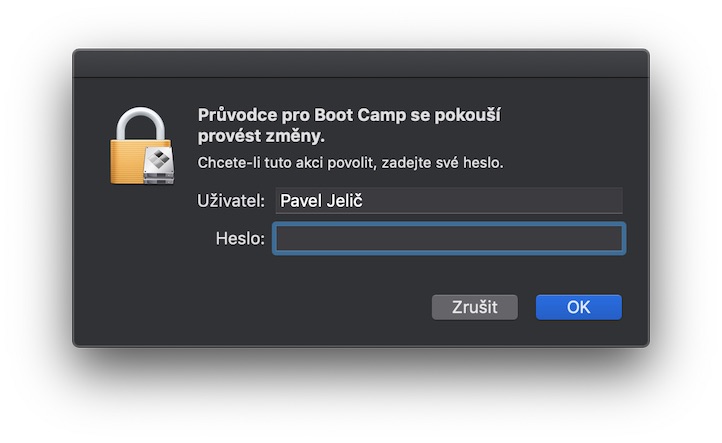
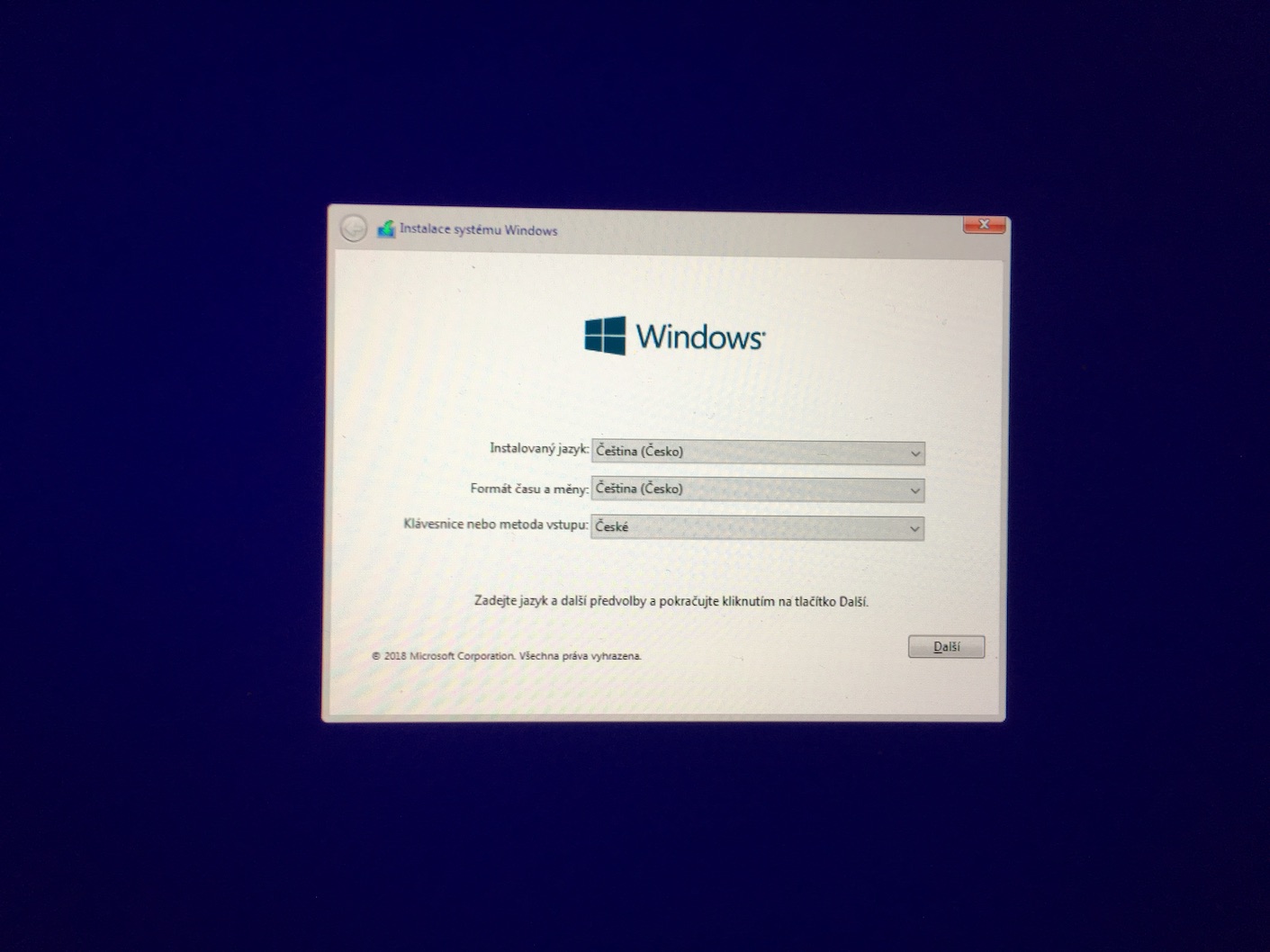

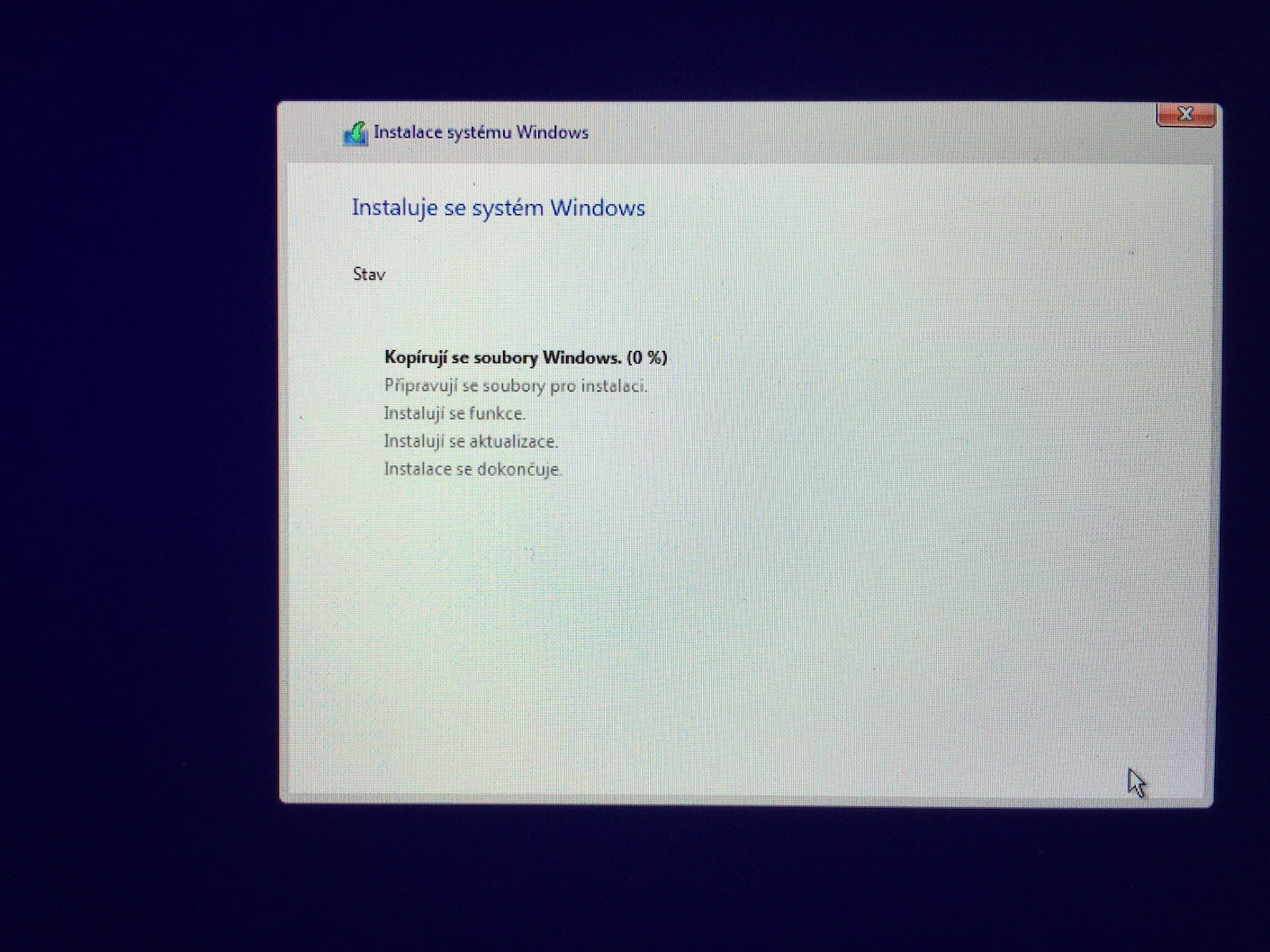
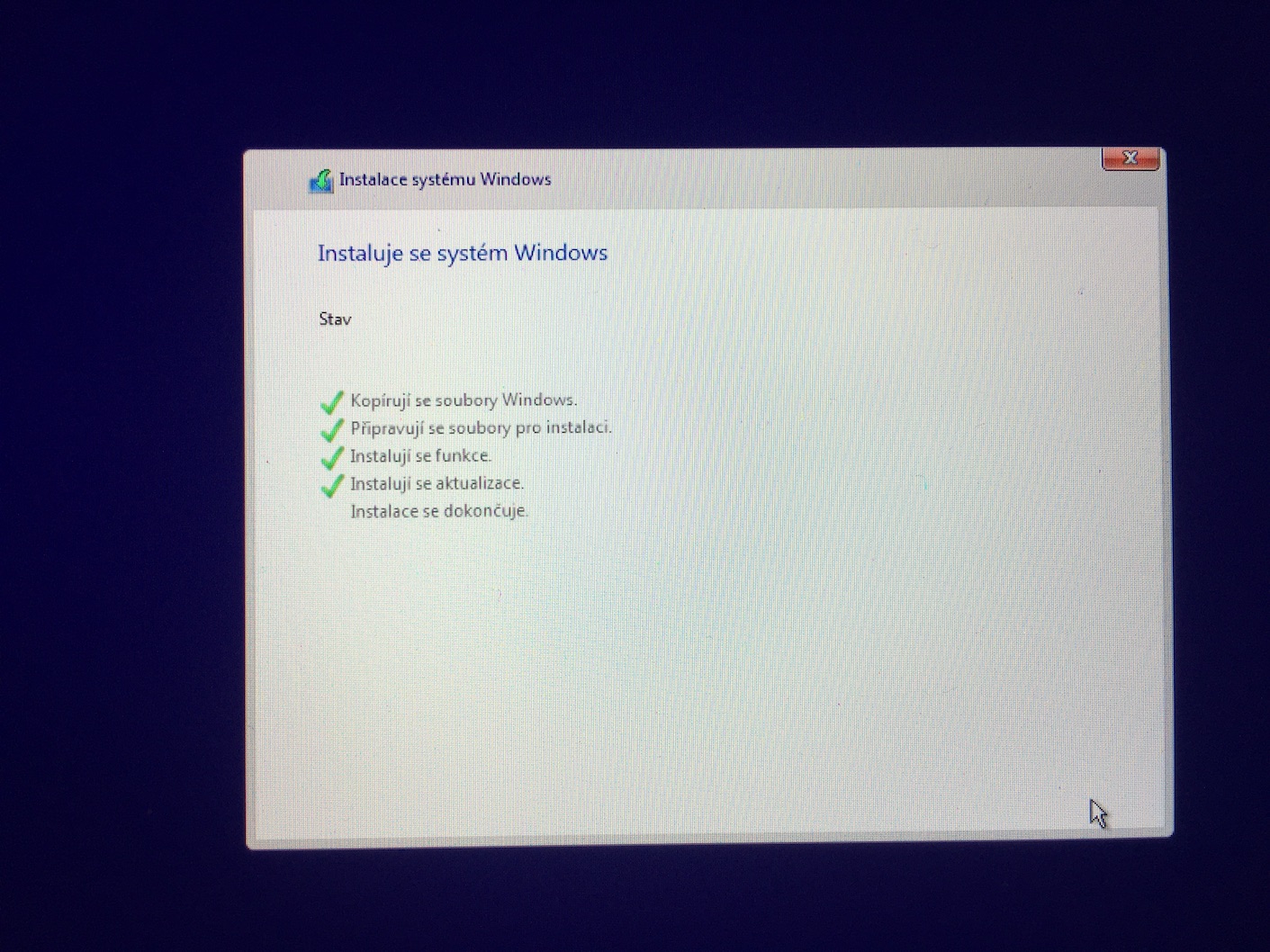
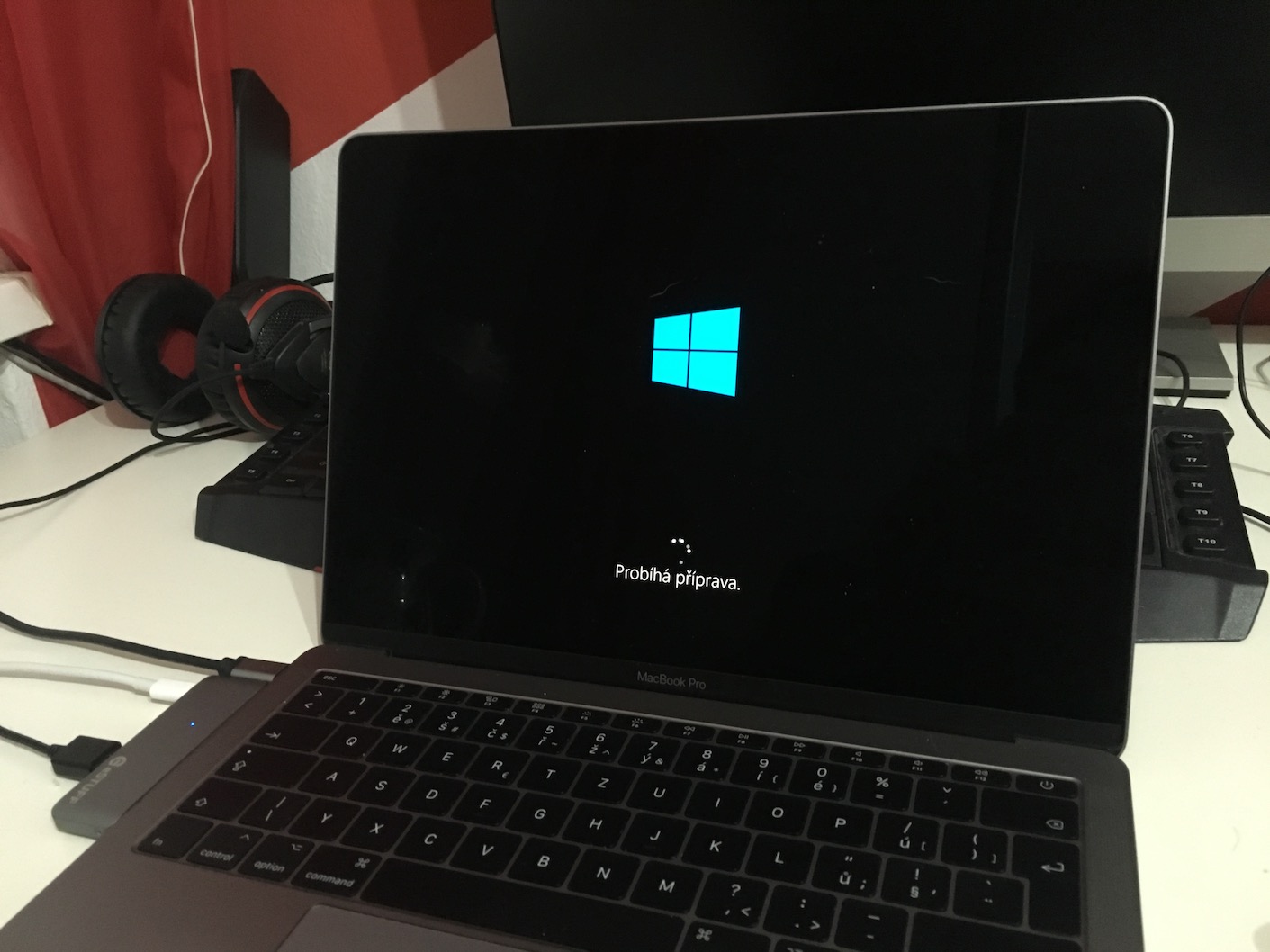
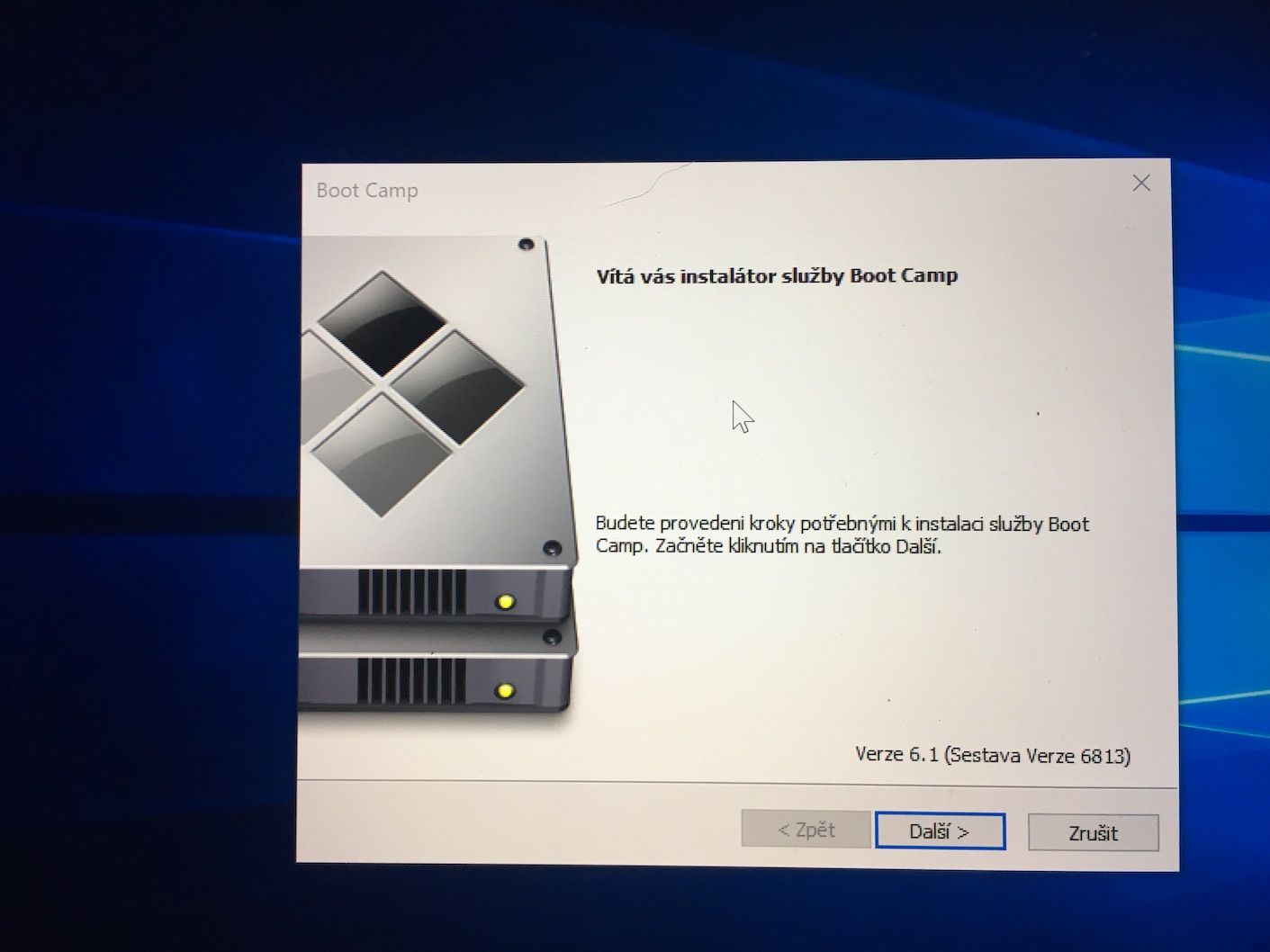
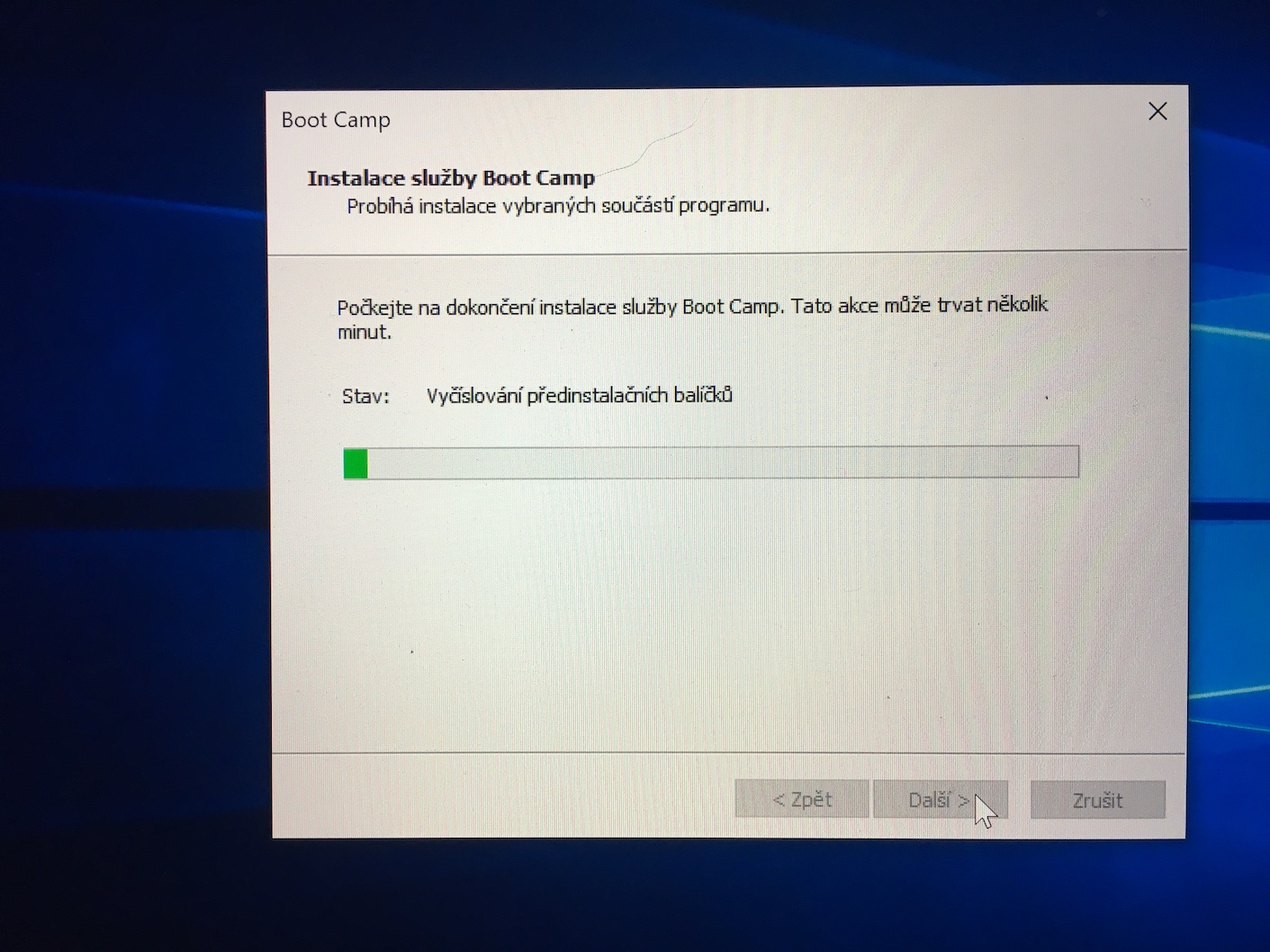
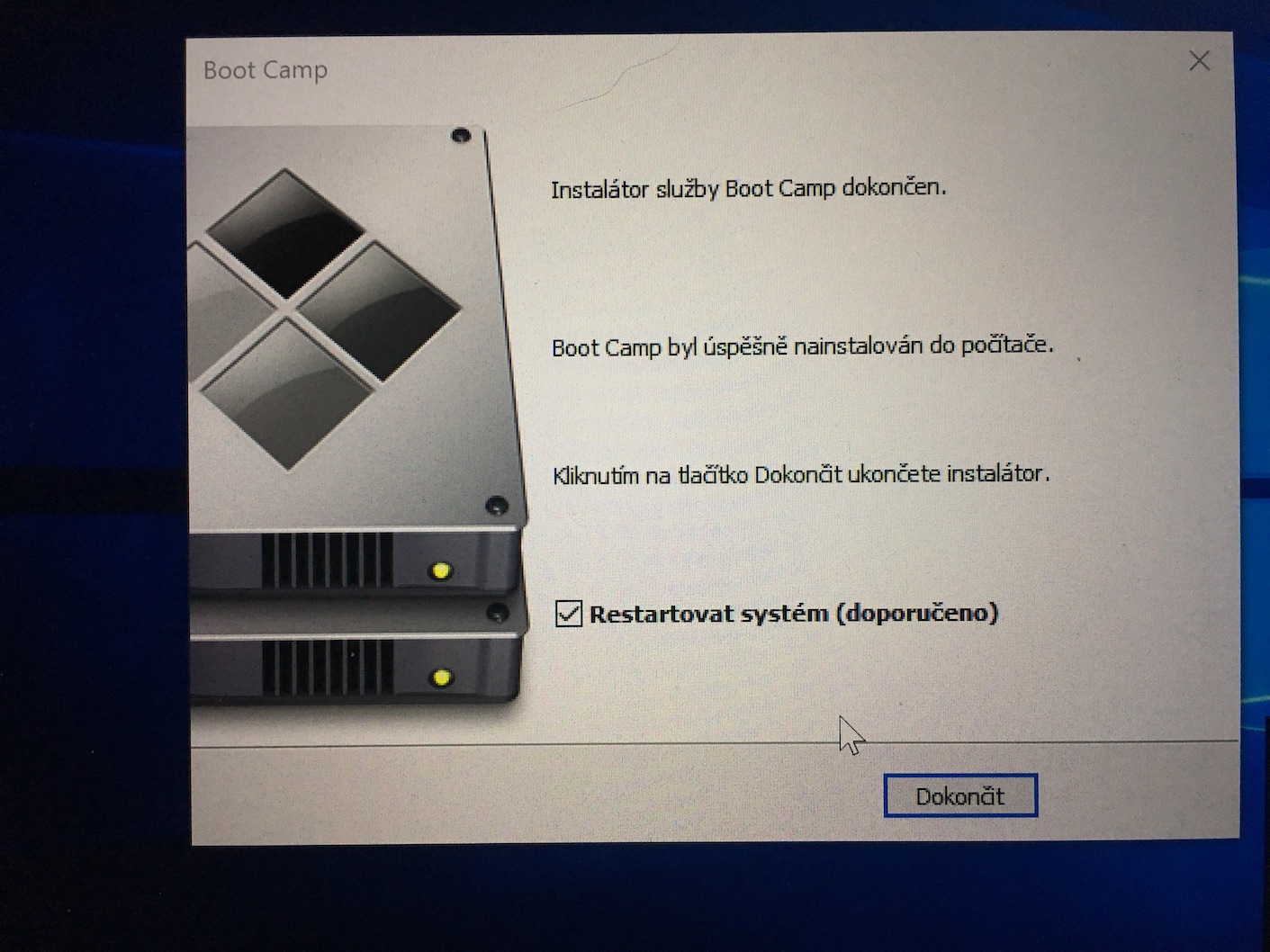



Obcas sa stane, ze nefunguje touch pad ani usb ani klavesnica… :)
Dan to ste na tom dobre :D mne už po dni ukazuje len modru obrazovku a win nejde…
Jen treba dodat, ze od modelu 2015 vcetne uz Win7 nedostanete. Pro ty je jen Win 8 a novejsi. A jako sorry, ale davat Win10 je fakt spionazni prasarna! To radeji pres Parallels Win7 a hezky si je za behu stridam s OSX!
Davat widle na Mac je pekna shovadilost.
Tak nekteri potrebuji i pracovat, takze jim je OS ktery zvlada akorat Facebook k nicemu. I kdyz pak nema smysl si kupovat predrazeny Mac, takze mas vlastne pravdu.
Vždy, když jsem se pokoušel pracovat na WIndows, tak to skončilo nečekaným restartem a neuloženými daty. Už v životě si Windows do baráku nedám. Na Macu je práce radost!
Pracuji s oběma systémy zhruba stejné procento času na dvou podobných hw, a win s macos si nemají co vyčítat. Jen si představte, že by měl Mac os běžet na skoro neomezeném množství konfiguraci….špionážní w10 asi jsou, ale samovolné restarty? To bude asi chyba hw… Na druhou stranu mě se včera hryznul Macbook a nepomohlo než na tvrdo vypnout.
Pre Michal (30. 11. 2018 22:49)
Pre ludi ako ty, su vsetci uzivatelia mac os resp. apple produktov povazovani za blbcov a ovce… a na akom HW Ti to padal system bez ulozenia dat? :) Osobne pouzivam produkty oboch platforiem ( iphone,apple watch, air pods, macbook pro 13 2017, desktop WIN 10 i7 7700K, 16 Gb ram, 1 TB ssd samsung 970 pro m.2, gtx 1080 Ti, acer predator x34 3440×1440 100 Hz ). A napisem Ti len jedno… co sa tyka vykonu resp plynulosti systemu tak ten mac os pri macbooku pro sa na win nechyta ani z daleka… co sa tyka toho restartovania, v zivote sa mi nic podobne nestalo. Takze nabuduce ked budes nieco pisat, skus win na zariadeni, ktore nema 15 rokov resp. HW ktory uz mal byt davno v kosi…
Tak zhovadilost to sice je, ale třeba na rozdíl od Ovce44m který na macOSX umí spustit akorát tak Facebook, třeba naši IT oddělení krom MBP nechce na práci nic jiného. A to pracují tak ze 60-70% na WIn platformě (používají Parallels).
Zajimalo by me jaky ma smysl koupit mac za 60 tisic, abych ho pouzival jako hosta pro winy v paralels, na kterych budu pracovat a cely to budu tisnit na usranym 256 gigovym ssd. Kdyz srovnatelny xps me vyjde na 30 a nemusim klikat do zpomalenyho vm.
Prave resim zda win nebo ne. Programy, ktere pouzivame v praci na macOS nejsou – midas civil, scia engineer, idea, geo. A sem-tam potrebuji delat doma. Je skoda, ze prog pro projektanty mostnich konstrukci nepodporuji macOS.
Vraťte se k tužce a papíru. Podívejte jak se stavěly mosty dříve bez PC a jak dlouho nám slouží.
Preeesnee, chyba neni v Applu, ale v tom ze sis vybral blbe povolani :-D
A ty z posledni doby naopak padaji jak hrusky
Skutečné profese které plodí skutečné věci jako auta, baráky, mosty, stroje, logistiku jede na windows, protože na macos software neexistuje. Macos je pro nenáročné uživatele, fotografy, youtubery a pozéry. Ano, dvě tři vyjímky se najdou vždy a u všeho.
Doporučuju Windows nainstalovat na externí ssd disk. Připojíte když potřebujete a jen při startu podržíte ALT a vyberete systém windows. Mimochodem se dá windows na mac naisntalovat i bez použití bootcampu. Jen pak budete potřebovat ovladače pro mac, které jsou součástí balíku bootcamp, aby Vám fungoval touchpad atd.
Proč dávat má mac windows?? 🤔
Doma by som si win nedal na mac ani nahodou, v praci mam 2 blbe win programy , kvoli ktorym musim.
kdo by to dělal :D
Tvrzeni ze nezbyva nic jineho nez bootcamp je trochu zavadejici. Co takhle virtualizacni nastroj Parallels desktop? A nebo tenwin program zkusit spustit pomoci Cross over?
A mohu nosit v jedne tasce Macbook s notebookem, kde jsou Windows? Nedopustim se tim nějakého prohresku?
Presne kvuli lidem jako Ty jsme iovce, sektari apod.