Pokud vlastníte nějaký ze starších Maců či MacBooků, například starší generace MacBooku Air, tak už se zcela jistě potýkáte s výkonnostními problémy. Přece jenom, informační technologie jsou každým dnem vyspělejší a je pochopitelné, že starší Macy či MacBooky už prostě dnešnímu tempu nebudou stíhat. Naštěstí ale existuje pár terminálových příkazů, pomocí kterých můžete váš Mac či MacBook zrychlit. Zcela jistě jste si všimli všemožných efektů při otevírání aplikací, oken apod. Všechny tyto efekty a animace jsou samozřejmě pastvou pro oči a vypadají dobře, avšak jsou i pastvou pro výkon vašeho počítače. Pojďme se tedy společně podívat na terminálové příkazy, pomocí kterých můžete některé animace vypnout a zvýšit tak výkon vašeho macOS zařízení.
Mohlo by vás zajímat
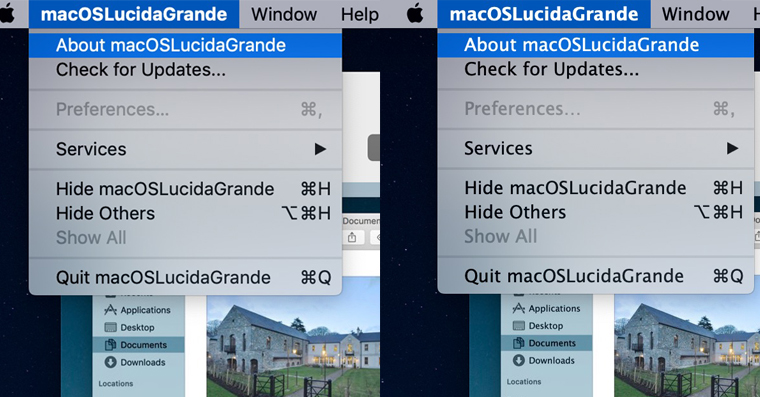
Všechno se bude odehrávat v Terminálu, a proto vám hned v úvodu ukážu, jak se do terminálu dostanete. Je to velice jednoduché, stačí si v Aplikacích najít složku Utility a zde spustit aplikaci Terminál. Můžete také využít lupy v pravém horní rohu obrazovky, pomocí které aktivujete Spotlight. Zde poté stačí do textového pole napsat slovo Terminál a potvrdit Enterem.
Vypnutí animace oken
Jak už jsem psal výše, tak animace a efekty jsou pastvou pro oči, avšak ubírají na výkonu vašeho počítače. Jak tedy animace oken vypnout?
- Otevřeme Terminál
- Vložíme do něj následující příkaz:
defaults write NSGlobalDomain NSAutomaticWindowAnimationsEnabled -bool false - Potvrdíme stisknutím klávesy Enter
- Pro obnovení animací zadejte tento příkaz:
defaults write NSGlobalDomain NSAutomaticWindowAnimationsEnabled -bool true
Vypnutí animace při změně velikosti okna
Další animaci, kterou můžete deaktivovat, je animace, která se zobrazí při změně velikosti okna či při stisknutí možnosti Otevřít či Uložit.
- Otevřeme Terminál
- Vložíme do něj následující příkaz:
defaults write NSGlobalDomain NSWindowResizeTime -float 0.001 - Potvrdíme stisknutím klávesy Enter
- Pro obnovení animací zadejte tento příkaz:
defaults write NSGlobalDomain NSWindowResizeTime -float 0.2
Vypnutí animace rychlého náhledu
Vypnout můžete také animaci rychlého náhledu, který se zobrazí při podržení Trackpadu.
- Otevřeme Terminál
- Vložíme do něj následující příkaz:
defaults write -g QLPanelAnimationDuration -float 0 - Potvrdíme stisknutím klávesy Enter
- Pro obnovení animací zadejte tento příkaz:
defaults delete -g QLPanelAnimationDuration
Okamžité skrytí docku
Pokud najedete myší do spodní části obrazovky, kde se nachází Dock, tak si jistě můžete všimnout, že se při zobrazení Docku přehraje animace. I tuto animaci můžete úplně deaktivovat, Dock se tedy zobrazí naprosto okamžitě. Jak na to?
- Otevřeme Terminál
- Vložíme do něj následující příkaz:
defaults write com.apple.dock autohide-time-modifier -float 0 - Potvrdíme stisknutím klávesy Enter
- Vložíme do něj následující příkaz:
Killall Dock - Potvrdíme stisknutím klávesy Enter
- Pro obnovení animací zadejte tento příkaz:
defaults delete com.apple.dock autohide-time-modifier a poté příkaz Killall Dock
Vypnutí animace při spouštění aplikace
Při spouštění aplikace z Docku se taktéž přehraje malá nepatrná animace, kterou prakticky ani nepostřehnete. Naštěstí i tu můžeme skrýt.
- Otevřeme Terminál
- Vložíme do něj následující příkaz:
defaults write com.apple.dock launchanim -bool false - Potvrdíme stisknutím klávesy Enter
- Pro obnovení animací zadejte tento příkaz:
defaults write com.apple.dock launchanim -bool true
Závěr
Doufám, že se váš výkon na vašem Macu či MacBooku po použití všech těchto příkazů zlepšil. Jedná se sice o „pouhé“ vypnutí animací, ale věřte, že právě tyto animace dokážou dát vašemu zařízení pořádně zabrat. V případě, že se ani po deaktivaci animací výkon nezlepšil, tak asi bude nejlepší, když už se pomalu začnete koukat na náhradu za váš stávající Mac či MacBook.




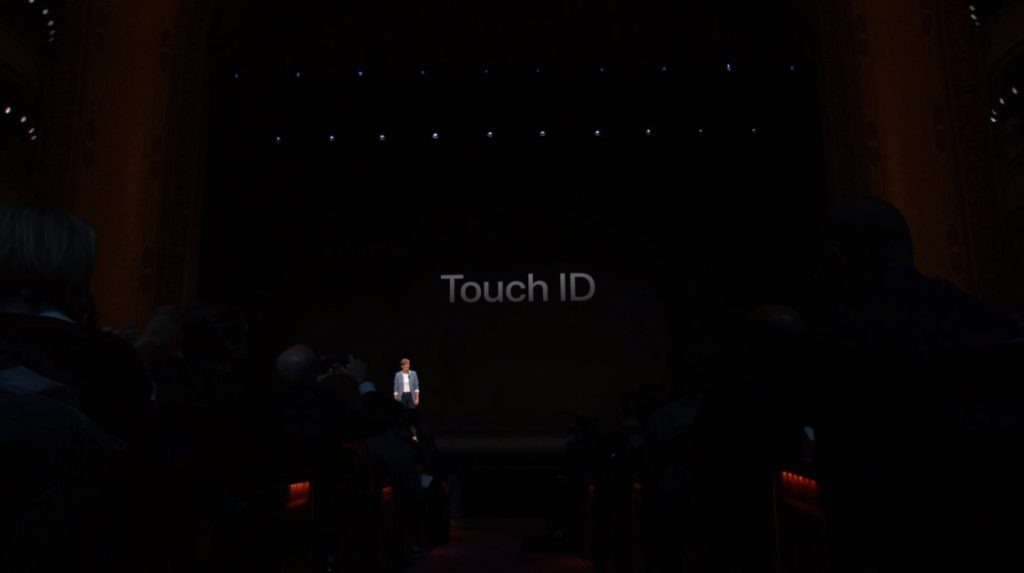



























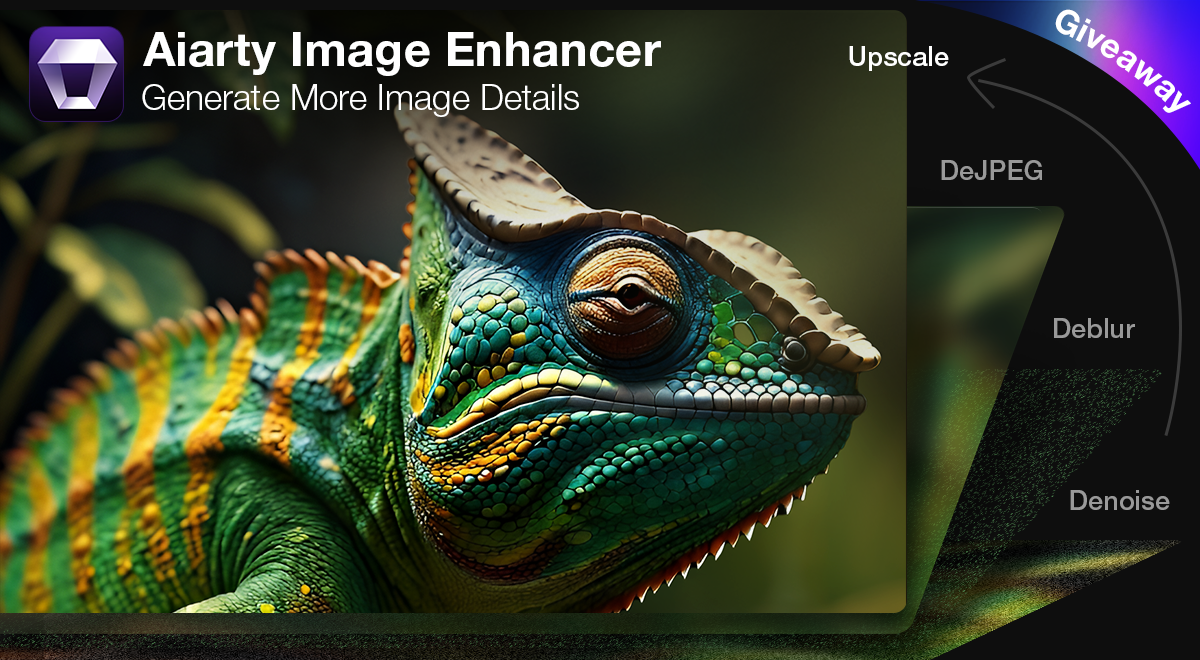

Měl bych dotaz, který s článkem souvisí pouze částečně. Mám nový, aktuálně prodávány MacBook Pro 13” a mám problém s přehráváním videí na YouTube ve 4K rozlišení se 60 snímky za sekundu. Videa prehravam v prohlížeči chrom. Videa se sekájí tak ze jsou nesledovatelne přičemž ventilátor se rozběhne na plné tocky. Chci se pouze zeptat zda tohle někdo zkoušel abych zjistil zda se jedna o normální stav nebo zda mám reklamovat. Rychlosti internetu to není. Videa uložena na disku funguji bezproblémové.
Děkuji.
mam mac pro 15 ku rok 2017 a chrome vsetko slape brutalne rychlo v 4K 60 fps ….moze to byt ramka aj procesor slaby ale ja to vidim na rychlosť netu ….a ventilator sa mi vobec nerozbehne …ale ked dam jutub 8K video seka to takto ako tebe
Jo, koupil si totiz nejaky spatny MBP s jinym procesorem. Oh wait, treba je to barvou jeho zidle. A ten blabol s internetem je pecka, hlavne ze youtube cachuje, takze pokud Mirek neni dement tak pozna, jestli uz je to nacachovane nebo ne, pro pomalejsi: Jde to videt na progress baru.
Oba MBP, jak 2017 tak 2018 by mely tohle video zvladat v pohode. Grafiky maji hw dekodery.
Chtelo by to zkontrolovat teploty, kdyz to tolik toci vetrakem, muze to byt spatna pasta, ve fabrice se s tim neserou. Nebo muze byt problem v Chromu.
Zkoušel jsem i operu se stejným výsledkem. Ano video je s dostatečným předstihem nacetle. Špatným převodem tepla to asi taky není, vzduch který ventilátor žene ven je opravdu hodně teplý.
Nemáte někdo praktickou zkušenost?
Myslim ze jsi trosku “hnidopich”. Mel jsem MBP 13” 2016 a ted mam 2017 a proste se obcas pri videu zahrivaji, a to ani nesjizdim zadny 4K :-)
Kolikrat staci stranka s nejakou blbou reklamou a uz to hreje, myslim ze na vine je to automaticke pretaktovani ( TurboBoost).
Mě nějde o to ze se něco hreje ale o to ze mb má velký problém se 4K videem.