Někteří z vás možná s Macem pracují především v noci, včetně mě. Taktéž jistě většina z vás ví, že macOS disponuje skvělými funkcemi, které vám dokážou práci v noci, respektive za tmy, zpříjemnit. Díky těmto funkcím tak v noci nenamáháte tolik oči a lépe se vám usíná. Pojďme se proto společně podívat na pět skvělých tipů pro lepší noční práci na vašem Macu, abyste dosáhli maximální možné produktivity.
Nový MacBook Air disponuje funkcí Night Shift, která vám práci ve tmě zpříjemní (viz níže):
1. Manuální snížení jasu
Většina displejů nejnovějších Maců má opravdu velice jasný displej, který využijete především ve dne, kdy je v okolí plno světla. V noci se však svítivost displeje stává vaším nepřítelem a zatěžuje vaše oči. Snížení jasu je vůbec první a dá se říct i nejúčinnější metodou, pomocí které snížíte namáhání očí. Snížením jasu taktéž na vašem MacBooku dosáhnete lepší výdrže baterie, můžete tak bez problémů pracovat v posteli na baterii klidně celou noc.
Mohlo by vás zajímat

Pro snížení jasu můžete použít horní klávesy na vašem Macu a nebo stačí najet do Předvoleb systému a zde otevřít možnost Monitory. Poté už si stačí podle posuvníku jas regulovat.
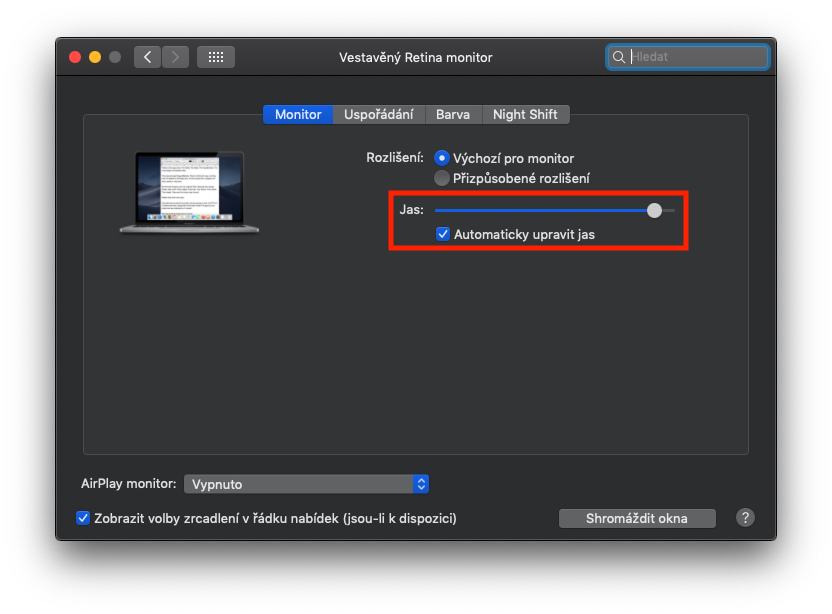
2. Použití funkce Night Shift
Night Shift je naprosto skvělá funkce, která dokáže převést studené barvy na displeji vašeho Macu na ty teplejší. Obrazovka tak produkuje méně bílého světla, tudíž zamezíte nadměrnému namáhání očí a bude se vám o dost lépe usínat. Funkce Night Shift se nachází jak v macOS, tak dokonce i v iOS – doporučuji ji tedy nastavit na obou těchto zařízeních, jelikož většina z tato zařízení používá i v noci. Avšak jednu nevýhodu Night Shift má. Musíte si na něj dávat pozor tehdy, kdy pracujete s grafikou a nebo upravujete fotografie. Již několikrát se mi stalo, že jsem přes noc s aktivním Night Shiftem pracoval na nějakém projektu. Jakmile jsem se však na projekt podíval další den bez Night Shiftu, barvy byly kvůli jejich úpravě naprosto jiné.
Mohlo by vás zajímat

Night Shift můžete na vašem Macu či MacBooku aktivovat následovně: přejdeme do Předvoleb systému a zde rozklikneme možnost Monitory. V horním menu vybereme možnost Night Shift a zde si podle vlastních preferencí nastavíme, kdy jej chceme aktivovat, popřípadě vybereme ruční aktivaci. Pokud váš Mac Night Shift nepodporuje, můžete využít aplikace Flux, která dělá prakticky to samé.

3. Použití tmavého režimu
S příchodem macOS 10.14 Mojave jsme se také dočkali příchodu tmavého režimu (Dark Mode). Tmavý režim, jak už název napovídá, převede rozhraní vašeho Macu do tmavých barev. Osobně můžu tuhle funkci doporučit, jelikož je doopravdy lepší se v noci dívat na tmavé rozhraní, než na to světlé.
Mohlo by vás zajímat
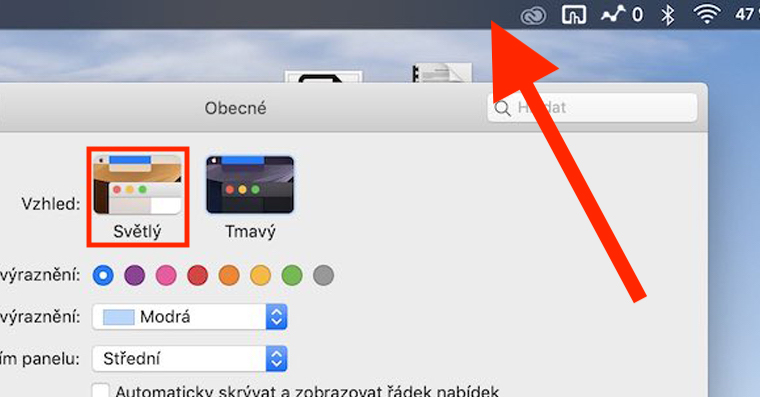
Tmavý režim aktivujete v Předvolbách systému, v podkolonce Obecné. Zde stačí pouze v horní části překliknout vzhled na Tmavý. Momentálně si bohužel musíme přepínat mezi vzhledy ručně. Doufám, že se v dalších verzích macOS dočkáme možnosti, která nám vzhled Macu automatický přizpůsobí tomu, kolik je zrovna hodin, podobně jako u Night Shiftu.

4. Tmavé tapety nebo dynamické tapety
S plochou prostě a jednoduše pracovat musíme. Rozhodně však není příjemné, když se z tmavého režimu přepnete na svíticí plochu plnou světlých barev. Můžete tak využít nějaké tmavé tapety a nebo, pokud máte nainstalovaný macOS 10.14 Mojave, tak můžete využít nové funkce dynamické tapety. Dynamické tapety se mění v závislosti na tom, kolik je zrovna hodin. Ráno se tedy na ploše zobrazí světlá tapeta, odpoledne tmavší a přes noc nejtmavší.
Mohlo by vás zajímat
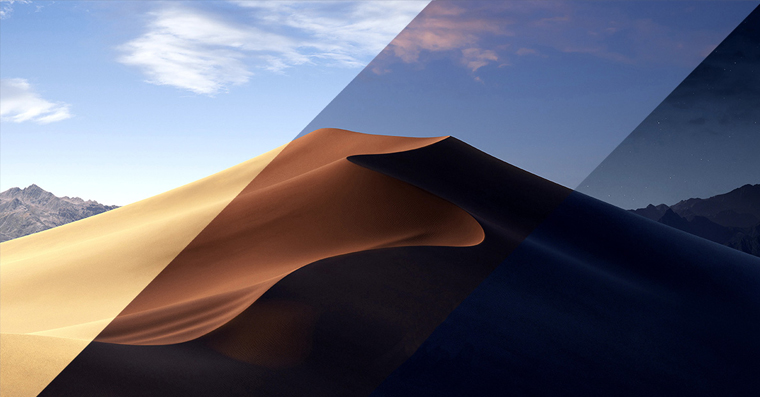
Dynamické tapety můžeme nastavit v Předvolbách systému. Zde se přesuneme do kolonky Plocha a spořič, kde navolíme možnost Dynamické. Pokud se rozhodnete nastavit jako tapetu obrázek, tak na něj stačí poklikat pravým tlačítkem a vybrat možnost Nastavit obrázek na ploše.

5. Při brouzdání webem používejte možnost čtečky
Safari už v brzké době bude podporovat možnost tmavého zobrazení webů, avšak momentálně se tato možnost nachází pouze v betaverzi Safari. Pří brouzdání webem ale můžete použít mód čtečky, který webovou stránku zbaví reklam a všech ostatních elementů a zobrazí pouze text s obrázky. V případě, že máte v macOS nastavený tmavý vzhled, tak se taktéž mód čtečky zobrazí s tmavým pozadím.
Mohlo by vás zajímat
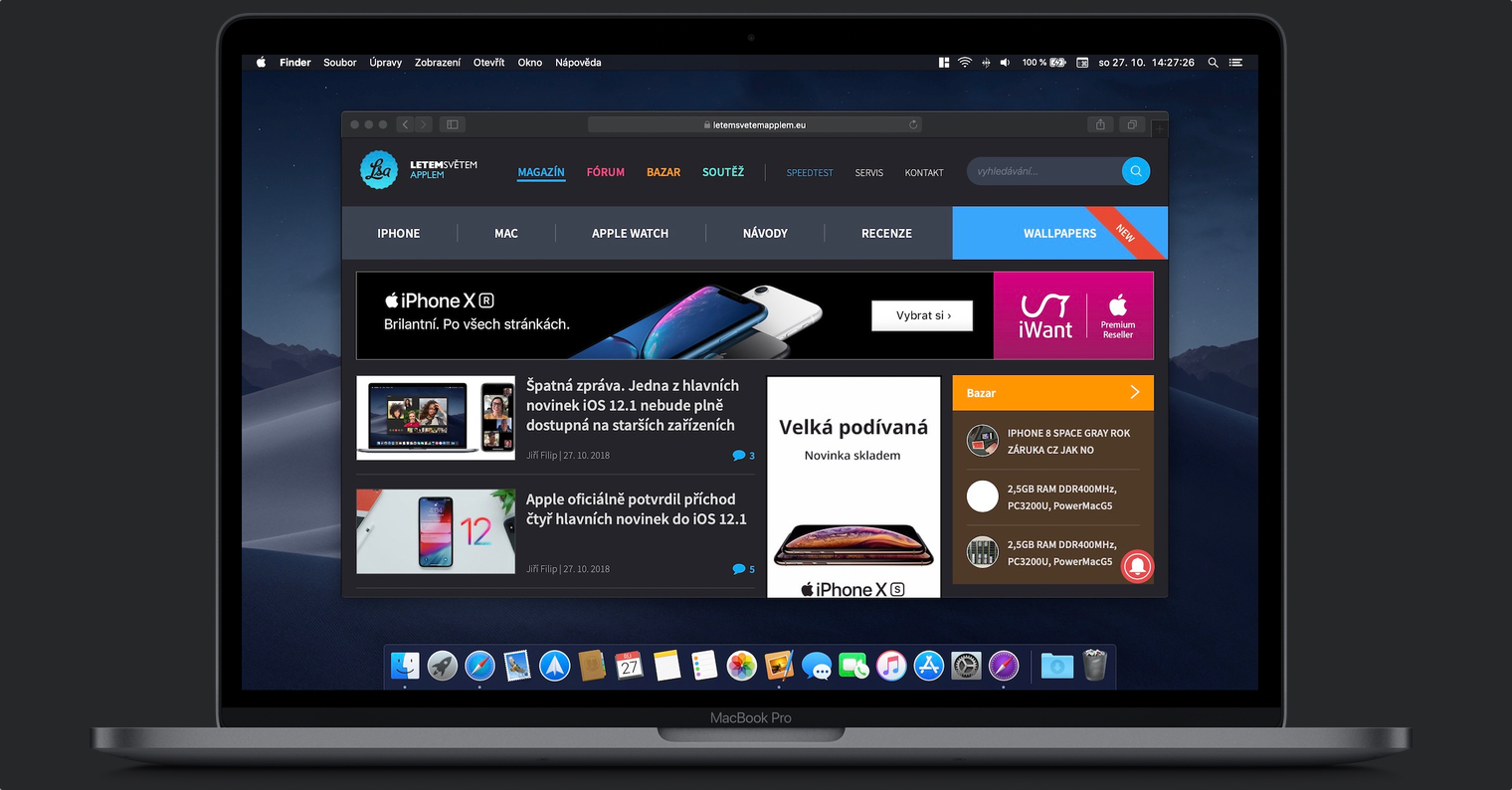
Čtečku můžete jednoduše aktivovat v stisknutím tlačítka v horní části Safari, vlevo od URL adresy. Po aktivaci čtečky si taktéž můžete změnit velikost a styl textu. Stačí kliknout na tlačítko „Aa„, které se nachází napravo od URL adresy. A v případě, že používáte YouTube, tak můžete využít tmavého módu stránky přímo od YouTube. Stačí v pravé horní části obrazovky kliknout na ikonku vašeho profilu a z rozbalovacího menu aktivovat Tmavý motiv.

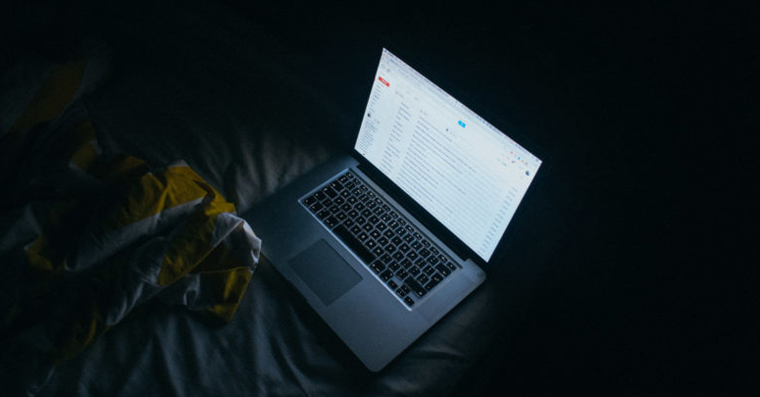










Za čtečka – super nápad. Dík
Jj. Jen mi vadí, že u každé stránky na to musím znovu klikat a tak „jasem blikat“… Nedá se někde v Safari nastavit, aby se všechny stránky rovnou otevíraly v režimu čtečky?
Safari > předvolby > webové stránky > čtečka 🙂