Klávesa Option (u starších Maců Alt) je svým způsobem opravdu kouzelná. Můžete díky ní zobrazit mnoho skrytých funkcí, které se v macOS nachází. Až někdy příště budete (nejen) ve Finderu na něco klikat, zkuste to s podrženým tlačítkem Option. Dost možná totiž zobrazíte o mnoho více možností, než je v klasickém zobrazení k dispozici. Pojďme se tedy v tomto článku podívat na ty nejlepší skryté funkce, kterých se vám po stisknutí tlačítka Option může dostat.
Mohlo by vás zajímat
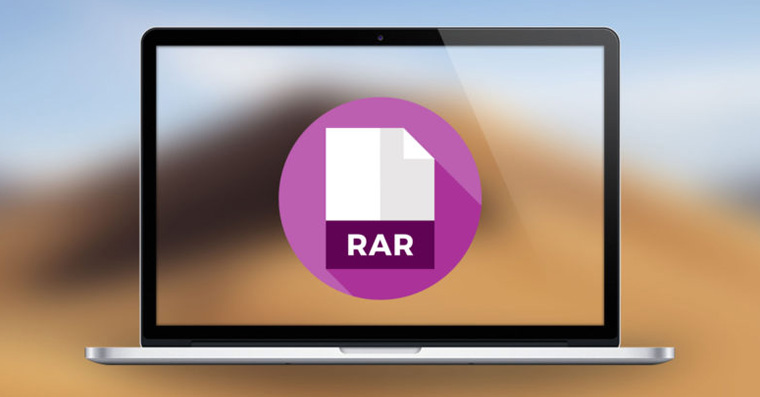
Horní lišta ve Finderu
Pokud v aktivním okně Finderu kliknete s klávesou Option na možnost Soubor v horní liště, zobrazí se rozšířené možnosti. Například místo možnosti Otevřít se objeví Otevřít a zavřít okno, Přesunout do koše se změní na Ihned smazat a nebo možnost Zavřít okno se promění na Zavřít vše.
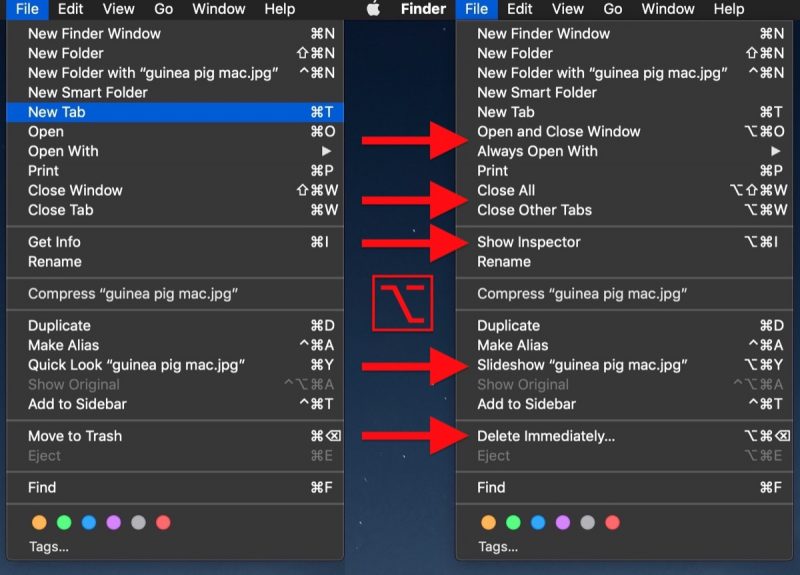
Zobrazení ve Finderu
Pokud máte ve Finderu aktivované zobrazení „list“, tak můžete u složek se stisknutou klávesou Option kliknout na malý trojúhelník. Pokud byste na trojúhelník klikli klasicky, tak se zobrazí všechny podsložky. Pokud na trojúhelník kliknete s klávesou Option, zobrazí se podsložky společně se všemi soubory, které se ve složce nachází.
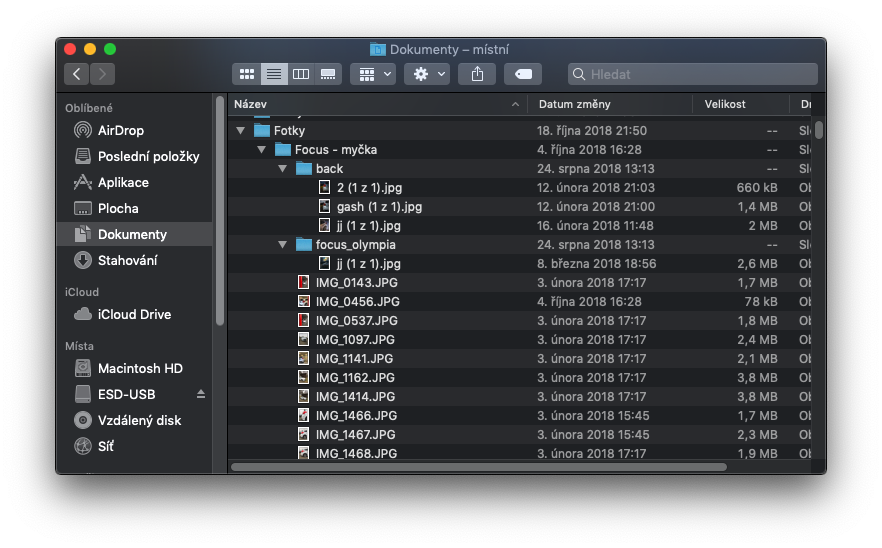
Ikony v horní liště
Pokud s klávesou Option kliknete na některé z ikon v pravé části horní lišty, tak se s největší pravděpodobností zobrazí nějaká skrytá nabídka. Pokud například s klávesou Option kliknete na ikonu Wi-Fi, zobrazí se veškeré informace o síti, ke které jste momentálně připojeni. Po kliknutí na ikonu Bluetooth se zobrazí informace o Bluetooth modulu, a tak to funguje i u ostatních ikon. Určitě tuto možnost vyzkoušejte, jelikož osobně některé ikony z horní lišty rozklikávám se stisknutou klávesou Option velice často.
Safari
V Safari můžete například s klávesou Option jednoduše smazat historii webových stránek a zachovat přitom data stránek. Jednoduše stačí stisknout klávesu Option a kliknout v horní liště na tlačítko Safari. Klávesu Option také můžete využít při kliknutí na možnost Okna v horní liště, kdy po rozkliknutí nabídky Soubor s aktivní klávesou Option můžete jednoduše zavřít všechna okna kromě toho, na kterém se zrovna nacházíte. Možností je opět i v tomto případě nespočet.
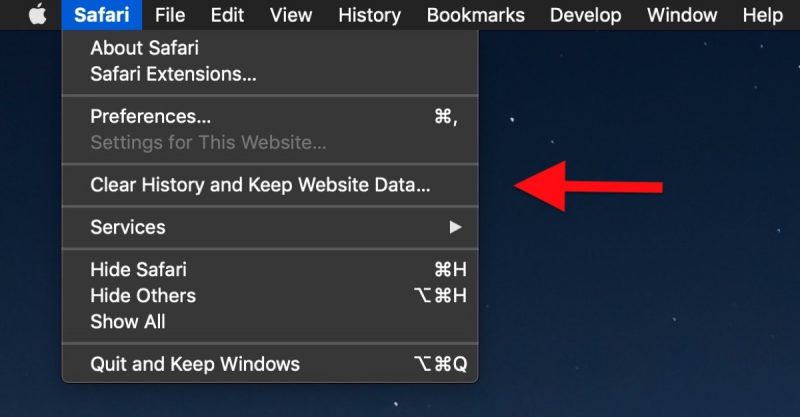
Formáty v aplikaci Náhled
Pokaždé, když z aplikace Náhled něco exportujete, tak máte na výběr několik možností formátu. Vždy se zobrazí jen základní formáty, pokud však na rozbalovací menu formátů kliknete s klávesou Option, tak se zobrazí mnohonásobně více formátů.
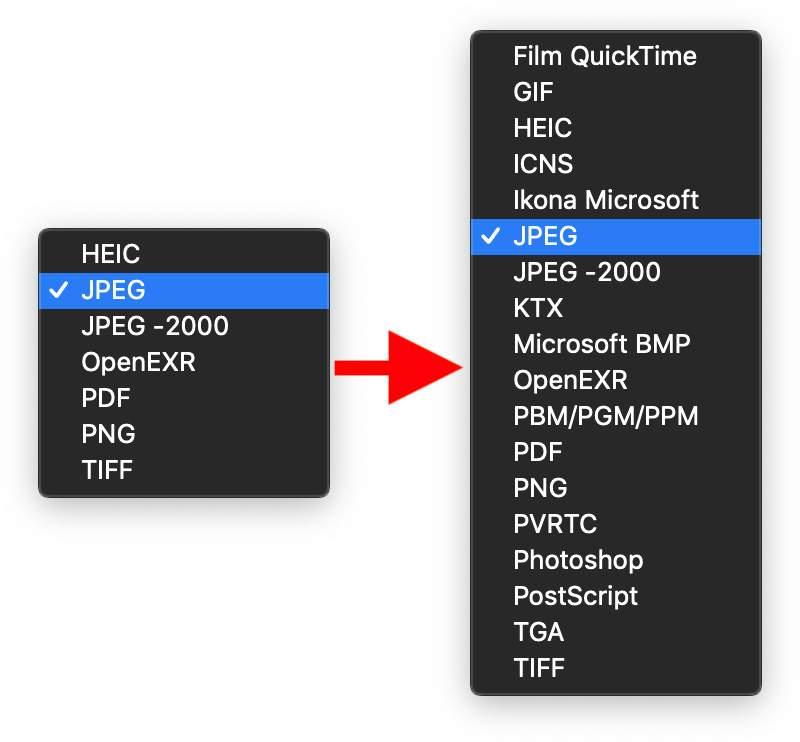
Option v kombinaci s jinou klávesou
Klávesu Option můžete taktéž využít v kombinaci s jinou hardwarovou klávesou. Například, pokud stisknete Option zároveň s klávesou F11/F12, zobrazí se nastavení zvuku, pokud s klávesou Option stisknete klávesu F1/F2, zobrazí se nastavení zobrazení, atd.
Možnost scrollbaru
Pokud se chcete pomocí scrollbaru v pravé části obrazovky někam rychle přesunout, stačí podržet klávesu Option a v rolovací liště kliknout tam, kde se chcete přenést. Tato možnost se může hodit například v obsáhlých PDF či jiných dokumentech.
Vynucené ukončování aplikací
Pokud se vám někdy stane, že aplikace přestane pracovat, můžete ji jednoduše vynuceně ukončit. Stačí, když s podrženou klávesou Option kliknete pravým tlačítkem na požadovanou aplikaci v Docku a zvolíte možnost Vynutit ukončení.
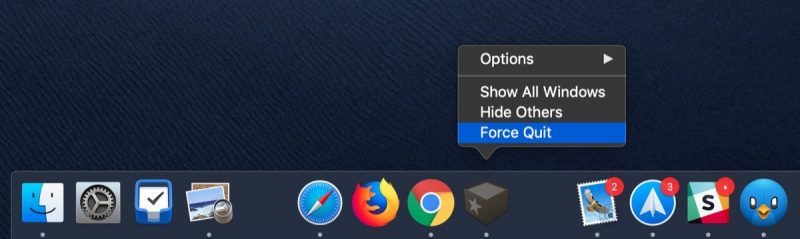
Zmenšování oken
Každé okno lze v macOS jednoduše zmenšit ( a zvětšit) tak, že jej chytnete za jeden z rohů. Pokud však chcete, můžete při zmenšování oken podržet tlačítko Option. Okno poté změní své rozměry od svého středu – okno tedy zůstane svým středovým bodem tam, kde bylo i po zmenšení (zvětšení).
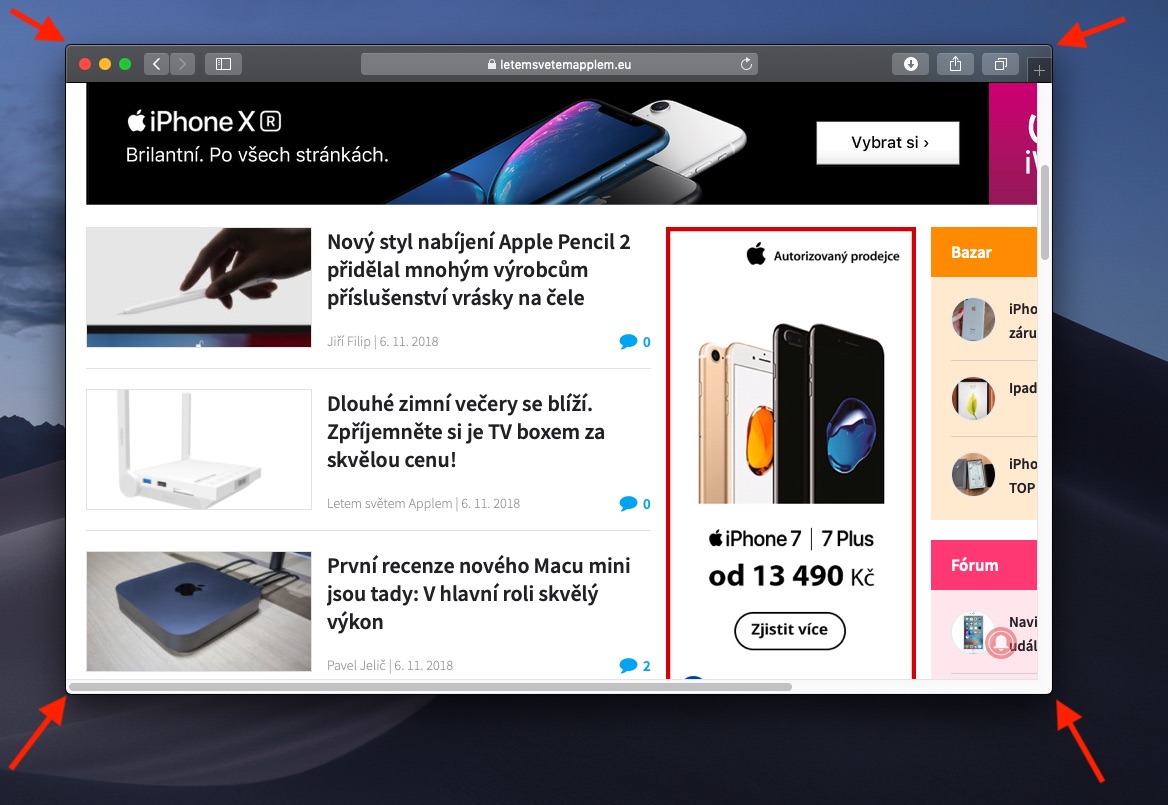
Zobrazení Informací o systému
Pokud s aktivní klávesou Option kliknete v levém horním rohu obrazovky na Apple logo, můžete si ze zobrazené nabídky vybrat možnost Informace o systému, která se zobrazí namísto možnosti O tomto Macu. V informacích o systému se nachází naprosto všechny informace o vašem Macu, od počtu cyklů baterie, přes instalovaný Procesor až po informace o modelu Bluetooth.
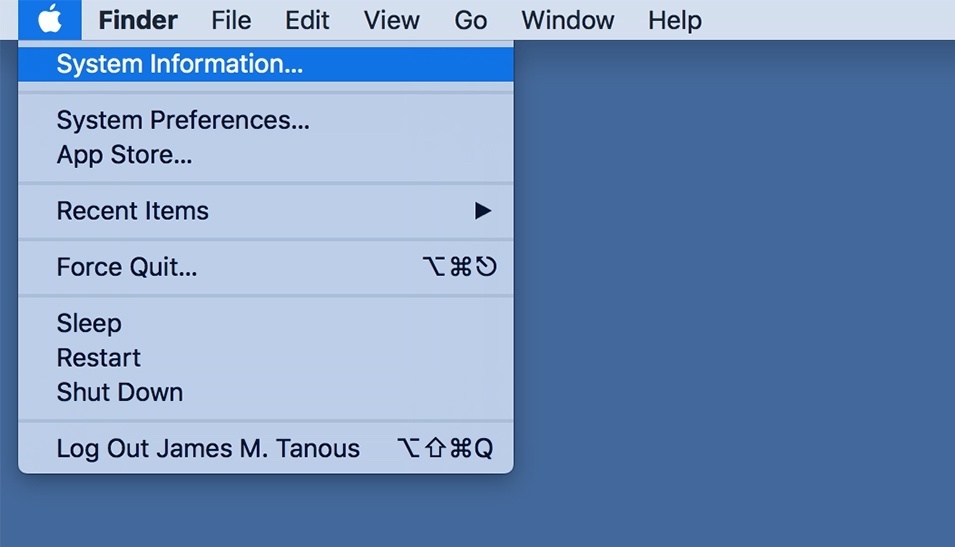
Závěr
Všech možností s klávesou Option je samozřejmě nespočet a kdybych tady měl vypsat úplně všechny, tak by tento článek vyšel asi až za rok. Na závěr mohu jen říct, že klávesa Option opravdu skrývá mnoho užitečných funkcí, avšak je jen na vás, abyste je všechny objevily. Jednoduše proto příště na nějaké tlačítko kliknout s klávesou Option a kdo ví, možná se zobrazí rozšířená nabídka, která vám ulehčí život.


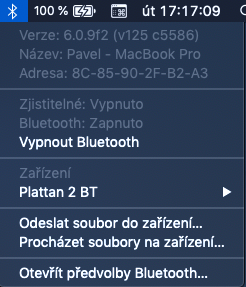
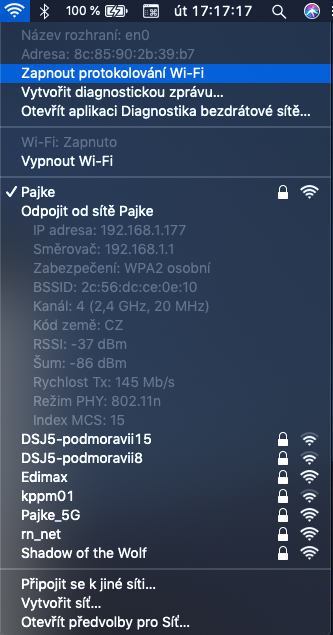























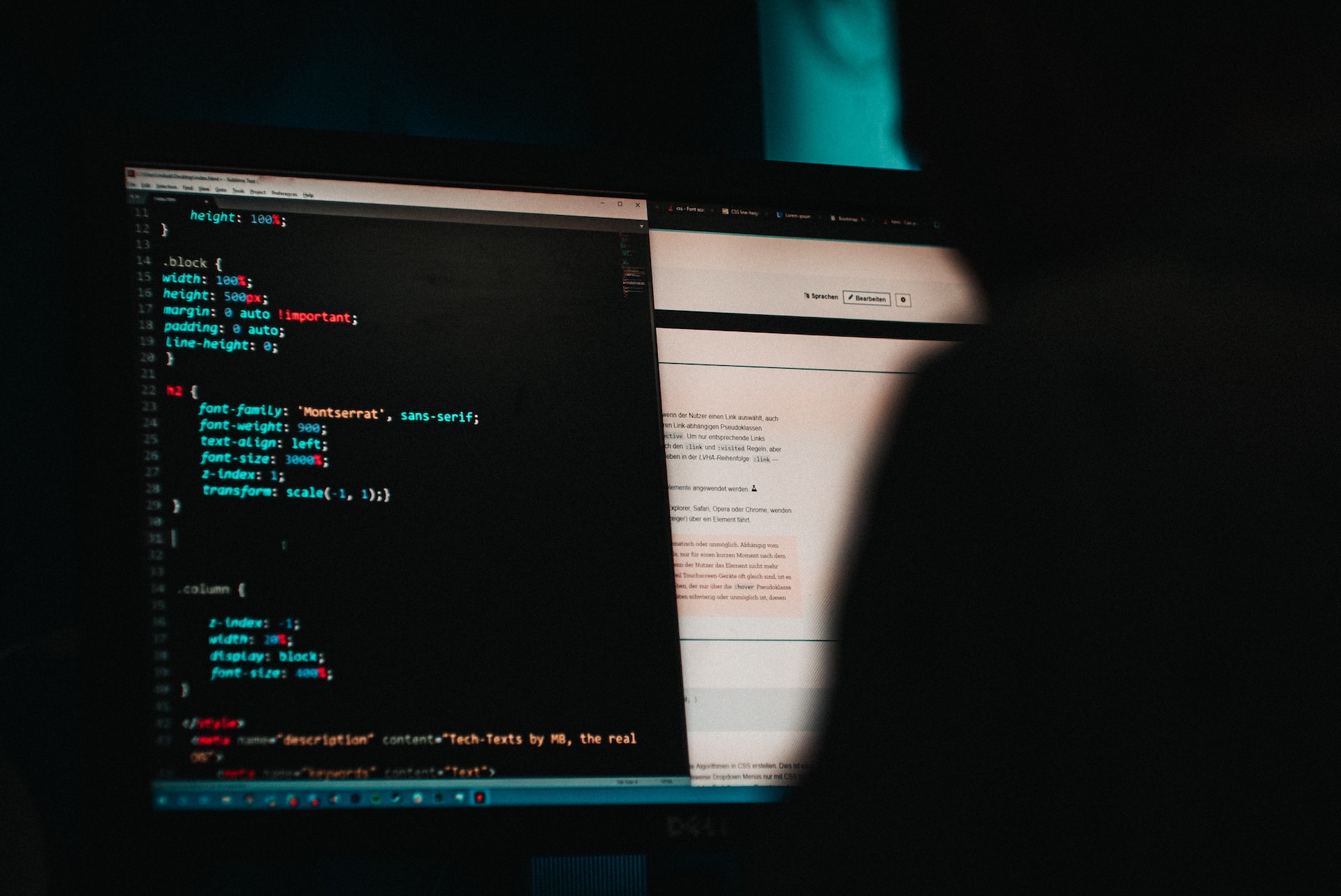
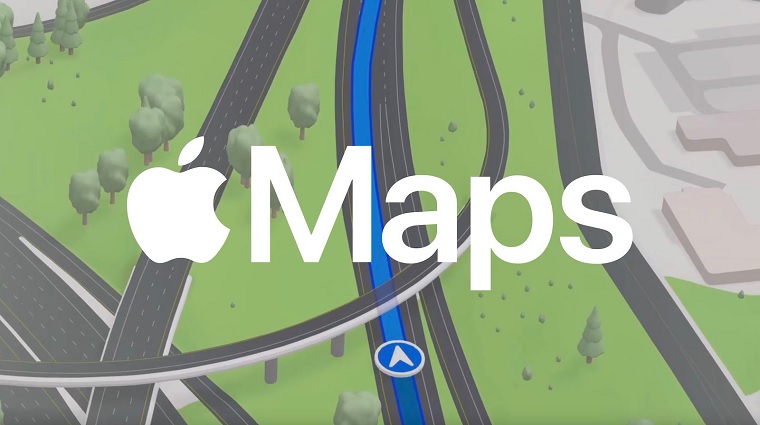



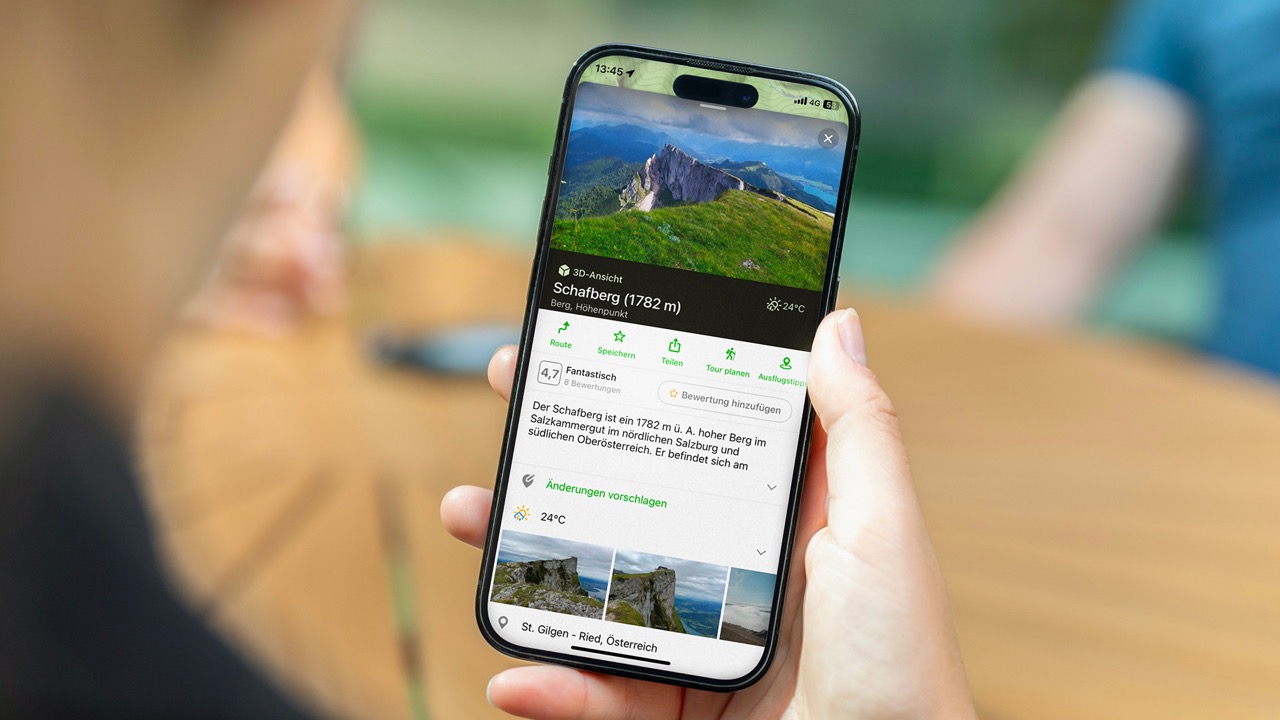

Díky za článek! Občas člověk zapomene, co vše vlastně má na macOS k dispozici.