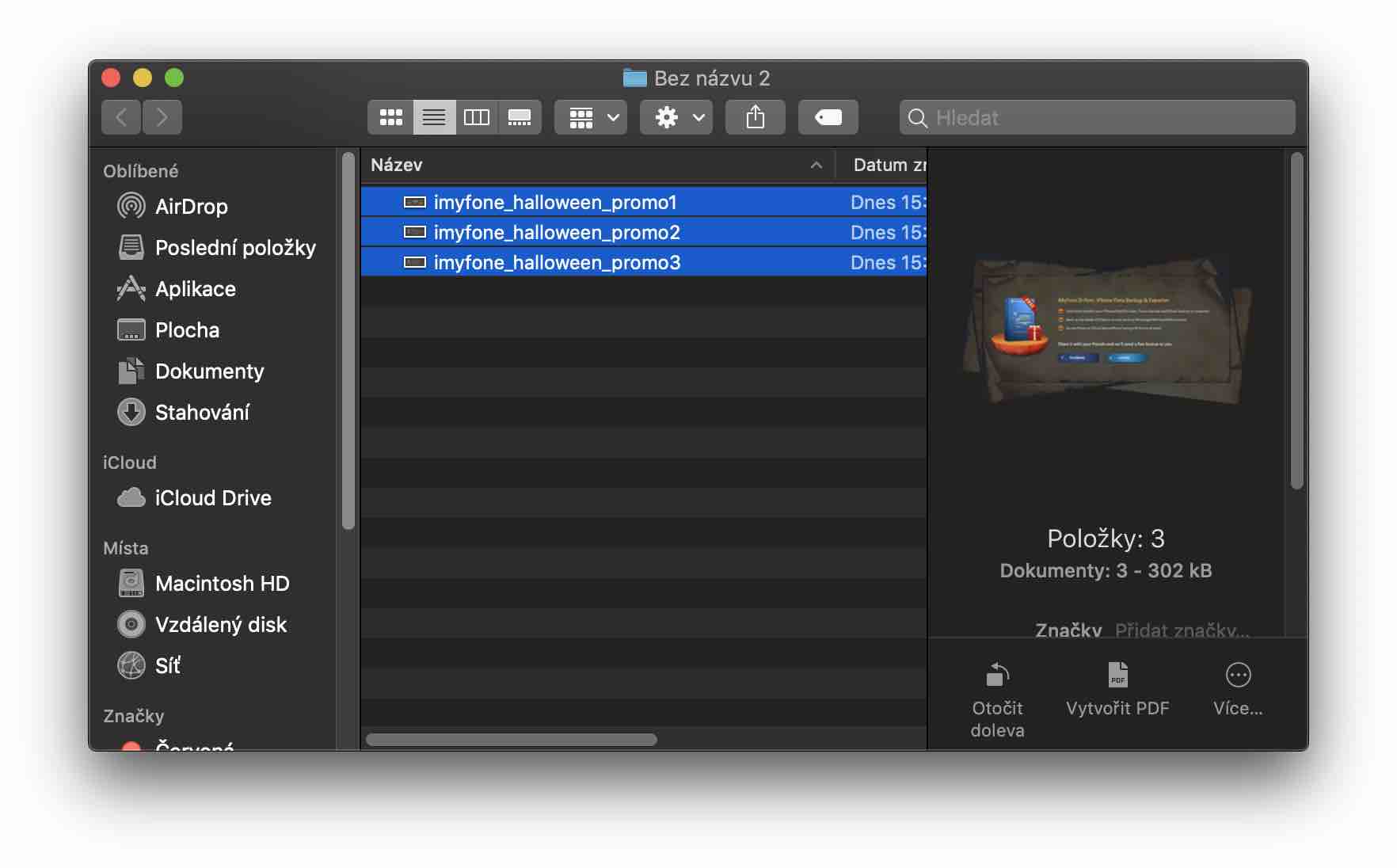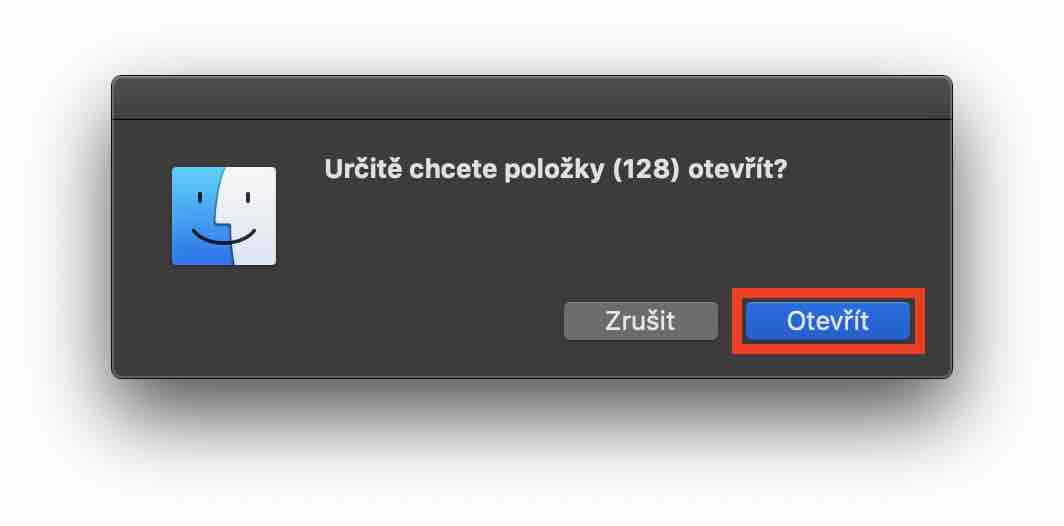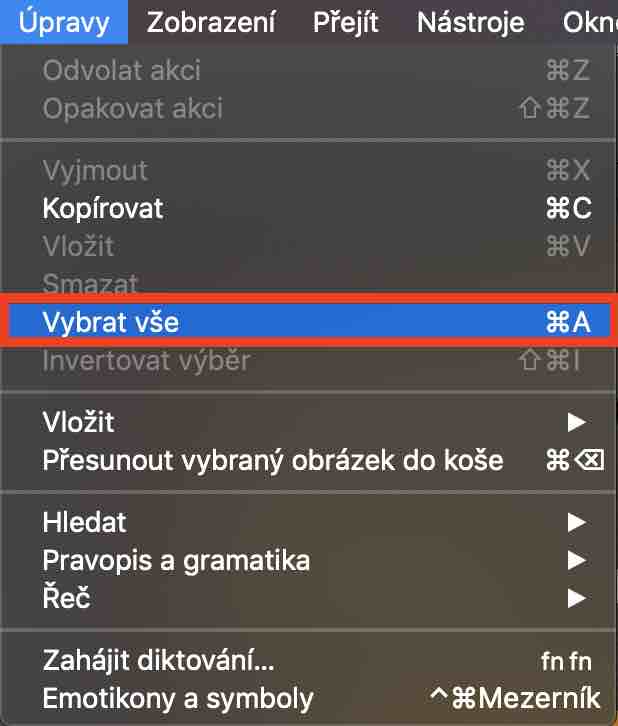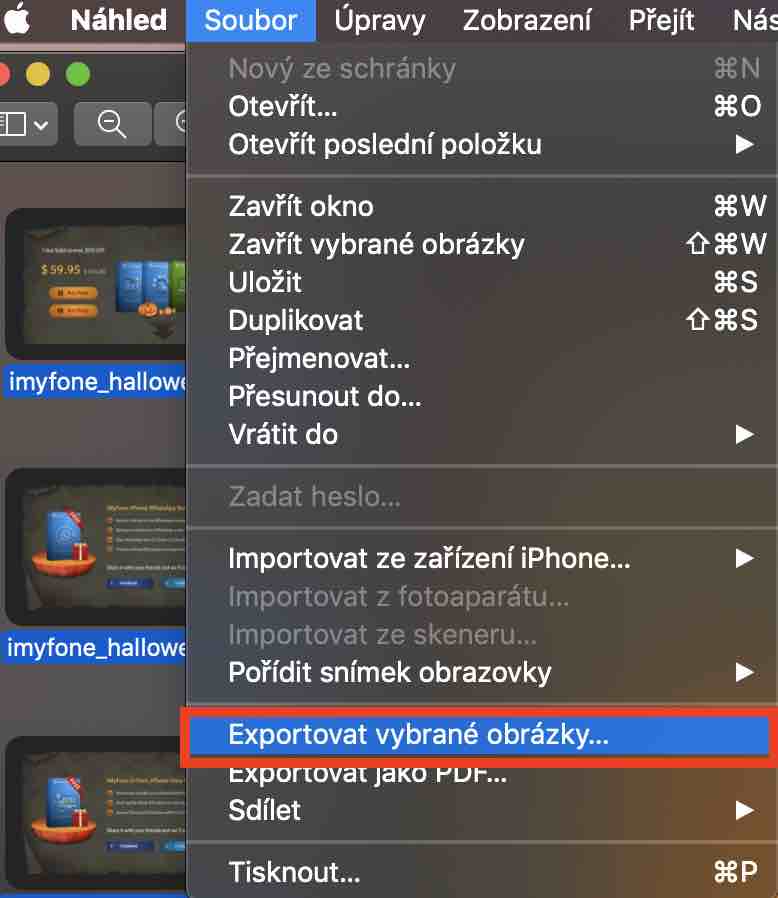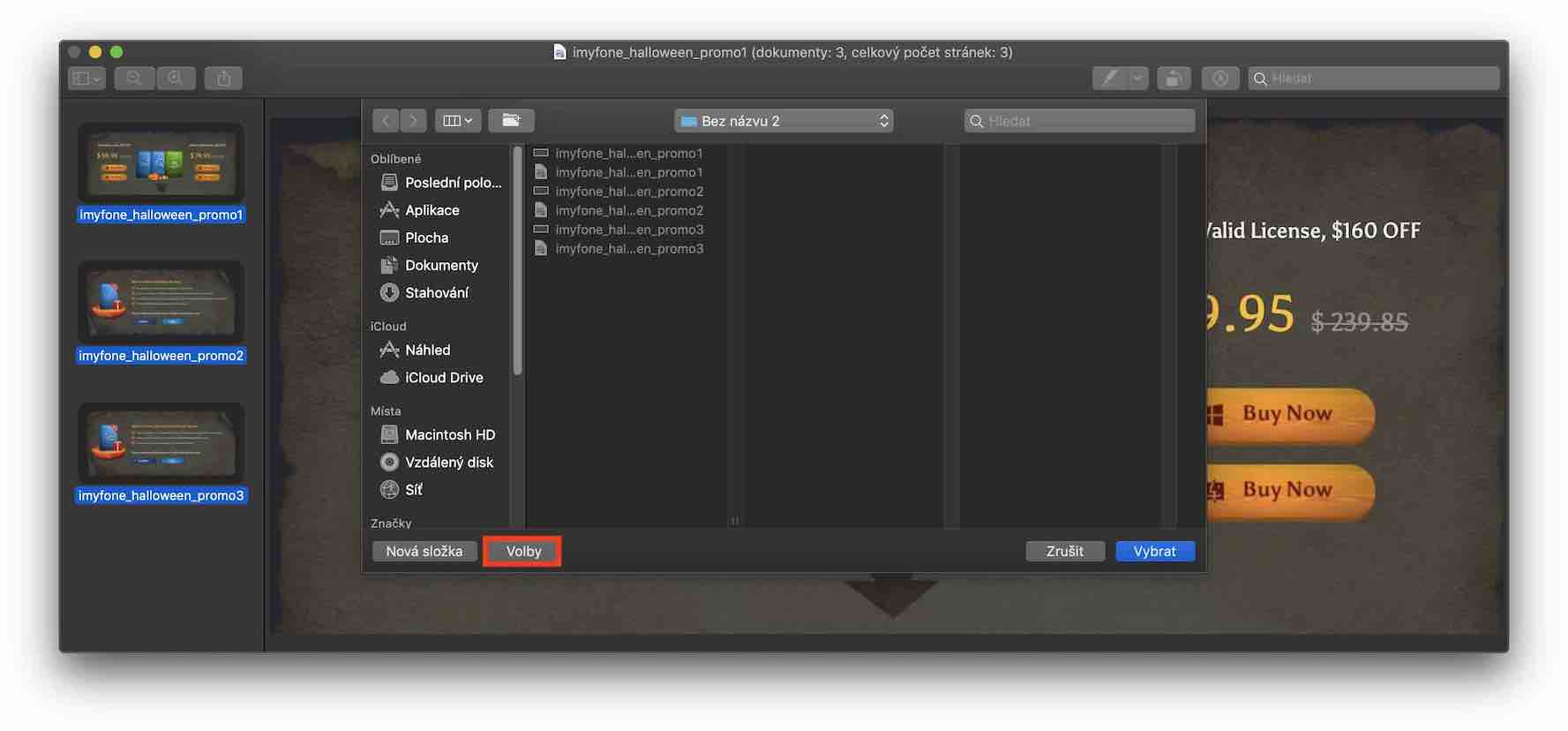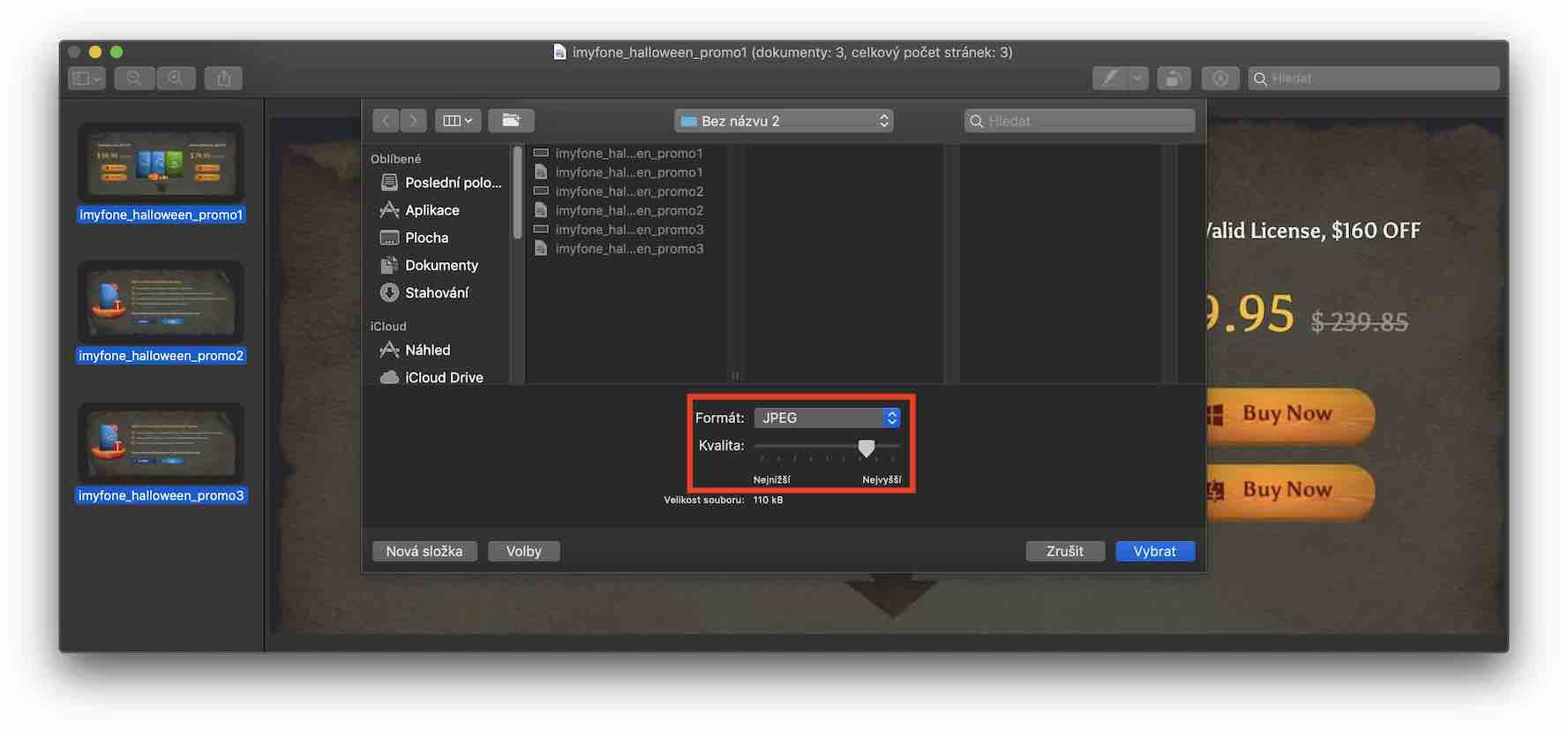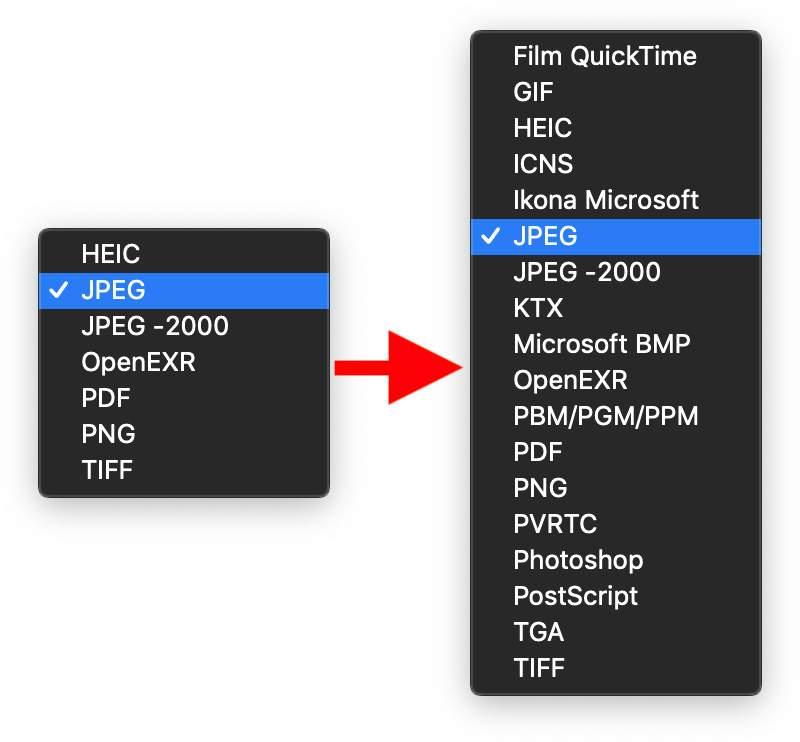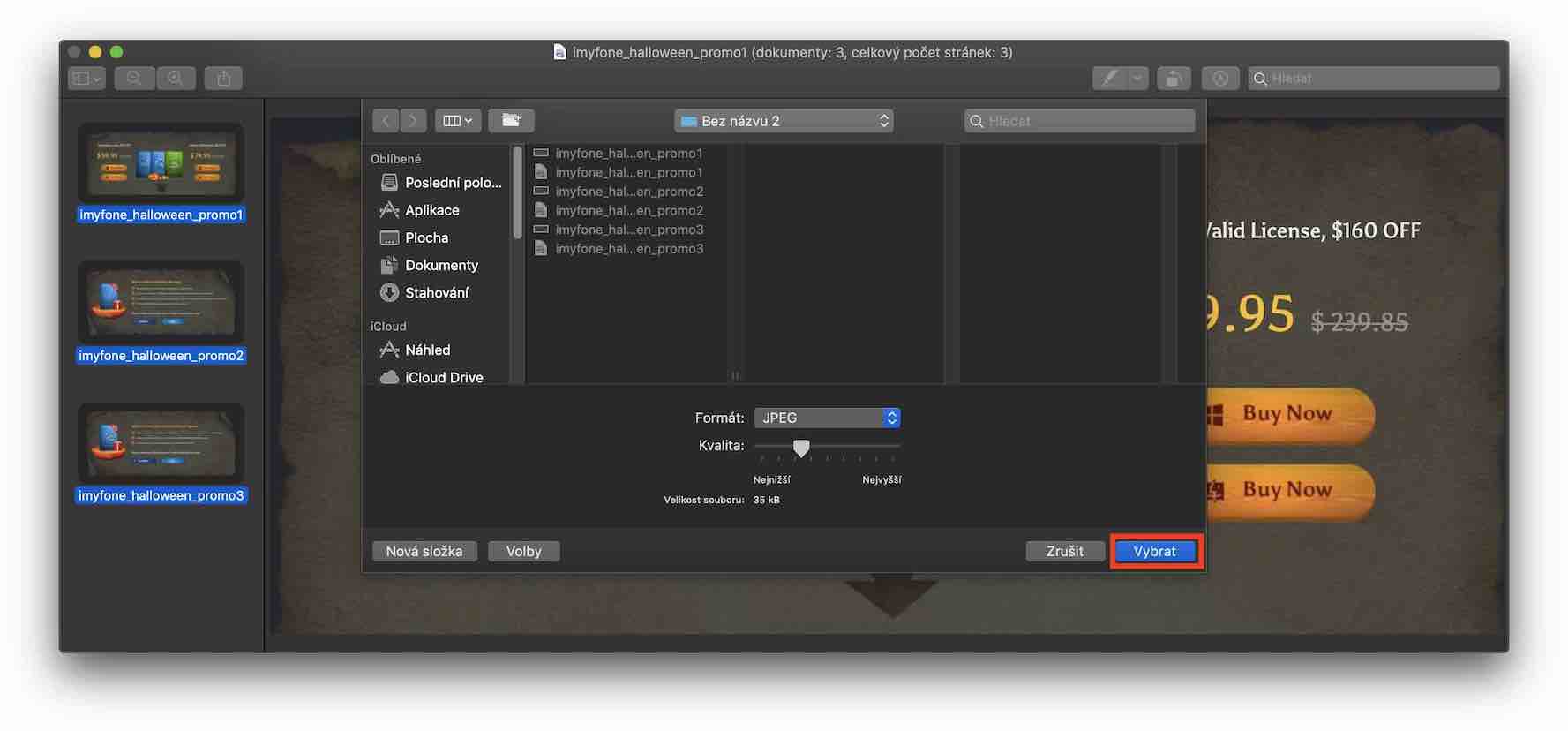Když jsem s macOS a vlastně celkově s MacBookem začínal, byl jsem z Windows zvyklý, že se všechno musí dělat přes aplikace třetí strany. Do mého Macu jsem tedy stahoval různé aplikace, dokonce jsem si i některé z nich koupil. Postupně jsem však začal přicházet na kouzlo nativních appek od jablečné společnosti, až jsem postupně upustil od všech ostatních a začal používat ty nativní. Hodně práce vám ušetří aplikace Náhled, která je svým způsobem takový všuměl. Právě díky nativní aplikaci Náhled můžete rychle a jednoduše konvertovat fotografie a obrázky do jiných formátů (a samozřejmě nejen to).
Myslím si, že ne úplně každý ví, že aplikace Náhled od Applu je opravdu mocnou aplikací. Je opravdu pozoruhodné, že Náhled zvládne konvertovat fotky do 18 různých formátů – od GIFu, přes JPEG až po TIFF. Pojďme se tedy společně podívat, jak na to.
Mohlo by vás zajímat
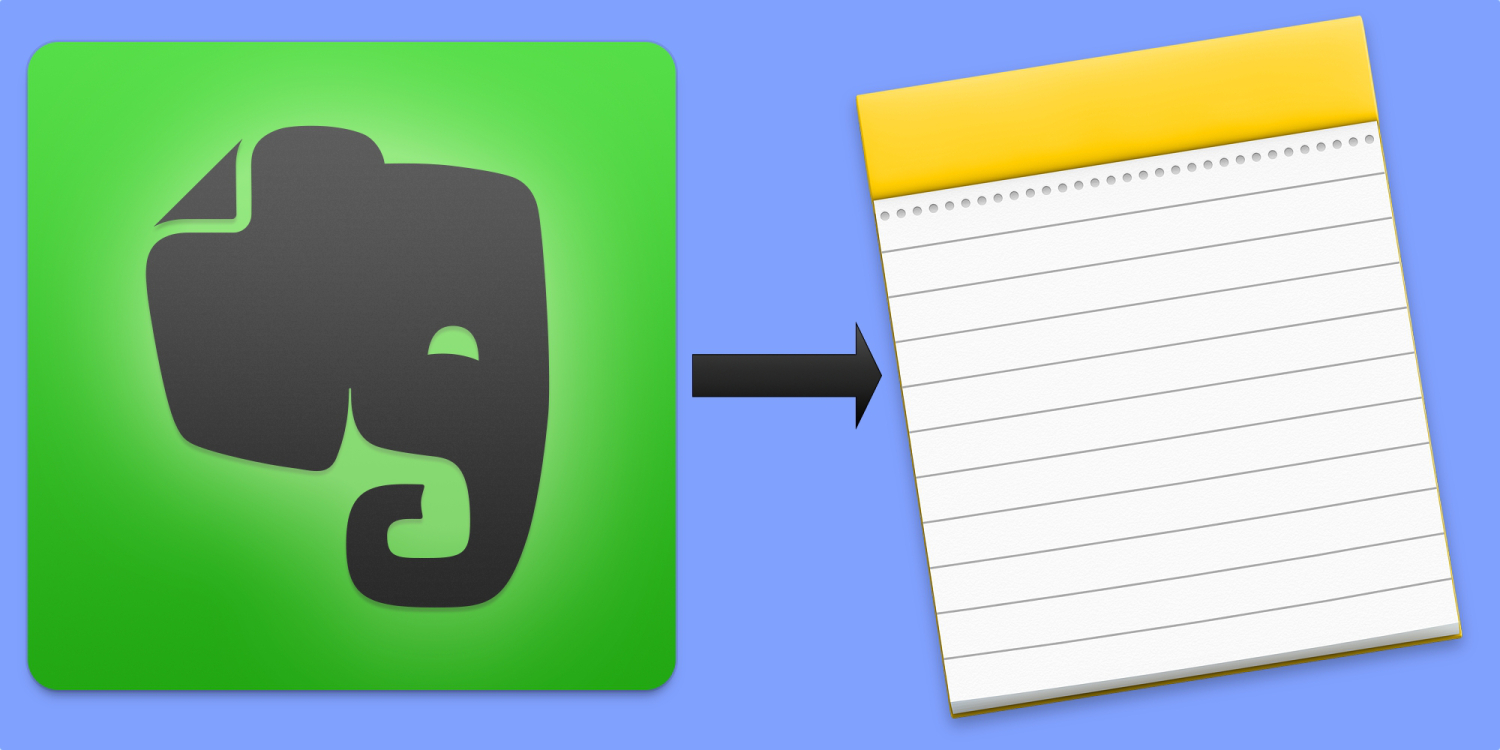
Jak konvertovat fotky v macOS Mojave do jiných formátů
Nejprve je samozřejmě nutné, abychom našli fotografie, které chceme do jiného formátu převést. Hned na začátek podotknu, že všechny fotografie musí být ve stejném formátu se stejnou koncovkou. Pokud bude mít každá fotografie jinou koncovku, tak vás Náhled k hromadné úpravě nepustí. Označíme si a otevřeme všechny fotografie (pokud vyskočí dialogové okno, zda-li chceme doopravdy všechny soubory otevřít, tak stiskneme tlačítko Otevřít). Po otevření všechny fotografie označíme – buď pomocí klávesové zkratky Command + A a nebo v horní liště klikneme na Úpravy -> Vybrat vše. Jakmile jsou všechny fotografie označeny, tak klikneme v horní liště na tlačítko Soubor a z menu vybereme možnost Exportovat vybrané obrázky. Zobrazí se nové okno, ve kterém v dolní části klikneme na tlačítko Volby. Nyní už si stačí z rozevíracího menu Formát vybrat, jak chceme výsledné obrázky uložit. Po rozkliknutí se zobrazí 7 základní formátů, avšak pokud podržíte klávesu Option a kliknete na rozevírací menu, tak se zobrazí o 11 formátů více, včetně těch pokročilejších. U některých formátů si dokonce můžete navolit další různá nastavení. U JPEG je to například kvalita fotografií a u PDF Quartz filtr či šifrování. Po vybrání si už pouze zvolíme, kam chceme finální soubory uložit a klikneme na Vybrat.
Osobně tuto možnost používám už strašně dlouho a nedovedu si představit, že by v macOS neexistovala. Je jedno, jestli zrovna upravuji obrázky pro další návod, či jestli nahrávám obrázky na web. Díky tomuto nástroji můžu jednoduše změnit formát obrázků a dokonce i jejich velikost. Pokud používáte nějakou aplikací třetí strany, tak vám určitě doporučuji zvážit přechod na nativní aplikaci Náhled, která je opravdu parádní a jednoduchá na ovládání.