Pokud chcete po dnešním čerstvém vydání macOS 10.14 Mojave na vašem Macu nebo MacBooku začít úplně od znova – tzn. s čistým harddiskem tak, jako byste si Mac zrovna koupili, tak se vám určitě bude hodit tento návod. Krok po kroku si ukážeme, jak na vašem Macu provést čistou instalaci macOS 10.14 Mojave. Pokud se ptáte, co vlastně znamená čistá instalace, tak je to taková instalace, při které přijdete o veškerá data a nastavení, ale na druhou stranu začnete se zbrusu novým operačním systémem tak, jako byste si zrovna koupili nový Mac. Jelikož nebudete přepisovat jeden systém druhým, v macOS by se díky této instalaci neměly objevit žádné chyby, které by v opačném případě mohly vzniknout.
Tento návod jsem se rozhodl rozdělit do dvou částí – ta první funguje tehdy, kdy ještě běžíte na macOS 10.13 High Sierra. Druhá část se zabývá případem, kde už jste na macOS 10.14 Mojave aktualizovali a chcete provést čistou instalaci.
Takto vypadá prostředí macOS 10.14 Mojave:
Zálohování
Zálohování je pro oba dva případy stejné – nejprve je samozřejmě nutné, abyste si zálohovali vaše data, která nechcete ztratit. Můžete tak učinit například pomocí USB flashky nebo externího harddisku. Pokud si platíte nějaké cloudové úložiště (iCloud, Google Play, Dropbox, apod.), tak si svá data samozřejmě můžete uložit zde. Záleží pouze na vás.
Jak provést čistou instalaci macOS 10.14 Mojave z macOS 10.13 High Sierra
Pokud jste ještě na macOS 10.14 Mojave neaktualizovali, tak postupujte následovně. V App Storu si nechte stáhnout aktualizaci na macOS Mojave. Jakmile se aktualizace stáhne, tak ji otevřete – jakmile se ale objeví průvodce s instalací, tak jej ihned ukončete. Ukončení provedete tak, že v horním menu kliknete na možnost Instalovat macOS 10.14 a zvolíte poslední možnost – Ukončit Instalovat macOS.
Mohlo by vás zajímat

Nyní je nutné, abyste si otevřeli Finder a v levém menu se přesunuli do záložky Aplikace. Zde poté najděte ikonku s názvem Instalovat macOS 10.14, klikněte na ní pravým tlačítkem a zvolte možnost Zobrazit obsah balíčku. Poté se přesměrujte do Contents -> Resources a najděte soubor, který se jmenuje createinstallmedia (nespouštějte jej). Nyní si otevřeme Terminál (buď skrze Spotlight nebo pomocí Launchpadu ve složce Jiné). Do terminálu napíšeme příkaz níže a prozatím jej nebudeme potvrzovat enterem:
sudo
Poté chytneme soubor createinstallmedia a přetáhneme jej do Terminálu. Příkaz v terminálu se přepíše do přibližně této podoby:
sudo /Applications/Install macOS 10.14.app/Contents/Resources/createinstallmedia
Poté k příkazu připíšeme následující text:
--volume
Poté se přepneme do aktivního okna Finderu a klikneme na Otevřít -> Otevřít složku. Do textového pole zadáme /Volumes a potvrdíme klávesou enter. Nyní se vám zobrazí všechny připojené disky – jak externí, tak i interní. Nyní k Macu připojíme flash disk, který má minimální kapacitu 16 GB. Jakmile flashku připojíte, tak se zobrazí v okně. Poté ikonu flash disku přesuneme do Terminálu (podobně jako se souborem výše) – příkaz bude vypadat přibližně takto:
sudo /Applications/Install macOS 10.14.app/Contents/Resources/createinstallmedia --volume /Volumes/nazevFlashDisku
Nyní už můžeme příkaz potvrdit enterem. Terminál si po nás vyžádá heslo, které zadáme a opět potvrdíme enterem (heslo se v terminálu píše „naslepo“, tudíž neuvidíte hvězdičky). Poté napíšeme písmeno „y“ a potvrdíme jej enterem – pomocí tohoto kroku dáme Terminálu povolení k vymazaní flashdisku a k započatí kopírování dat na flash disk. Pokud se vám při instalaci objeví zpráva ohledně Xcode, tak klikněte na tlačítko Nyní ne. Po dokončení procesu se v Terminálu zobrazí zpráva, že je vše hotovo.
Smazání disku
Restartujte váš Mac (ikona Apple loga v levém horním rohu -> Restartovat). Jakmile se obrazovka zhasne, tak stiskněte a držte tlačítka Command + R do té doby, dokud se na obrazovce Macu nezobrazí Utility macOS – poté můžete klávesy pustit. Nyní klikneme na možnost Disková utilita a volbu potvrdíme tlačítkem Pokračovat v pravém dolním rohu. V levém menu diskové utility si naklikneme náš disk, na kterém je uložený operační systém. Poté v horním menu klikneme na ikonu Smazat. Objeví se nové okno, do kterého napíšeme název nového disku (výchozí název je Macintosh HD) a formát zvolíme APFS, což je nový formát, který macOS používá od macOS High Sierra. Pokud z nějakého důvodu potřebujete starší formát HFS+, tak z nabídky vyberte možnost Rozšířený Mac OS (žurnálový). Poté tuto volbu potvrďte kliknutím na Smazat.
Instalace macOS
Nyní náš Mac vypneme. Jakmile se Mac vypne, tak připojíme flash disk a podržíme tlačítko Option. Se stále stisknutým tlačítkem Option zapneme pomocí tlačítka Mac a jakmile se objeví možnosti na výběr, tak Option pustíme. Poté pomocí šipek najedeme na možnost Instalovat macOS 10.14 a potvrdíme klávesou enter. Poté se načte a spustí instalace macOS. Pokud vám tyto instrukce nejsou jasné, tak vám s největší pravděpodobností pomůže video níže od našich kolegů z 9to5Mac:
Jak provést čistou instalaci macOS 10.14 Mojave, pokud už jste aktualizovali
Abyste mohli provést čistou instalaci macOS 10.14 Mojave, tak je nutné, abyste se připojili k internetové síti – buď pomocí Wi-Fi a nebo pomocí LAN kabelu. Naposledy se ujistěte, že máte vše zálohováno. Jakmile uděláte poslední kontrolu, tak restartujte váš Mac (ikona Apple loga v levém horním rohu -> Restartovat). Jakmile se obrazovka zhasne, tak stiskněte a držte tlačítka Command + R do té doby, dokud se na obrazovce Macu nezobrazí Utility macOS – poté můžete klávesy pustit.
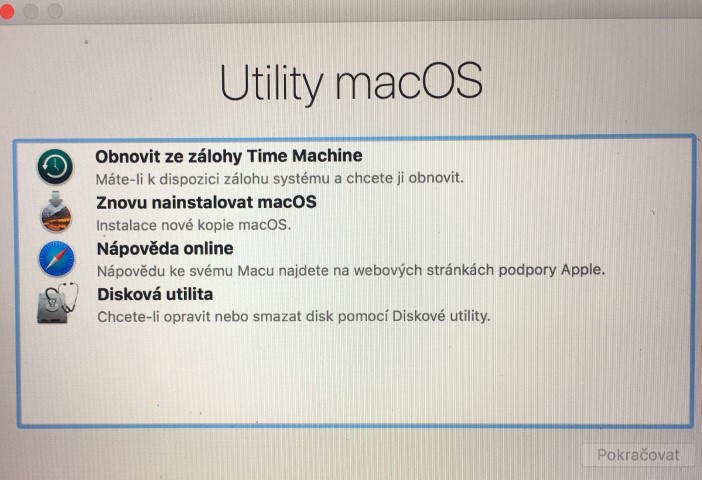
Smazání disku
Nyní klikneme na možnost Disková utilita a volbu potvrdíme tlačítkem Pokračovat v pravém dolním rohu. V levém menu diskové utility si naklikneme náš disk, na kterém je uložený operační systém. Poté v horním menu klikneme na ikonu Smazat. Objeví se nové okno, do kterého napíšeme název nového disku (výchozí název je Macintosh HD) a formát zvolíme APFS, což je nový formát, který macOS používá od macOS High Sierra. Pokud z nějakého důvodu potřebujete starší formát HFS+, tak z nabídky vyberte možnost Rozšířený Mac OS (žurnálový). Poté tuto volbu potvrďte kliknutím na Smazat.
Instalace macOS
Jakmile se smazání disku dokončí, tak už se můžeme pustit do samotné instalace nového, čistého operačního systému. Zůstaneme v Utilitách macOS a za nabídky vybereme možnost Znovu nainstalovat macOS a opět potvrdíme tlačítkem Pokračovat. Na další obrazovce klikneme znovu na Pokračovat, odsouhlasíme smluvní podmínky a zvolíme si HDD, na který chceme novou instalaci macOS 10.14 Mojave umístit. Poté klikneme na tlačítko Instalovat. Po kliknutí na tlačítko instalovat se stáhne operační systém a nainstaluje se. Jakmile bude proces u konce, tak se váš Mac restartuje a najede do nového, čistého systému – budete si připadat, jako byste si zrovna pořídili nové Apple zařízení.
Závěr
Možná si říkáte, proč by se vám mohla hodit čistá instalace macOS – a má to hned několik důvodů, se kterými mám osobní zkušenost. Pokud na Mojave přecházíte z High Sierry, tak je o mnoho větší pravděpodobnost, že se při aktualizaci objeví nějaké chyby. V iOS tento postup není tak nutný, ale u macOS ho opravdu doporučuji, protože se vyvarujete zbytečným budoucím problémům s operačním systémem. Čistá instalace se může hodit také tehdy, pokud se vám Mac zdá pomalý a nebo máte pocit, že je zavirovaný – díky smazání HDD se smaže opravdu všechno, včetně virů, tudíž budete pracovat s „čistým štítem“. A v neposlední řadě je čistá instalace žádoucí především proto, že došlo ke změně v souborovém systému macOS.
Pokud vás napadlo, že byste si mohli po vzoru iOS 12 „natáhnout“ zpět starou zálohu z Time Machine, tak to určitě nedělejte, jelikož byste si veškeré systémový chyby mohli natáhnout do vašeho Macu zpět.
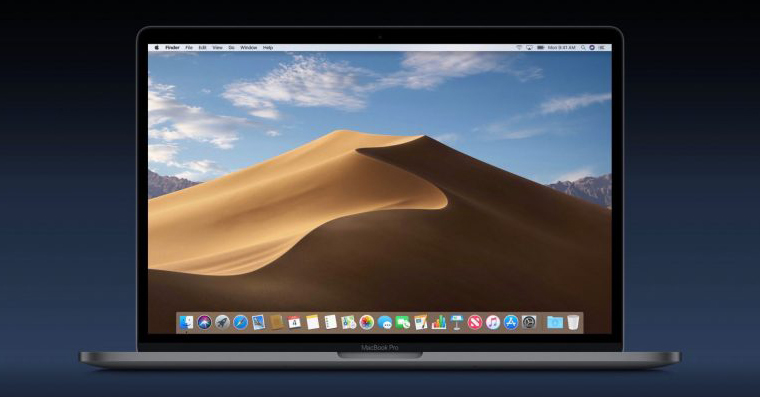

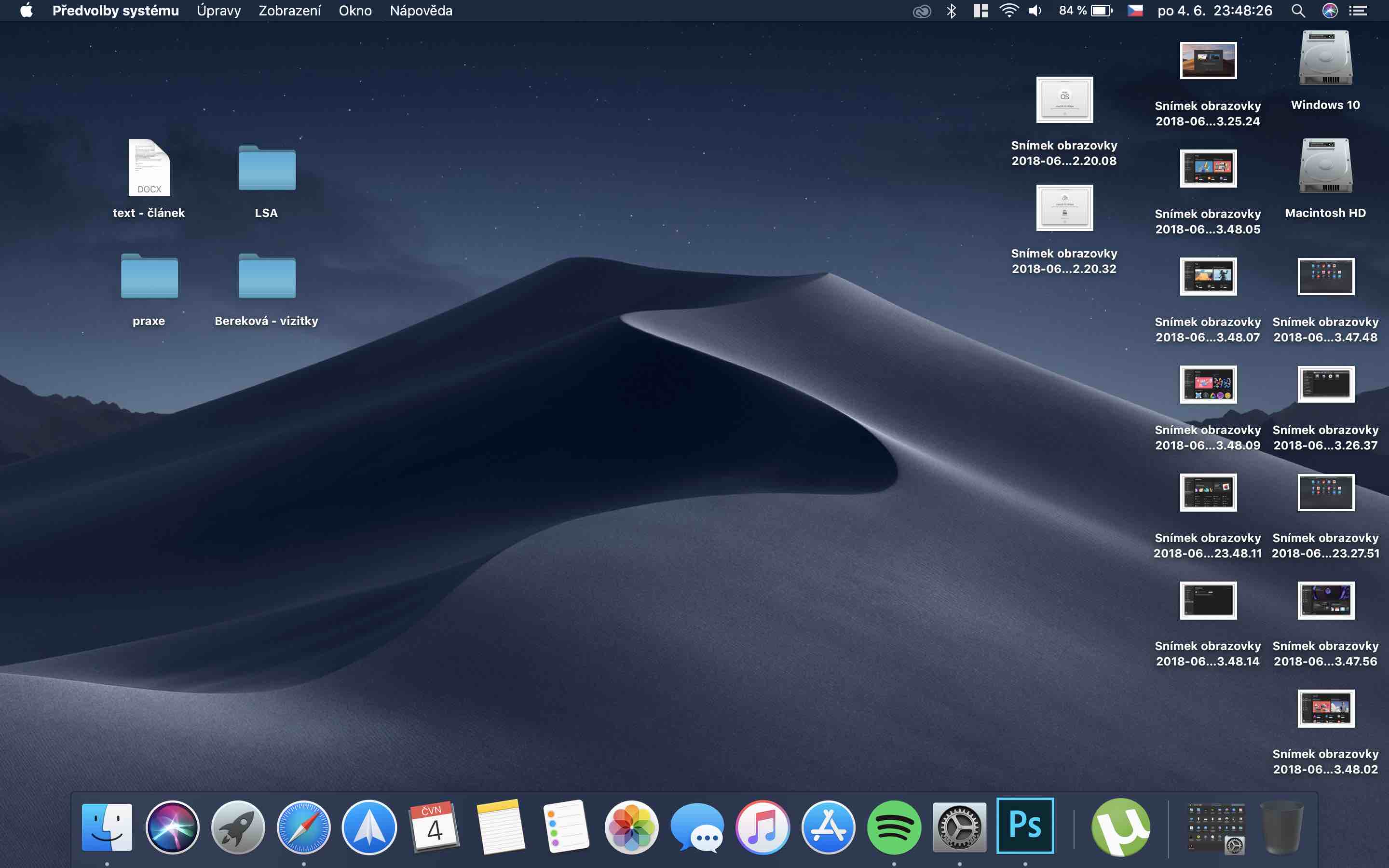
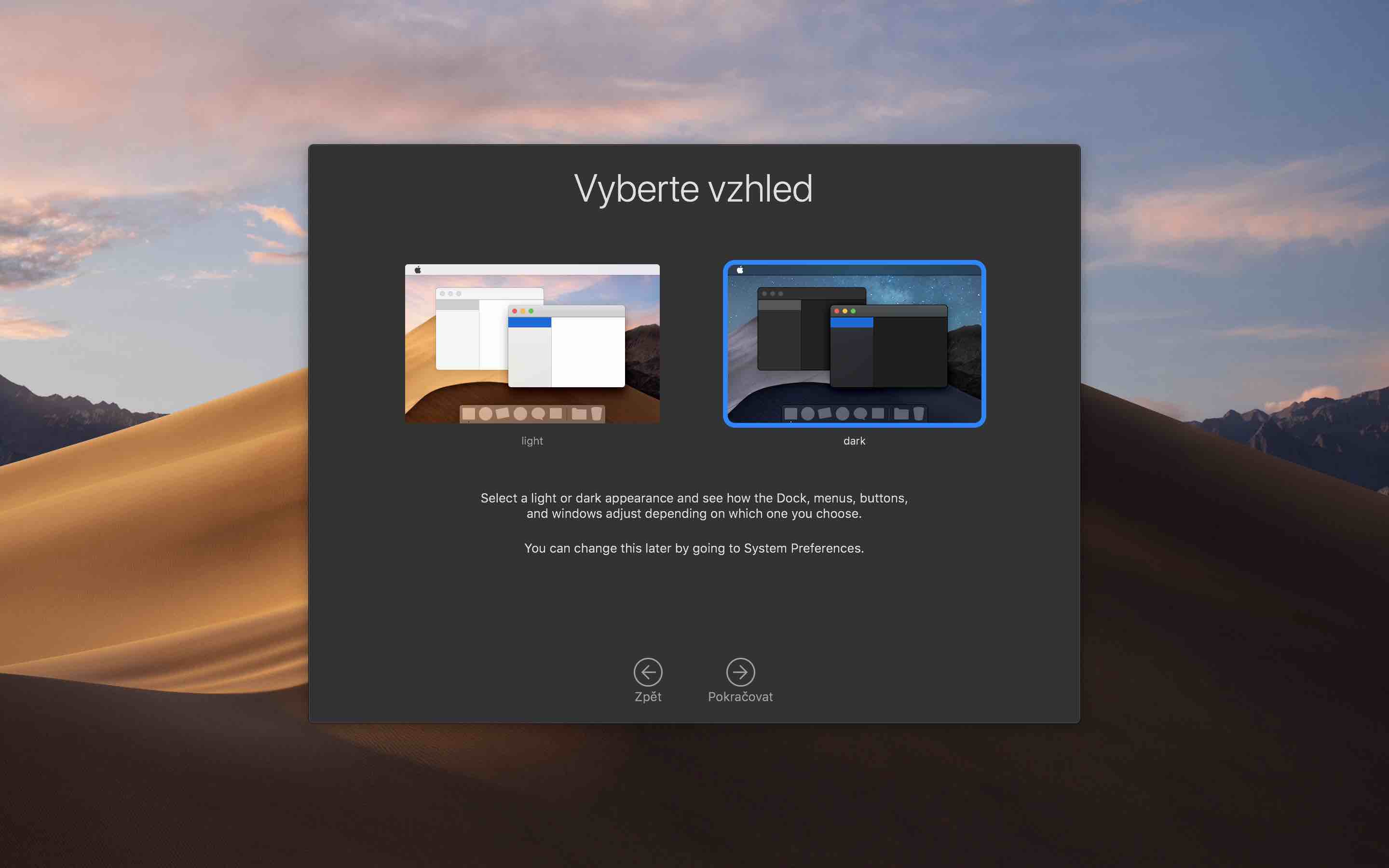
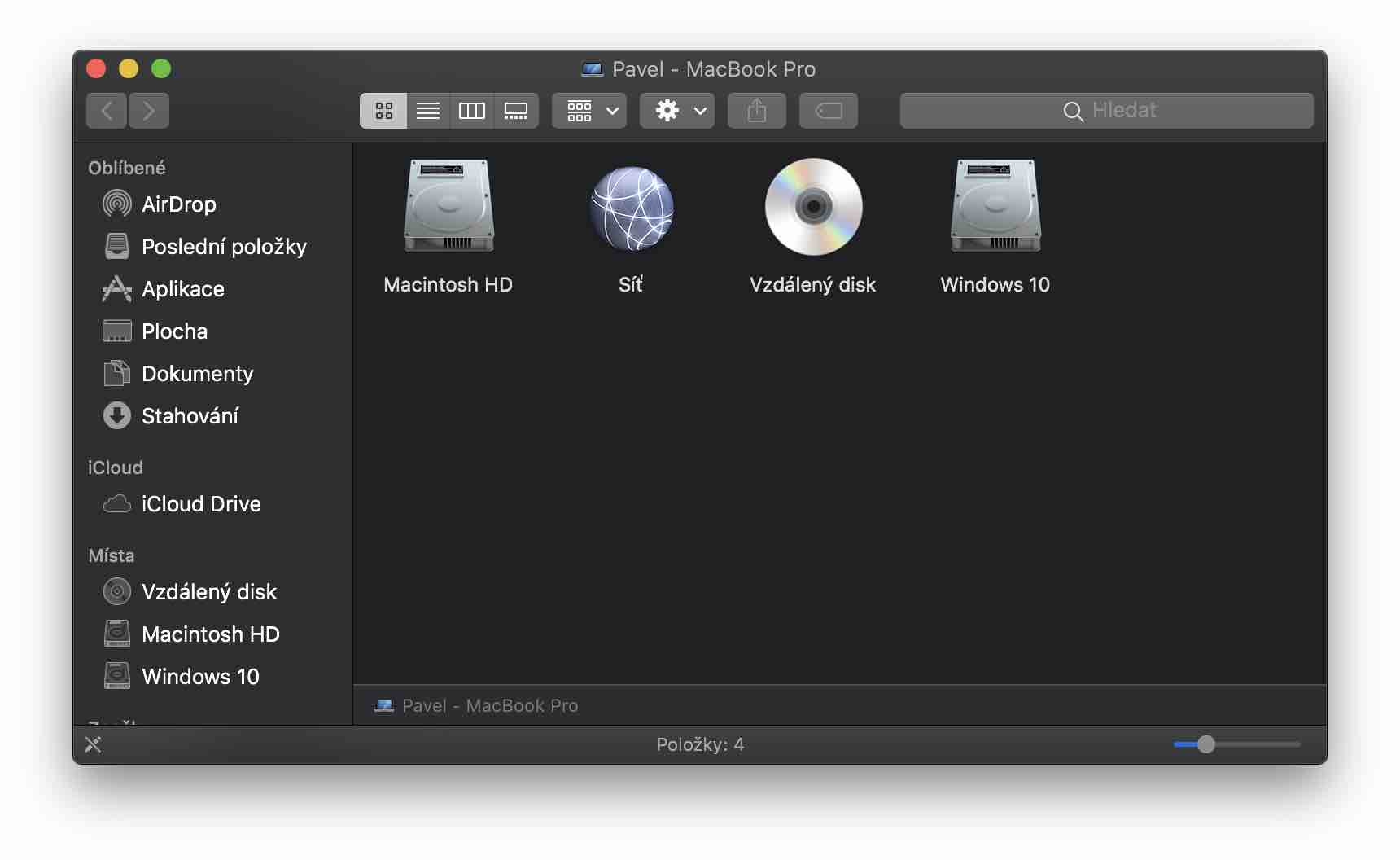
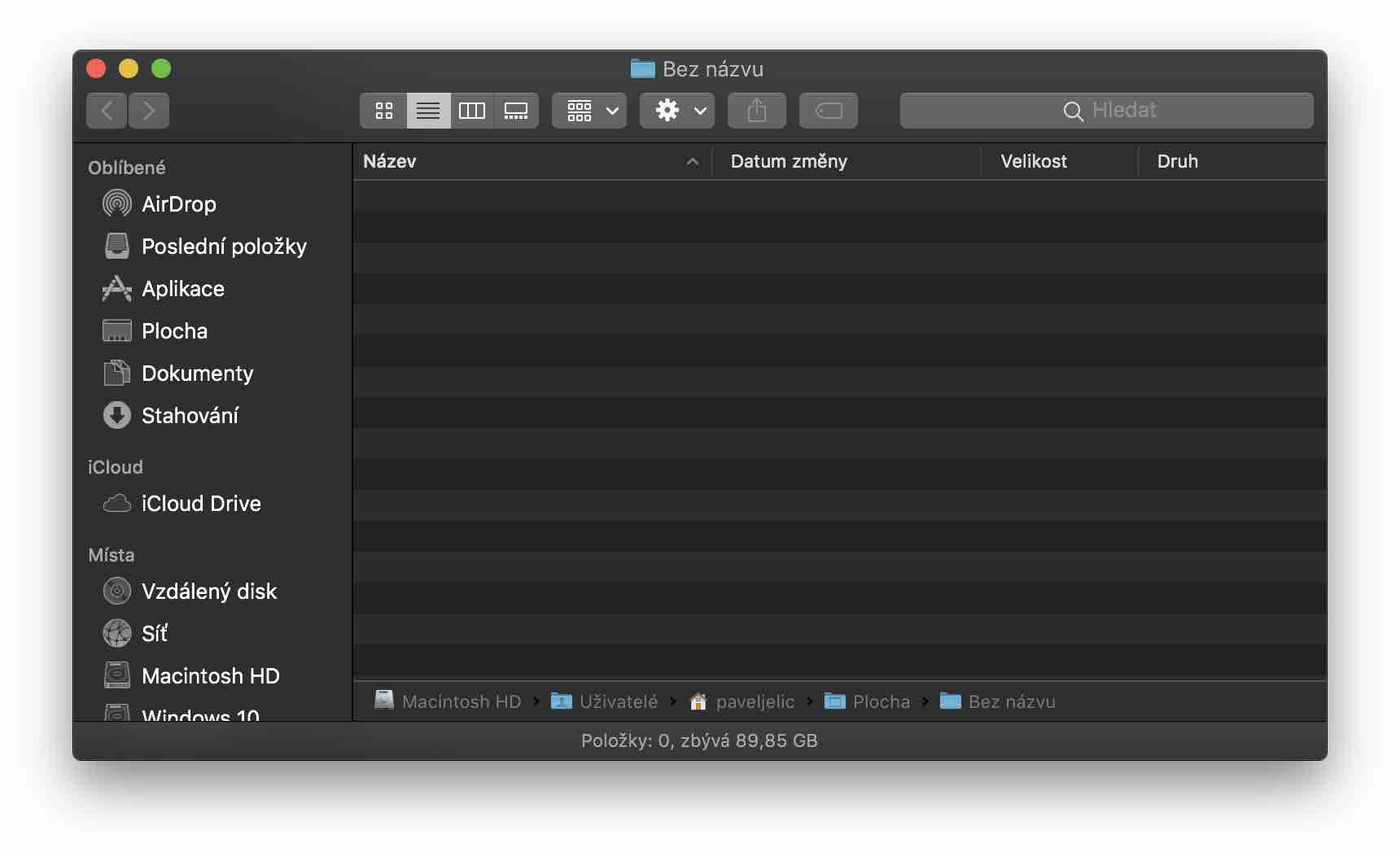
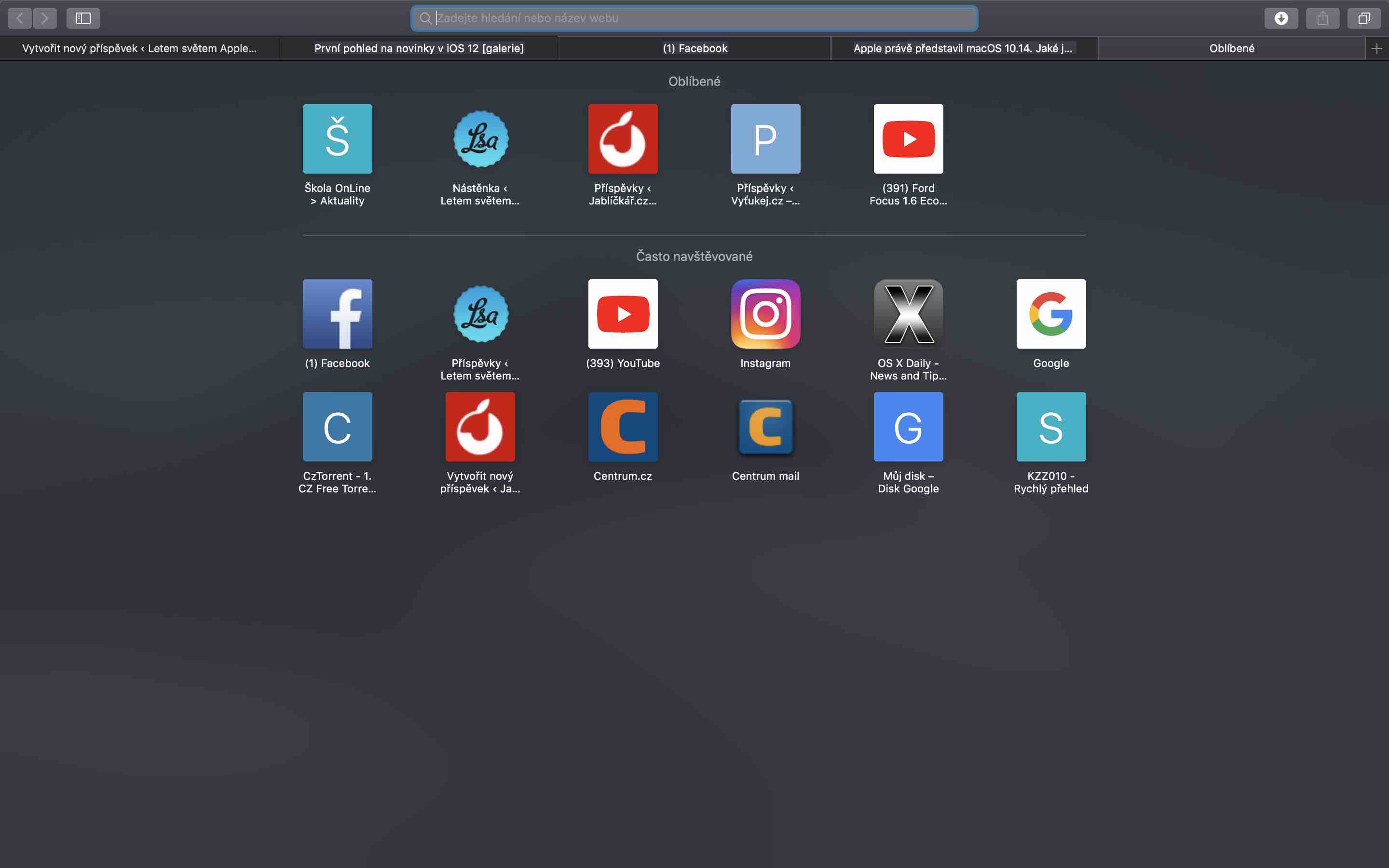
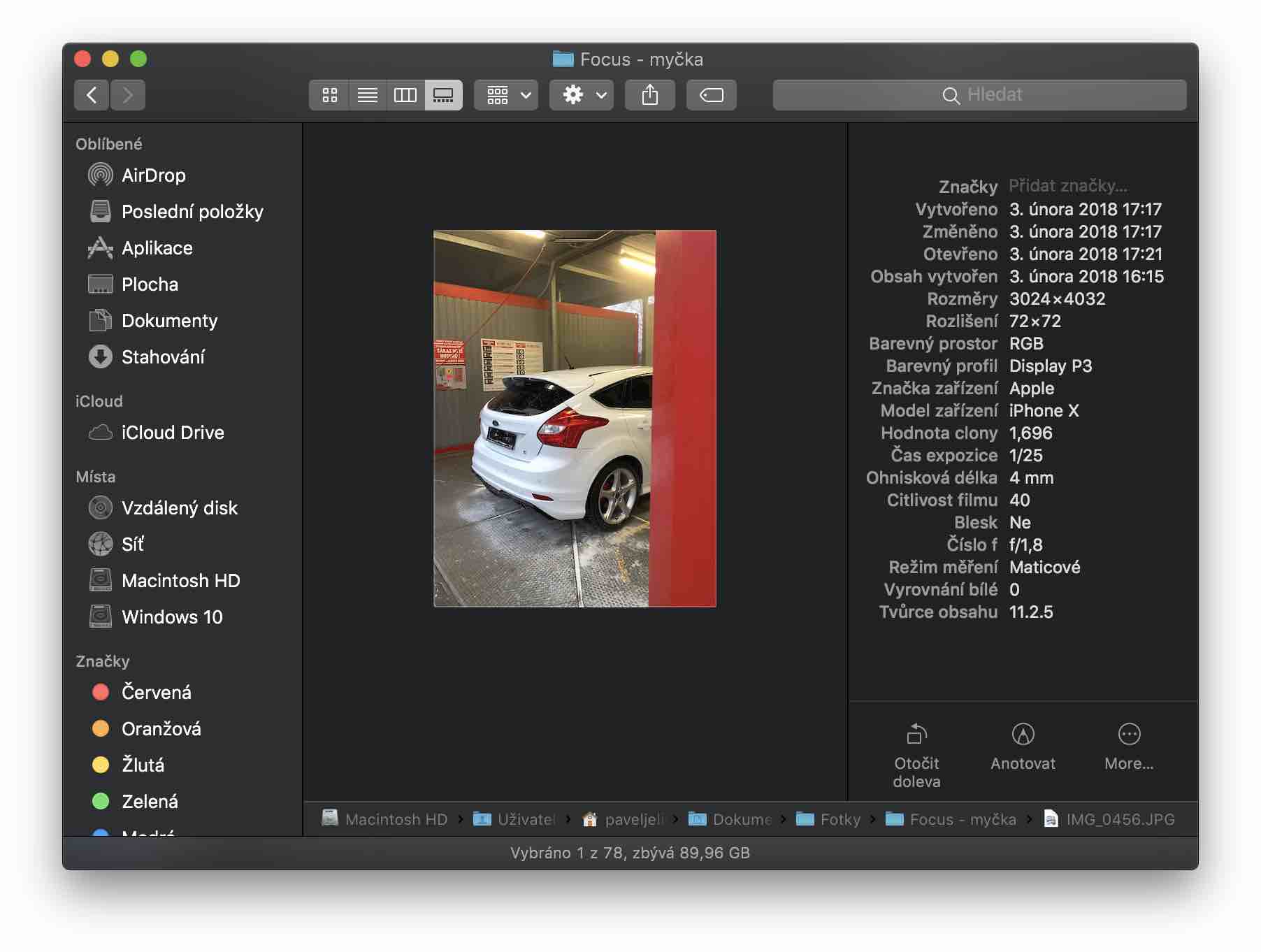
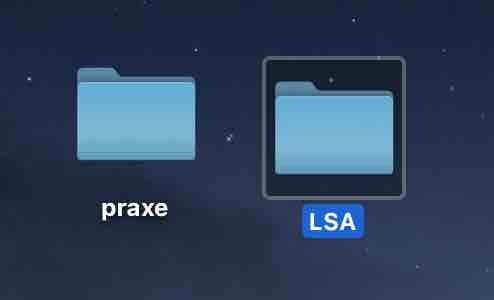
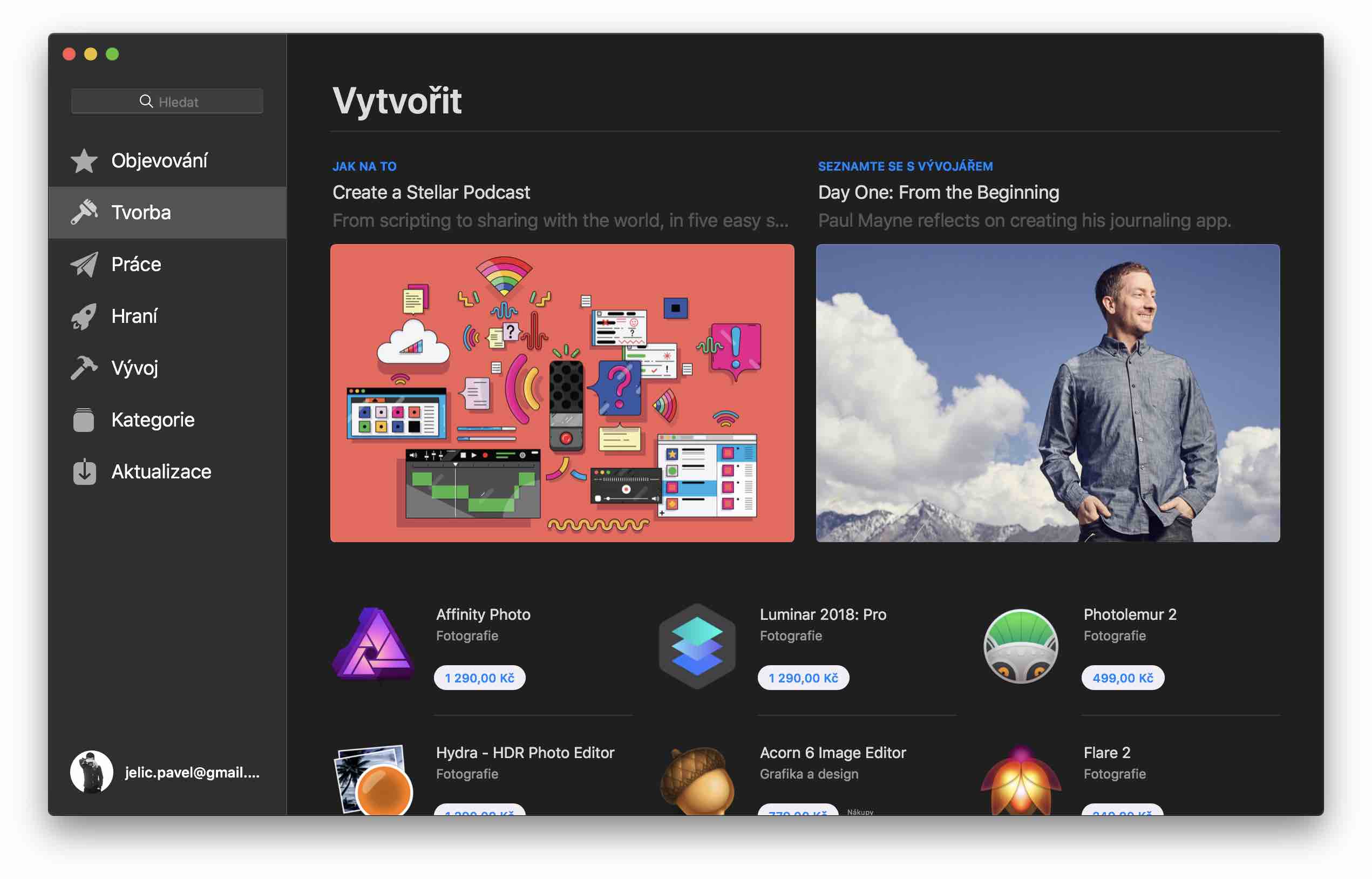
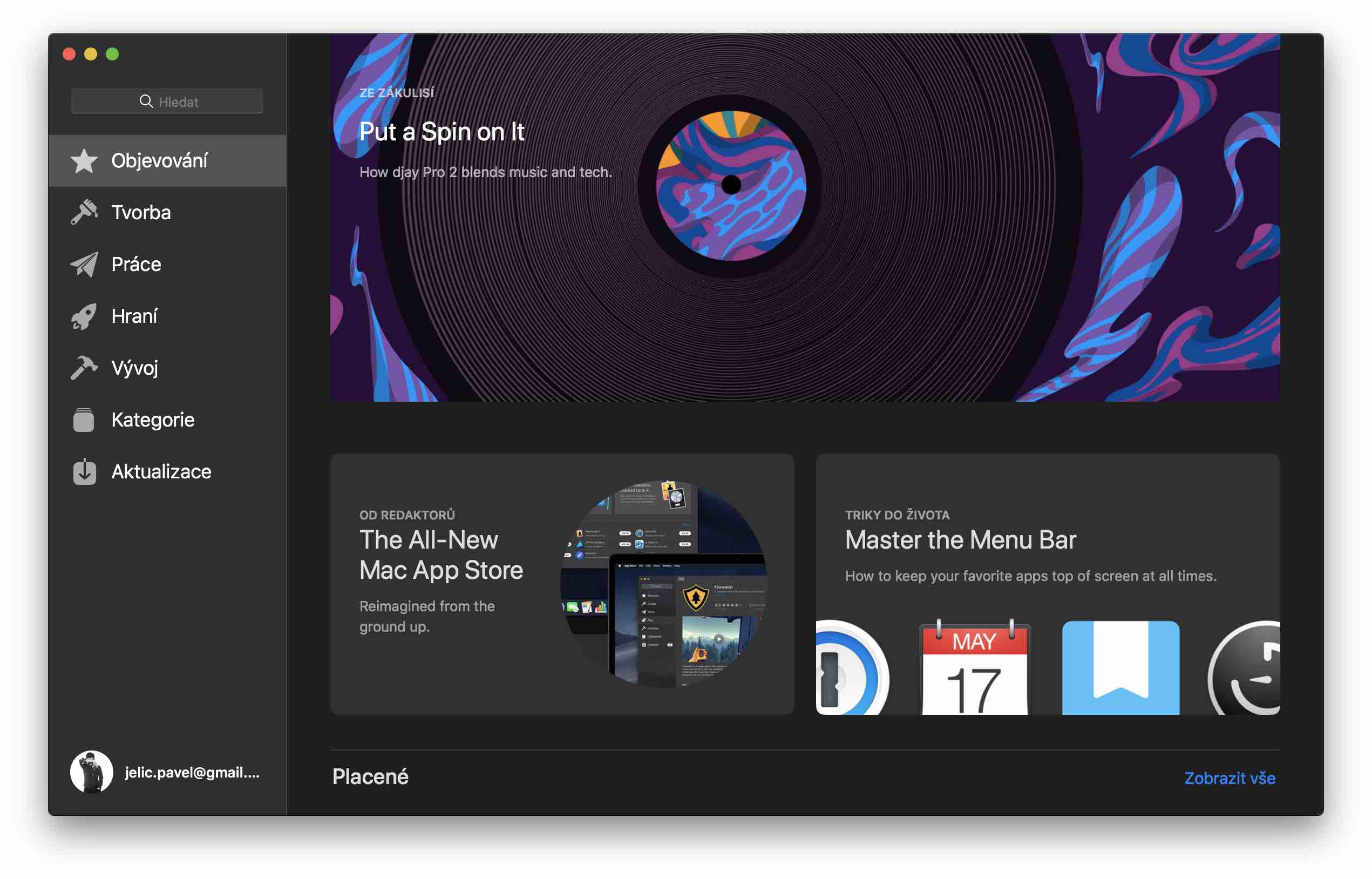
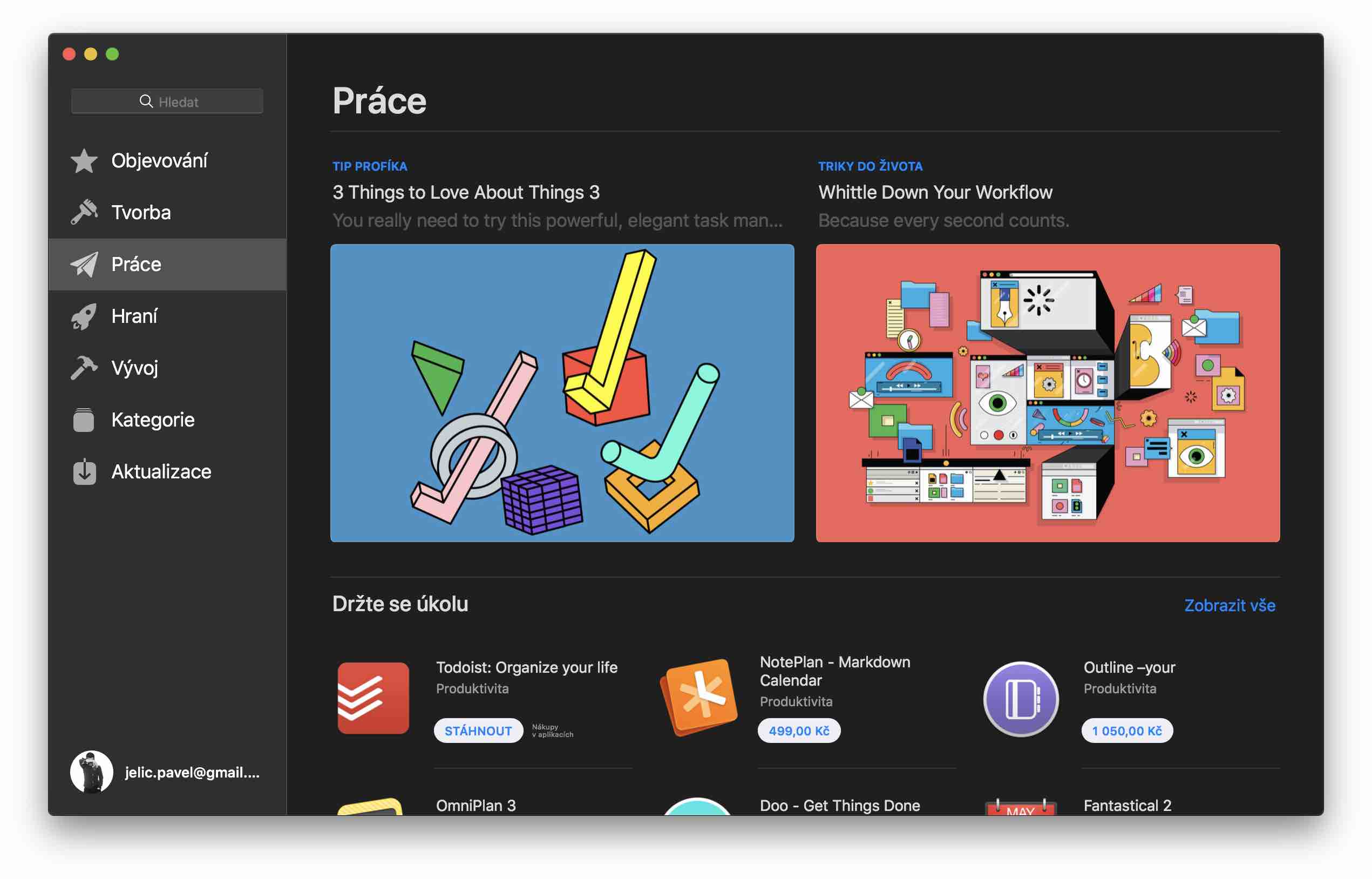
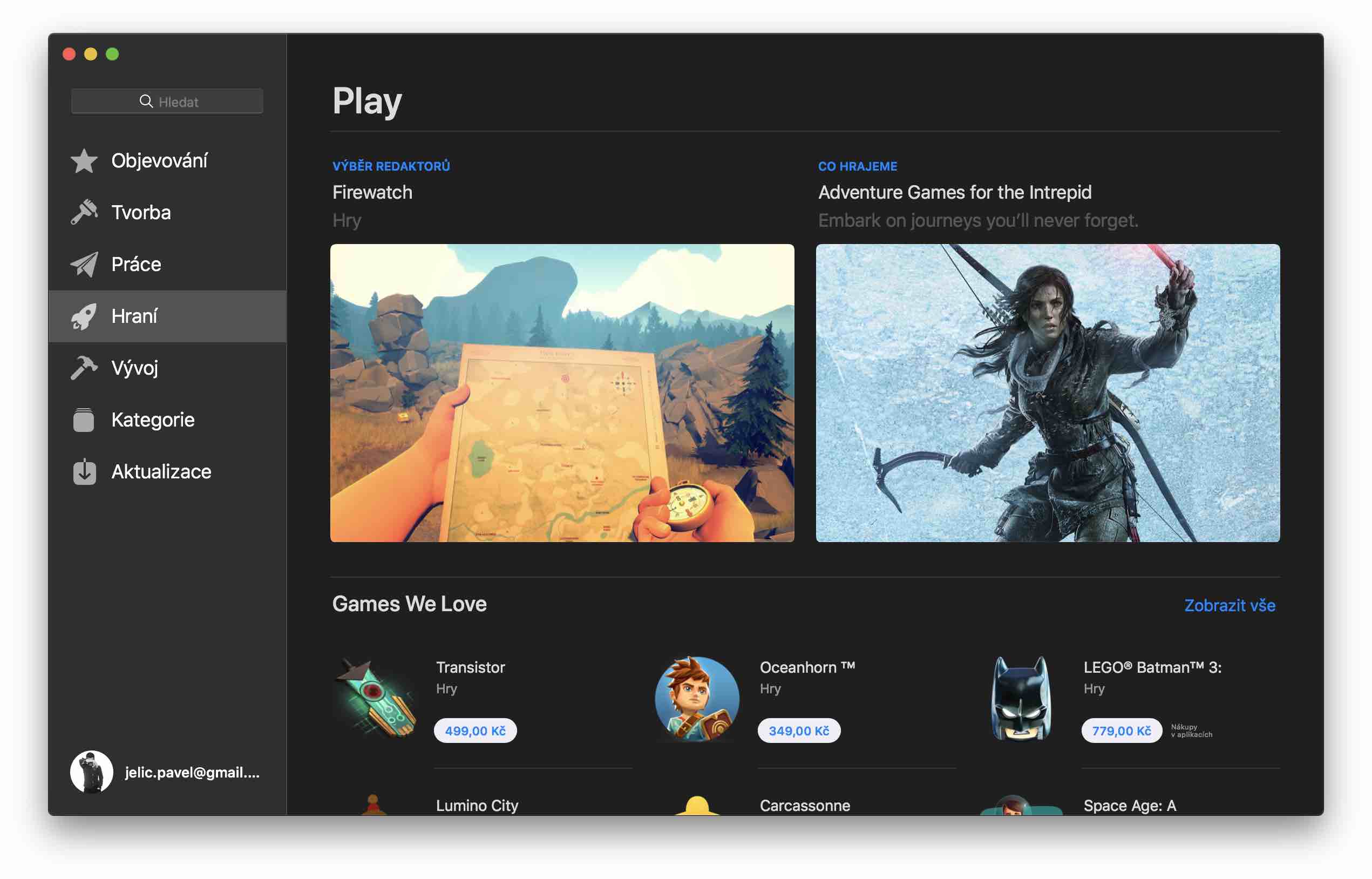
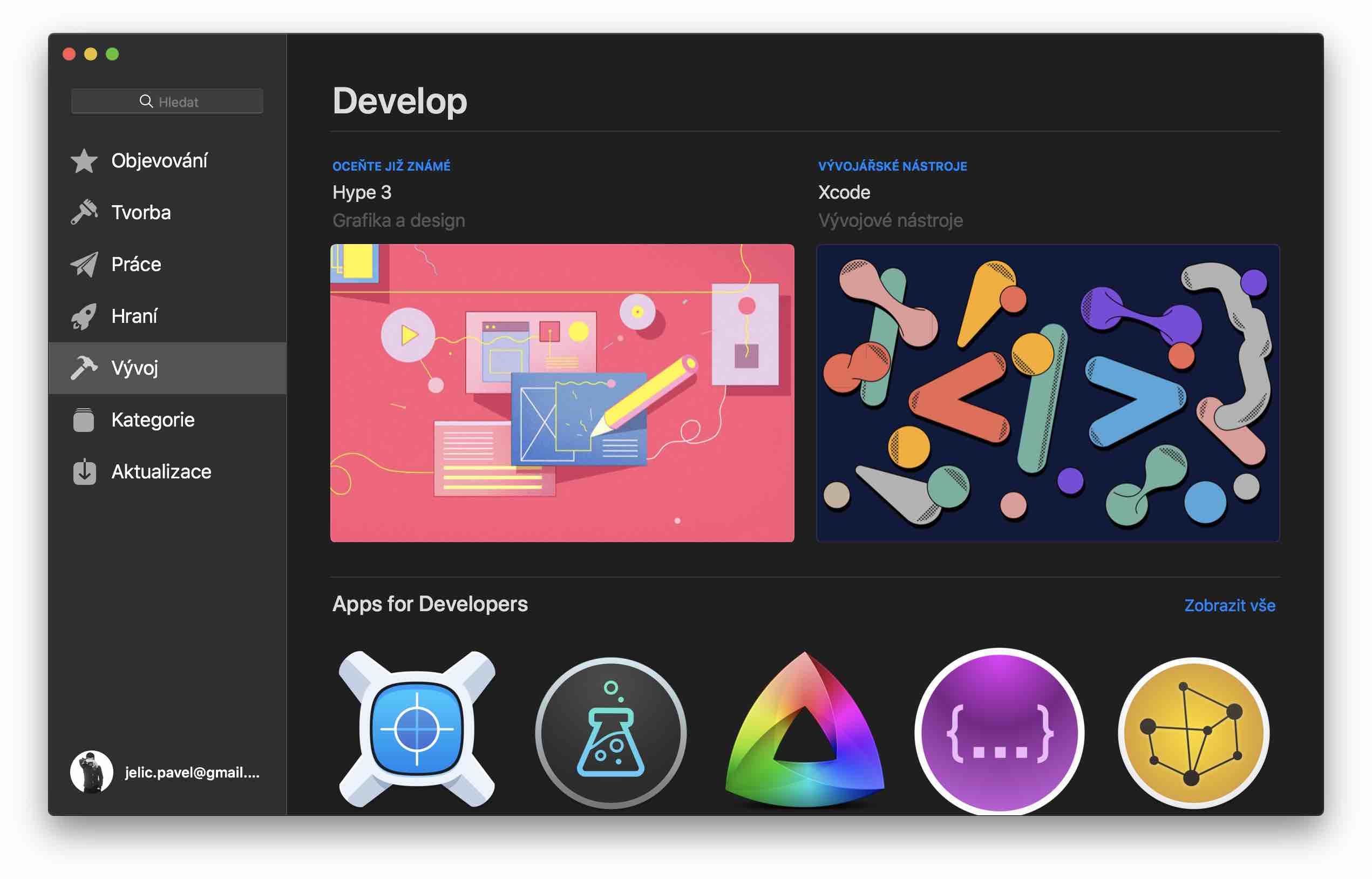
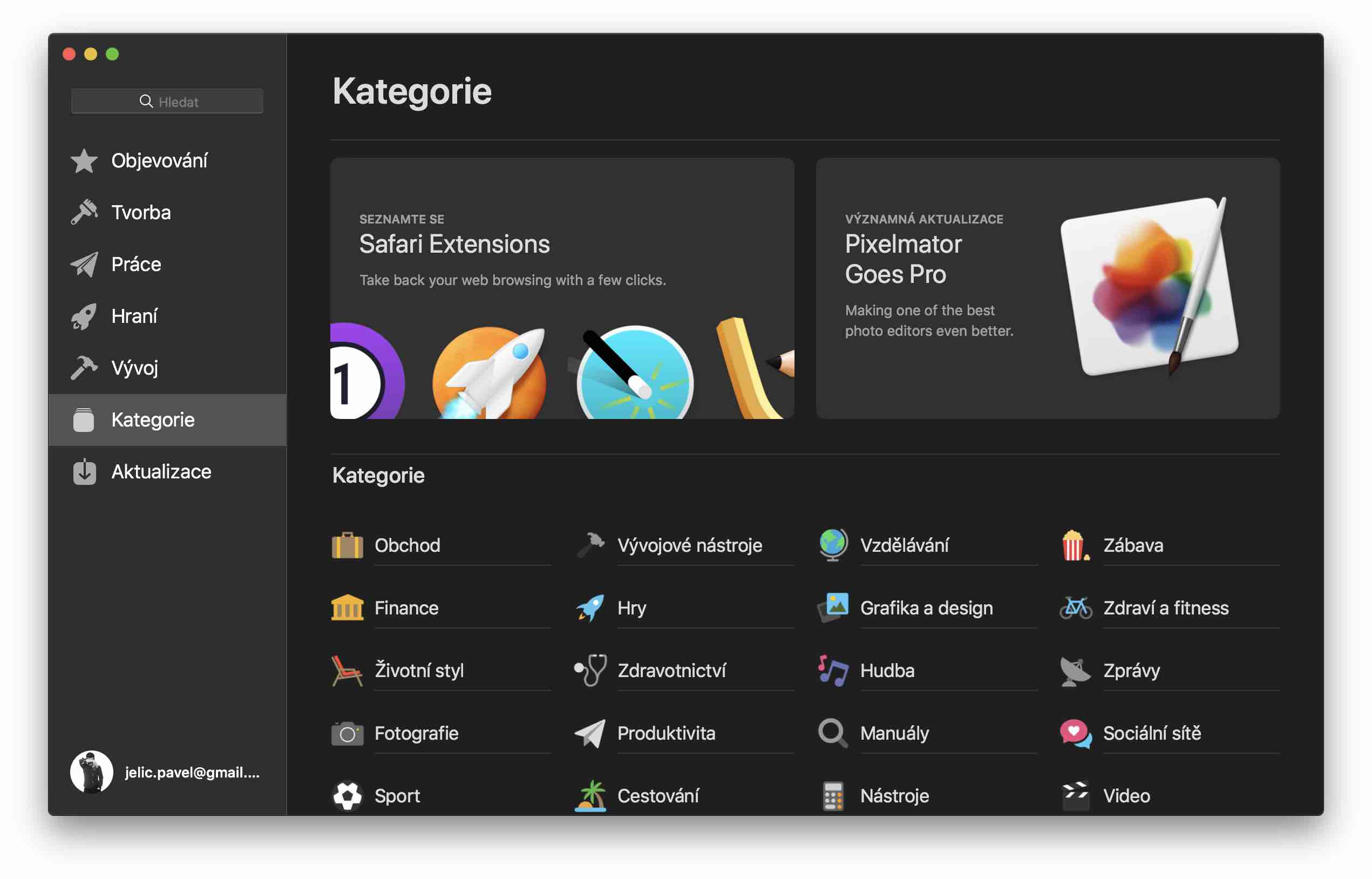
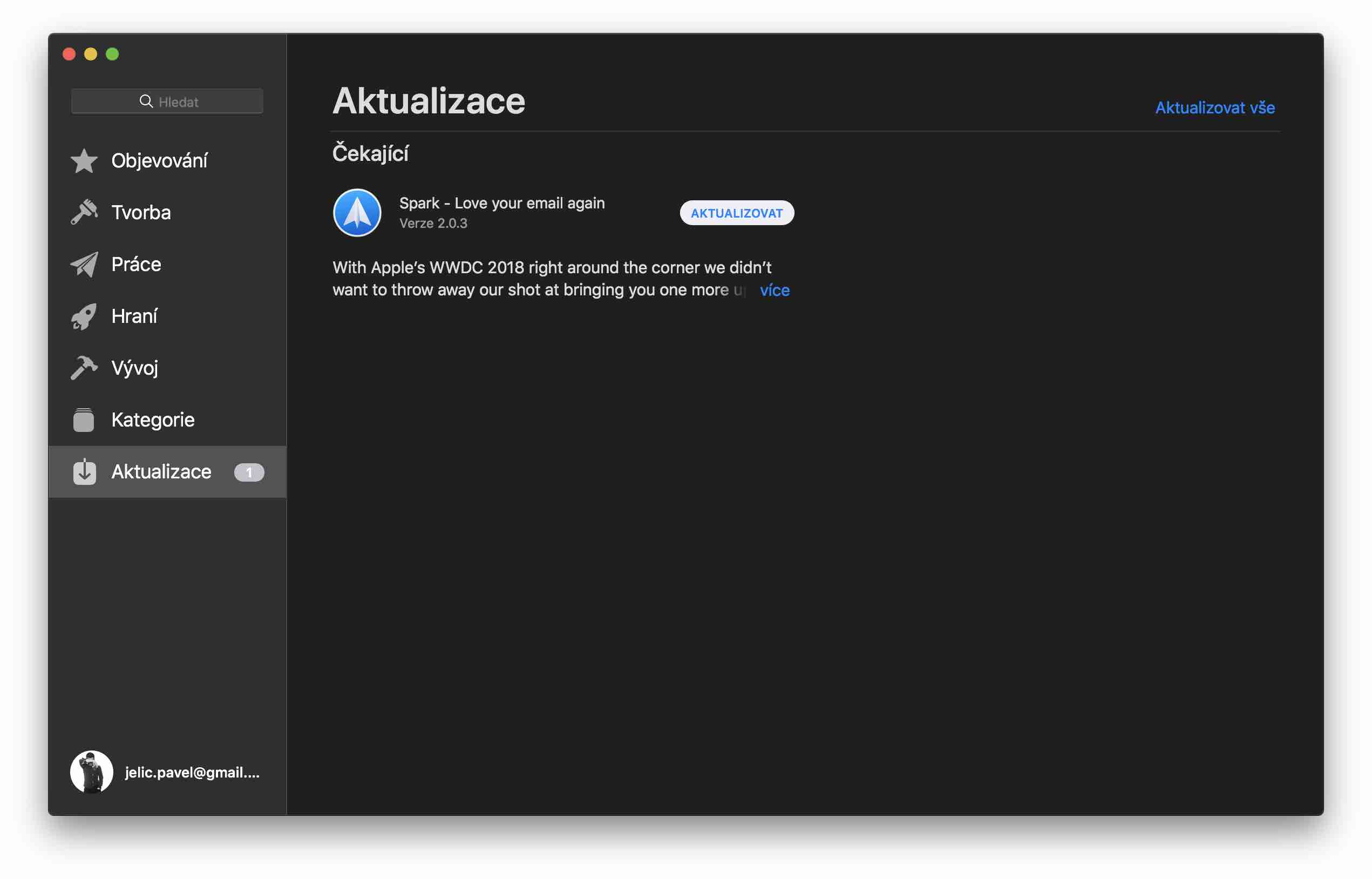
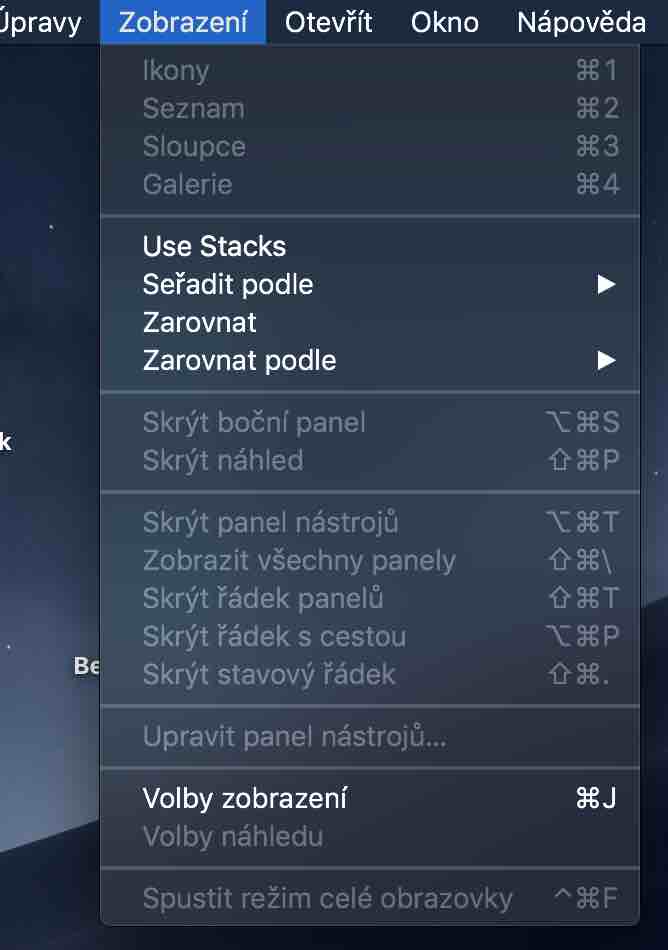
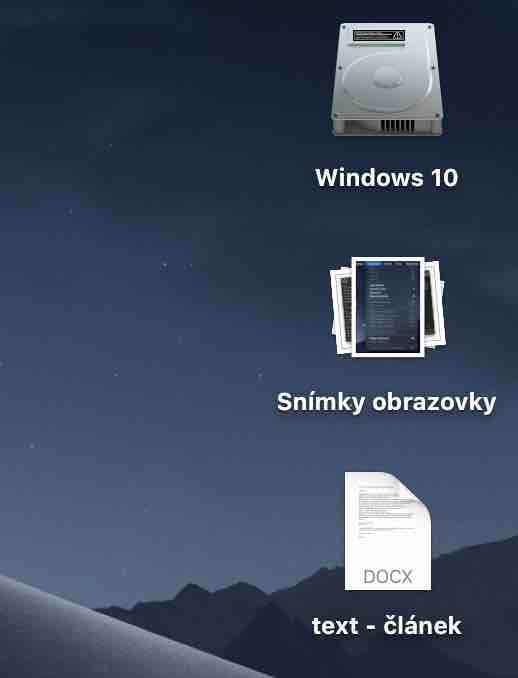
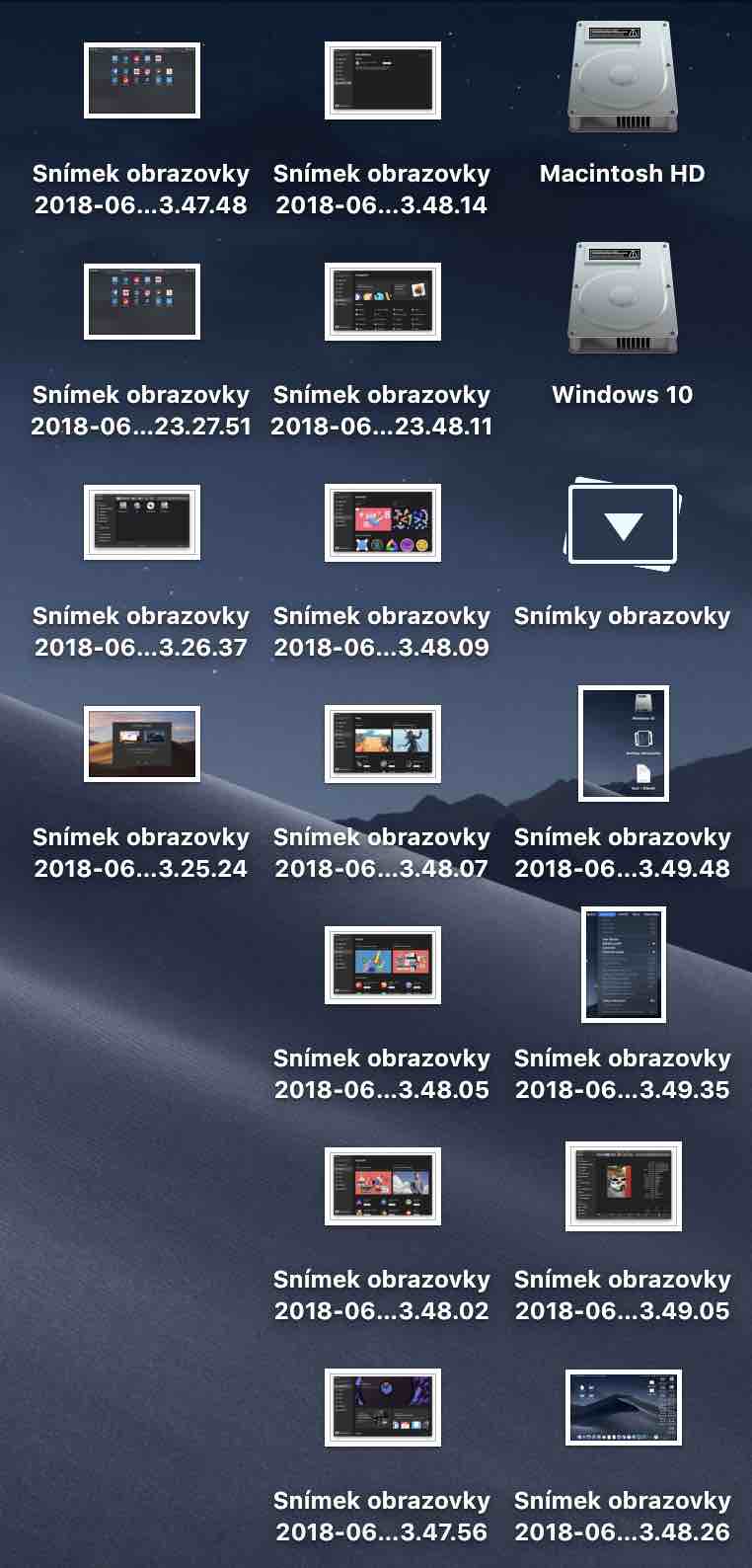
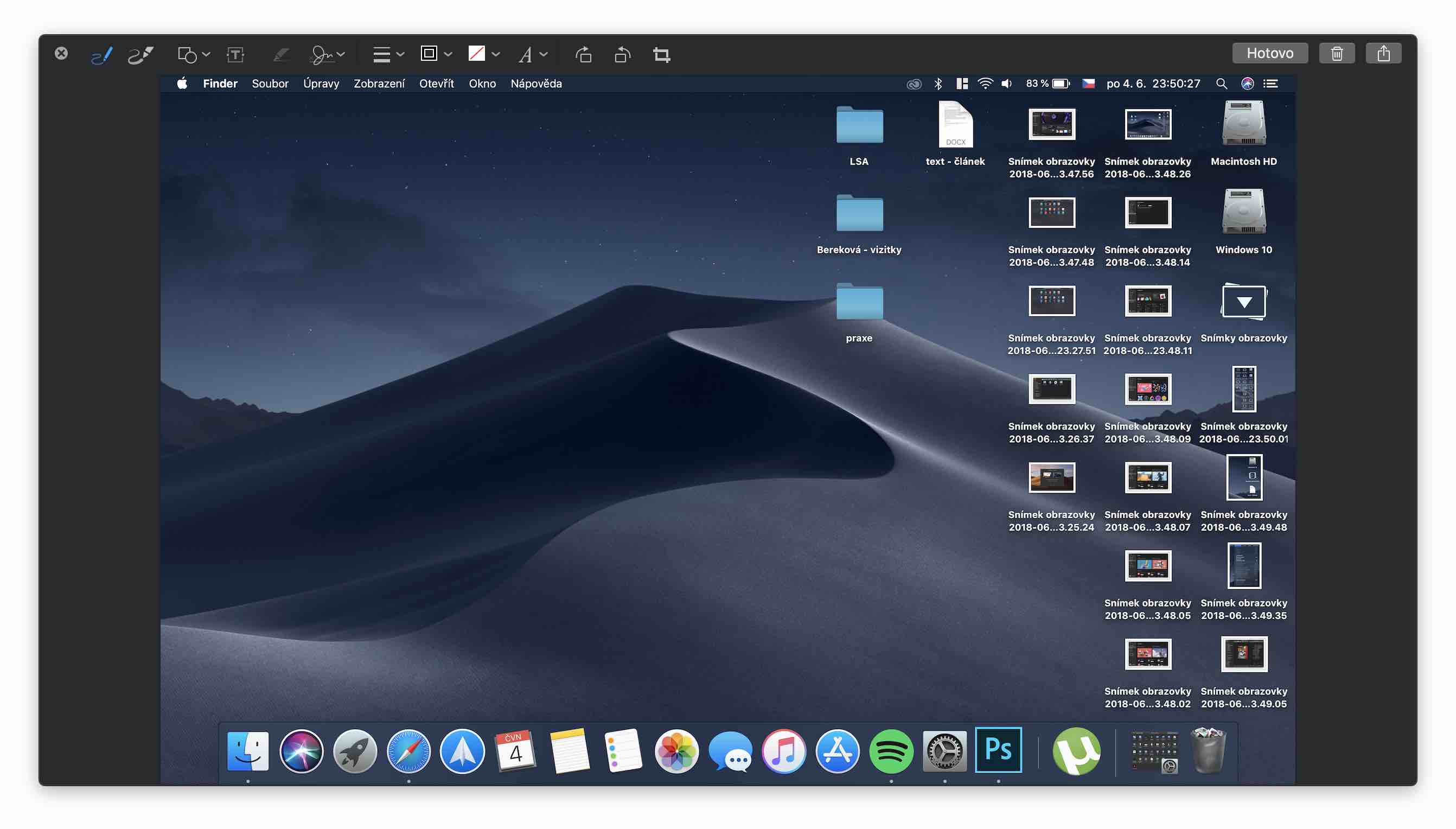
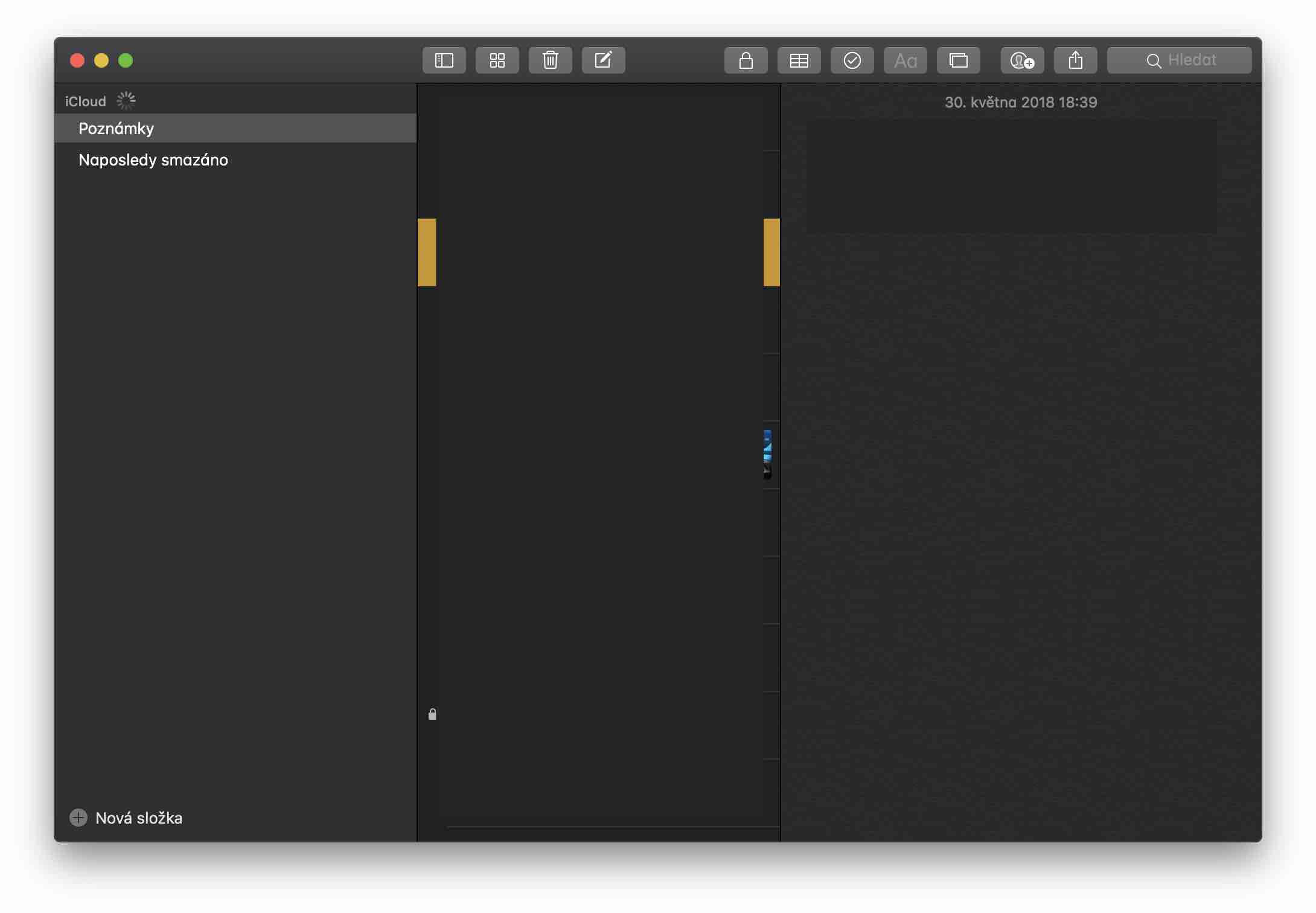
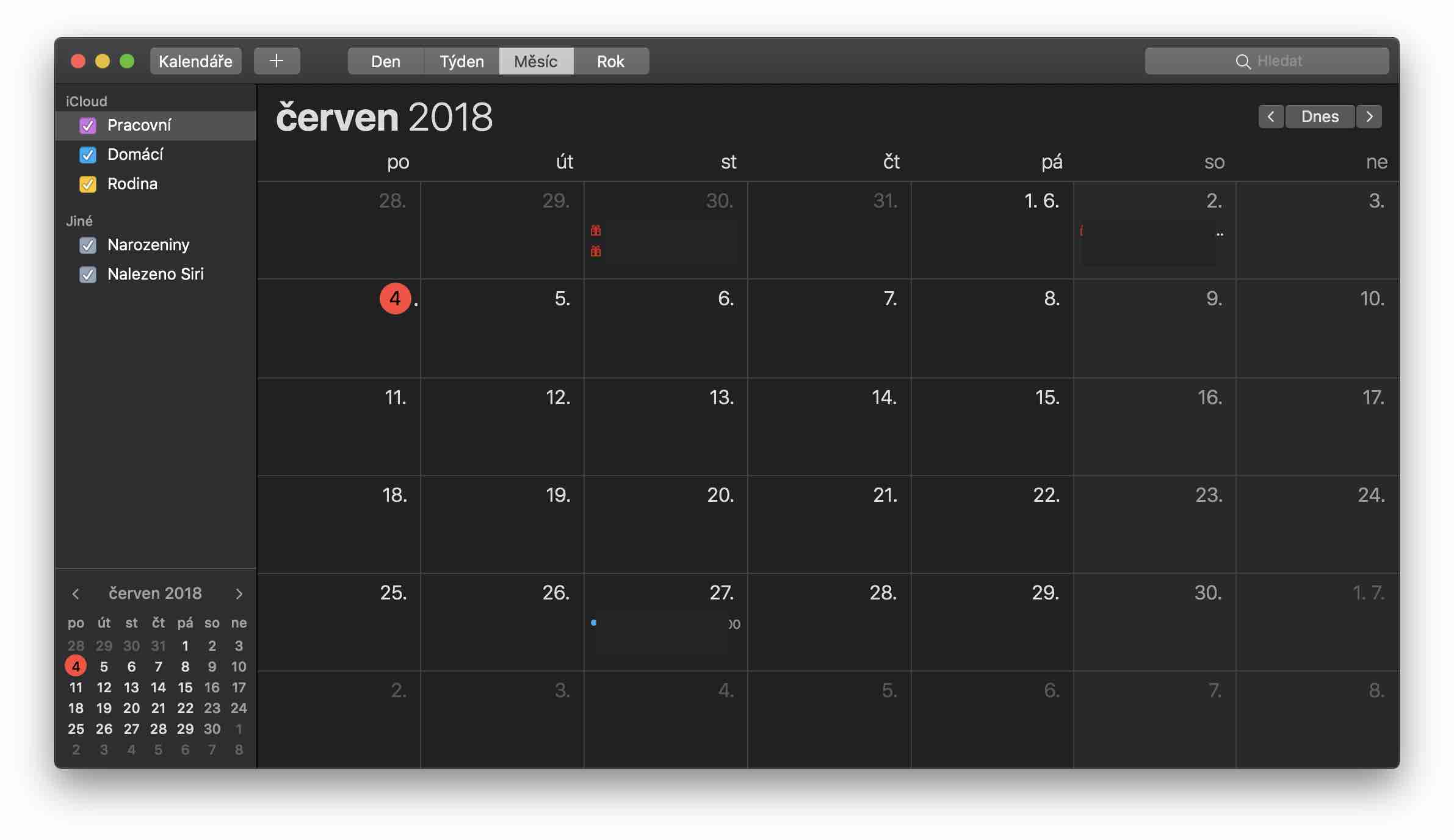
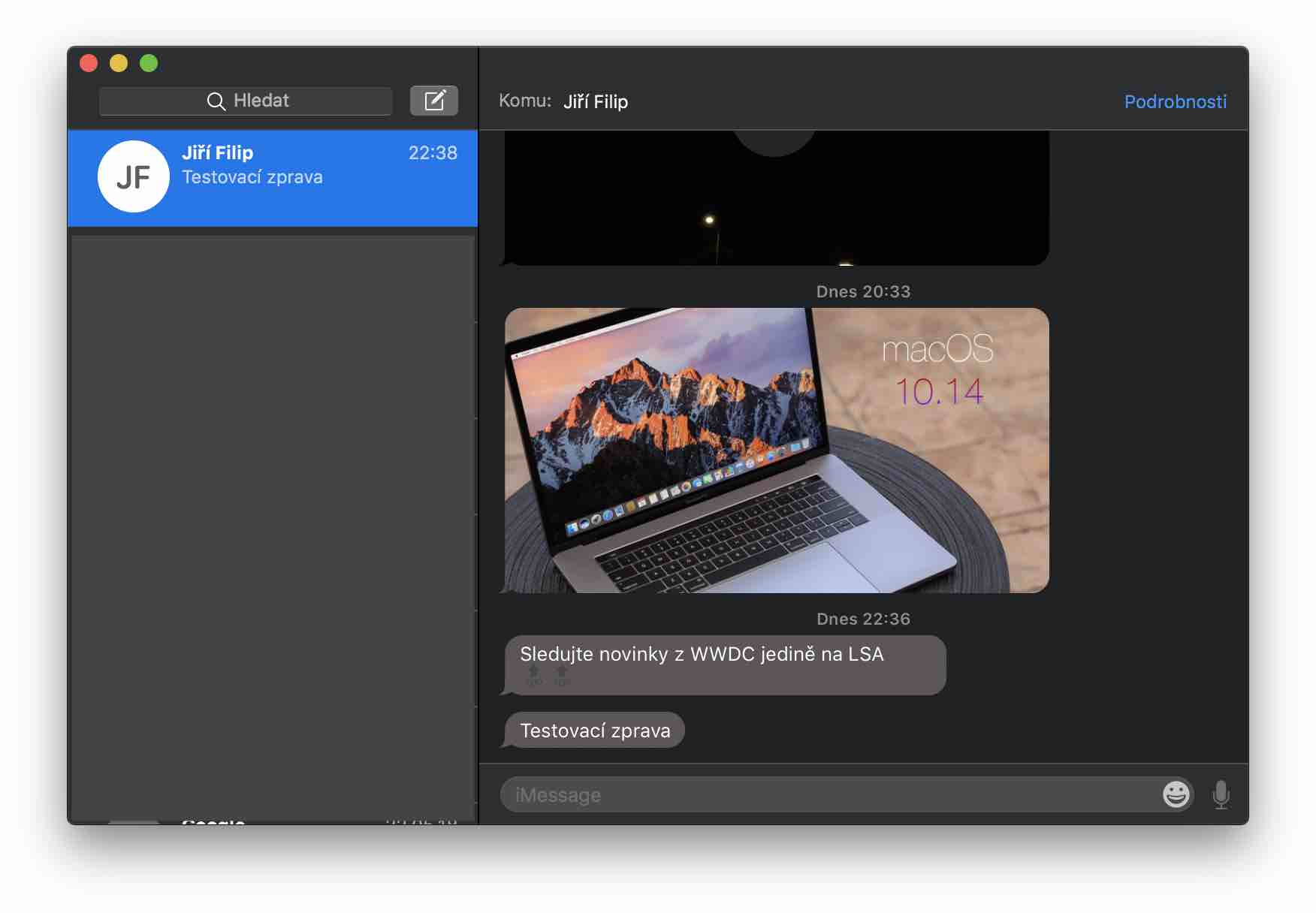
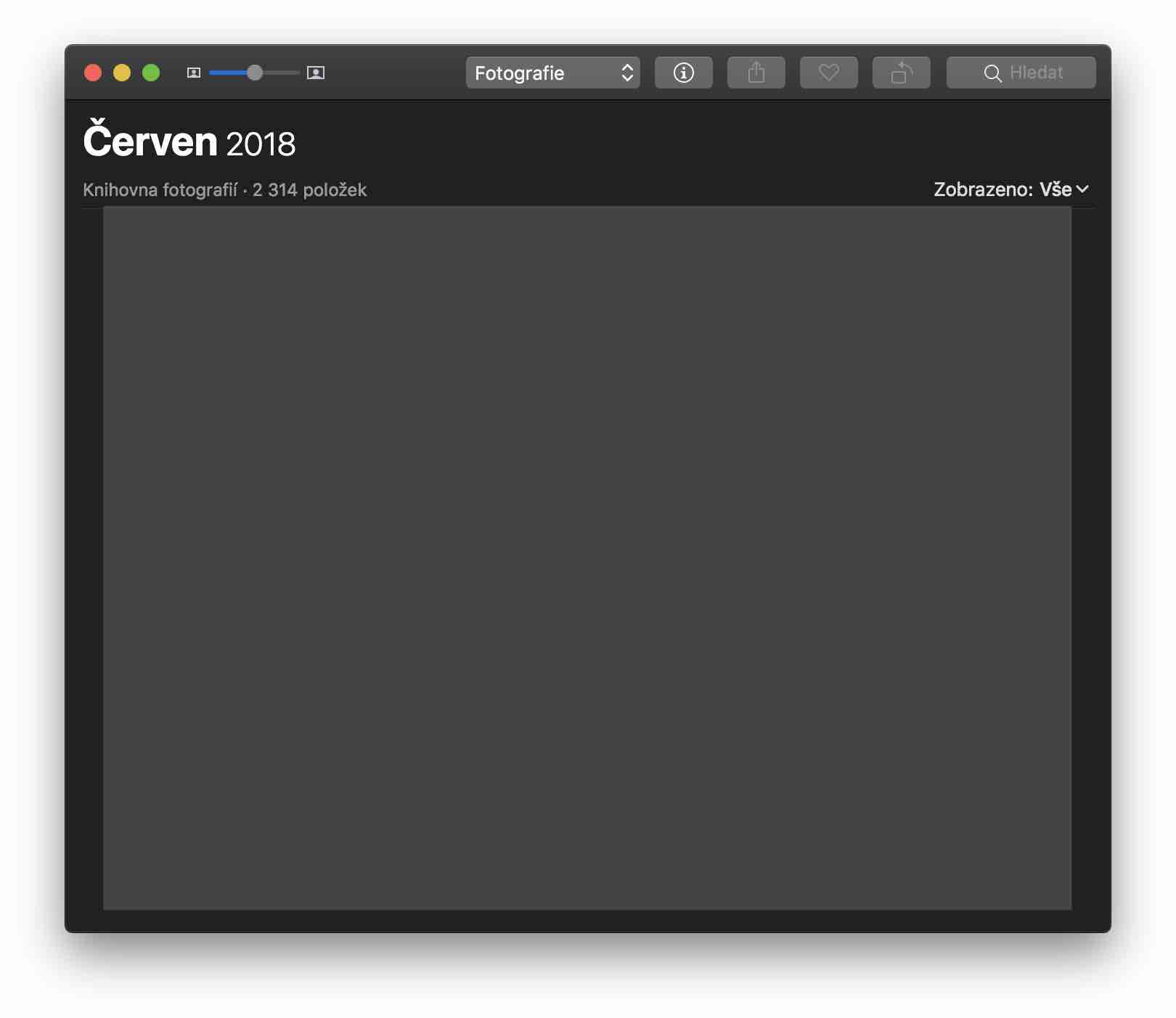
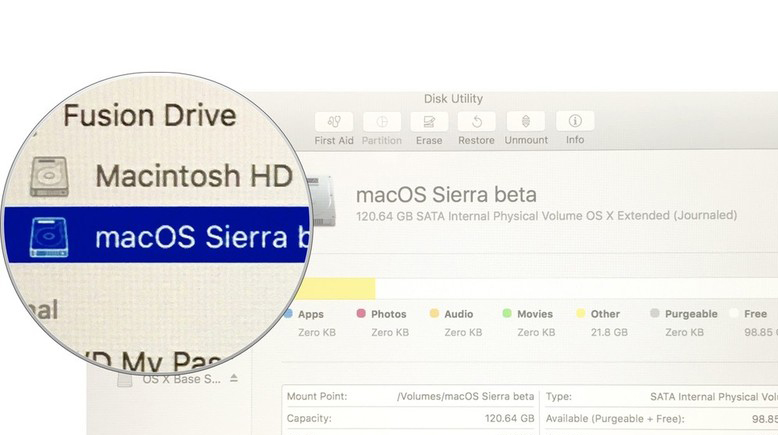
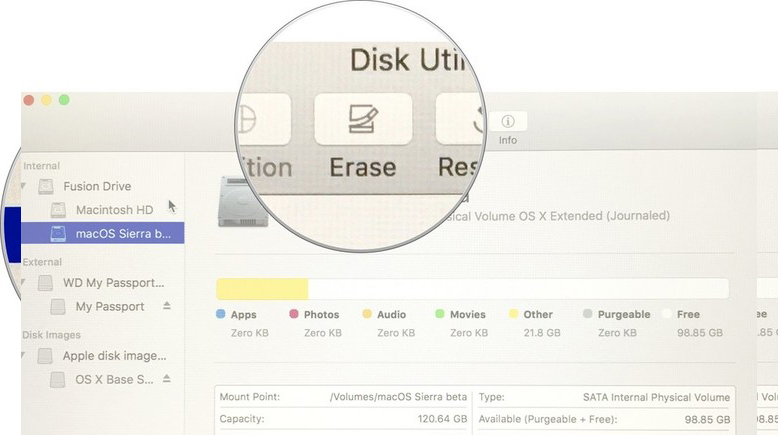
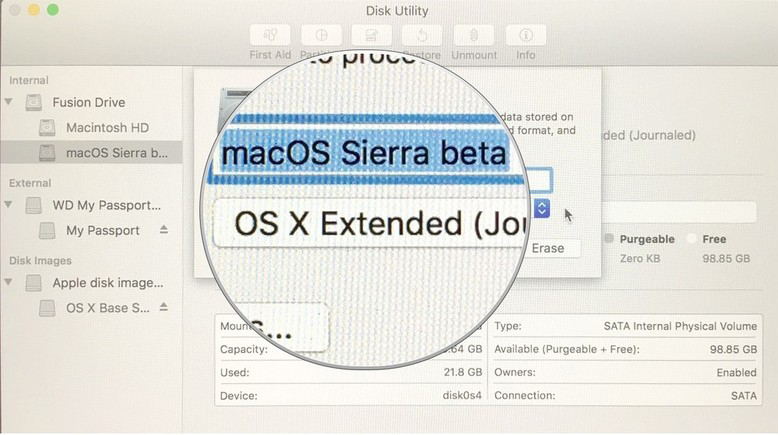
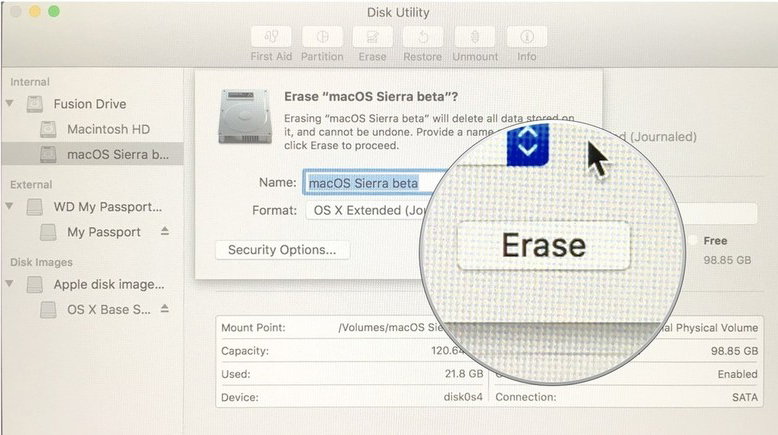
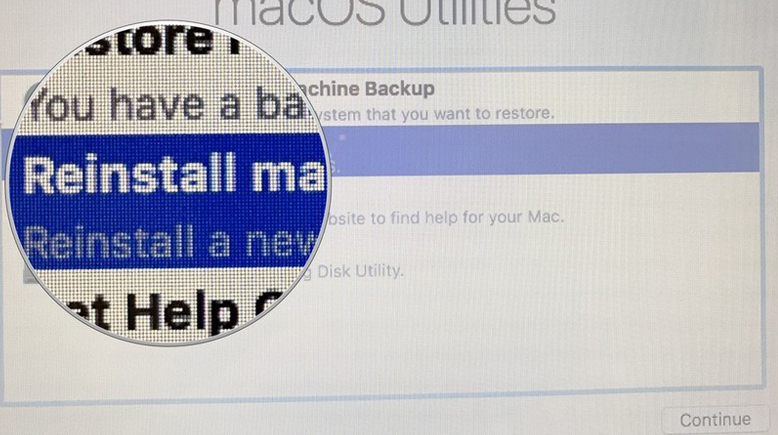


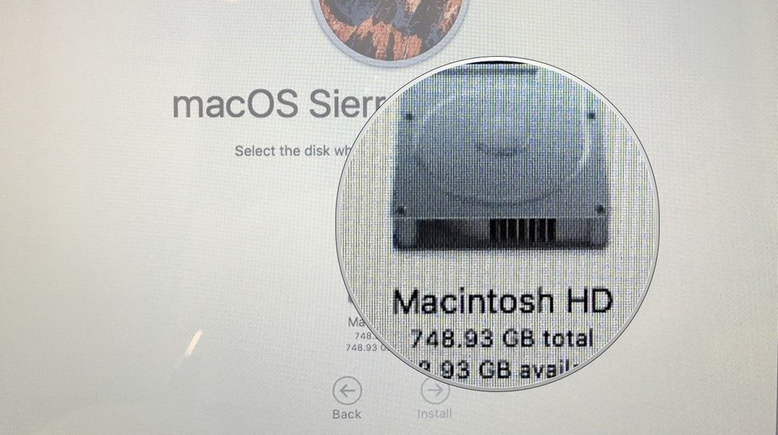























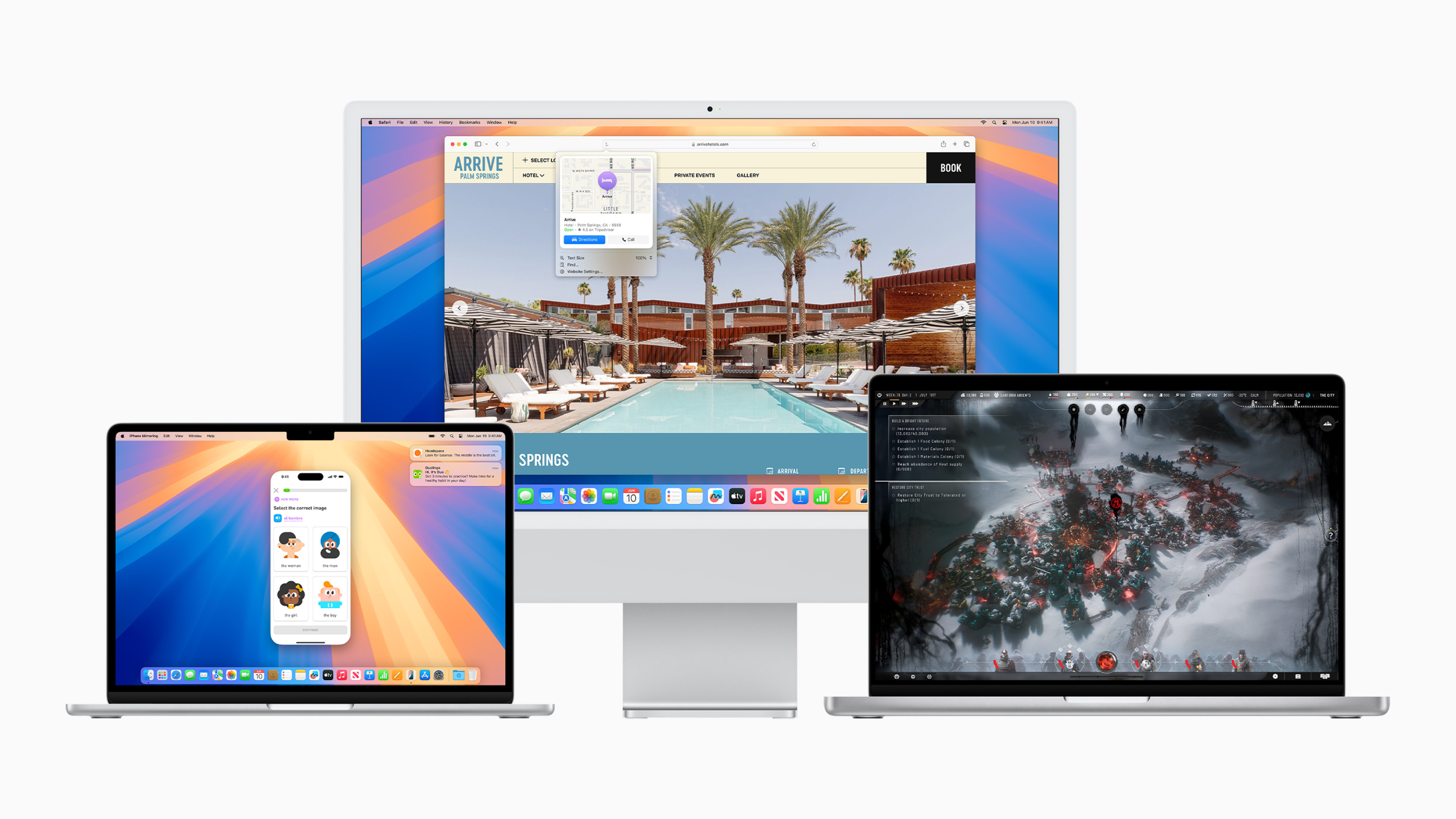




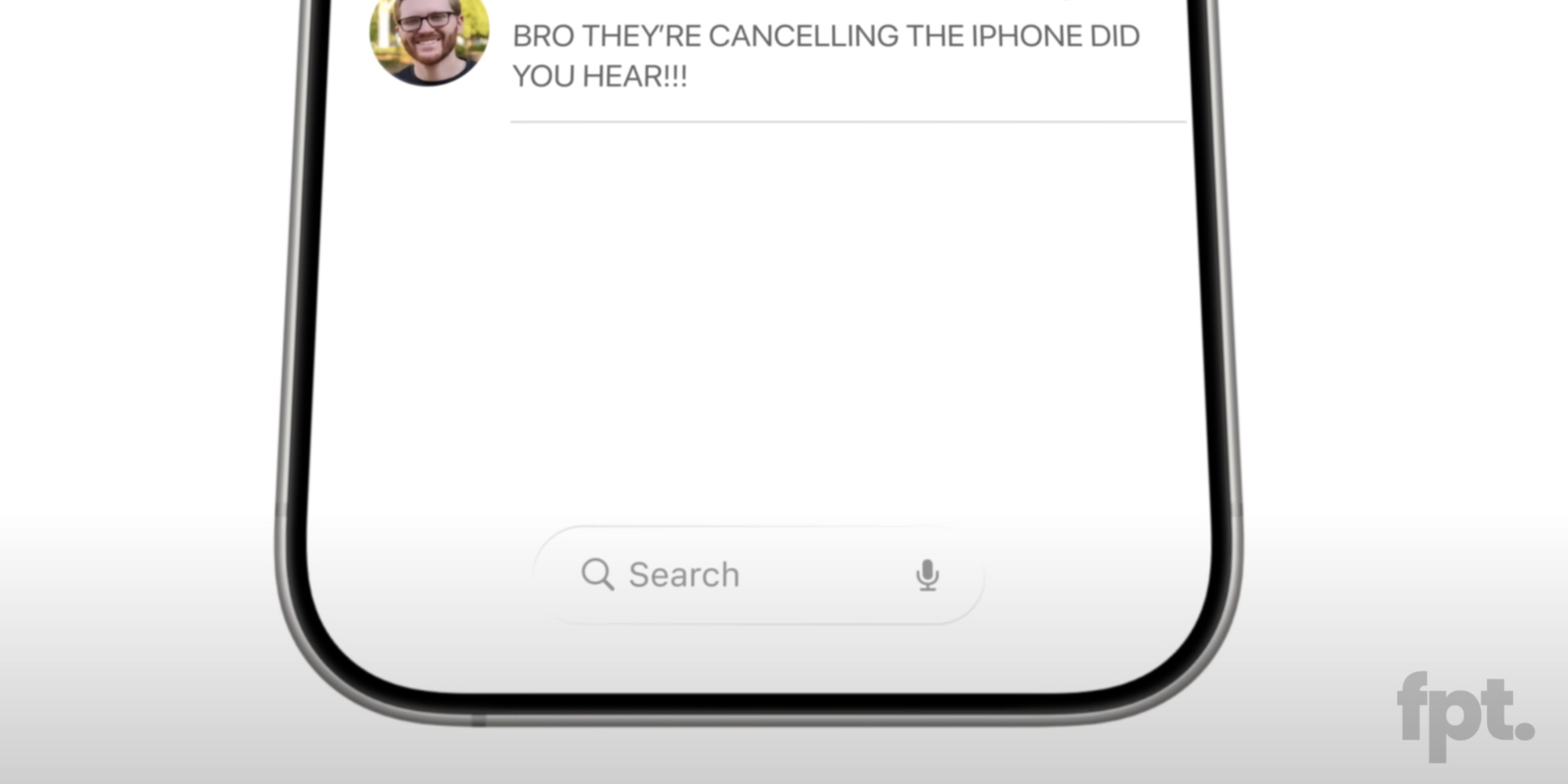
alebo napíšeme do Googlu diskmakerX a vytvorime install USB disk
USB Disk stačí 8GB.
A proč Mojave stále nevidím ke stažení na Air 2015?
Někdo to má dříve, někdo později. Mně se to objevilo hned po 19 hod.
A instalace na nepodporované Macy???
https://forums.macrumors.com/threads/macos-10-14-mojave-on-unsupported-macs-thread.2121473/
Zkoušels? Případně výsledek? :)
macbook white unibody 2009 plna funkcnost , imac i3 2010 plna funkcnost , pozri odkaz ludia pisu co a aky problem moze nastat pripadne pozri uzivatela „dosdude1“ na jutube ten to cele urobil a pod videom odpoveda na otazky
Jen pro info, možna příště napsat, že za každým příkazem dát mezeru :-)
No len problem ze sa neviem prihlasit do appstoru :(
Nesmysl, na Macu vsechno funguje.
Já bych teda asi vynechal tu zbytečnou část s Command + R. Zvolil bych boot s klávesou option, vybrat jako spouštěcí disk USB s instalačkou, spustit Disk Utility… Připadá mi nesmyslný restartovat dvakrát.
Po zapnuti macu stisknout Alt+command+R – instalace nejnovejsiho OS
ANo , aj tak sa da , len vcera to islo velmi dlho cez internet recovery alias Alt+command+R
Inak nainstalovane a slape na MBpro early2015 super.Inak Time machine vie zalohovat na externy disk len ked je Mac OS Extended (Journaled)/nevie APFS.
Chystám se přeinstalovat systém (abych měl čisto) MOJAVE (mini 2014) a pak klonovat na nový SSD, který chci na upgrade Macu, abych se vyhnul práce s fleškou. Chápu tedy dobře, že když zvolím APFS, tak mi nepůjdeTime Machine?
Pokud provedu čistou instalaci a pak se přihlásím na icloud – načtou se mi i veškerá uložená hesla co mám v Safari? A nemůžou se z icoudu do noveho systému natáhnout i nějaké chyby?
Zdravim, po instslci se mi objevuje toto co s tim – pri instalci ve vyskytla chyba. Poradite? Rad bych vzal krok instalace zpet a vratil se na puvodni verzi. Diky za tipy
Zdravím, late 2013 z Mojave na čistou instalaci Mojave funkční.
Dobrý den, při čisté instalaci se mi objevila chyba : 2002f, googlení moc nepomohlo. Až pomohl Apple linka, kde mi pomohli s touto chybou, podle technika 2 na začátku erroru = nějaký problém s netem/ wi-fi ( DNS, proxy, atd. ) V jiné Wi-Fi síti vše ohledně recovery OK, stáhla se znovu ulita nouzového spuštění, poté smazání disku, formát, pojmenování, po restartu stažení .Mac Os – stáhne se verze dodaná s vašim macem ( u mě 10.10 Yosemite -2014) , po instalaci už jen upgrade na high Sierra a po instalaci aktualizace Mojave.
Chtěl sem se jen podělit o zážitek z čisté instalace, sice trochu s komplikacemi, zato macmini omladl…
Dobry den, moc dekuji autorovy tohoto clanku ze to napsal do puntiku jak provest cistou instalaci. Diky tomuto to zvladne kazdy lajk jako ja. Moc dekuji a lide co tu pisi jak to je jednoduche a jak to zkratit tak si prosim dejte praci anapiste takto cely vystizny a hlavne funkcni navod. Moc velke podekovani autorovy clanku
Tak jsem si zcela odepsal MB Pro :-(.
Šel by postup pro latte2011?