Pokud po dnešním čerstvém vydání nového operačního systému iOS 12 chcete na vašem iPhonu či iPadu začít s „čistým štítem“, následující kroky pro vás budou velmi užitečné. Ukážeme si krok po kroku, jak na vašem jablečném zařízení provést čistou instalaci iOS 12. To znamená, že přijdete o veškerá data a nastavení, ale na druhou stranu začnete se zbrusu novým operačním systémem tak, jako byste si zrovna koupili nový iPhone. Jelikož nebudete přepisovat jeden systém druhým, v iOS by se díky této instalaci neměly objevit žádné chyby, které by mohly mít vliv například na horší výdrž baterie. Určitě ale nechcete, abyste přišli o vaše cenná data – například fotky, videa a cokoliv jiného. Proto si prvně ukážeme, jak vlastně vaše zařízení zálohovat, a až poté si ukážeme, jak provést čistou instalaci iOS 12.
Mohlo by vás zajímat

Zálohování zařízení
Pomocí iTunes
Na našem Macu nebo počítači otevřeme program iTunes. Poté připojíme iPhone či iPad přes USB kabel a v levé části horního okna programu iTunes klikneme na ikonu zařízení. Poté klikneme na tlačítko Zálohovat.
Pomocí iCloudu
Na našem iOS zařízení přejdeme do sekce Nastavení –> naše jméno –> iCloud –> Záloha na iCloudu. Poté stačí, abyste sjeli úplně dolů a zde klikli na tlačítko Zálohovat.
Jak provést čistou instalaci iOS 12
1. Stažení IPSW
Prvně je potřeba, abychom si iOS 12 stáhli do našeho Macu nebo počítače – učiníme tak pomocí této stránky. Jednoduše si z menu vybereme naše zařízení, a poté klikneme na stažení IPSW souboru. IPSW soubory jsou soubory, které slouží k downgradu, obnovení zařízení a nebo pro čistou instalaci operačního systému. Jedná se o jakýsi operační systém v jednom souboru, tudíž může mít celý soubor klidně až 3 GB.
2. Vypnutí Najít iPhone
Během toho, co se nám bude stahovat IPSW soubor, tak si vezmeme náš iPhone nebo iPad a vypneme službu Najít iPhone. Toho docílíme tak, že přejdeme do Nastavení -> naše jméno -> iCloud -> sjedeme níže a vybereme možnost Najít iPhone. Po rozkliknutí této možnosti funkci Najít iPhone pomocí switche vypneme. V případě, že nás Apple požádá o autorizaci, tak se pomocí hesla autorizujeme.
3. Přesun do DFU módu
Poté je nutné váš iPhone převést do tzv. DFU módu. Kroky, pomocí kterých se do DFU módu dostanete se liší podle toho, jaké používáte zařízení. Níže naleznete popis, jak se do DFU módu dostat v případě iPhonu X, iPhonu 8, iPhonu 7 a starších.
Pokud používáte iPhone X, dostanete se do DFU módu následovně: připojte vaše zařízení k Macu/PC a postupně stiskněte a držte tlačítko pro zvýšení hlasitosti, poté tlačítko pro zvýšení hlasitosti a nakonec power button. Tlačítka držte do té doby, dokud se iPhone nepřesune do DFU módu.
Pokud používáte iPhone 7 nebo 8, dostanete se do DFU módu následovně: připojte vaše zařízení k Macu/PC a vypněte zařízení. Poté držte power button vašeho iPhonu 7 nebo 8 po dobu 3 sekund. Po třech sekundách přijdete k držení power buttonu i tlačítko pro snížení hlasitosti. Dohromady obě tlačítka držte asi 10 sekund. Pokud se objeví logo Apple, musíte to zkusit znovu. Pokud se na obrazovce objeví zámeček, máte vyhráno a jste v DFU módu.
Pokud používáte iPhone 6s a starší (až po iPhone 5s), dostanete se do DFU módu následovně: připojte vaše zařízení k Macu/PC a vypněte zařízení. Poté držte power button vašeho zařízení po dobu 3 sekund. Po třech sekundách přijdete k držení power buttonu i home button. Dohromady obě tlačítka držte asi 10 sekund. Poté deseti sekundách pusťte power button, ale stále držte home button. Pokud se v iTunes zobrazí zpráva o tom, že se našlo zařízení v módu obnovení, máte vyhráno.
4. Obnovení v iTunes
Poté, co jste se s vaším iPhonem úspěšně dostali do DFU módu, stačí na Macu či počítači otevřít iTunes. Poté stiskneme a podržíme tlačítko Alt/Option (v případě Windows OS držte Shift). Společně se stisknutou klávesou klikneme na možnost Obnovit iPhone… (iPad). Otevře se vám okno, ve kterém rozklikneme soubor, který jste si stáhli v prvním kroku. Jedná se o soubor s příponou IPSW. Poté klikněte na možnost Obnovit a aktualizovat.
iTunes nyní bude vaše zařízení obnovovat, což samozřejmě nějakou dobu trvá – v mém případě tento proces trval cca 15 minut, a proto buďte trpěliví. V žádném případě však neodpojujte vaše zařízení z Macu nebo počítače. Poté, co se obnovení dokončí, tak zvolte na vašem iPhonu možnost nastavit jako nový.
Závěr
Pokud jste dodrželi tento postup, tak se vám s největší pravděpodobností podařilo provést čistou instalaci iOS 12. Čistá instalace má hned několik výhod, mezi které patří například rychlejší a čistý systém. Jelikož se v systému nenachází žádná data, bude určitě iOS svižnější a pokud vám například nějaké aplikace padaly, tak v tomto případě by se měly všechny problémy vyřešit. Opět se však nesmím zapomenout krýt – pokud se vám instalace z nějakého důvodu nepovede a nebo přijdete o svá data, tak magazín Letem světem Applem není ani za jednu z těchto věcí zodpovědný.

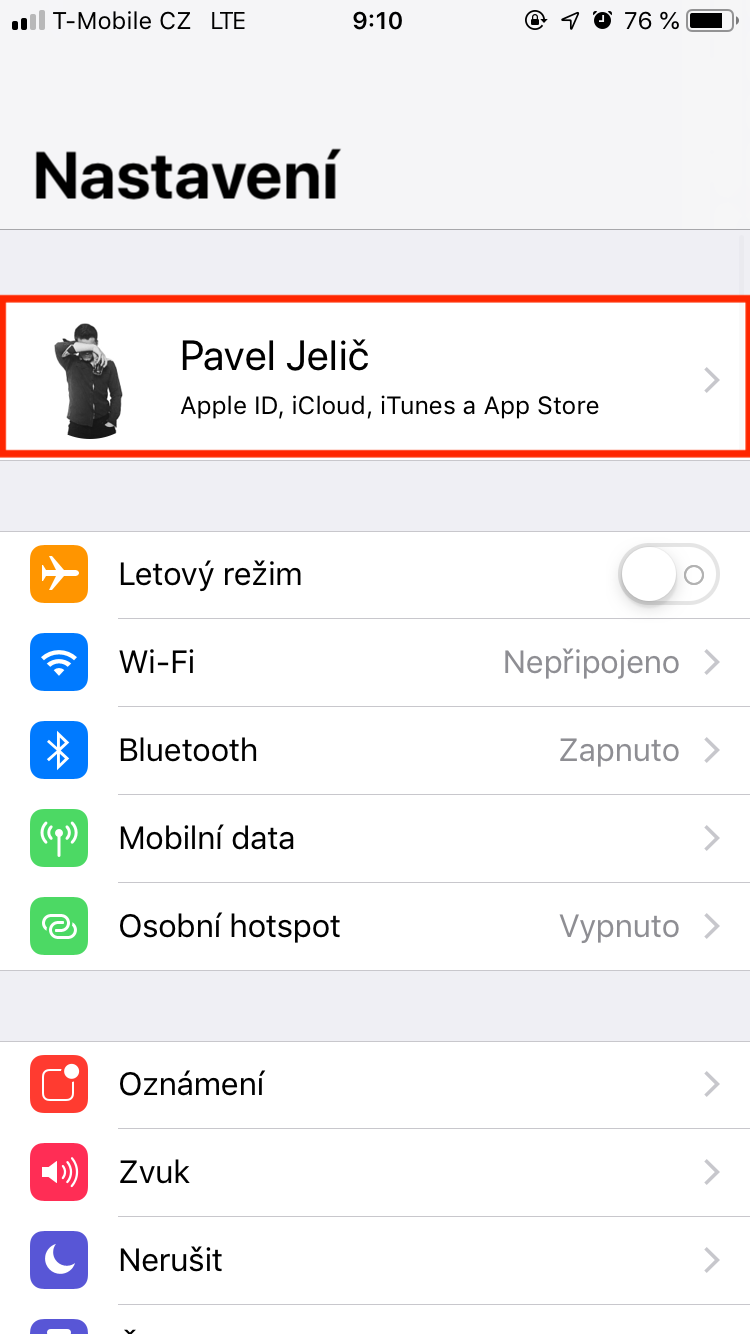

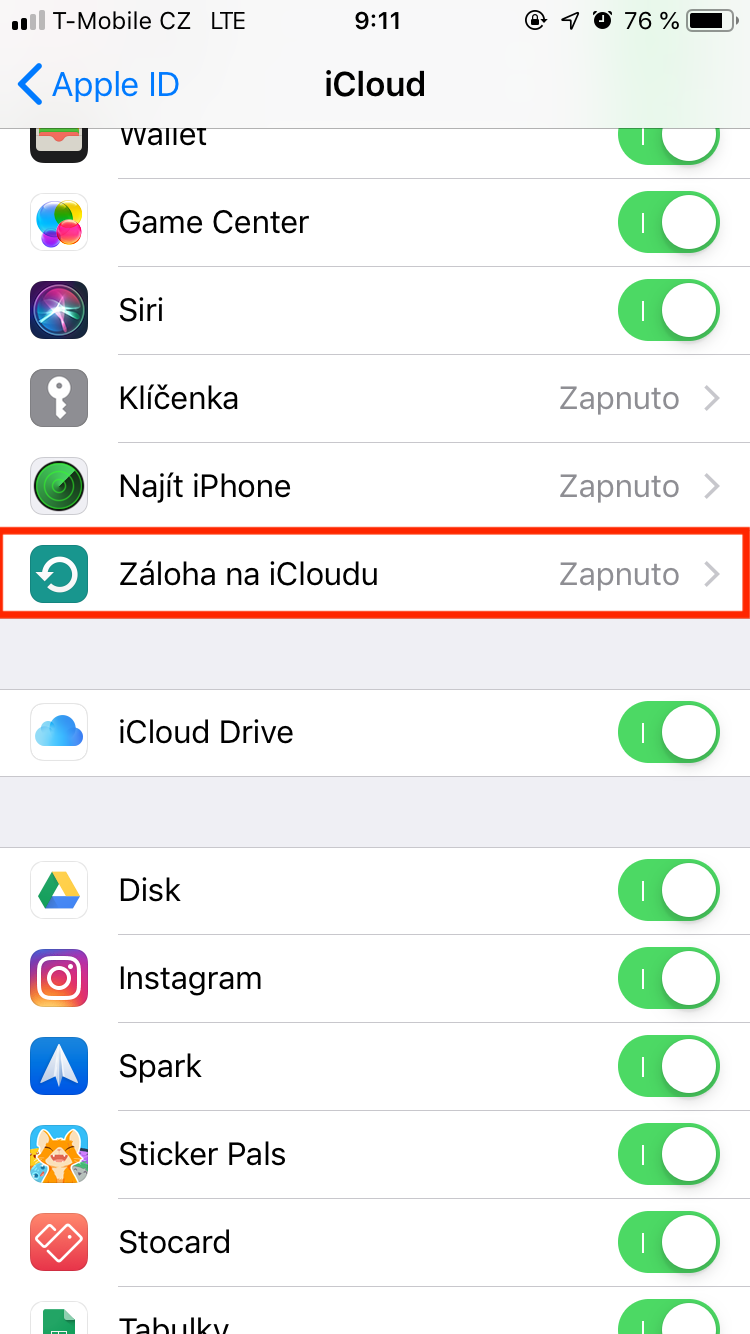
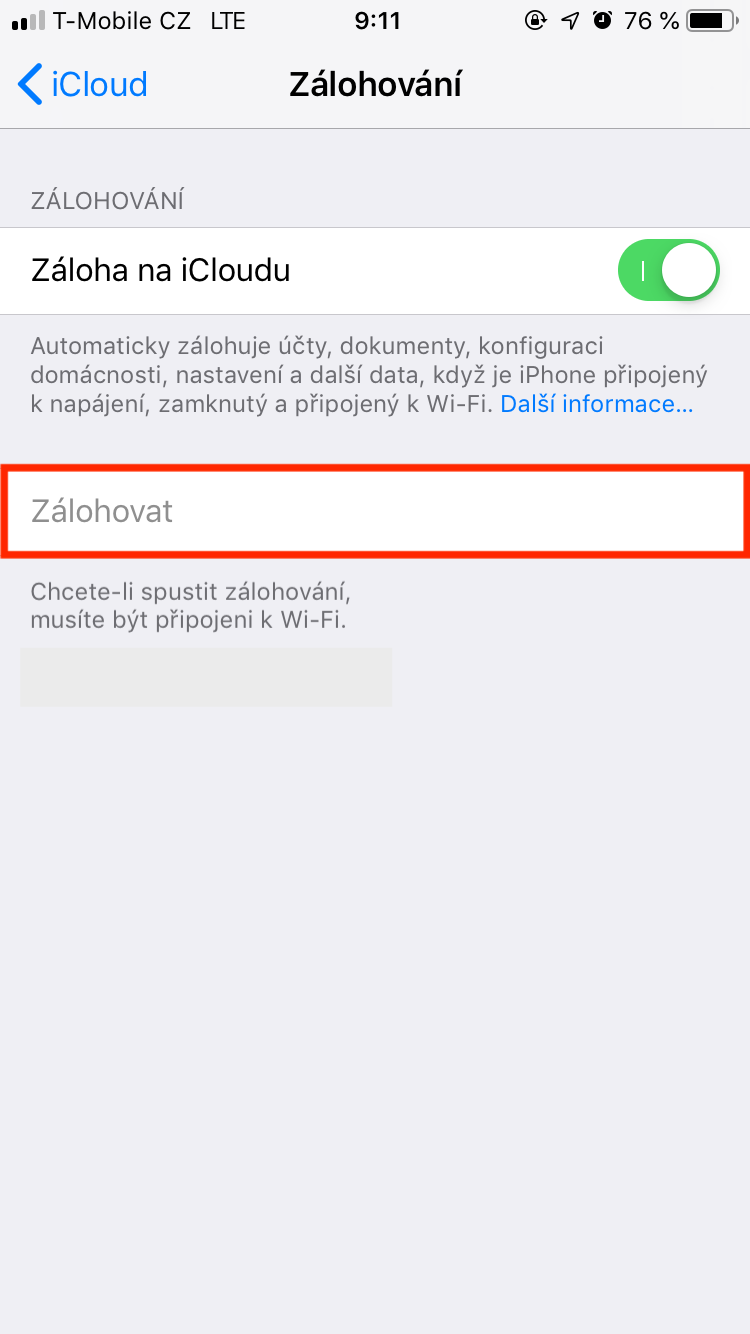

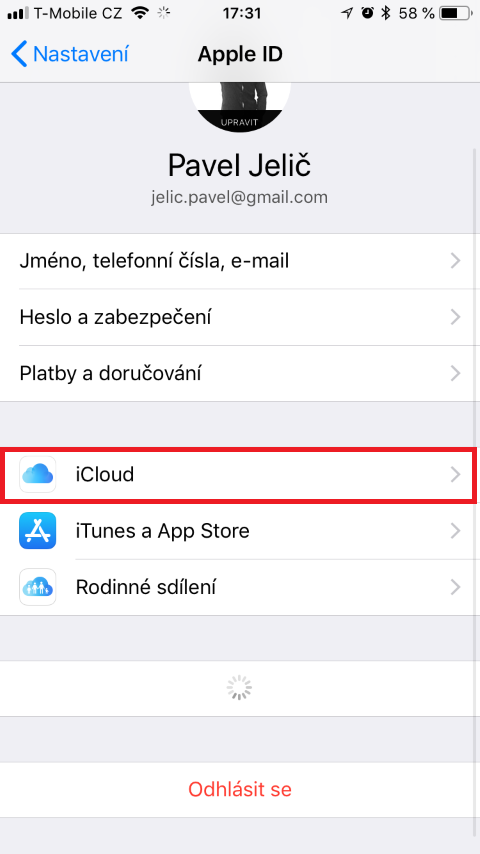

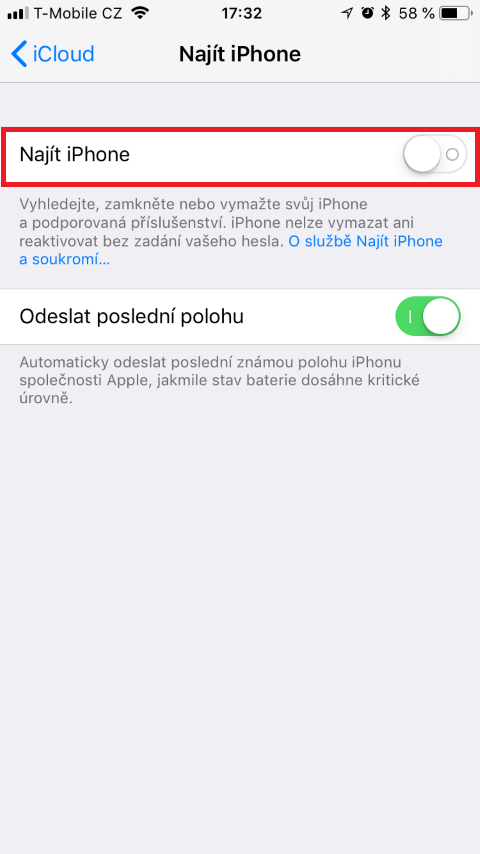




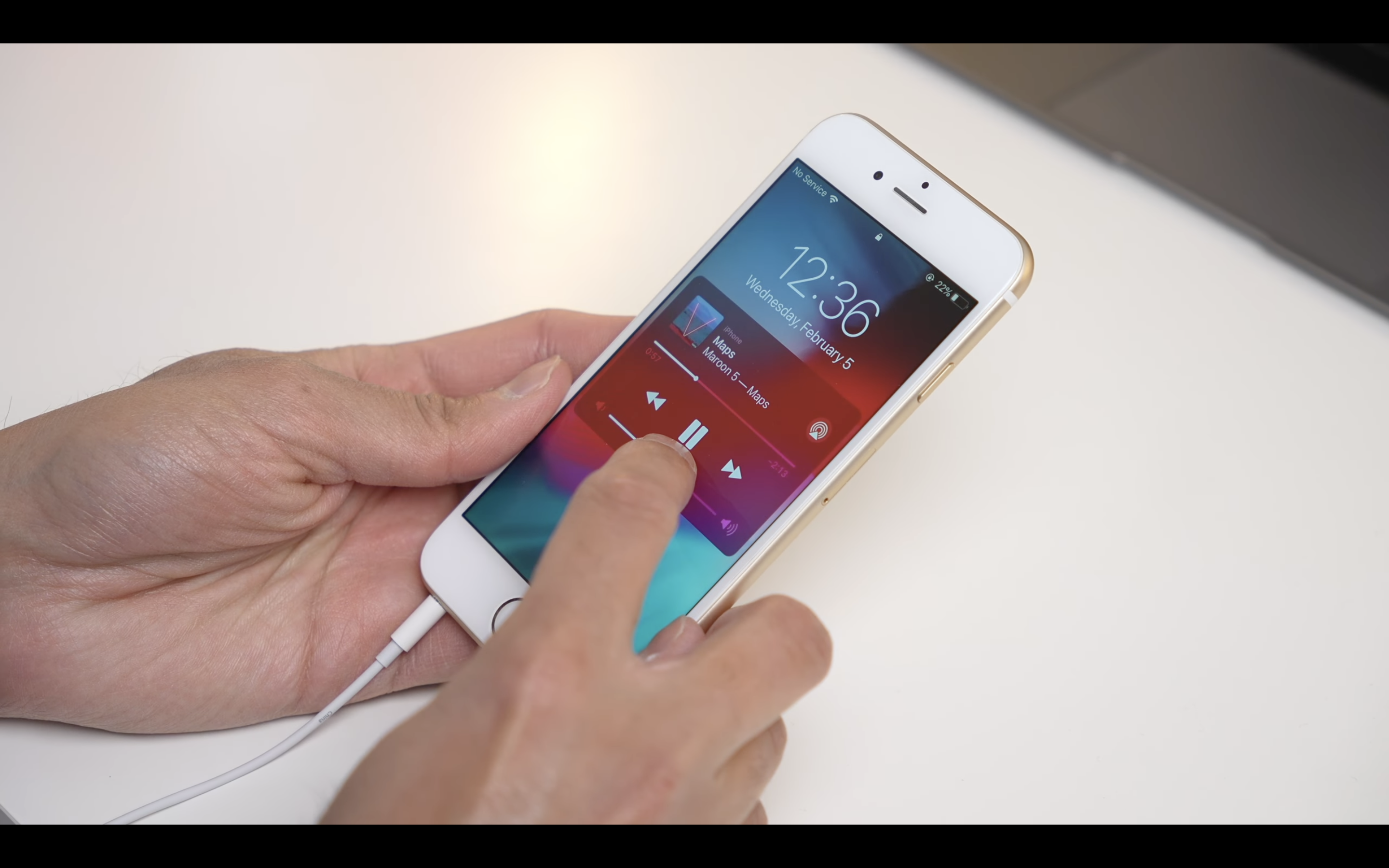


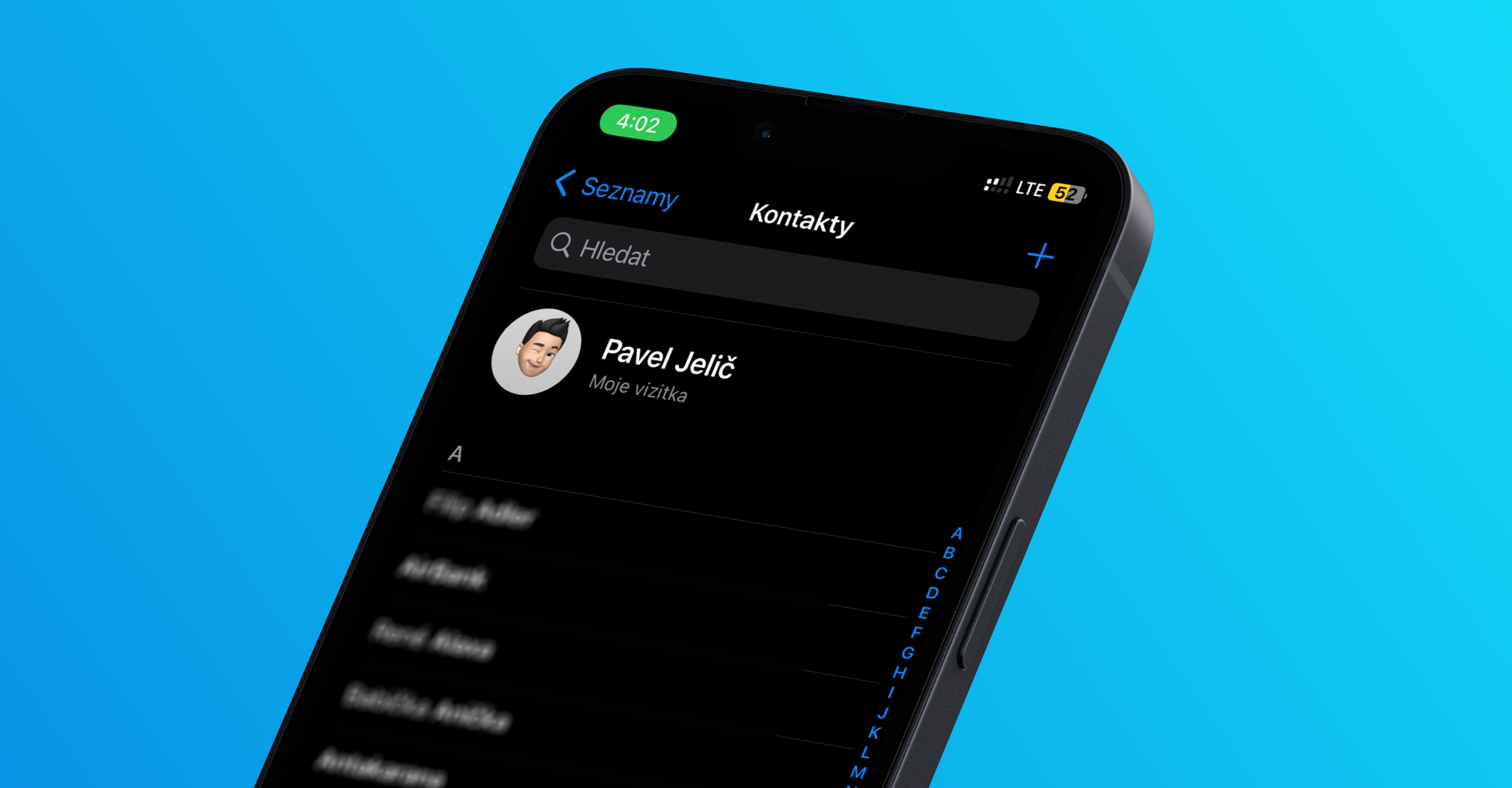


Podarilo sa, iphone SE, odporúčam.
Mě to jde i bez toho abych spustil DFU,stačí podržet Shift a vybrat stažený soubor
Ano ale to je OBNOVA a ni DFU
Ahoj, prosim prosvihla jsem aktulizaci softwaru ios 12 a ted tam mam v aktulizaci software ios 13.
Nevim co mam delat, dekuji.
A není prostě jednodušší stáhnout iOS 12 a provést tovární nastavení?
Ja to tak robím každý rok na nový iOS
Ale tým stilom že si stiahnem najskôr nový systém
Potom zalohujem
Vymažem telefón a pekne všetko odznova
Ja tak isto, jedine tak mam istotu ze vsetko bude slapat na 100 percent.
iOS 12 je Bomba! Konečne sa všetko vrátilo do starých koľají. Klávesnica na iPhone X ke teraz ako z rozprávky. Super a odporúčam.
Srat na to
Zdravím, jestli to dobře chápu. Já si koupil iphone asi před týdnem a nemám v něm co zálohovat. Takže mě stačí jen zapnout aktualizaci?? A ještě otázka . Zmizí mi úplně všechno nastavení a bude to jako když vyndám telefon z krabičky při koupi ?? Předem děkuji za odpověď.
Ne, po upgradu na nový iOS vše v telefonu zůstane.
Tak tím pádem já nechápu ten článek. Když to aktualizuji tak vše zůstane a tak jak v tom iphonu je ??
Při normalni aktualizaci skrz “nastaveni” ano. Chvili to trva a iphone se jen restartuje. Tohle je popis pro případ, kdy podle mého laickeho pohledu nechcete prepisovat jeden ios druhym.
To nesaci ist do iTunes, pripojit mobil a dat obnovit? Nasledne sa stiahne najnovsie iOS a obnovi telefon ako novy. Na co tak zlozito, je v tom nejaky rozdiel?
Presne tak.. vôbec žiadny súbor netreba sťahovať., iTunes si automaticky stiahne najnovší systém a nainštaluje do telefónu.
přesně tak, jednoduché, rychlé spolehlivé, navíc, stahovat firmware z nějaké mexické webovky či co, kde je miliarda různých verzí pr stejný přístroj, no nevím, může být 100x prověřená, ale přesto …………….
Ja si radsi pockam ios 11 mne dalo na hodne dlouho velkou skolu.
sračka cely clanok …onicom …nainstaloval som na SE a pecka BRUTAAAAAALLLLL konecne rychlosť rakety vsetko slape ….NEVERTE idiotinam o cistej instalacii….mam SE čko 2 roky je plny vseho funguje aj apple homekit vsetko ….INSTALUJTE ….. NA SE PECKa rychlosť kupujem SE do zalohy uz sa nebude vyrabat …SE a 12 ka IOS krasaaaaaasssaaaaaaaaaaaa
Ty budeš asi dobrej pacient :D
Dobry den, mela bychc dotaz. Mam par dni koupeny iphone 8, nainstalovany novy ios 12. Vsechny notifikace se mi radi do oddilu, jak ma idealne fungovat, jen messenger ne… to mam na obrazovce 20 zprav (treba i od jednoho cloveka). Nevite cim to muze byt? Dekuji
na té uzamčené obrazovce, když potáhnete oznámení doleva, tak se objeví 3 políčka, jedno z nich je „nastavení“ a to Vás dovede do nastavení notifikací té knkrétní aplikace a tam by se to mělo dát změnit na „skupinové zobrazení“ nebo jak se to teď jmenuje
Prosím, mám nový Xko (tu první verzi) a teď bych do ní chtěla nahrát aplikace, hry a programy z mého starého telefonu, abych nepřišla o sejvy z her a nastavení, jak na to?
Na Xku jsem už dala aktualizaci iOS12, teď tam jen dostat ten všechen SW/HRY atd i se sejvama, plííís?????
Vím, že na mé 6tce jde udělat záloha na iCloud a na Xku to můžu obnovit z té zálohy, ale bojím se, aby se mi tam nenatahal i nějaký svinčík, chtěla bych vše odznova.
Když se prihlasiš pod stejným apple ID tak se ti nahraje do zařízeni veškerá tvá data, aplikace atd které byly nastaveny v původním zařízení jako záloha na icloud…. (v nastaveni si vybereš co ano a co ne)….
Tam není co vymyšlet, a svinčik neřeš -> jde jen o data apod…
nejjednodušší je přejít na nový iP od prvního spuštění, origo návod, jak přes iCLoud, tak iTunes je zde, odzkoušeno, rychlé, snadné
https://support.apple.com/cs-cz/HT201269
Díky kluci, jste zlatí :-*
Tak s tímhle se srát to se mi nechce 😄😄
proč tak složitě, záloha přes icloud, itunes obnovit systém, stáhne IOS 12, nainstaluje, pak zpět obnova ze zálohy ICLOUD a hotovo, rychlé, lehké a nekomplikované
má to celé smysl??? myslím tím dělat čistou instalaci, divil bych se kdyby to apple neměl ošetřené …
smysl to má jen a jen tehdy, když pociťuješ na tvém současném OS vážné problémy. Ty by se ti přenesly do nového OS. Jinak je standardní upgrade přes nastavení úplně v pohodě.
Ak to chcem ciste, a nepouzijem tuto moznost alebo moznost obnova systemu a nasledne obnovu dat zo zalohy, nebudem mat ako keby cistu instalaciu?
Vždycky, když použiješ obnovu dat ze zálohy, přijdeš o čistou instalaci, protože se ti stáhnou i apky a naatavení původní instalace :-). „Čistá“ instalace je jen když nic neobnovíš ze zálohy a všechno nastavavíš hezky od „nuly“ znova.
Zbytečně složitý postup. Apple tréneři poskytují mnohem jednodušší návod 🙃
Jaky je rozdíl mezi verzemi GSM a Global?
a je lepší udělat čistou instalaci nebo stačí intalovat přes mobil jak to nabízí?
Stejné
Už to někdo dělal s Xkem?
Urobil som čistú inštaláciu na mojom SE a paráda. Ani iOS 10.3 nešiel na ňom tak dobre s ktorým som ho v júli 2017 kúpil. Spokojnosť
Už někdo zkoušel na 5S ? díky za info
Nikdy to nedělám ale po přechodu z jedenáctky to udělám neb ten systém byl horší než kdykoli před tím a chci mít jistotu že tam po aktualizaci nezůstane nějaký hegeš….
Dobrý den. Ten návod je velmi podrobný a vyčerpávající. Ale já – iPhone 7 – to prostě do toho modu DFU nedostanu. Jakmile stisknu power button, prostě to jabko tam skočí, ať dělám, co chci. U šestky mi to chodilo bez problému. Opravdu se jedná o power button a pak přimáčkutí tlačítka zslabení zvuku?
mam ten isty problem ako kolega predomnou.stlacim pover button a hned tam nabehne jablko asi to treba robit nejak inak.povie mi niekto kto sa v tom vyzna nie nejaky blbec kde je problem.iphone 8.
Dobry den, prosim vas, chcel by som sa spytat.
Krok po kroku som nainstaloval subor podla vasho navodu a instaloval som ho z dovodu velkych problemov s telefonom v minulosti.
Je dobre teraz stiahnut spat data z icloudu ? Nenarobi mi to spatny problem ?