Apple před 8 let, tedy konkrétně v roce 2010, představil nový operační systém OS X Lion. Tento operační systém přinesl mnoho novinek a funkcí, které byly inspirovány sesterským operačním systémem iOS. Společně s novinkami jsme se také dočkali Launchpadu – jednoduše obrazovka, díky které si zobrazíme přehled aplikací a můžeme je spustit. Launchpad ale mezi uživateli macOS moc oblíbený není. Není to ani tak kvůli tomu, že by byl špatný. Spíše jde o to, že existují rychlejší cesty, pomocí kterých můžeme spustit určitou aplikaci – například pomocí Spotlightu nebo Finderu. Aby byl pro mě osobně Launchpad na Macu použitelný, musím provést nějaké úpravy. A dnes se společně podíváme na to, o jaké úpravy se jedná a jak si i vy můžete práci s Launchpadem zpříjemnit.
Launchpad znamená ve volném překladu něco jako „plocha pro start“ (například rakety). Nyní se zkuste podívat na ikonu samotného Launchpadu – šedé pozadí společně s odpálenou raketou. Launchpad sám o sobě ale neslouží pouze pro „odpalování“ aplikací. Pokud například zrovna z App Storu stahujete nějakou aplikaci, tak se po najetí myší na ikonu zobrazí notifikace, ve které se můžete podívat, kolik ještě zbývá do stažení. Taktéž se změní i ikona, například při aktualizaci jedné z aplikací.
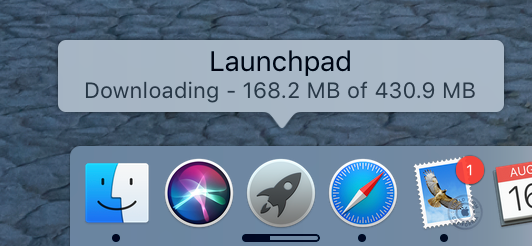
Aktivní rohy
Na funkci aktivní rohy jsme se dívali už v jednom z návodů zvlášť (na článek se můžete přepnout pomocí odkazu níže). Pomocí aktivních rohů můžete velice jednoduše nastavit, aby se Launchpad otevřel poté, co myší najedete do jednoho z rohů obrazovky. A přesně tak otevírám Launchpad i já – ne pomocí ikony v docku, nýbrž za pomocí aktivních rohů. Aktivní rohy můžete jednoduše nastavit v Předvolbách systému. Zde stačí otevřít Mission Control a v levé dolní části okna kliknout na možnost Aktivní rohy.
Mohlo by vás zajímat

Launchpad můžete taktéž jednoduše aktivovat gestem pomocí vašich prstů. Stačí, abyste na trackpad položili všechny prsty a udělali s nimi gesto pinch-to-zoom. Jednoduše řečeno jako kdybyste chtěli prsty sevřít k sobě a nebo je od sebe oddálit.
Odinstalování aplikací
Odinstalace aplikací byla v macOS vždy vcelku prazvláštní, tedy alespoň pro ty, co byli zvyklí na odinstalování aplikací v konkurenčním Windowsu. Na Macu nenaleznete žádnou záložku pro odinstalaci programů. Velice jednoduše však můžete jakékoliv aplikace odinstalovat přímo z Launchpadu. Stačí, abyste se do něj přesunuli a drželi klávesu Option. Aplikace se začnou „třást“ stejně jako v iOS a objeví se u nich malý křížek. Právě pomocí tohoto křížku můžete aplikace jednoduše odinstalovat přímo z Launchpadu.
Odinstalování aplikací můžete taktéž jednoduše provést přímo ve Finderu. Stačí, abyste se zde přesunuli pomocí levého menu do záložky Aplikace a zde jednoduše přetáhli aplikaci, kterou chcete smazat, do koše. Poté jednoduše vysypete koš a voilà, aplikace je fuč.
Organizace Launchpadu
Výchozí organizace Launchpadu je jednoduše řečeno hrozná. Na první stránce se nachází předinstalované aplikace od Applu, na druhé stránce poté aplikace třetí strany. Bohužel, aplikace třetí strany se nijak neseřazují – tak, jak je nainstalujete, tak se v Launchpadu objeví. A přesně tak se může Launchpad stát velice jednoduše nepoužitelným.
Z osobní zkušenosti vám doporučím, abyste první stránku s předinstalovanými aplikacemi nechali tak, jak je. Avšak druhou stránku, kde se nachází aplikace třetí strany, vám doporučuji si seřadit podle abecedy. Bohužel tady na to není žádné tlačítko, které by to udělalo za vás (a rozhodně by se zde hodilo!). Proto si musíte najít chvilku volného času, párkrát si zopakovat abecedu a jít na věc. Věřte mi ale, že jakmile po několika minutách aplikace seřadíte, bude se vám s Launchpadem pracovat o mnoho lépe.
Samozřejmě také nezapomeňte na to, že i v Launchpadu můžete tvořit složky. Pokud máte tedy několik aplikací od Adobe (například Photoshop, Illustrator, Premiere a další), můžete je vložit do jedné složky, aby se nezabíraly hodně místa. Taktéž pamatujte na to, že se v horní části obrazovky nad všemi ikonami nachází textové pole pro hledání – zde stačí jednoduše napsat název aplikace, kterou hledáte.
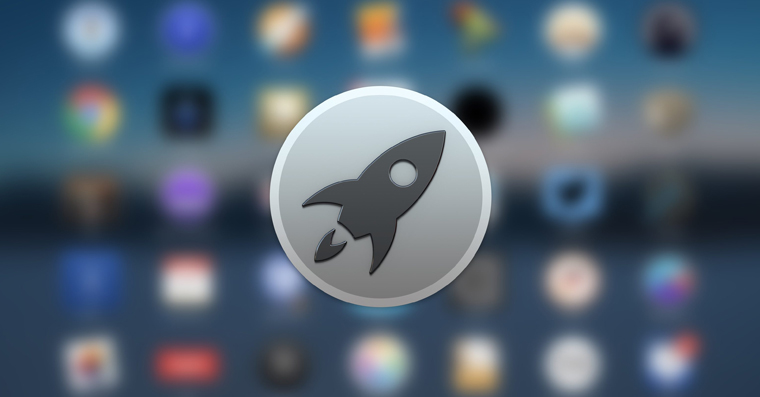

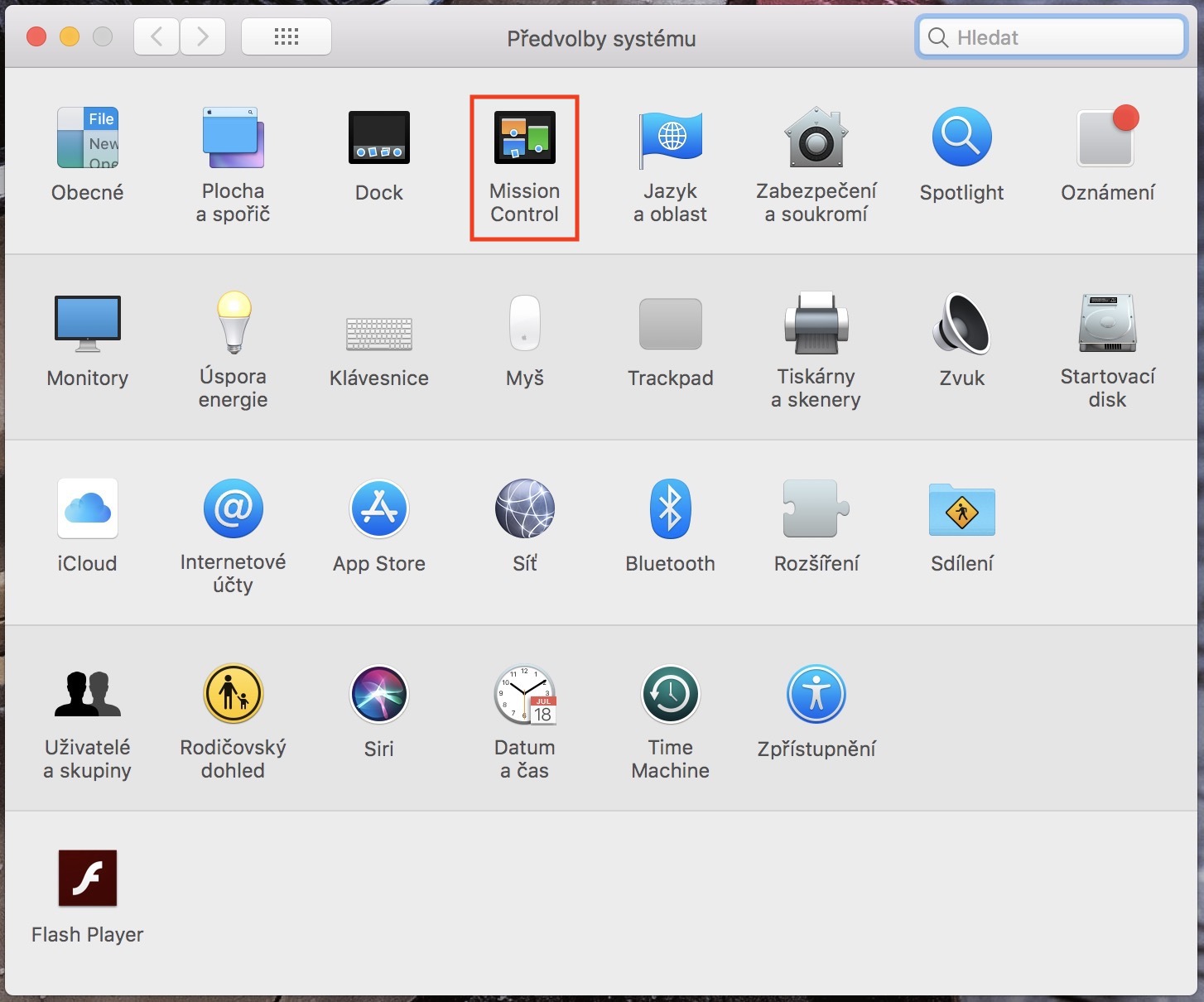
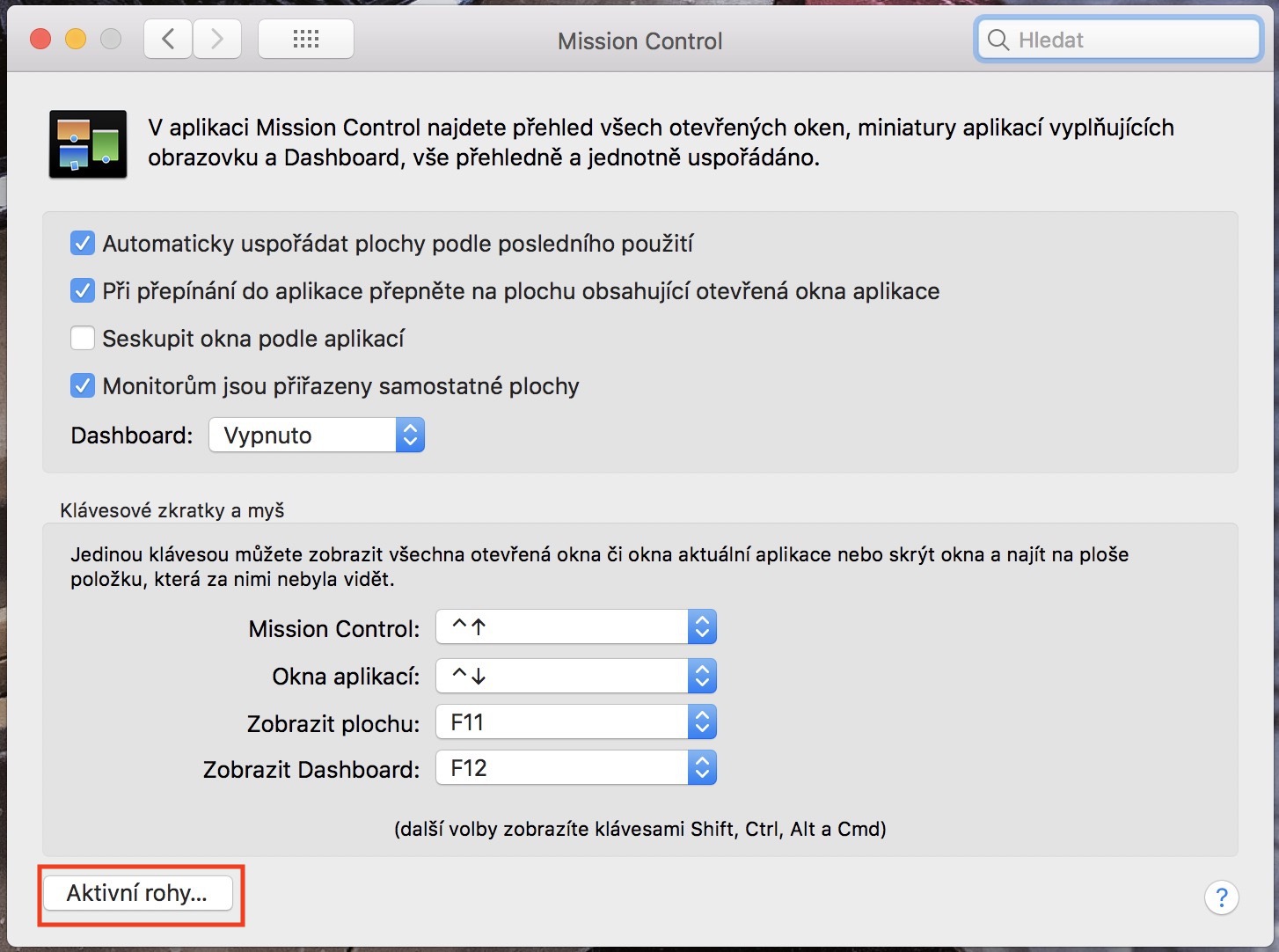
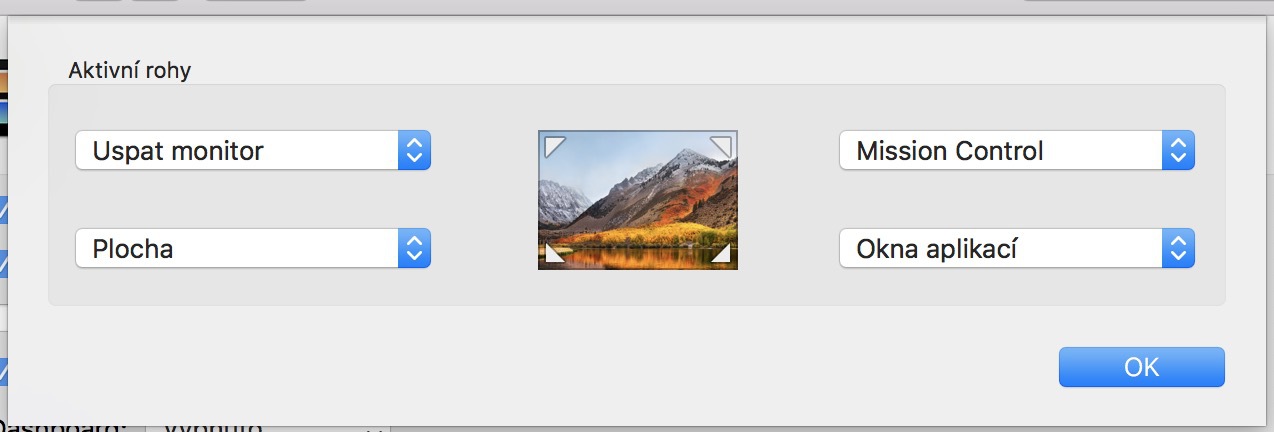

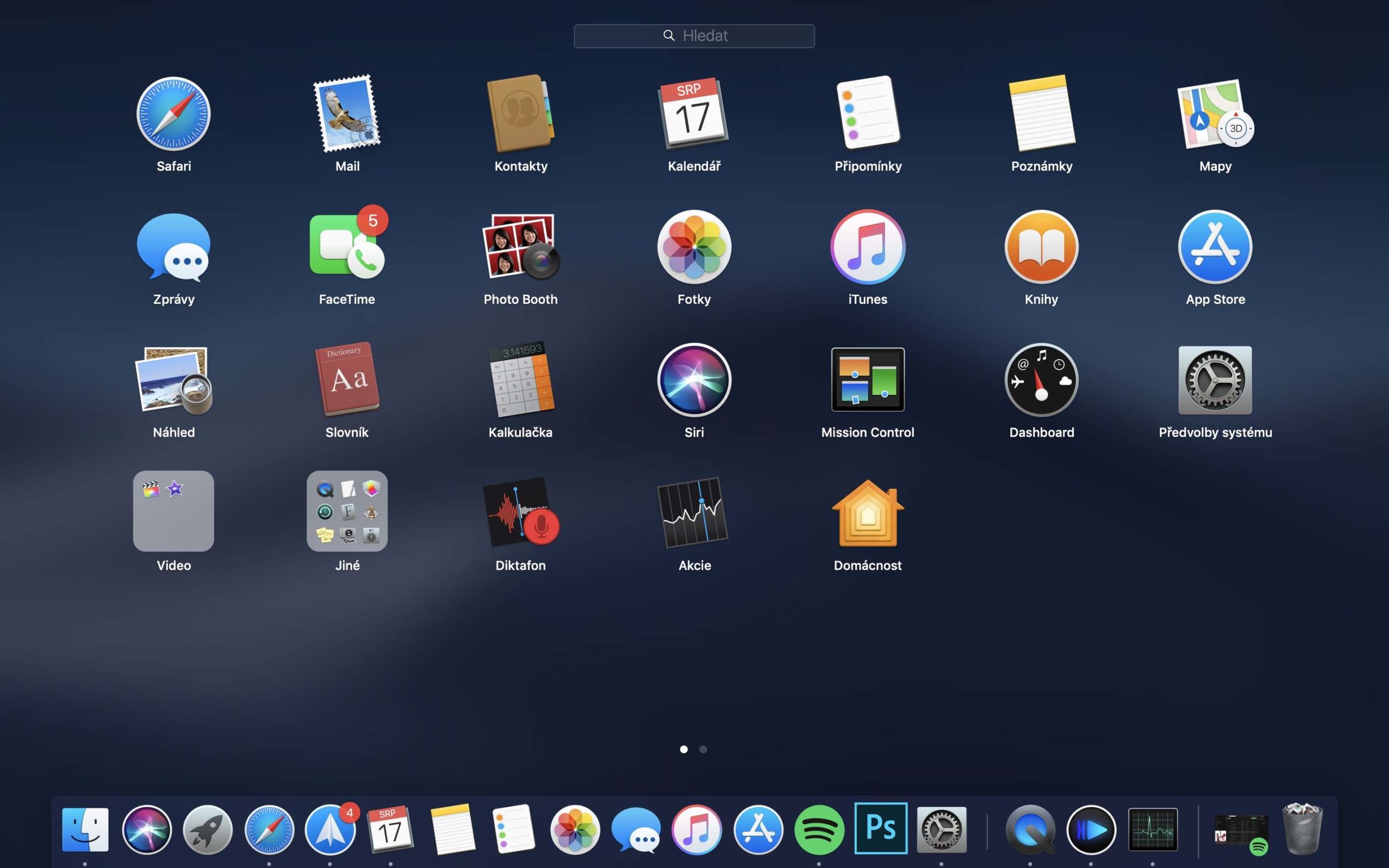


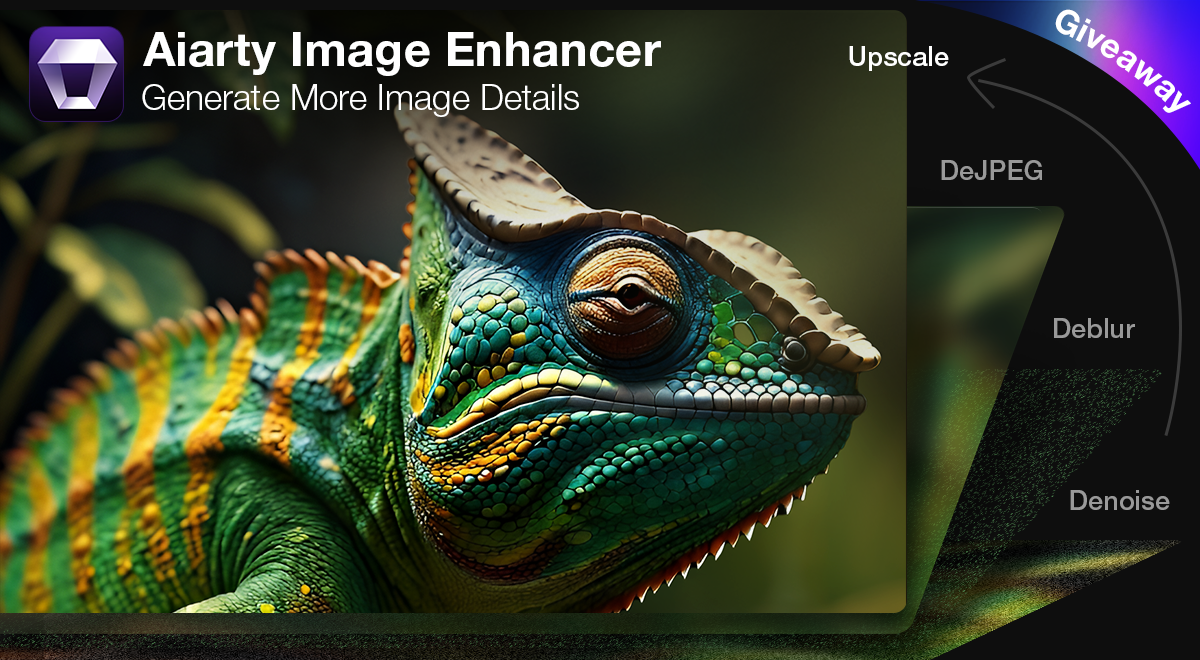

Pro ty, kterým v Launchpadu nevyhovuje matice 5×7 bych ještě doplnil odkaz, kde je popsáno jak počet řádků a sloupců změnit (návod je v angličtině).
http://osxdaily.com/2016/03/09/change-launchpad-icon-grid-layout-mac-os-x/
Launchoad je dle mejo naprosta prisernost. Graficky nehezke, pro praci neprehledne. Na vse staci spotlight. Nechapu proc mit jednu vec dostupnou vicero zpusoby. Pak se citim jak na windowsu.
Kdyby radeji zapracovali na vylepsenem finderu, aby umel ulozit velikost okna (i pres uziti options se obcas zmensi)
Launchpad temer nevyuzivam, protoze si aplikace, ktere vyuzivam nejcasteji, dam do docku -) asi nejjednodussi reseni -)
pohode ale čo je uplne k ničomu je daschboard