Snímek obrazovky udělá čas od času každý z nás. Většinou snímky obrazovky vytváříme především na našich iPhonech, ale i na Macu je to občas nevyhnutelné. Snímek obrazovky se v macOS dělá velice jednoduše. Pokud chcete udělat snímek celé obrazovky, stačí stisknout klávesovou zkratku Command + Shift + 3. V případě, že chcete z obrazovky udělat pouhý výřez či pokud chcete vytvořit screenshot z určité aplikace, tak zvolte klávesovou zkratku Command + Shift + 4. V dnešním návodu se ale nebudeme věnovat tvoření snímků obrazovky.
Jelikož se snímky obrazovky v případě operačního systému macOS po stisknutí klávesové zkratky ihned uloží, tak by někomu z vás nemuselo vyhovovat, že se defaultně ukládají na plochu. Naštěstí i tohle lze pomocí jednoduchého triku změnit. Pokud vás zajímá, jak na to, tak si určitě přečtěte další odstavce tohoto článku. Taktéž si v závěru ukážeme, jak snímek obrazovky udělat tak, aby zůstal pouze ve schránce a nikam se neukládal – tak, jako to má konkurenční Windows.
Mohlo by vás zajímat
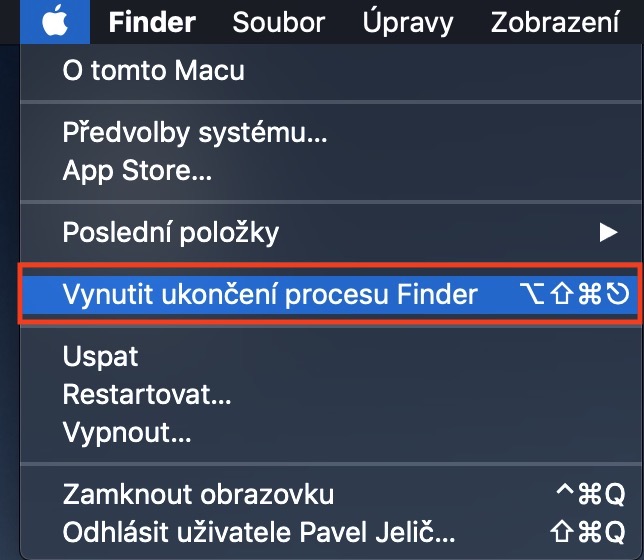
Jak změnit místo pro ukládání snímků obrazovky
Jak jsem zmínil už v úvodu, tak ve výchozím nastavení se snímky obrazovky ukládají na plochu. Pokud byste chtěli, aby se ukládali jinam, například do určité složky, tak postupujte následovně:
Otevřeme si Terminál (buď v Launchpadu ve složce Jiné nebo pomocí Spotlightu, do kterého napíšeme „Terminál“). Poté, co se Terminál zobrazí, si zkopírujte následující příkaz:
defaults write com.apple.screencapture location ~/Desktop/Screenshoty
V příkazu si samozřejmě změňte cestu podle toho, kam přesně chcete snímky obrazovky ukládat. Můžete zvolit například složku v dokumentech a nebo cokoliv jiného, záleží jen na vašich preferencích. Poté příkaz potvrďte stisknutím tlačítka enter. Abychom tuto proceduru dokončili, zkopírujeme si ještě tento příkaz:
killall SystemUIServer
A opět příkaz potvrdíme klávesou enter. Nyní už se pouze stačí přesvědčit, že všechno funguje – udělejte tedy několik snímků obrazovky a mrkněte se, zda-li se ukládají tam, kam mají.
Pokud byste chtěli snímky obrazovky opět začít ukládat na plochu, tak proveďte stejný postup, jako v případě výše. Pouze si ale zkopírujte tento příkaz:
defaults write com.apple.screencapture location ~/Desktop
Jak uložit snímek obrazovky do schránky?
V úvodu jsem zmínil, že ukládání snímků obrazovky funguje v macOS jinak, než v konkurenčních Windowsech. V případě, že byste někdy chtěli udělat snímek obrazovky tak, aby se ihned neuložil, nýbrž pouze zkopíroval do schránky a vy jej tak mohli jednoduše komukoliv rychle poslat, tak postupujte takto:
Stiskneme klávesovou zkratku Command + Shift + 4. Mac se přepne do „módu tvoření snímku obrazovky“. Nyní stiskněte a držte klávesu Control a společně s ní táhněte po obrazovce myší a označte plochu, kterou chcete vyfotit. Poté můžete Control pustit. Snímek obrazovky se v tomto případě neuložil do předdefinované složky, ale nachází se ve schránce. Nyní tedy stačí, abyste přešli například na Facebook či kamkoliv jinam a stiskli klávesovou zkratku Command + V. Snímek obrazovky se vloží do textového pole a vy jej tak můžete ihned poslat.
Mohlo by vás zajímat

Doufám, že jste se díky tomuto návodu opět dozvěděli něco nového. Myslím si, že tyto triky moc jedinců nezná – vy už mezi ně ale patříte, a tak si můžete s klidnou duší říct, že umíte snímky obrazovky v macOS využívat na maximum.

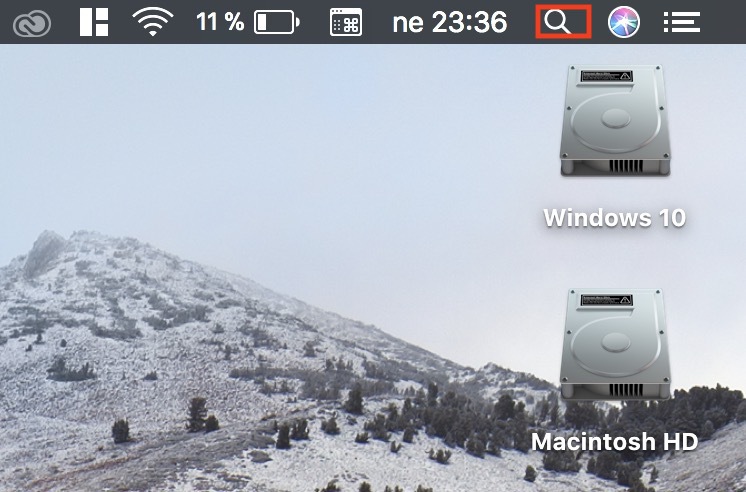
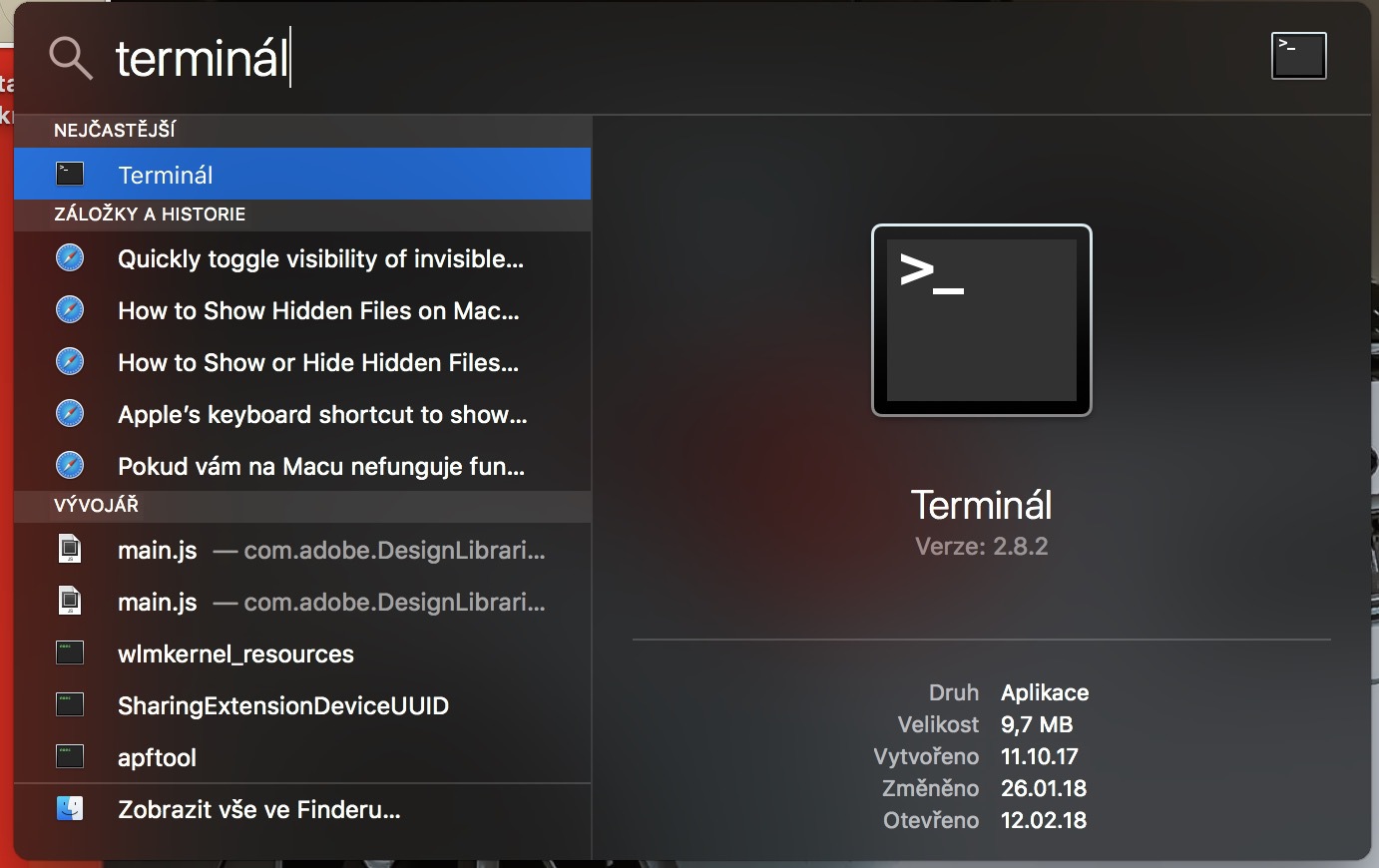
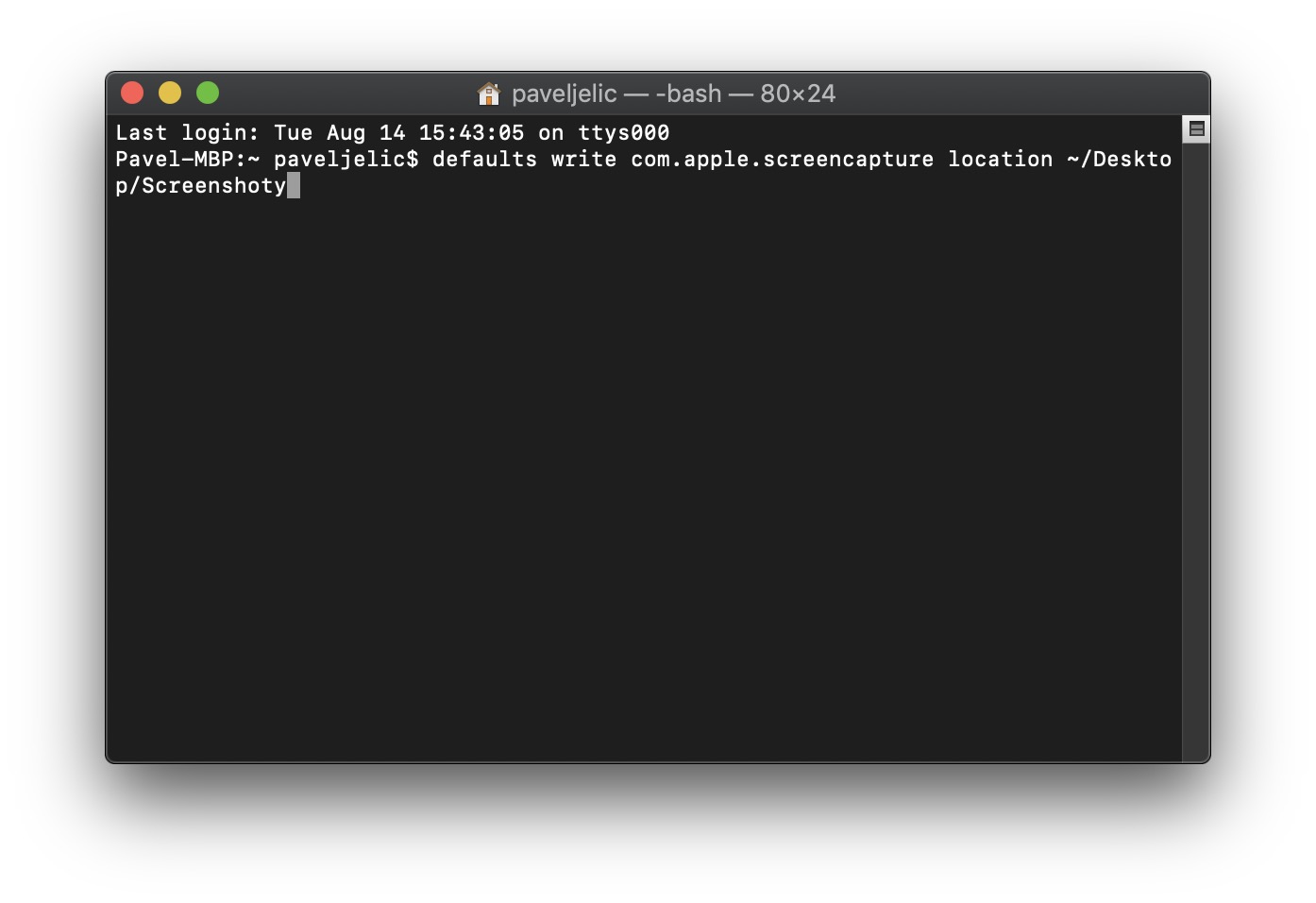
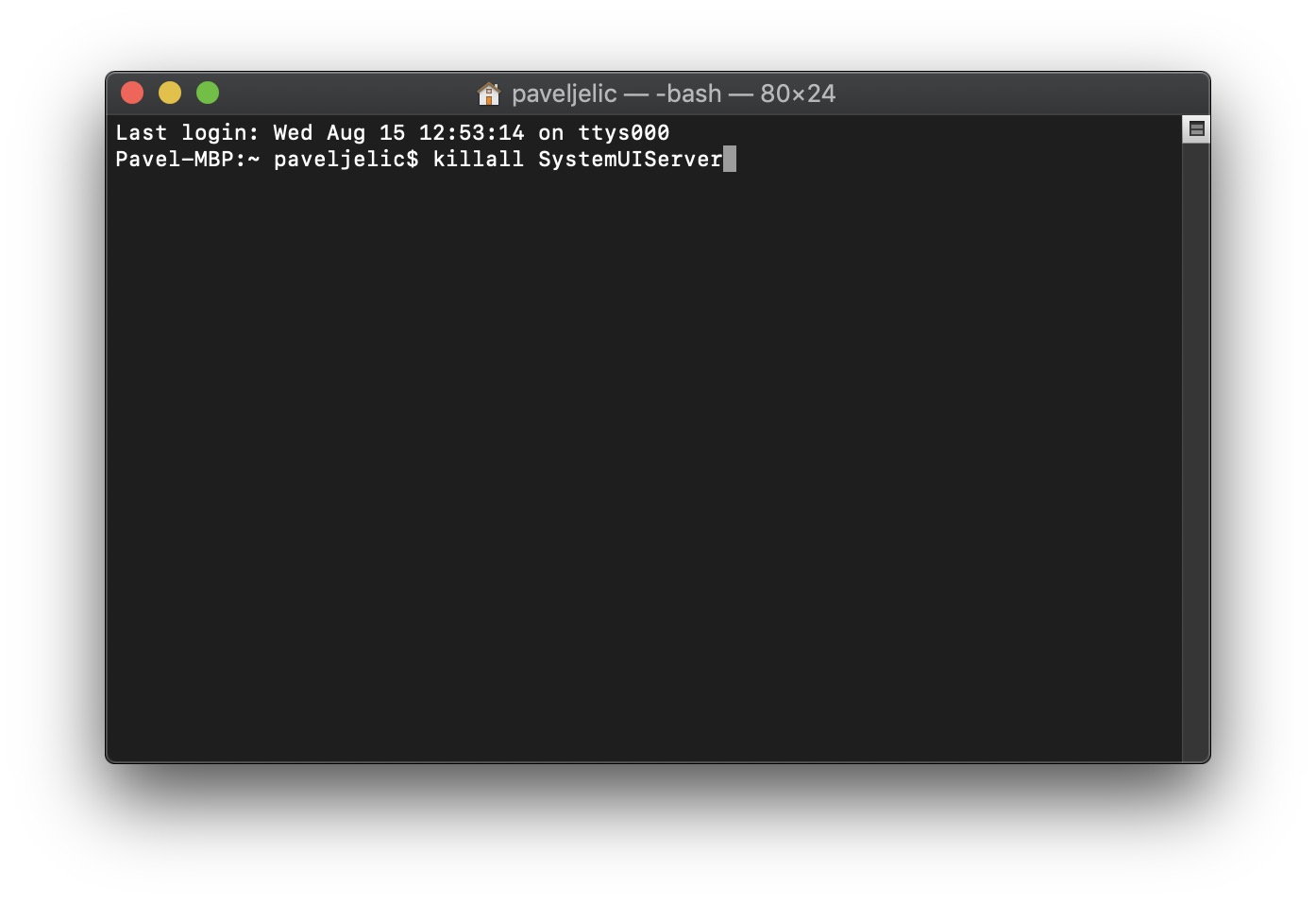



Yes!!!!