Ano, i macOS není úplně bezchybný a občas se můžeme i v tomto operačním systému od jablečné společnosti setkat se zaseknutým „průzkumníkem“ – Finderem. Důvodů, proč byste chtěli Finder restartovat, je více. Může se například jednat o situaci, kdy provedete nějaké změny v nastavení, a ty se projeví až po restartu Finderu. Další se samozřejmě může stát, že se Finder z nějakého důvodu začne sekat či pracovat pomalu. I v tomto případě by vám restartování mohlo pomoci.
Mohlo by vás zajímat
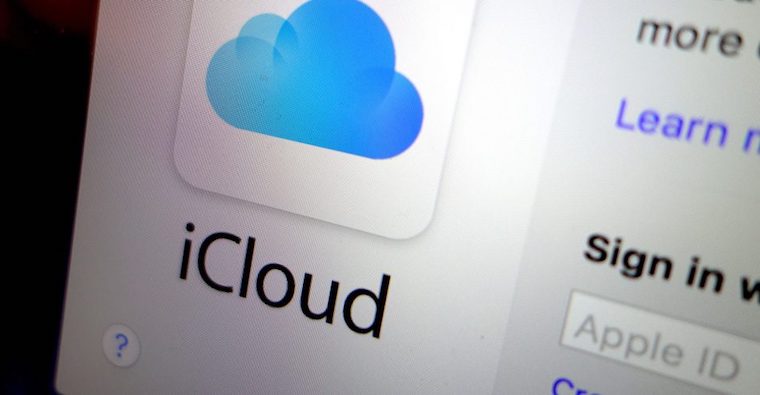
Ještě před tím, než se ale do restartu Finderu pustíte, tak dovolte malé upozornění. Finder se může zdát pomalý především tehdy, kdy jste do Macu nakopírovali hodně souborů a dat. V tomto případě na pozadí probíhá indexace pro Spotlight, která může celý Finder zpomalit. V tomto případě doporučuji počkat, než se indexace dokončí. Pokud ale indexace není vaším případem, pokračujte dále ve čtení.
Jak restartovat Finder
Pokud je váš Finder úplně „poblázněný“, je jeho restartování vcelku jednoduché. Nejprve se přesuneme na plochu či do aktivního okna Finderu. Poté jednoduše stačí, abyste v levé části horní lišty klikli na logo Apple, stiskli Shift a zvolili možnost Vynutit ukončení procesu Finder. Po stisknutí zmizí všechna okna Finderu a po chvilce se opět spustí.
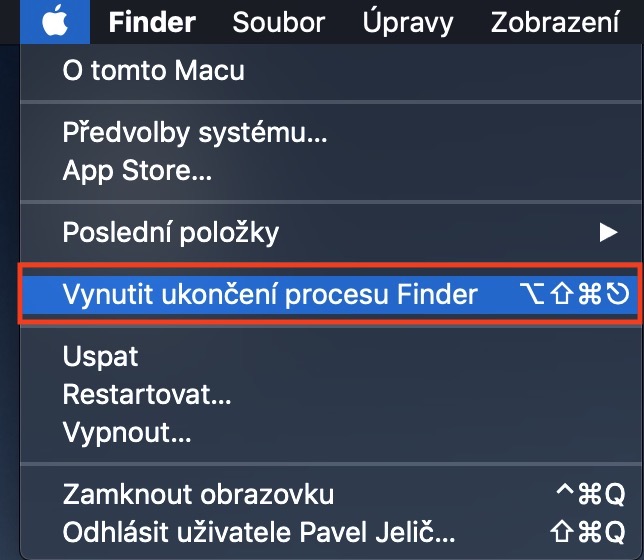
Jak restartovat Finder pomocí klávesové zkratky
Pokud je na vás postup výše příliš zdlouhavý, můžete pro restartování Finderu využít klávesové zkratky. Na ploše nebo v aktivním okně Finderu stačí stisknout klávesovou kombinaci Command + Option + Escape. Tato klávesová zkratka vyvolá jakéhosi „správce úloh“, ve kterém stačí najít Finder, označit jej a stisknout Spustit znovu.
Jak restartovat Finder pomocí Terminálu
Finder můžete také restartovat přímo v Terminálu. Stačí, když se do Terminálu přesunete (Launchpad -> Jiné -> Terminál nebo Spotlight -> Terminál) a zkopírujete si tento příkaz:
killall Finder
Poté příkaz vložte do terminálu a potvrďte jej enterem.
Jak restartovat Finder pomocí Monitoru aktivity
Otevřeme utilitu Monitor aktivity (Launchpad -> Jiné -> Monitor aktivity). Zde se přesuneme do záložky CPU a v seznamu najdeme proces Finder, který si označíme, a poté jej pomocí křížku v levém horním rohu okna restartujeme.
Doufám, že si každý z vás vybere tu nejlepší cestu, jak Finder v případě nesprávné funkčnosti restartovat. Snad nebudete tento návod muset využívat příliš často a vše bude fungovat tak, jak má.
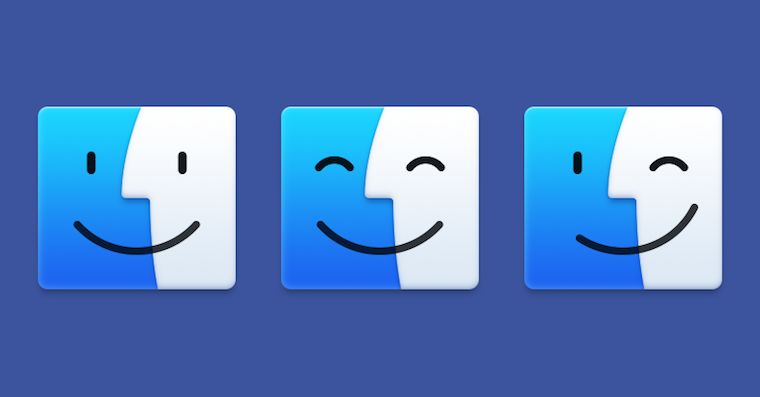

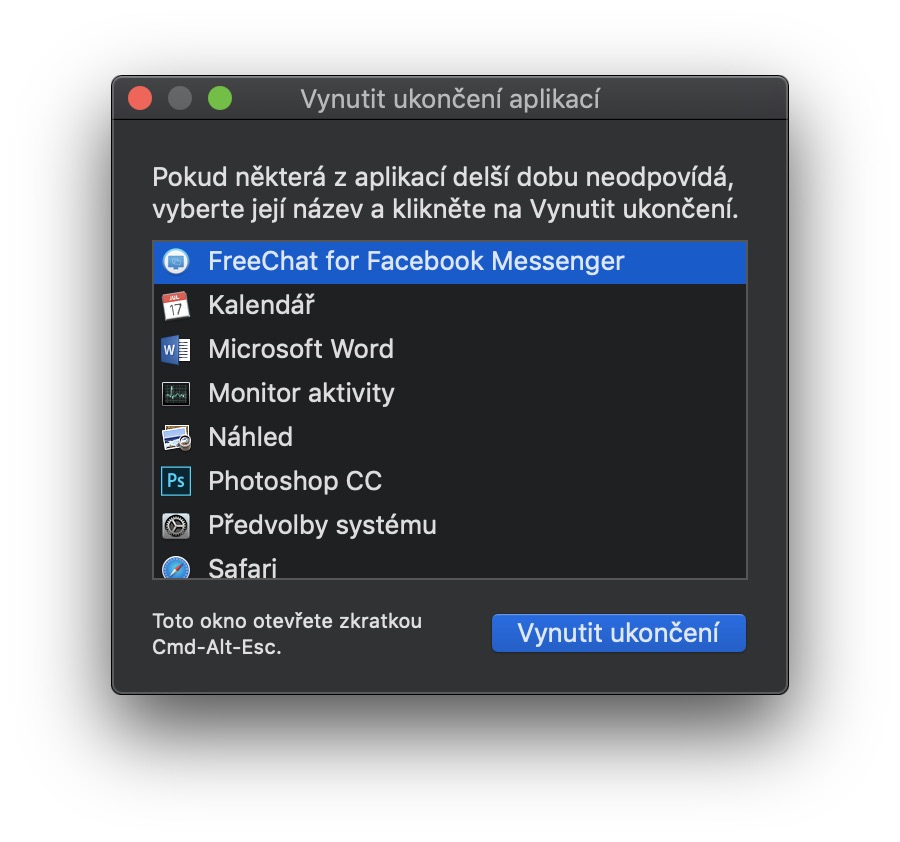


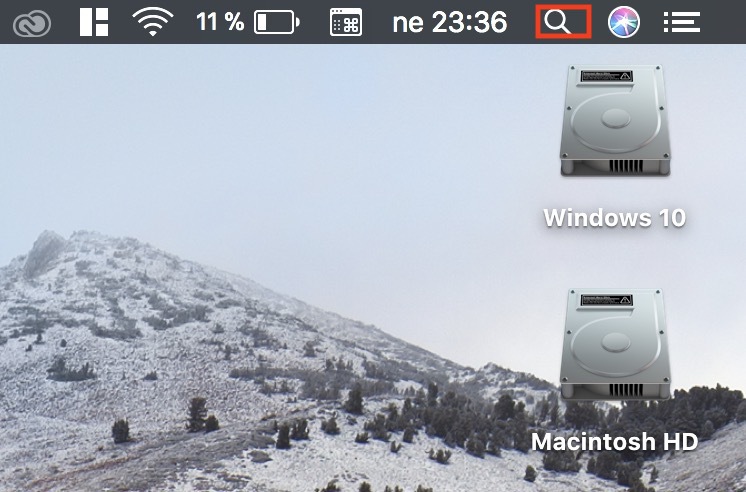

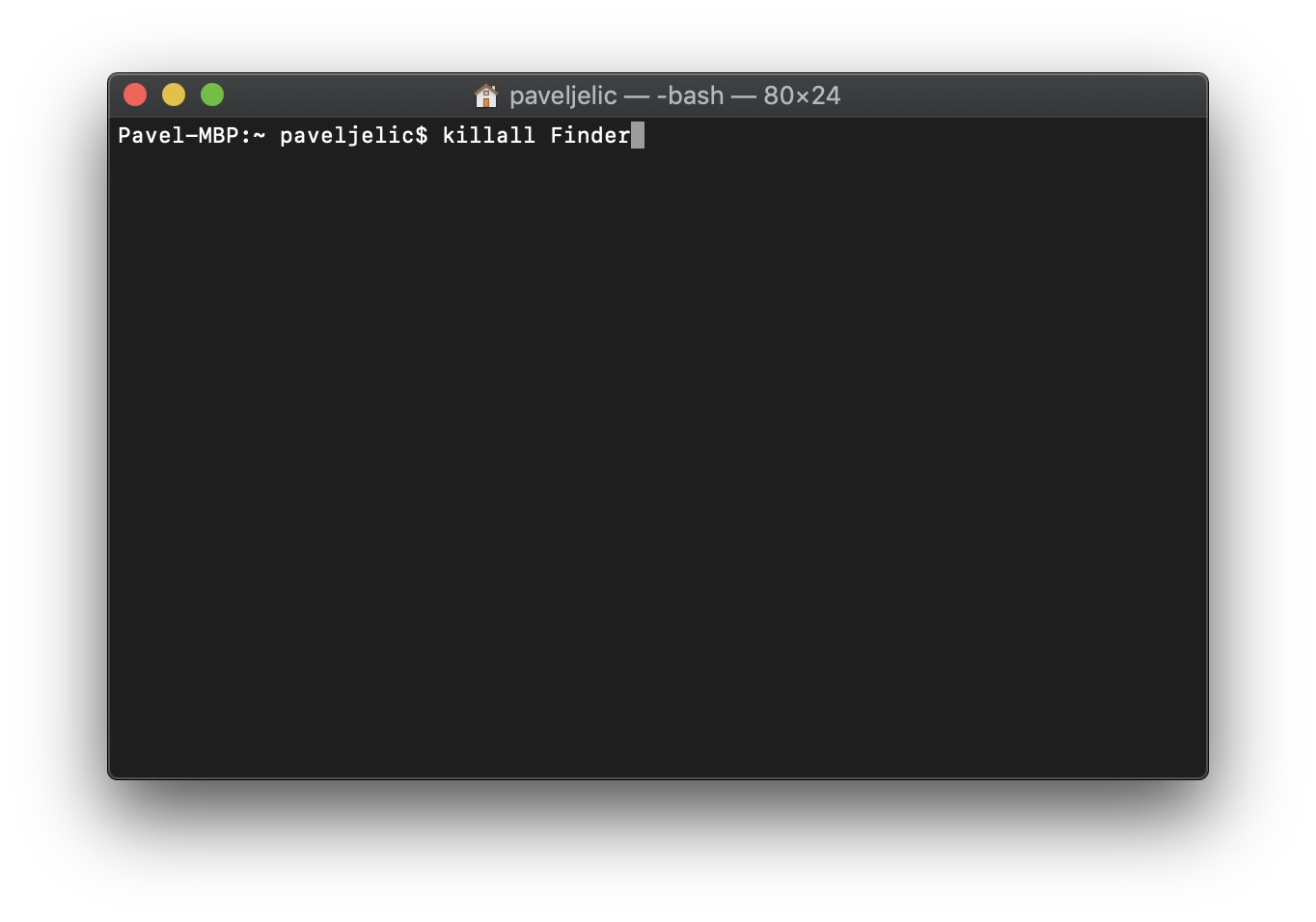























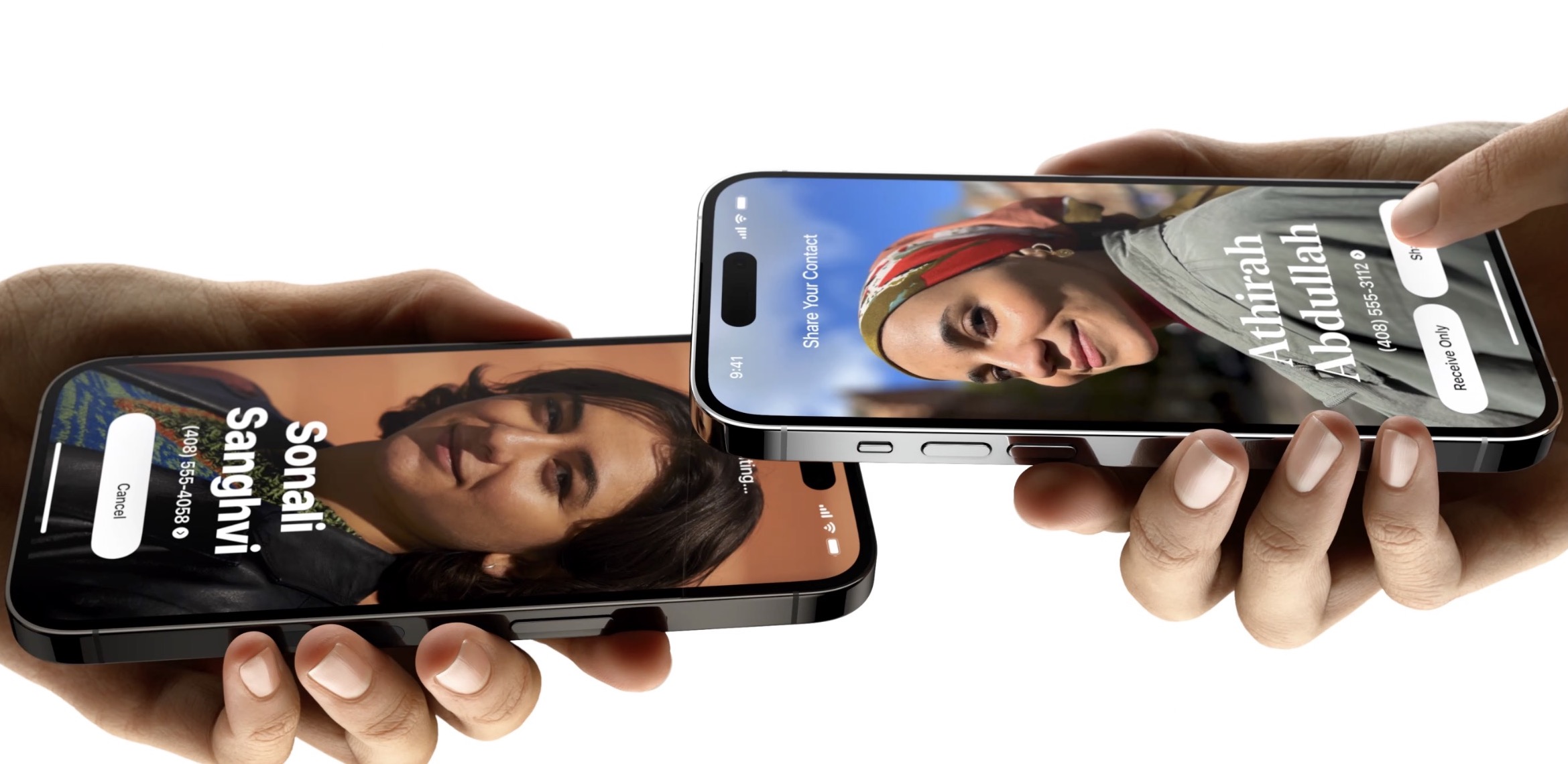


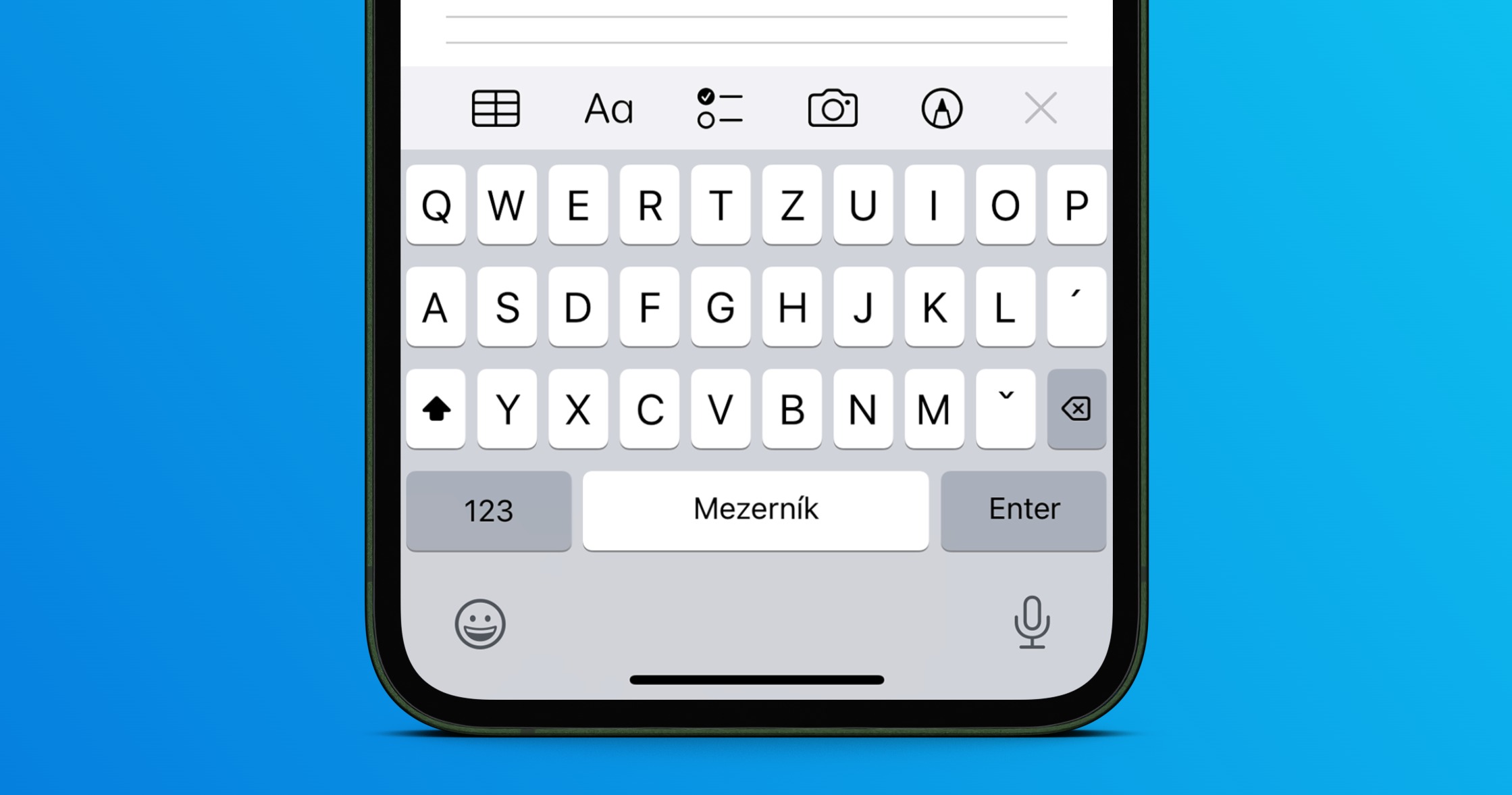


Option = Alt. To len aby sa vedelo :-)
Tak to snad ví každý skutečný applista :-)
japko + alt + esc :-)
PS: to japko s „p“ je úmyslně
pokud zamrzne finder, často je nefunkční panel i dock, takže spuštění terminálu nepřipadá v úvahu, stejně jako užití horního panelu. Zato klávesová zkratka funguje spolehlivě. Ještě se mi ale nestalo že by dock zamrzl tak, že by to do minuty nerozchodil…