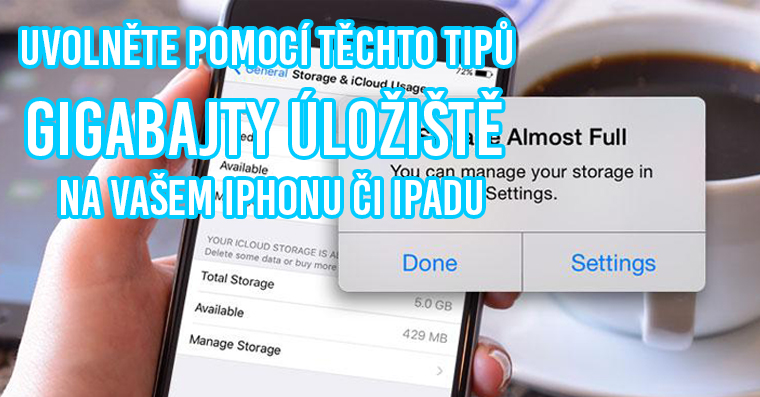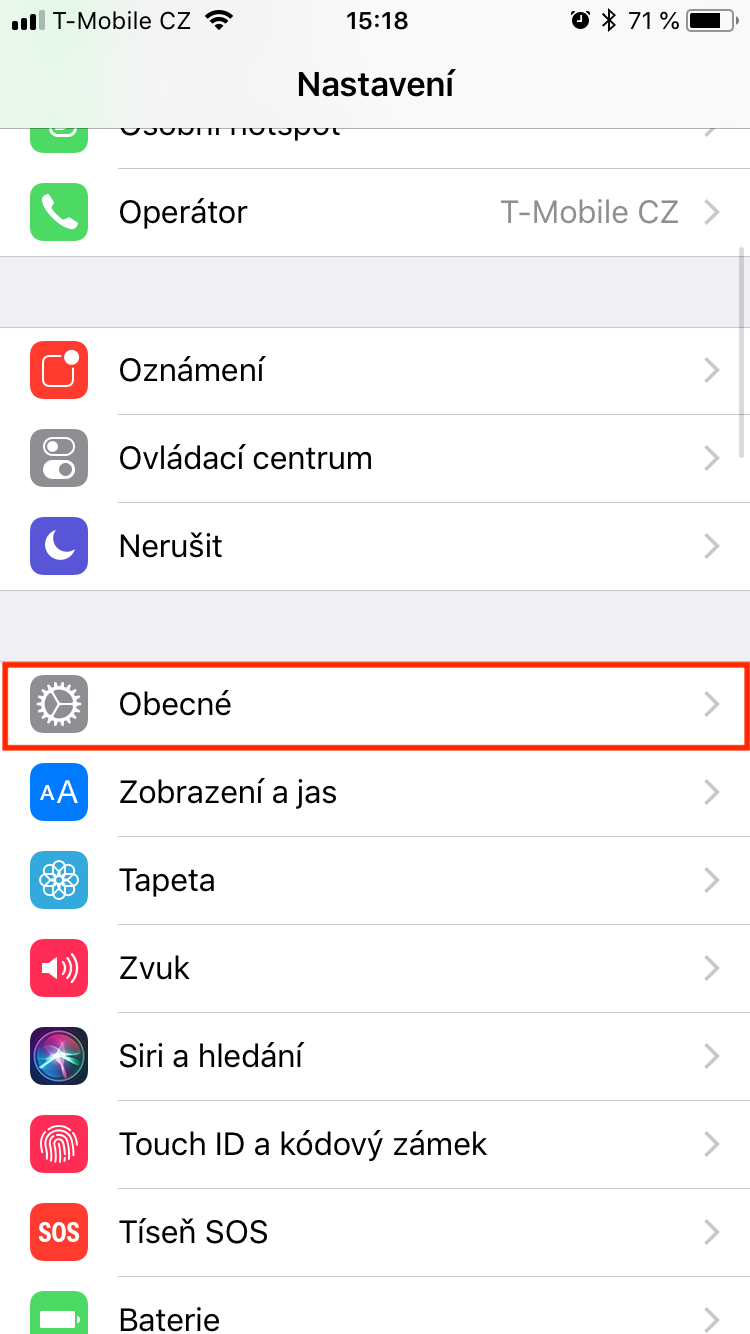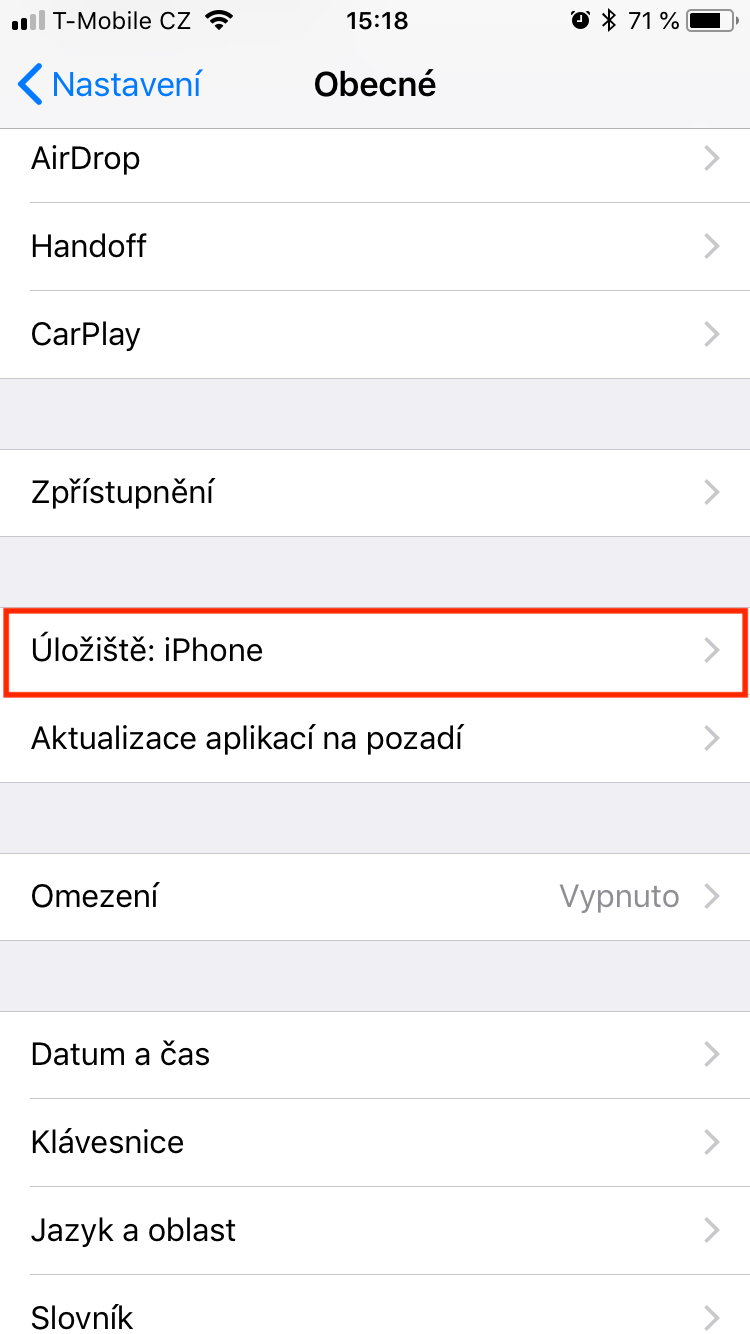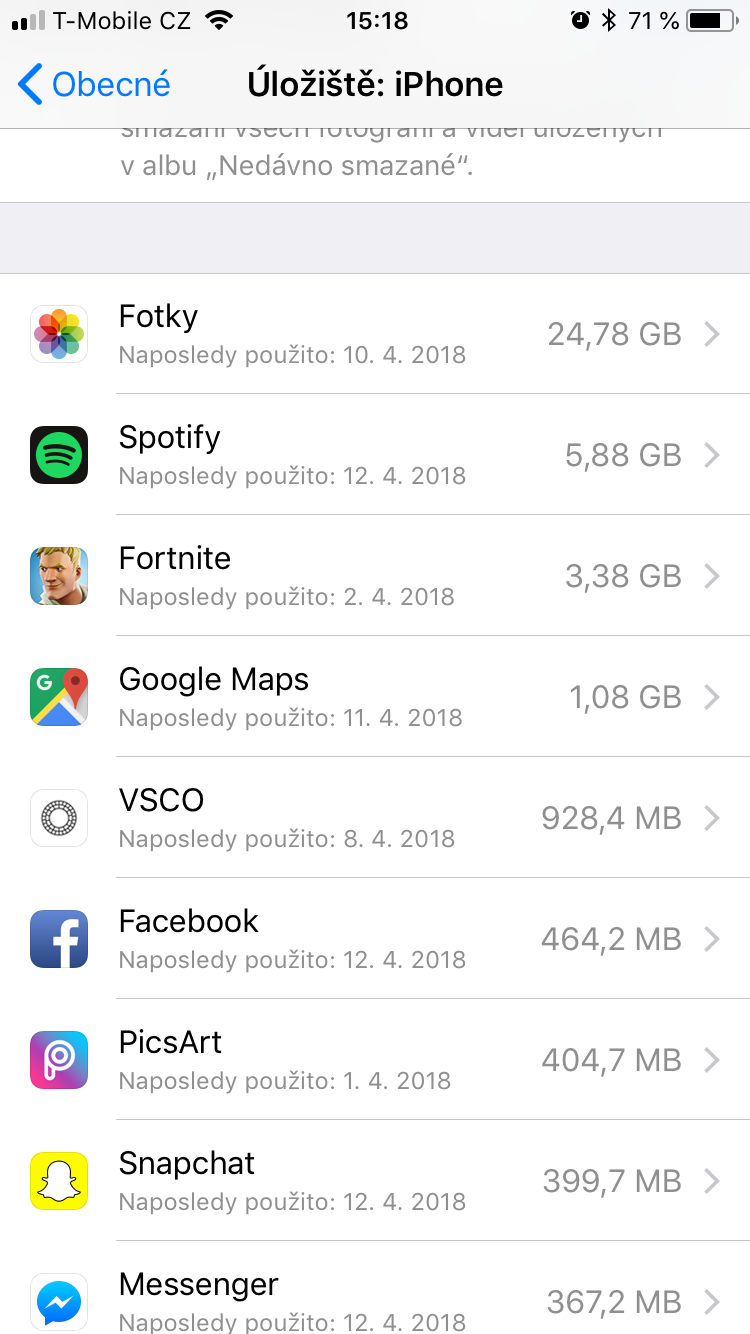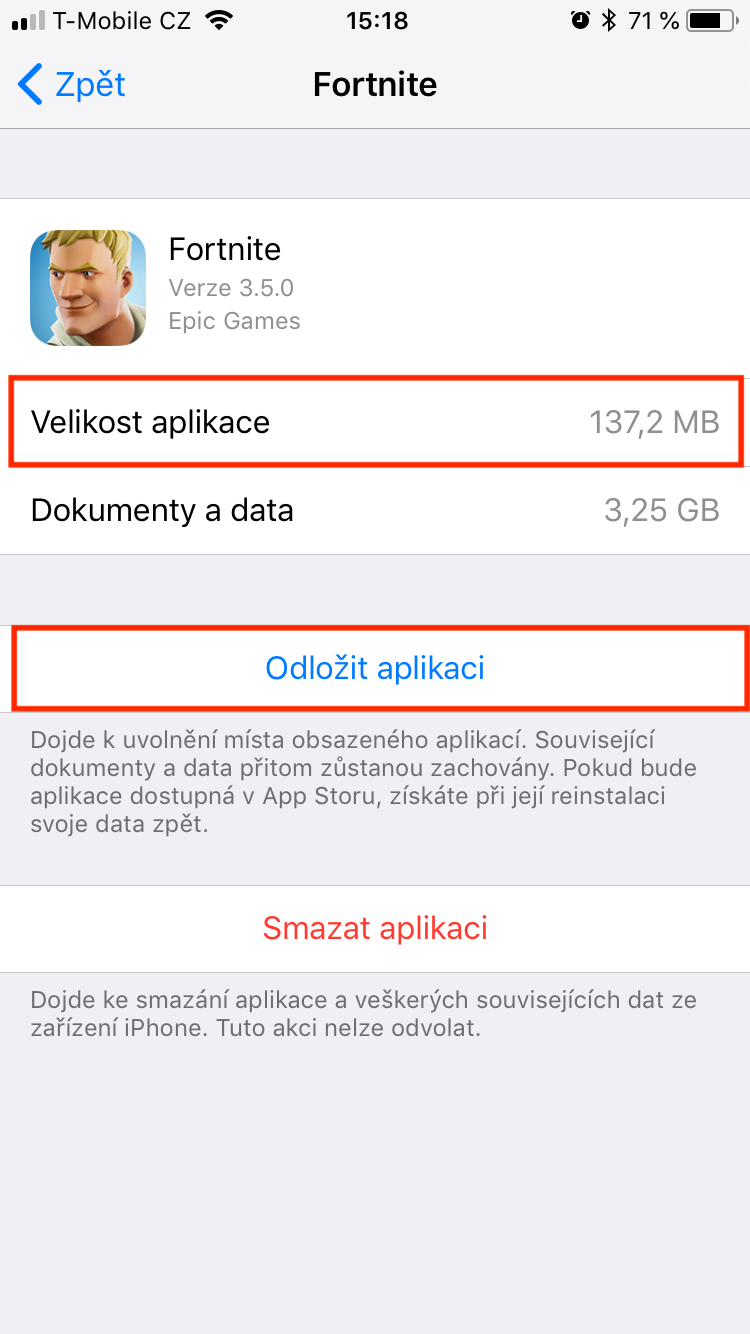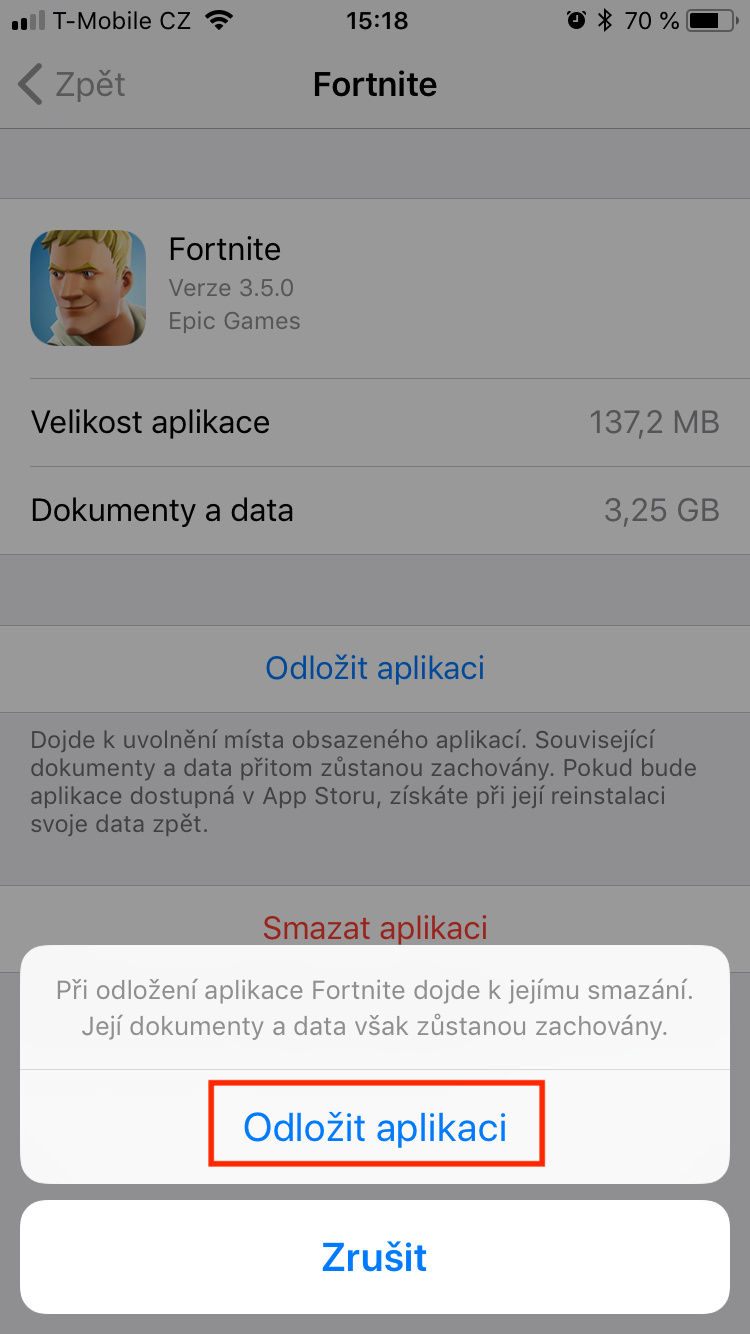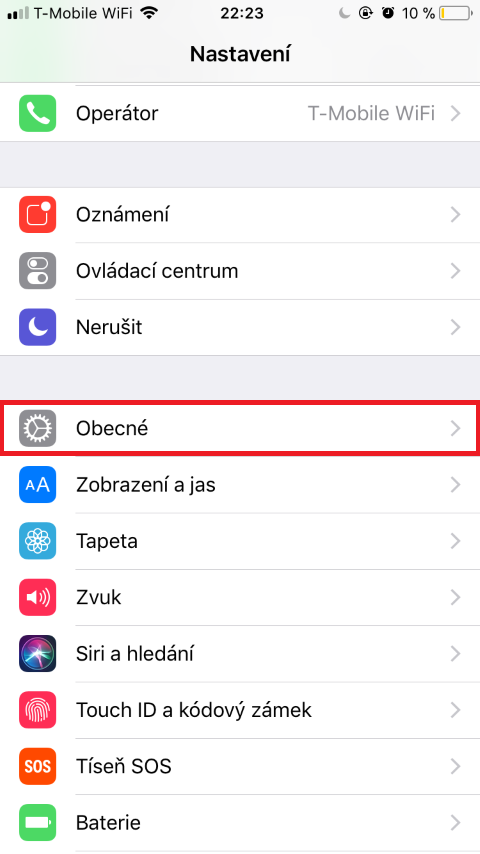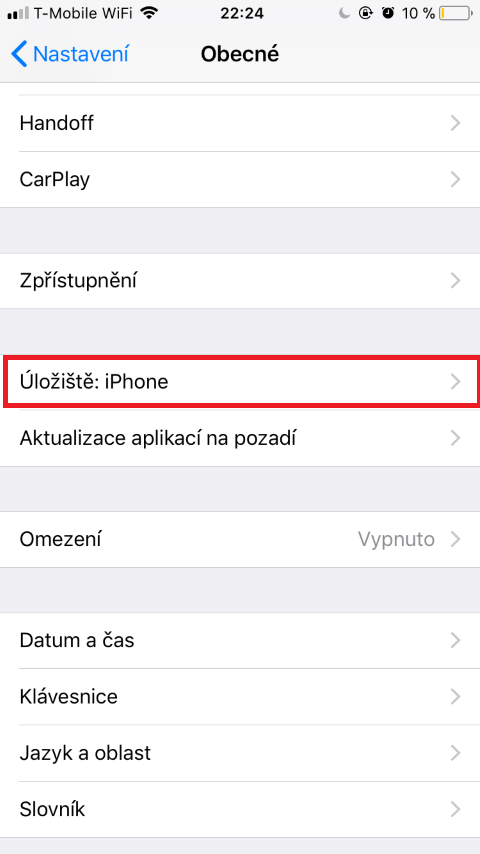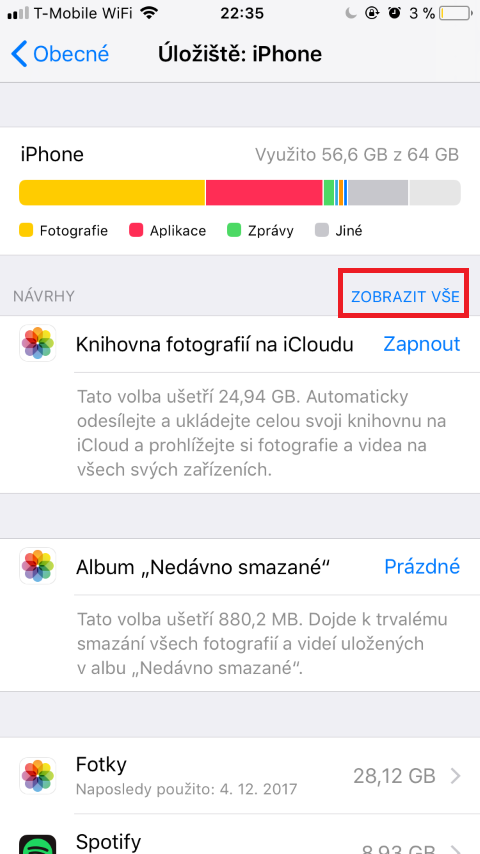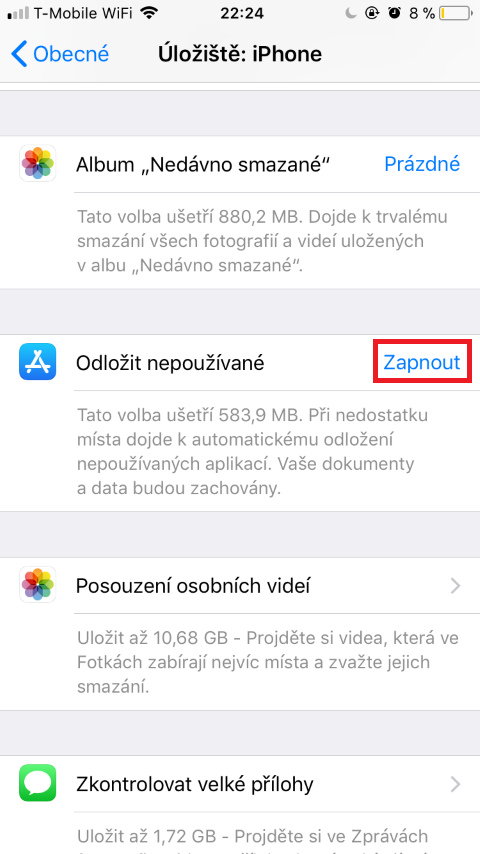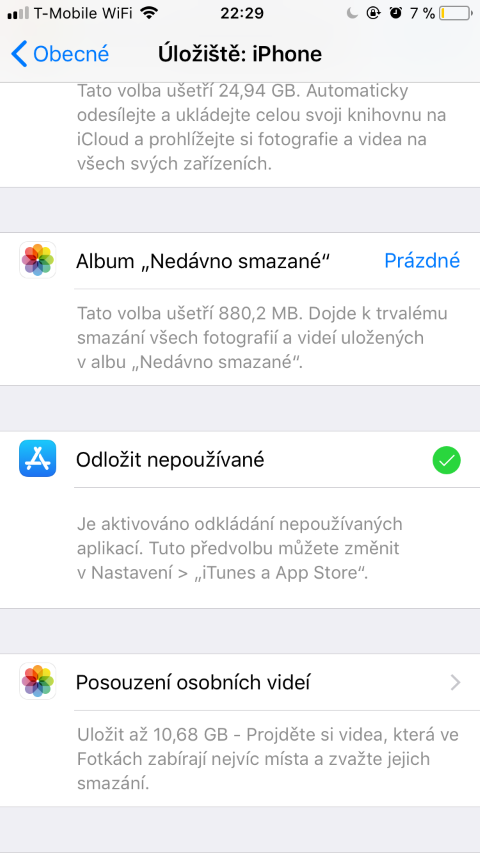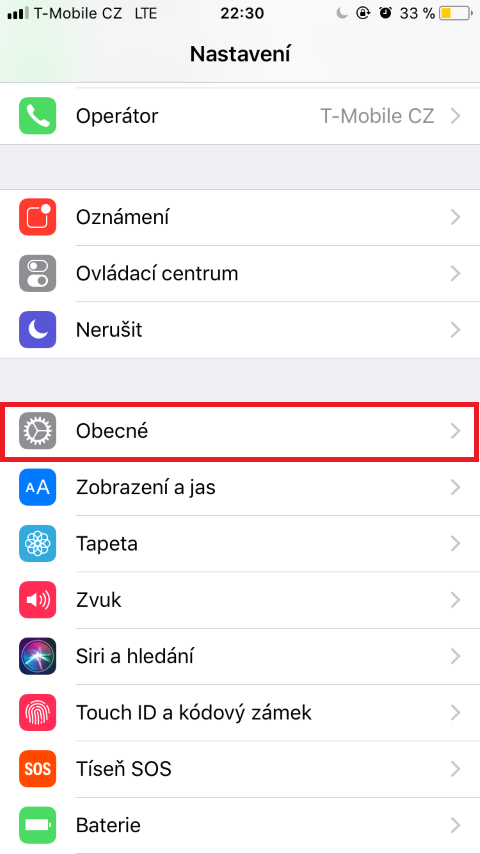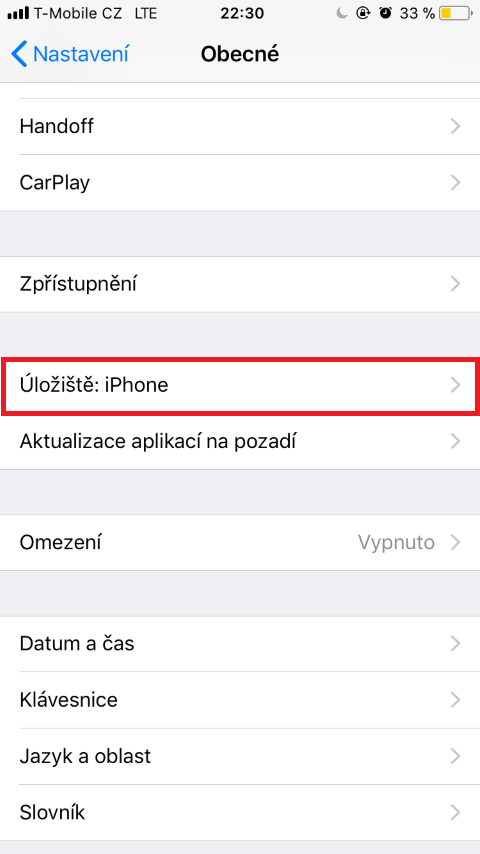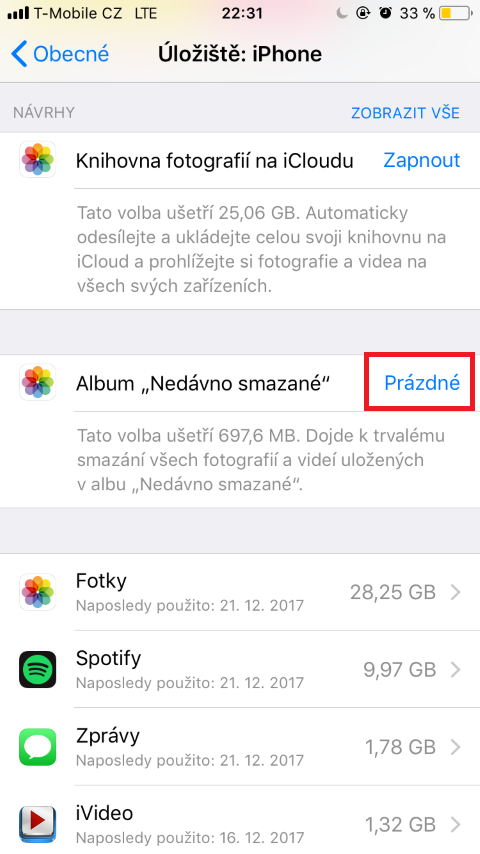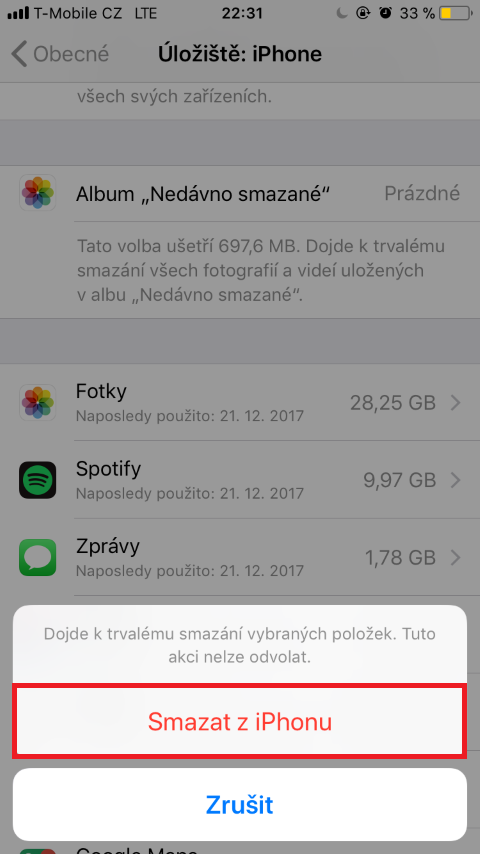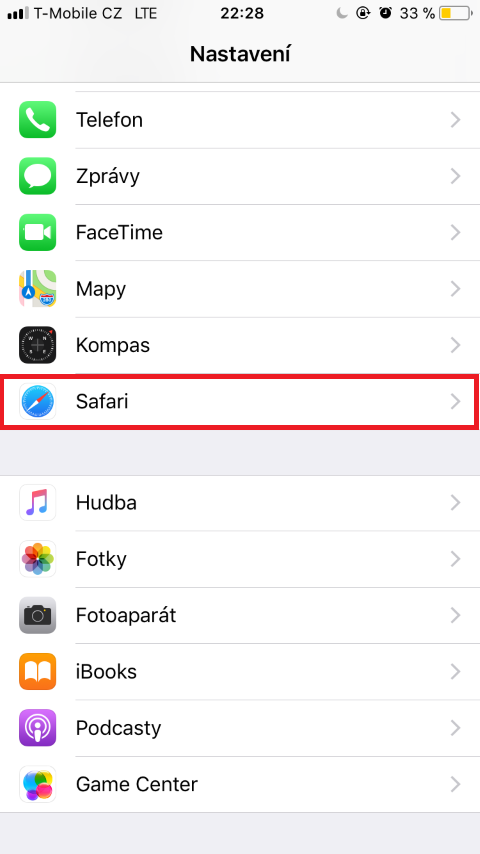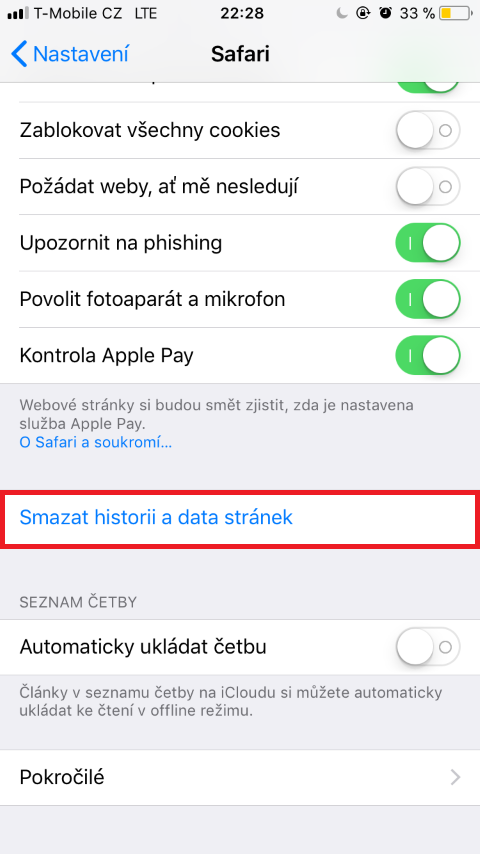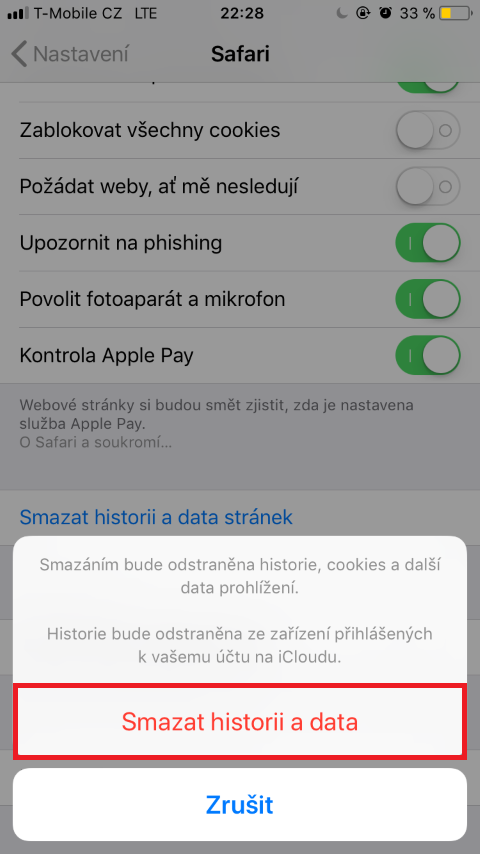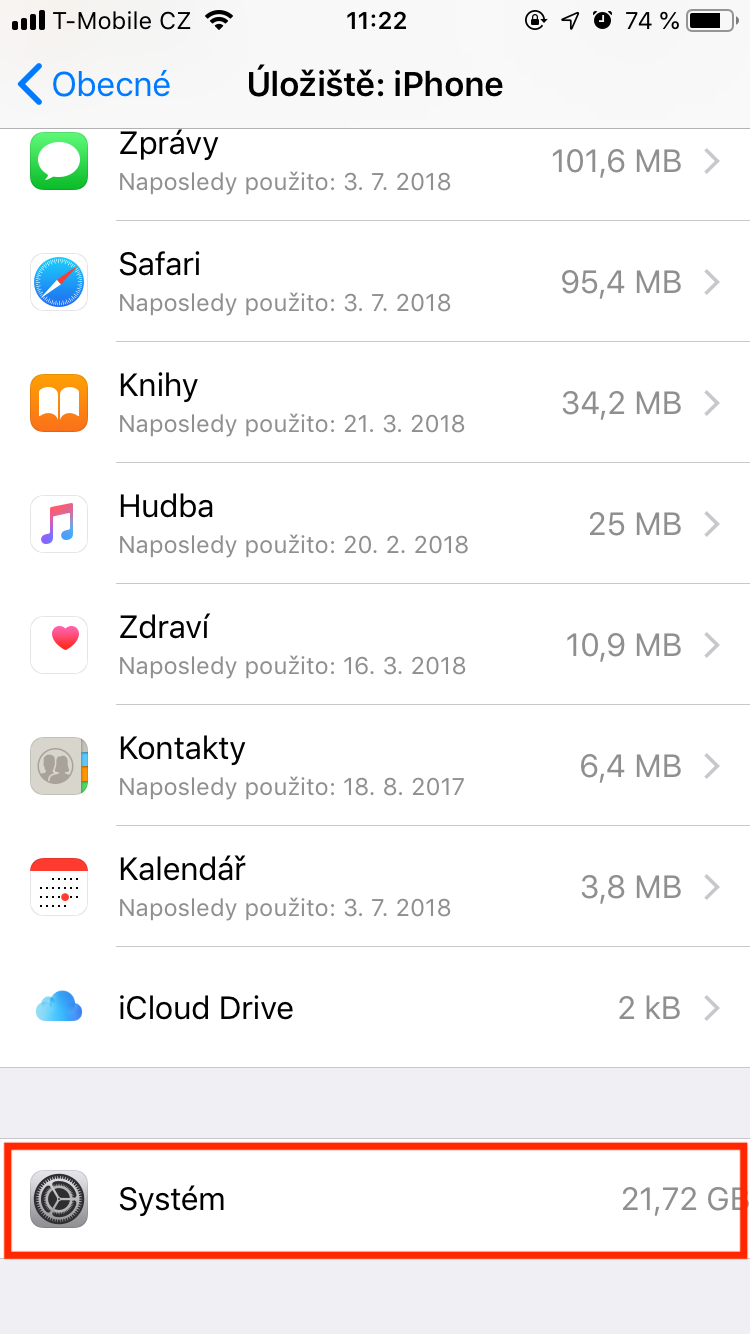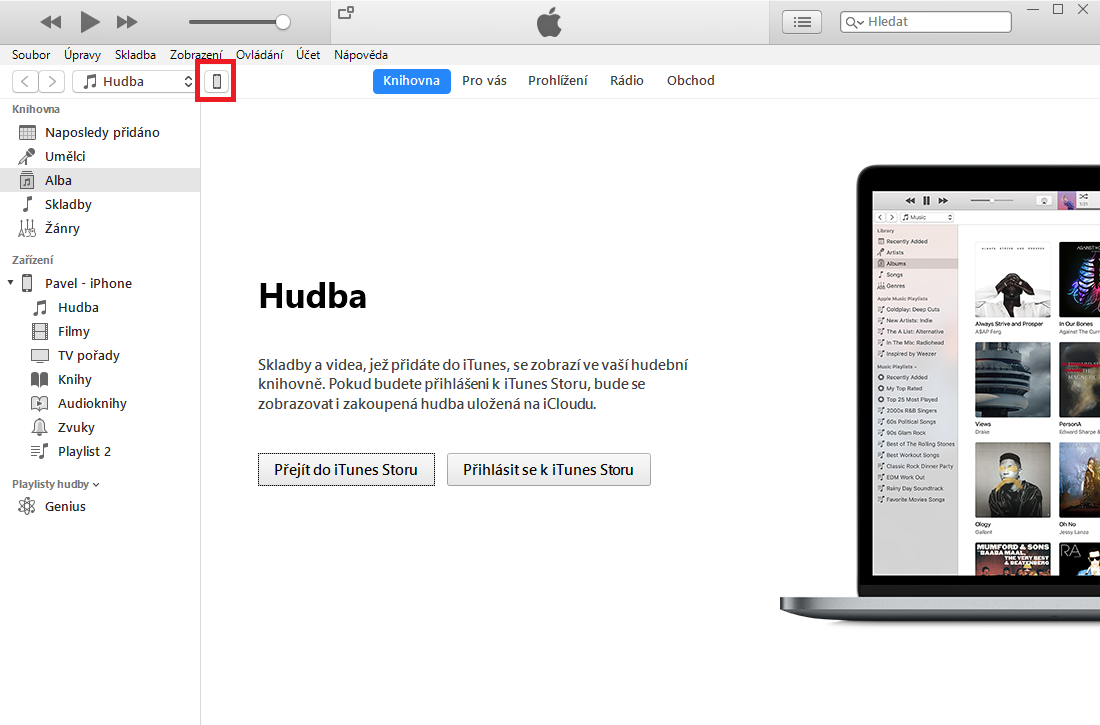Pokud už vás několikadenní horko unavuje a zrovna dnes při pátečním odpoledni jste se rozhodli, že zregenerujete a zůstanete doma, tak mám pro vás jeden tip. Můžete si pomocí triků, které si v tomto článku přečtete, zkusit vyčistit a uvolnit úložiště vašeho iPhonu. Nejvíce se vám tato možnost bude hodit, vlastníte-li iPhone s nejmenším možným úložištěm. Každopádně si myslím, že i lidé, kteří mají větší úložiště, si přijdou na své a budou rádi za každý další volný gigabajt místa. Pojďme se tedy společně podívat na postupy, které musíte pro správné vyčištění úložiště vašeho iPhonu provést.
Mohlo by vás zajímat

Odložení aplikací
První možností, kterou pro vyčištění úložiště máte, je využít funkce Odložení aplikací. Odložení aplikací se postará o to, aby automaticky „odložilo“ aplikace, které už jste dlouho nepoužili:
„V případě, kdy odložíte aplikace, dojde k uvolnění místa obsazeného aplikací. Související dokumenty a data přitom zůstanou zachovány. Pokud bude aplikace dostupná v App Storu, získáte při její reinstalaci svoje data zpět,“ popisuje Odložení aplikací Apple.
V praxi to funguje následovně: nainstalujete si hru – tzn. nainstaluje se samotná aplikace a k ní se poté postupem hraní vytváří různé data a soubory (například postup ve hře). Pokud se hru rozhodnete odložit, odinstaluje se aplikace, ale data aplikace zůstanou v telefonu. To jednoduše znamená, že nepřijdete o váš uložený postup ve hře a ani nebudete muset znova stahovat velké množství dat, které potřebujete ke spuštění hry. Stačí, když si znovu stáhnete pouze „spouštěcí“ aplikaci z App Store.
Ruční odložení aplikací
Na našem iOS zařízení přejdeme do Nastavení, zde rozevřeme nabídku Obecné. Poté klikneme na možnost Úložiště: iPhone (iPad) a počkáme, než se načte grafické zpracování využití úložiště. Poté sjedeme níže, kde se nachází seznam veškerých nainstalovaných aplikací. Aplikaci, kterou si chceme nechat odložit, rozklikneme a zvolíme možnost Odložit aplikaci. Poté tuto možnost ještě jednou potvrdíme. v případě hry Fortnite se mi odložením podařilo uvolnit cca 140 MB místa, což zcela jistě vystačí alespoň na pár fotek.
Pokud se rozhodnete pro opětovnou instalaci aplikace, můžete tak provést buď klasickým „znovu-stažením“ z App Storu a nebo jednoduše klikněte na ikonu odložené aplikace na domovské obrazovce. Aplikace se ihned začne stahovat.
Automatické odložení aplikací
Aplikace si také můžete nechat odkládat automaticky. Stačí, abyste přešli do Nastavení a otevřeli možnost Obecné. Zde klikneme na možnost Úložiště: iPhone. Opět počkáme, až se načte grafické zpracování využití úložiště a poté klikneme na Zobrazit vše. Tady klikneme na modrý text Zapnout u možnosti Odložit nepoužívané.
Pokud byste chtěli automatické odložení aplikací vypnout, přejděte do Nastavení -> iTunes a App Store -> Odložit nepoužívané aplikace.
Vymazání alba „Nedávno smazané“
Dle mého názoru každý, kdo má iPhone, tak fotí. Nemusí se samozřejmě jednat o profesionální fotografie. Osobně například při focení čehokoliv raději udělám více fotek, abych si poté mohl vybrat tu nejlepší. Ve výsledku to je tak, že vyfotím například 20 fotek, nechám si tři a zbytek smažu. Tento zbytek, tzn 17 fotografií, se uloží do alba Nedávno smazané a zde se tyto fotografie uchovávají až 30 dnů. Časem se i tohle album dokáže pekelně zaplnit a rázem může na vašem zařízení zabírat několik gigabajtů volného místa. Naštěstí i tohle celé album můžete jednoduše smazat.
Otevřeme Nastavení a zvolíme možnost Obecné, zde potom Úložiště: iPhone (iPad). Počkáme, až se načte grafické zpracování využití úložiště a u kolonky Album „Nedávno smazané“ klikneme na modré tlačítko Prázdné. Otevře se nám další okno, které upozorní na trvalé smazání vybraných položek. Pokud jsme se pro smazání těchto fotek z alba Nedávno smazané definitivně rozhodli, klikneme na Smazat z iPhonu.
Všeobecně doporučuji, abyste si prošli veškeré tipy, která vám iPhone při otevření kolonky Úložiště: iPhone (iPad) dá. Jedná se například o posouzení smazání videí, které zabírají hodně místa a nebo například smazání velkých příloh z aplikace Zprávy. Pokud provedete kroky, které vám iPhone doporučí, určitě získáte mnoho místa navíc.
Smazání cache Safari
Pár megabajtů můžete získat také tím, že na vašem iOS zařízení smažete cache a data z prohlížeče Safari. Upozorňuji vás, že po smazání cache se Safari odhlásí od všech účtů a vy budeme muset znova zadat jak uživatelská jména, tak i hesla.
Otevřeme Nastavení a sjedeme níže, dokud nenarazíme na kolonku Safari. Opět sjedeme úplně dolů a otevřeme možnost s modrým textem – Smazat historii a data stránek. Objeví se okno, které nás upozorňuje na to, že bude smazána historie, cookies a další data, které Safari používá k prohlížení. Historie bude odstraněna ze všech zařízení přihlášených k vašemu účtu na iCloudu. Pokud vymazání cache chceme provést, stiskneme možnost Smazat historii a data.
Připojte vaše zařízení k iTunes
Tato možnost se může zdát vcelku absurdní, funguje ale na jedničku. Pokud vám ani jeden z výše uvedených triků nepomohl, tak poslední možností je, abyste zkusili iPhone či iPad připojit k počítači a na něm spustit aplikaci iTunes. Zařízení jednoduše nechte připojené třeba 10 minut, a poté jej odpojte. iTunes provede „rekalkulaci“ položky Systém v úložišti a vy se tak rázem budete moct radovat z několika gigabajtů navíc. V mém případě se po odpojení iPhonu 6s 64 GB zmenšila položka Systémpůvodních 21,72 GB na 9,33 GB. To je rozdíl skoro 13 GB, což je na pouhou rekalkulaci doopravdy dost.
Doufám, že se vám pomocí těchto triků a tipů podařilo získat co možná nejvíce gigabajtů volného místa ve vašem úložišti. Pokud jste se tedy dnes rozhodli zůstat doma, vytvořili jste si místo pro nespočet dalších fotek, které určitě budete fotit následující sluneční dny. Nemusíte se tak obávat, že by vám při focení vašich zážitků iPhone z ničeho nic napsal, že nemá dostatek volného místa v úložišti.