Včera vydaný nový operační systém pro naše jablečné miláčky s názvem iOS 12 přináší tuny novinek a funkcí, které si zcela jistě chce většina z vás vyzkoušet. Většina z vás tak pro vyzkoušení těchto novinek použila článek, který vyšel dnes ráno. Tento článek se zabýval se tím, jak si bez vývojářského účtu nainstalovat iOS 12. Operační systém iOS 12 není naštěstí tak moc špatný, jako byl iOS 11. I přesto se ale někteří z vás možná rozhodli, že je pro iOS 12 ještě brzo, a že se chtějí vrátit zpět na odladěný iOS 11. Přesně pro vás jsme si připravili návod, ve kterém se podíváme na to, jak provést downgrade z první bety iOS 12 na iOS 11.4.
Mohlo by vás zajímat

Ještě před samotným downgradem na iOS 11 vám doporučuji, abyste své zařízení zálohovali. Nejlépe uděláte, když si zálohu vytvoříte skrze iTunes, a to následovně: otevřeme iTunes na Macu nebo PC s Windows, připojíme iPhone či iPad přes USB kabel, klikneme v iTunes v levé horní části okna na ikonu zařízení. Poté zvolíme možnost Zálohovat. Provést zálohu ale můžete i přes iCloud, a to přímo na svém zařízení v Nastavení –> iCloud –> Záloha a zde kliknout dole na Zálohovat. Mějte však na paměti, že zálohu iOS 12 z iTunes nebude možné na iOS 11 obnovit, protože starší verze systému nepodporuje zálohy z novější verze. Tak jako tak se ale záloha z iOS 12 bude hodit v případě, kdy by downgrade neproběhl úspěšně.
Jak se vrátit z iOS 12 zpět na iOS 11 (bez ztráty dat)
1. Stažení IPSW
Nejprve je nutné si z této stránky do Macu/PC stáhnout iOS 11.4 pro své zařízení. Jednoduše si z menu vyberte vaše zařízení, a poté klikněte na stažení IPSW souboru. IPSW soubory jsou soubory, které slouží k downgradu či obnovení zařízení. Jedná se o jakýsi operační systém v jednom souboru, tudíž může mít celý soubor klidně až 3 GB.
2. Ověření v iTunes
Připojíme naše zapnuté zařízení k Macu/PC a počkáme, než se zobrazí v iTunes. S největší pravděpodobností budete muset na vašem iPhonu či iPadu zadat kód pro odemčení. Poté na našem Macu stiskneme a držíme tlačítko Alt/Option (v případě Windows OS držte Shift). Nyní společně se stisknutou klávesou stačí kliknout na tlačítko Ověřit aktualizace… Otevře se vám okno, ve kterém rozklikněte soubor, který jste si stáhli v prvním kroku. Jedná se o soubor s příponou IPSW. Poté klikněte na možnost Obnovit a aktualizovat. Nyní už se stačí jednoduše proklikat instrukcemi na obrazovce a započne downgrade.
Upozornění
Při tomto postupu nepřijdete o téměř žádná data, ale může se stát, že celý systém bude nestabilní. Downgrade tedy děláte jen na vlastní riziko. Mohou totiž nastat nějaké problémy – například se nepřesunou veškeré aplikace nainstalované na iOS 12 atd. Myslete také na to, že se smažou všechny SMS a iMessage zprávy, včetně historie hovorů. Na druhou stranu jakmile už downgrade na iOS 11.4 úspěšně provedete, můžete si udělat zálohu, a poté nainstalovat znovu čistý systém a obnovit ze zálohy, čímž se případné problémy mohou odstranit.
Jak se vrátit z iOS 12 zpět na iOS 11 (čistá instalace)
1. Stažení IPSW
Nejprve je nutné si z této stránky do Macu/PC stáhnout iOS 11.4 pro své zařízení. Jednoduše si z menu vyberte vaše zařízení, a poté klikněte na stažení IPSW souboru. IPSW soubory jsou soubory, které slouží k downgradu či obnovení zařízení. Jedná se o jakýsi operační systém v jednom souboru, tudíž může mít celý soubor klidně až 3 GB.
2. Vypnutí Najít iPhone
Během stažení si vezmeme nás iPhone nebo iPad s nainstalovaným iOS 12 a přejdeme do Nastavení -> naše jméno -> iCloud -> sjedeme níže a vybereme možnost Najít iPhone. Po rozkliknutí této možnosti funkci Najít iPhone pomocí switche vypneme. V případě, že nás Apple požádá o heslo, tak jej zadáme.
3. Přesun do DFU módu
Poté je nutné váš iPhone převést do tzv. DFU módu. Kroky, pomocí kterých se do DFU módu dostanete se liší podle toho, jaké používáte zařízení. Níže naleznete popis, jak se do DFU módu dostat v případě iPhonu X, iPhonu 8, iPhonu 7 a starších.
Pokud používáte iPhone X, dostanete se do DFU módu následovně: připojte vaše zařízení k Macu/PC a postupně stiskněte a držte tlačítko pro zvýšení hlasitosti, poté tlačítko pro zvýšení hlasitosti a nakonec power button. Tlačítka držte do té doby, dokud se iPhone nepřesune do DFU módu.
Pokud používáte iPhone 7 nebo 8, dostanete se do DFU módu následovně: připojte vaše zařízení k Macu/PC a vypněte zařízení. Poté držte power button vašeho iPhonu 7 nebo 8 po dobu 3 sekund. Po třech sekundách přijdete k držení power buttonu i tlačítko pro snížení hlasitosti. Dohromady obě tlačítka držte asi 10 sekund. Pokud se objeví logo Apple, musíte to zkusit znovu. Pokud se na obrazovce objeví zámeček, máte vyhráno a jste v DFU módu.
Pokud používáte iPhone 6s a starší (až po iPhone 5s), dostanete se do DFU módu následovně: připojte vaše zařízení k Macu/PC a vypněte zařízení. Poté držte power button vašeho zařízení po dobu 3 sekund. Po třech sekundách přijdete k držení power buttonu i home button. Dohromady obě tlačítka držte asi 10 sekund. Poté deseti sekundách pusťte power button, ale stále držte home button. Pokud se v iTunes zobrazí zpráva o tom, že se našlo zařízení v módu obnovení, máte vyhráno.
4. Obnova v iTunes
Poté, co jste se s vaším iPhonem úspěšně dostali do DFU módu, stačí na Macu stisknout a držet tlačítko Alt/Option (v případě Windows OS držte Shift). Společně se stisknutou klávesou klikněte na možnost Obnovit iPhone… (iPad). Otevře se vám okno, ve kterém rozklikněte soubor, který jste si stáhli v prvním kroku. Jedná se o soubor s příponou IPSW. Poté klikněte na možnost Obnovit a aktualizovat.
iTunes nyní bude vaše zařízení obnovovat – mějte na paměti, že tento proces může trvat až 15 minut. Za žádnou cenu hlavně neodpojujte vaše zařízení z počítače. Poté, co se obnovení dokončí si můžete zvolit, zda-li chcete váš iPhone nastavit jako nový a nebo obnovit zálohu z iOS 11.4.
Upozornění
Pokud pomocí tohoto návodu přejdete zpět na iOS 11, přijdete o veškerá svá data. Každopádně, pokud jste si před instalací iOS 12 udělali zálohu, nyní je nejvhodnější čas, kdy ji použít. Vaše zařízení se po čisté instalaci bude chovat tak, jako byste jej právě koupili. Budete se muset přihlásit k Apple ID, k Wi-Fi a samozřejmě dostanete po prvotním nastavení možnost obnovit systém ze zálohy, což v případě, že zálohu máte, můžete provést.
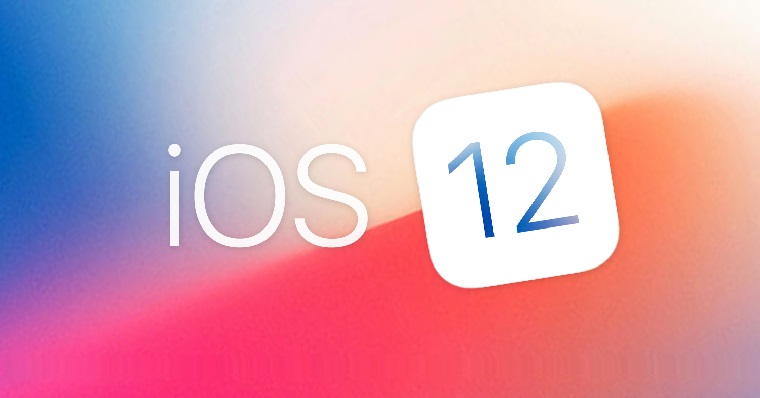
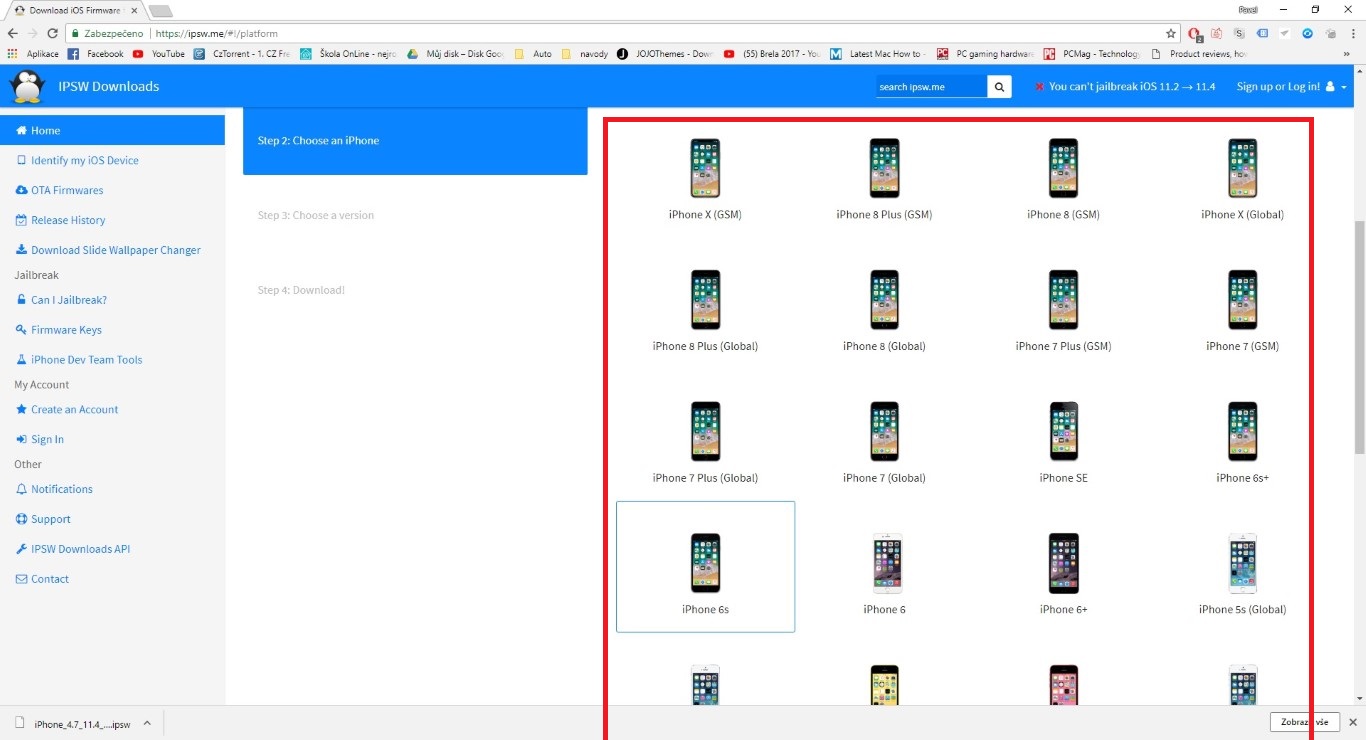

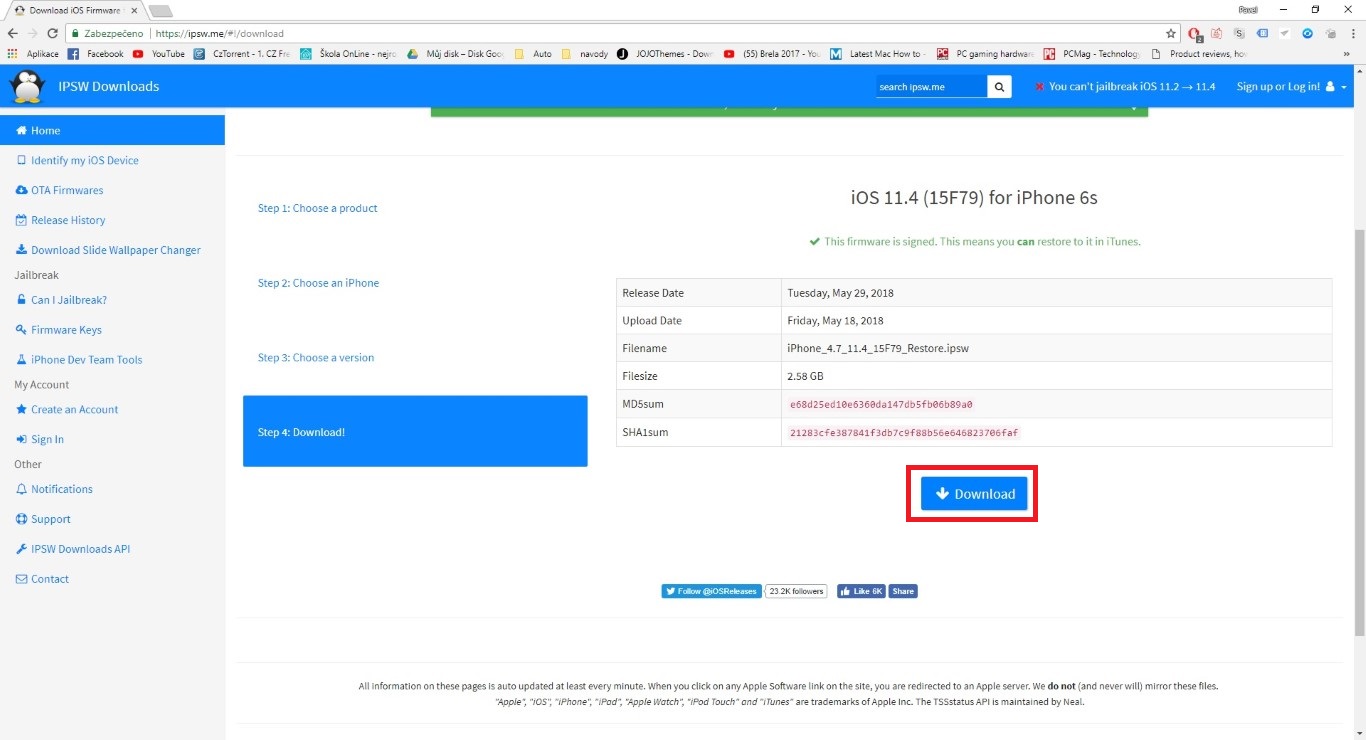

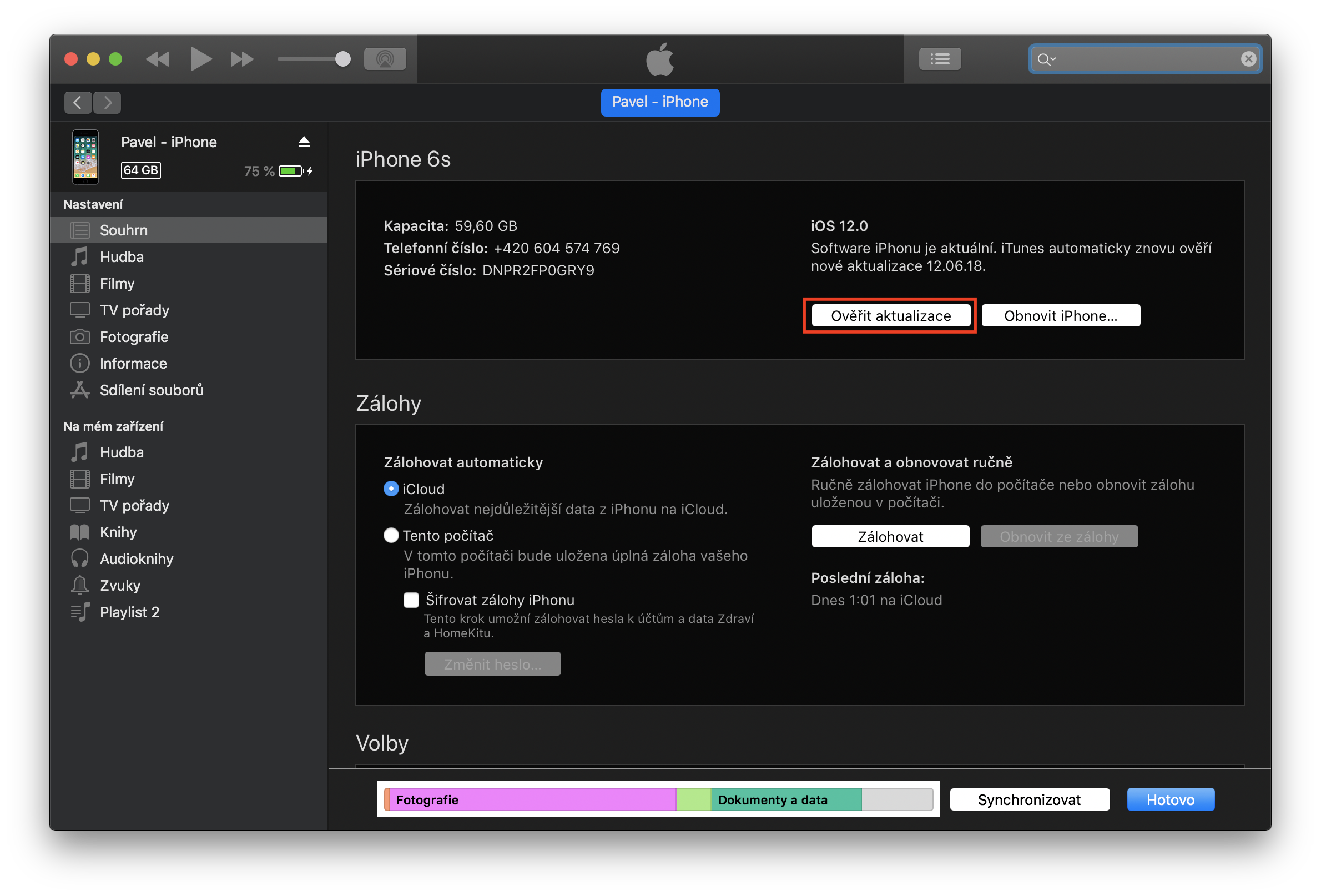
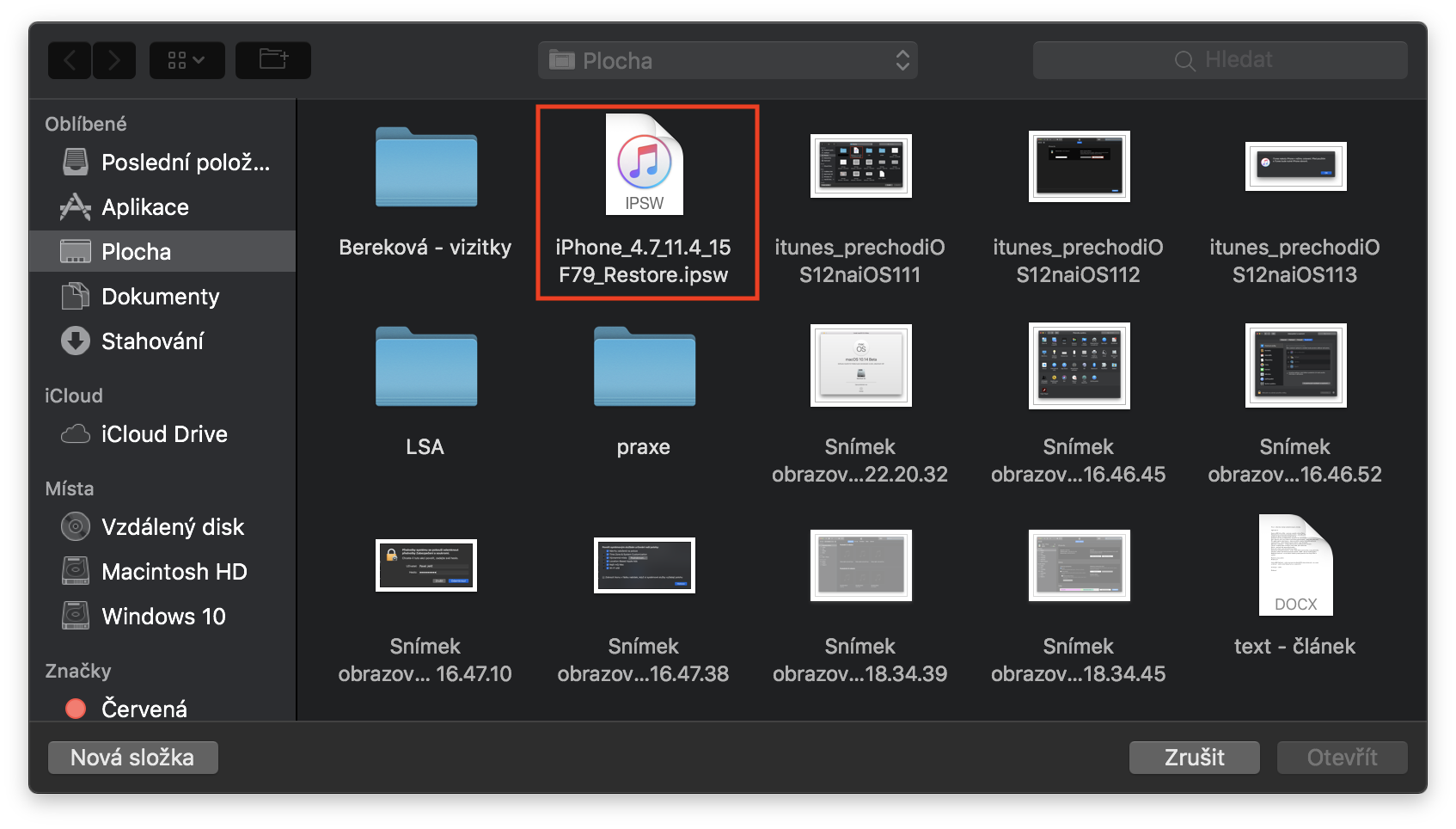

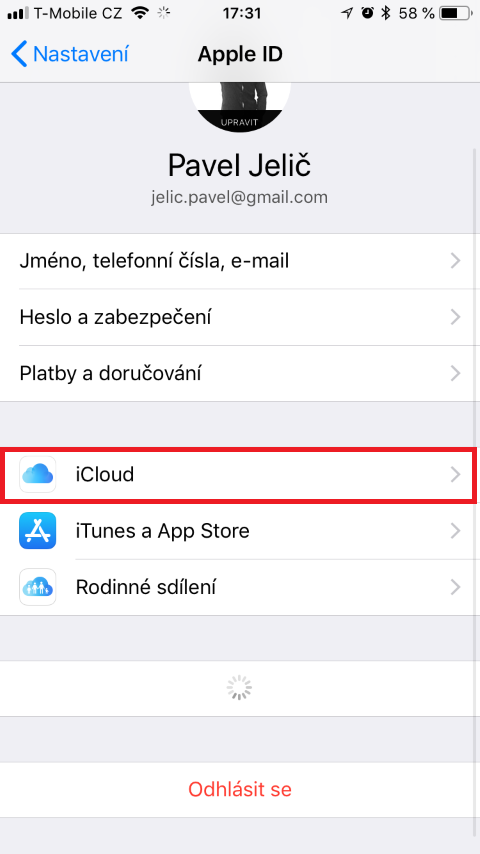

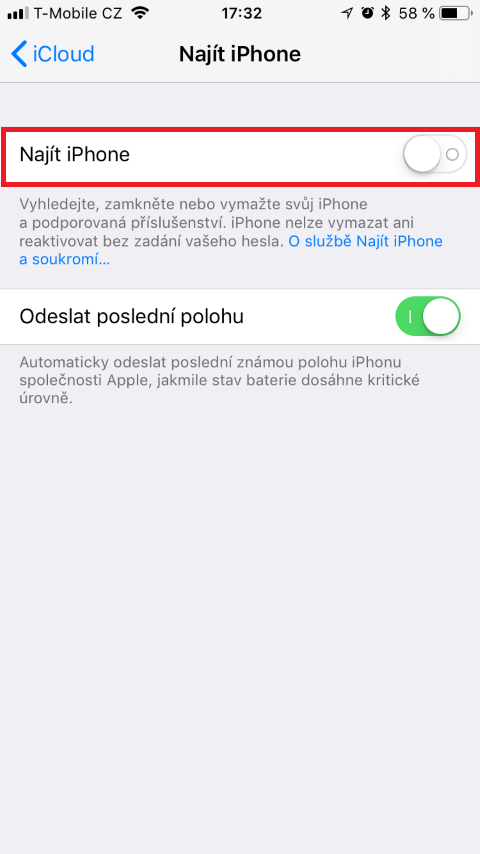





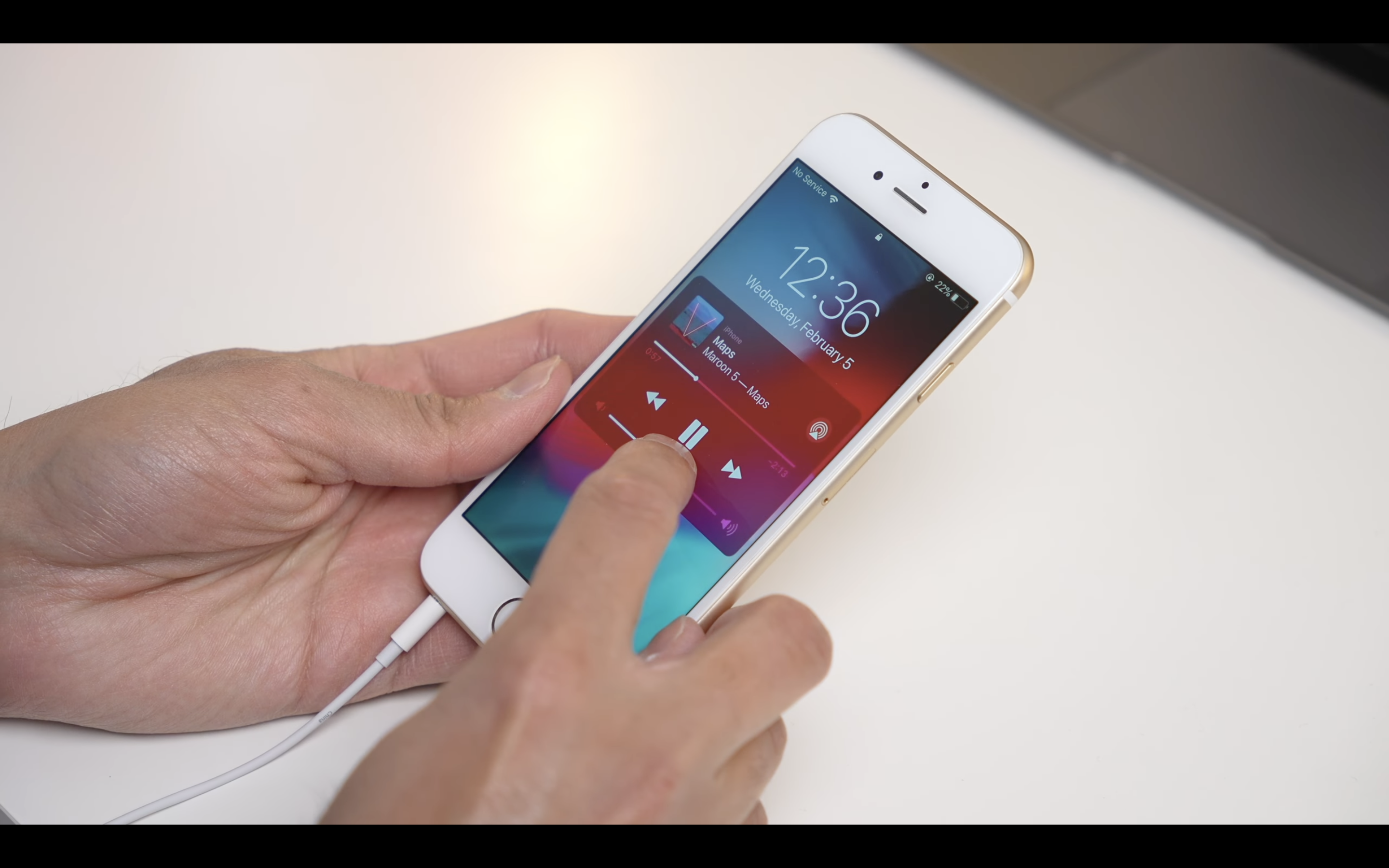

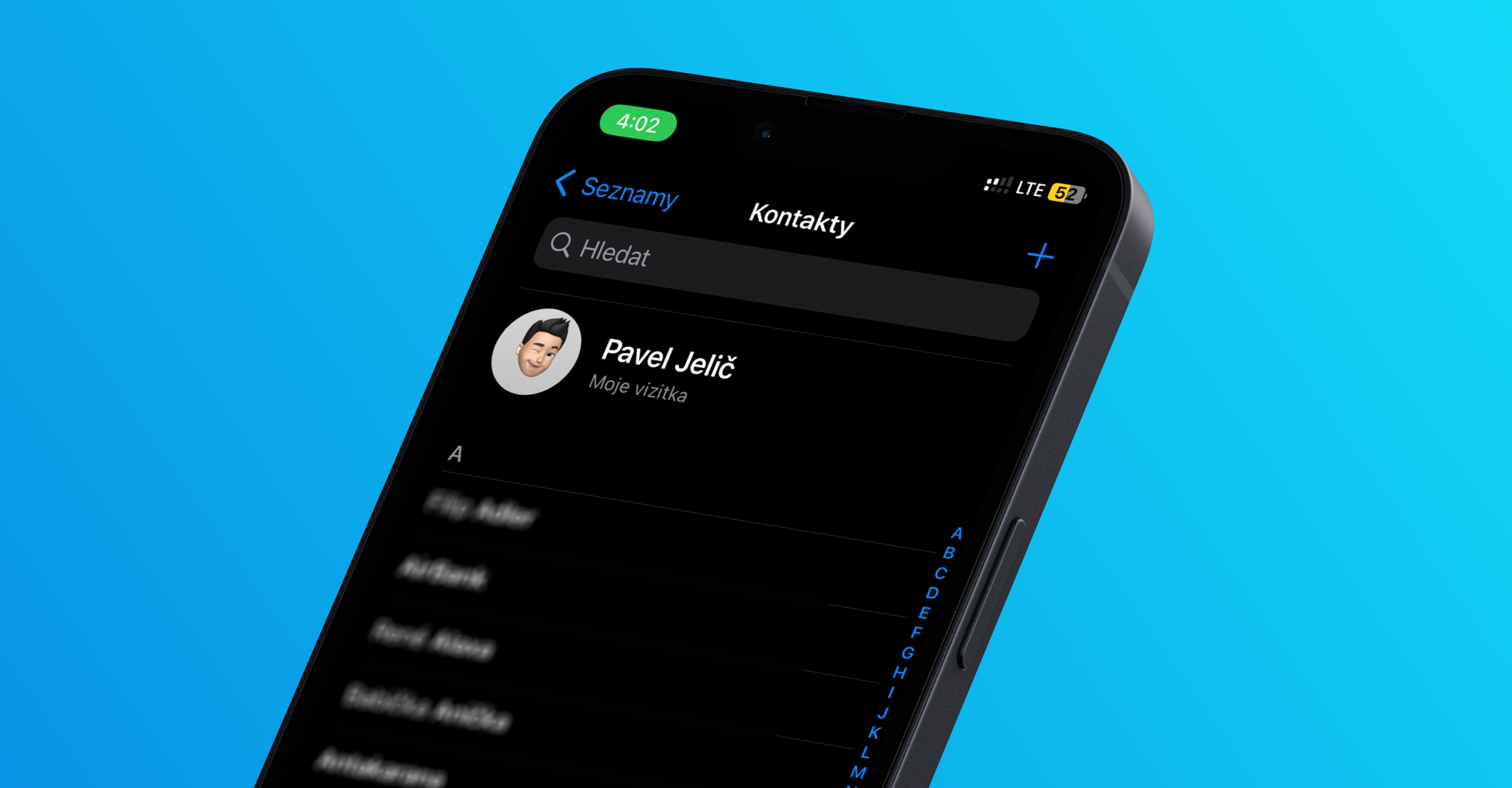


Presne toto som čakal?????
Ďakujem za tento článok.
Nakonec jsem to zkusila a nemám žádný důvod se nikam vracet – ani omylem. Zatím vše funguje stejně jako s 11.4, akorát je to rychlejší a plynulejší..
A co baterie? Pro me je 11.4 tedka po dlouhe dobe verze, kde mi celkem drzi i baterka na 5S. Zase ta rychlost ios 12 me laka.
Zatím to nemůžu porovnat, iOS 12 mám teprve dvě hodiny, stačila jsem pouze projet většinu aplikací zda s některými nebudou nějaké problémy.. Jinak souhlas, i na iPhonu X jsem byla u 11.4 s výdrží nadmíru spokojená (využití 11 a pohotovost 45 hod.).
Včera večer som si dal betu, dnes som celý deň od 6 ráno testoval a okolo 15:30 som mal v buse 20%, baterka je o dosť horšia
Mě se výdrž spíše prodloužila, řekl bych tak o třetinu a to je dost. iPhone 6 plus
Patrik Sárközi nieje
tvrda ocel
??♂️? inak hej všetko ide v pohode
Patrik, Marek: Zřejmě se někde stala nějaká chyba, zkuste obnovu do továrního nastavení. U mě vše jede bez jediného problému a vypadá to slibně i s výdrží, využití 4 hodiny (zapnutý displej) a vzalo si to zatím jen 8%.
Po dou hodinách pevné rozhodnutí zástat na Bětě? Tomu říkám megaovčí tupé přemýšlení :-D
Hana Konečná a jaký máš telefon ? :)
iPhone X
Tak tak, po dlouhé době 1. beta kterou lze doporučit a neni důvod se vracet.
MacOS 10.14 i iOS 12 běží výborně.. nevidím důvod se vracet.
MacOS 10.14 i iOS 12 běží výborně.. nevidím důvod se vracet.
No, jen nefungují notifikace na iWatch
A ty sis aktualizoval oba systémy? Chci to také zkusit, ale nejdříve si čtu příspěvky co nejde a jde. Tak se ptám ?
Hodinky zavibrují, pokud se hned podíváte na zprávu, tak se ukáže. Jinak jak psal kolega… potom jsou fuč.
Tomáš Lenc Chtěl jsem i hodinky, ale aktualizace byla zamknuta. Tak jsem udělal jen telefon. No a ten psal že je potřeba udělat hodinky a že je k dispozici aktualizace. A při hledání to napsalo, že jsou aktuální. Nicméně pozdě v noci se mne podařilo stáhnout do hodinek 4.3.1 a snad to bude fungovat. Už to nic nepíše. Ještě jsem to nezkusil.
Ja mám aj iOS 12 aj WatchOS 5 ? všetko ide super. I keď hodinky som musel asi 3x reštartovať lebo neukazovali aktivitu aj keď som sa hýbal.
Nemáte někdo nějaký link jak do telefonu dostanu beta verzi iOS 12 díky moc
http://iudid.ir/profiles/
Josef Machala díky moc ?
Josef Machala mě to hází tohle,to fakt nevím co je?
David Královenský Treba skopirovat link do safari
David Královenský zkopíruj si odkaz a otevři v Safari
Tomáš Lenc díky moc,už to funguje jdu na to ?
Já si spokojen. Za se mi že baterie daleko lepší. Zatím vše jede!!!
Není důvod se vracet. Rychlost, plynulost, stabilita – všechno zdá se lepší, než v iOS 11. A to je první beta, takovou bys si ( když to zas nepodělá ) Apple mohl zase říkat Apple ?
A to jsem nedělal čistou instalaci ( což byla asi chyba ) ??♂️
Píše se v článku, že iOS 12 přináší tuny novinek.
Mnooo možná kila,anebo jen desitky deka ??? :-D Kam jsme to došli…
Už to tu je jako na webu časopisu Blesk,či TV Nova…. :-(
na ipadu 2018 šlape uplně v pohodě,až jsem překvapený…první bety 10ky a 11ky byly strašné
Od včerejšího večera mám iOS 12 na iPhone X, ale dneska to půjde pryč – na developer betu 1 to nevypadá špatně, stabilně se to obecně tváří, ale bohužel je všude spousta informací ohledně nefunkční GPS, což bohužel nejede i mě a potřebuju mít GPS pro Waze k dispozici.
Navíc i Skype taky nenajíždí, takže odzkoušeno, ale raději zpátky na 11.4 ;-)
Není důvod se vracet. Beta verze iOS 10 a 11 byly příšerné ! Zatímco beta verze iOS 12 šlape jak má. Rychle, plynule, bez padání aplikací, prostě pecka. Zatím nejlepší beta za 2 roky.
No, já právě důvody proč se vrátit rozhodně mám :-D Nejede GPS a Skype taky nenabíhá.
Možná Apple GPSku opraví v další beta verzi, ale na to já čekat nemůžu a Skype na founu taky musím mít online a čekat, než to MS opraví, to je taky na dlouho ;-)
Hlavne ze ti nejdou hodiny xddd
Celkem fofr ale je to prostě lepší verze iosu 11 ? Skoro k nerozeznání
No, novinky tam jsou, ale pořád mi to tak příjde, že tohle měla být verze třeba iOS 11.7. nebo 11.8, ale určitě né s označením 12, protože nějaký milník v podobě zlepšení či změna designu se nekoná (tak jako např. u Mojave s Dark módem, předělaným Finderem apod.).
Ale když si povedu zálohu ještě s 11.4 na iTunes, tak by se po downgradu měla v pohodě obnovit, ne?
SMS se nedoručí jinam než na iPhony (mám iPhone SE 128gb).
Tuplovanej restart to vyřešil
Tuplovanej znamená jakože kompletní smazání telefonu a reinstalace? Taky mi totiž nefungují sms. Děkuji
Prosím a jak to mají ostatní s tou GPS? Mám X a GPS potřebuji deně, tak jestli to mám instalovat nebo ne.
ip6, system bezi svizneji nez 11, ale baterka mizi nechutne rychle..
na ip6 mi nejede skype, pada, sms chodi i s hodinovym spozdenim, respektive iMessage …. baterka se zda v pohode gps jsem jeste nezkousel v provozu jen spusteni navigace a zamereni satelitu bylo do minuty … telefonovani, odesilani sms, maily, kalendar funguje taky, dalsi apky jsem zatim moc nezkousel, system se obcas necekane zadycha ale obecne z toho mam prijemny obecne plynulejsi pocit.
Instalovano samozrejme na cisty system 11.4, na puvodni mi to neslo ani nainstalovat s neznamou chybou.
na X mi nejde v aktivitě zobrazit po stažení Watch OS 5 ocenění .. také někdo problém?
Ahojte podarilo sa uz niekomu to duspesne prehodit na 11.4? vzdy mi to seknE v polke stahovania uz neviem co s tym mam robit
A ked mam iphone 7 mam stahovat GSM alebo global?
Vie niekto ako postupovat dalej? Pri pokuse o obnovenie dat, dookola vypisuje obnova neuspesna. Dakujem
Mám ten same problem :/
mam rovnaky problem a nejde ani recovery mod, stale dookola „Attempting recovery data“ a potom napise „Recovery data failed“
Už jste na to prisli ?
ako ste to vyriešil? mam ten isty problem
Na iPhone 7Plus a iPad 2018 šlape ta veřejná Beta pěkně, takže downgrade dělat nebudu Zajímalo by mě, jak to bude až půjde do produkce ostrá verze iOS 12. To se jako nabídne ke stažení v tom „developer profilu“ a pak budu moct ten „developer profil“ smazat? Takto to u Apple betaverzí funguje? Nemám s betaverzemi od Apple zkušenosti, tak mě nekamenujte. Díky za reakce.
Ááá tak jsem našel a odpovím si sám (staženo ze stránek Apple Beta):
>> Delete the iOS Beta Software Profile
>> Tap Delete Profile. If asked, enter your device passcode, then tap Delete. Once the profile is deleted, your iOS device will no longer receive iOS public betas.
** When the next commercial version of iOS is released, you can install it from Software Update. **
downgrade se mi zasekl na obrazovce: Probíhá pokus o záchranu dat. stále se to opakuje. Musím zadat 6 místný kod telefonu a znovu. Víte někdo co s tím? Děkuji
Nezbývá než obnovit iPhone a pak nahrát ze zálohy.
A jak to udelam ? Dekuji
Mám ten samy problém, zrovna teď ho řeším, ale ještě jsem na nic nepřišel :D
Mě nejede GPS…navigačky se sekají…má někdo stejný problém? IOS 12 beta public…
Nebo nevíte co s tím? Díky za rady…
stejnej problém… nechce se mi smazat telefon uplne… vyresils to nejak?
taky by se mi to ted hodilo, ani do DFU to nejde hodit :/
Po aktualizaci nemohu žádným způsobem uložit fotky do počítače! iTunes vůbec neidentifikuje iPhone. Počítač s win10 vůbec nenačte iPhone jako fotoaparát, jak to dříve fungovalo bez problémů. Fotka ani nejde odeslat do e-mailu. Prostě nic! Jsem naštvaná – a to je hodně slabé slovo.