Někdy může nastat situace, kdy stejně jako na vašem iOS zařízení, budete i v macOS potřeboval nahrát obrazovku či zvuk. Naštěstí ale v operačním systému macOS High Sierra nemusíme stahovat žádnou aplikaci třetí strany. Všechno se bude odehrávat v předinstalovaném QuickTime Playeru. Postup je v tomto případě velice jednoduchý a myslím, že jej zvládne úplně každý. Pokud tedy potřebujete pořídit video nebo audiozáznam, určitě dočtěte tento návod až dokonce. Ukážeme se veškeré možnosti nástrojů pro nahrávání a všechno si krok po kroku popíšeme.
Mohlo by vás zajímat

Pořízení videozáznamu
Pokud se rozhodnete pořídit videozáznam, stačí, abyste si spustili aplikaci QuickTime Player. To učiníme například skrze Spotlight, který aktivujeme v pravé horní části obrazovky pomocí lupy. Taktéž můžeme QuickTime Player spustit skrze Launchpad. Po spuštění aplikace se přepneme do jejího okna (pokud jsme tak ještě neučinili) a v horní liště klikneme na položku Soubor. Nyní si musíme vybrat, zda-li chceme pořídit záznam z FaceTime kamery nebo záznam obrazovky:
- Pokud se rozhodneme pro záznam z FaceTime kamery, klikneme na první možnost, a to Nový filmový záznam.
- Pokud se rozhodneme pro záznam obrazovky, klikneme na třetí možnost, a to Nový záznam obrazovky.
V obou případech se spustí nové okno, ve kterém máte k dispozici jednoduché ovládání. V případě záznamu z FaceTime kamery se zobrazí ovládání, ve kterém si můžeme nastavit pomocí posuvníku hlasitost zvuku při přehrávání záznamu. Poté se zde nachází tlačítko spouště a vedle něj se nachází malá šipečka. Po rozkliknutí šipky si můžeme další možnosti záznamu – tzn. z jaké videokamery se bude záznam pořizovat, odkud se bude nahrávat zvuk a jako poslední možnost si můžete zvolit kvalitu záznamu. Po spuštění záznamu si můžete všimnout v levé části ovládacího panelu, jak dlouhý záznam už jste pořídili. Na pravé straně se poté nachází údaj, který nám říká, kolik místa už video zabralo na disku. Uprostřed se nakonec zobrazuje panel, který udává úroveň pořizovaného zvuku.
Panel záznamu obrazovky je velice podobný. Taktéž zde nalezneme informační indikátory – délku a velikost záznamu společně s panelem zobrazující úroveň hlasitosti. Vedle spouště se opět nachází šipečka, pomocí které si můžeme aktivovat i záznam mikrofonu. V případě, že například nahráváme kamarádovi nějaký postup, můžeme si zvolit možnost Zobrazovat v záznamu kliknutí myši. Tato funkce, jak už název napovídá, bude zvýrazňovat každé kliknutí, aby bylo jasné, kam jste zrovna při pořizování postupu klikli. Po stisknutí spouště dostaneme ještě na výběr, zda-li chceme nahrávat celou obrazovku (potvrdíme kliknutím) a nebo pouze část obrazovky (označíme plochu). Záznam ukončíme v horní liště příslušným tlačítkem.
Pořízení audiozáznamu
Stejně jako u videozáznamu se přepneme do aplikace QuickTime Player. V horní liště klikneme na Soubor a z rozbalovacího menu vybereme druhou možnost seshora, tzn. Nový zvukový záznam. Zobrazí se okno, které je velice podobné, jako u záznamu obrazovky. Opět zde nalezneme indikátory, spoušť, šipku s volbami a úplně dole úroveň hlasitosti přehrávaného zvuku.
Doufám, že jsem vám tímto návodem pomohl v jednoduchém nahrávání video a audio záznamu. Pokud se rozhodnete jakýkoliv ze záznamů uložit, stačí po nahrání v horní liště rozkliknout záložku Soubor a zvolit možnost Uložit. Poté si pomocí jednoduchého rozhraní můžete zvolit, kam chcete výsledný záznam uložit. Pokud chcete záznam smazat, stačí jednoduše stisknout křížek pro ukončení aplikace a zvolit možnost Smazat.
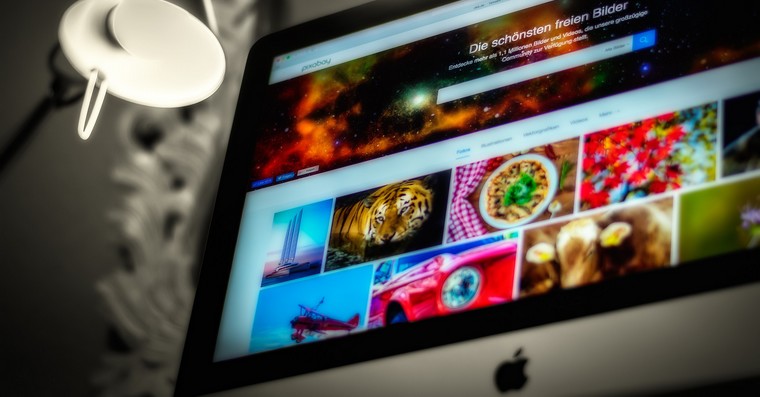
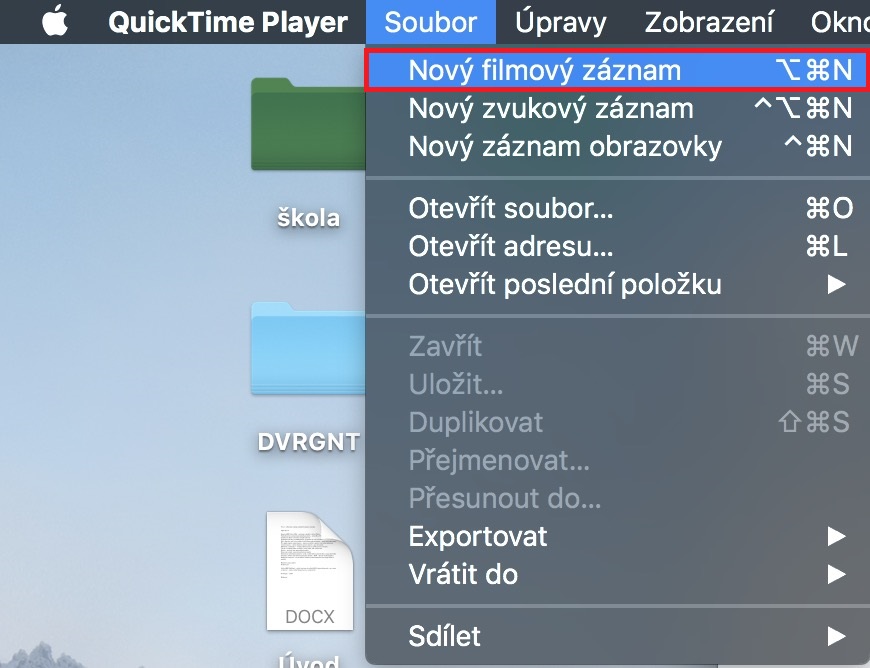
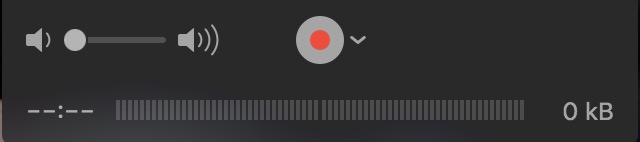
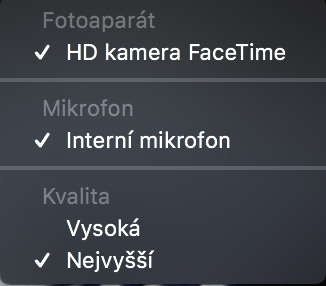
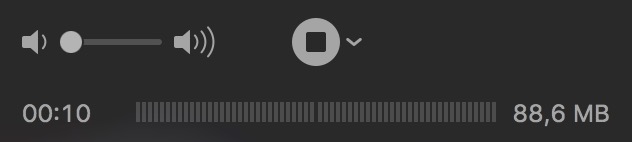
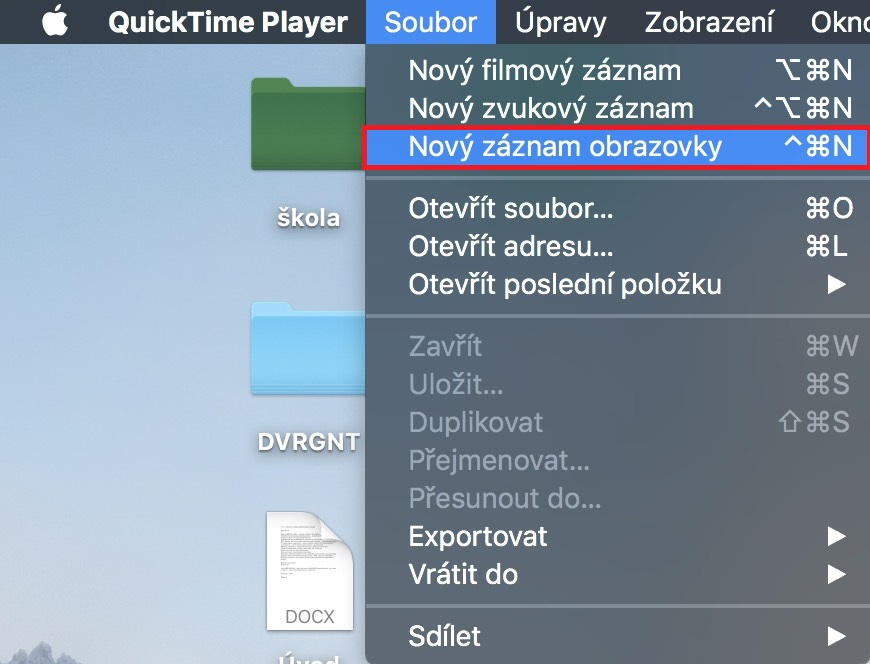
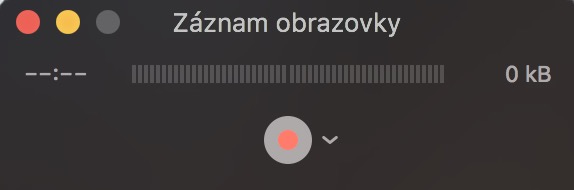


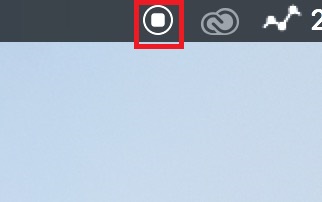
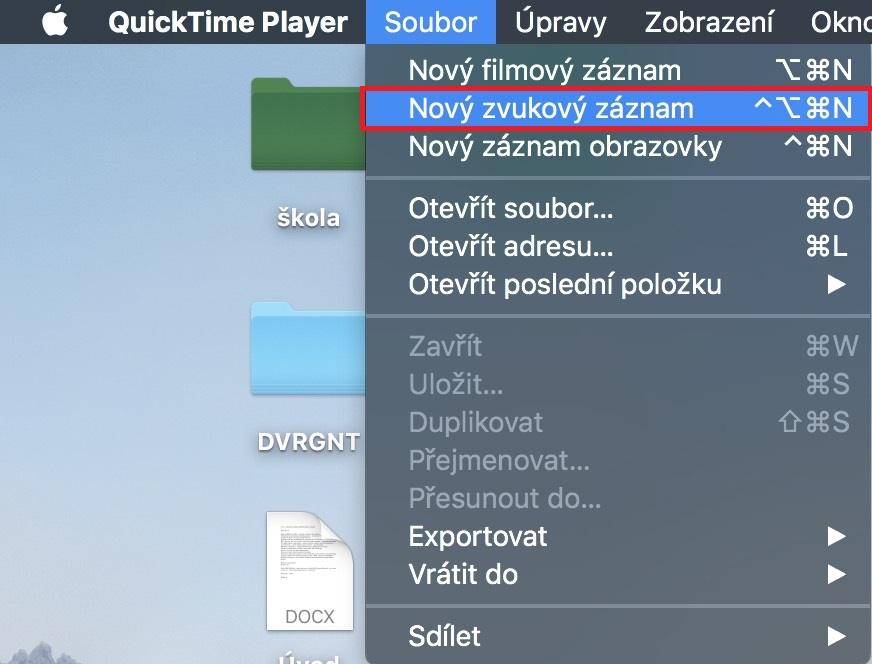
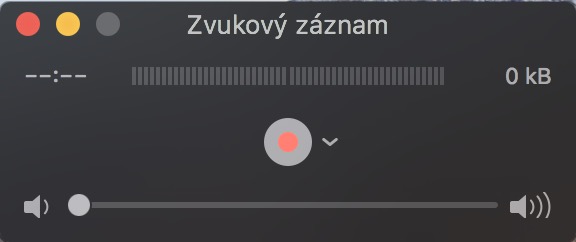









Nevím proč ale mě na iPhonu nahravat obrazovka nejde :D sla mi pouze tenkrat v beta verzi iOS 11 ale ted ani nahodou. Duvod ? Co s tim ? Poradi nekdo ?