Finder je základní komponentou macOS, který slouží jako průzkumník. Je 100% připraven pomoct vám ve třídění dokumentů, složek, fotek, filmů a dalších souborů. Smějící se ikona, která se nachází v docku vašeho Macu, taktéž známá jako Happy Mac, je vždy připravena vám pomoct. Věděli jste ale, že právě Finder v macOS má v sobě ukrytých několik skrytých funkcí, díky kterým můžete zvýšit svou efektivitu? Pojďme se dnes na několik z těchto funkcí podívat.
Mohlo by vás zajímat
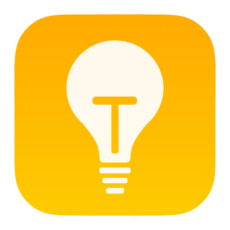
1. Rychlá úprava šířky sloupců
Zobrazení složek a souborů ve sloupcích je zcela jistě pro většinu z nás nejlepší cesta, jak ve Finderu pracovat se soubory. Občas se ale stane, že otevřete nové okno Finderu, poté rozkliknete několik složek a šířka sloupců vám nevyhovuje. Někde byste potřebovali sloupec širší a někde naopak klidně užší. Šířku sloupců si můžete sami upravit tak, že chytnete čáru, která rozděluje jednotlivé složky. Pokud na tuto čáru dvakrát kliknete, šířka sloupce se automaticky přizpůsobí na maximální možnou šířku, kterou představuje soubor s nejdelším názvem.
Mezi další skvělý tip při úpravě šířky sloupců, je při rozdělování šířky držet tlačítko Option ⌥. V případě, že budete upravovat šířku sloupců se stisknutou klávesou Option ⌥, budou se rozšiřovat nebo naopak zužovat všechny sloupce najednou.
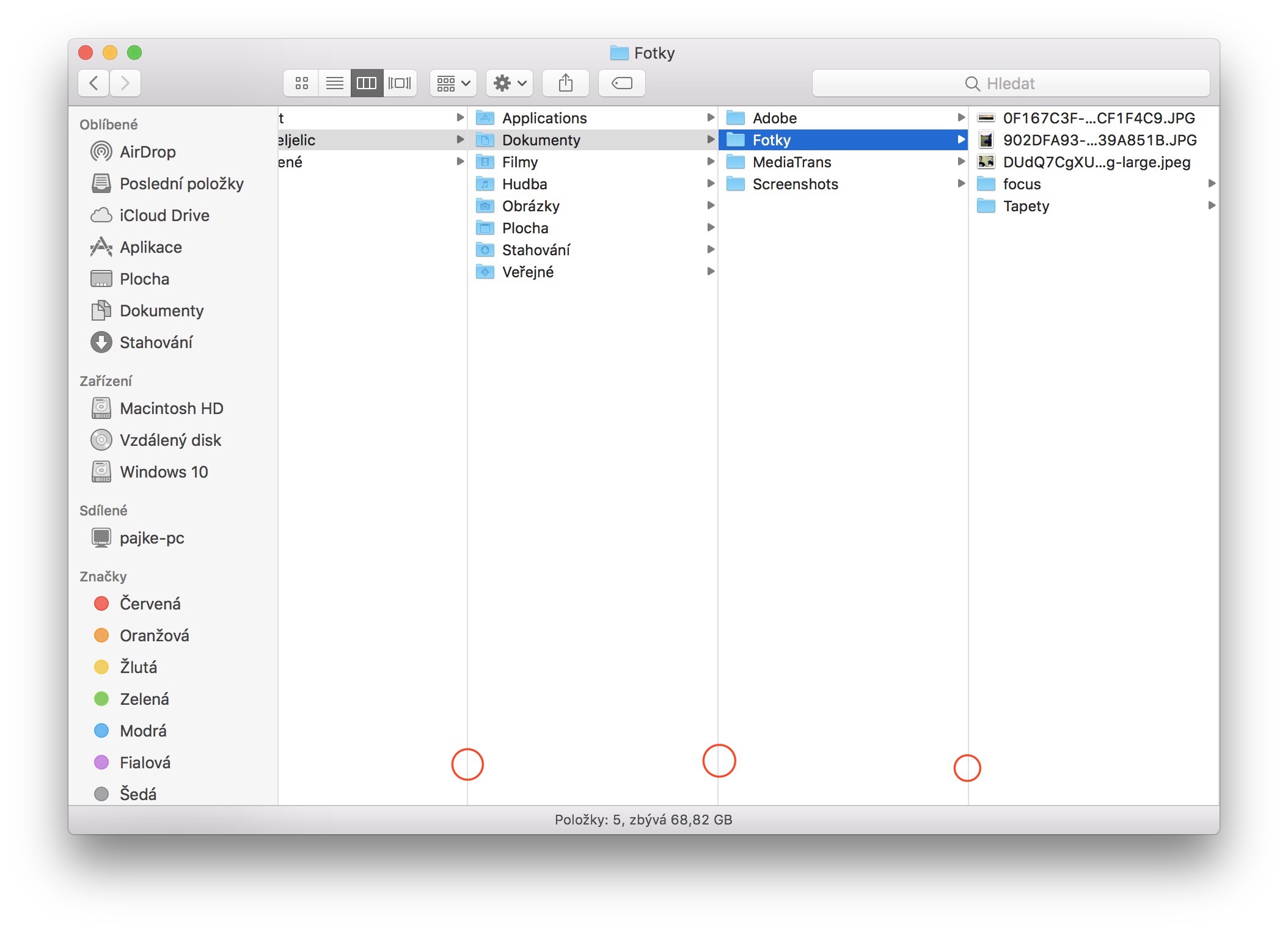
2. Nastavení výchozí složky při každém spuštění Finderu
Pokud často pracujete se soubory v určité složce, možná by se vám mohl hodit trik, který při každém novém otevřením Finderu otevře složku, kterou si přejete. Abyste tuto funkci nastavili, stačí být kdekoliv ve Finderu a v horní liště kliknout na Finder a z menu zvolit Předvolby. V okně, které se zobrazí, se v dolní polovině nachází text „V nových oknech Finderu se zobrazí:“ – zde poté klikneme na Jiné… Poté si stačí zvolit, jakou složku chcete po otevření nové relace Finderu zobrazit.
3. Upravte si toolbar
Do toolbaru, který se nachází ve Finderu, si samozřejmě taktéž můžete přidat dalších nespočet možností a funkcí. Stačí pravým tlačítkem kliknout právě na toolbar ve Finderu a zvolit Upravit panel nástrojů… Zobrazí se menu, ve kterém si můžete různě přetahovat položky, buď je smazat, přidat a nebo nahradit. Záleží na vašich preferencích – prostě se vám s Finderem musí pracovat dobře.
4. Přidejte si zástupce aplikací do toolbaru
U toolbaru ještě zůstaneme. Napadlo vás někdy, že by bylo fajn, kdybyste si mohli do toolbaru přidat zástupce nějaké aplikace? I to samozřejmě lze. Stačí najet ve Finderu do Aplikací. Poté určitou aplikaci chytněte a zároveň držte klávesu Command ⌘. Poté budete schopni aplikaci připnout do toolbaru (poznáte to tak, že se u aplikace zobrazí malé zelené plusko).
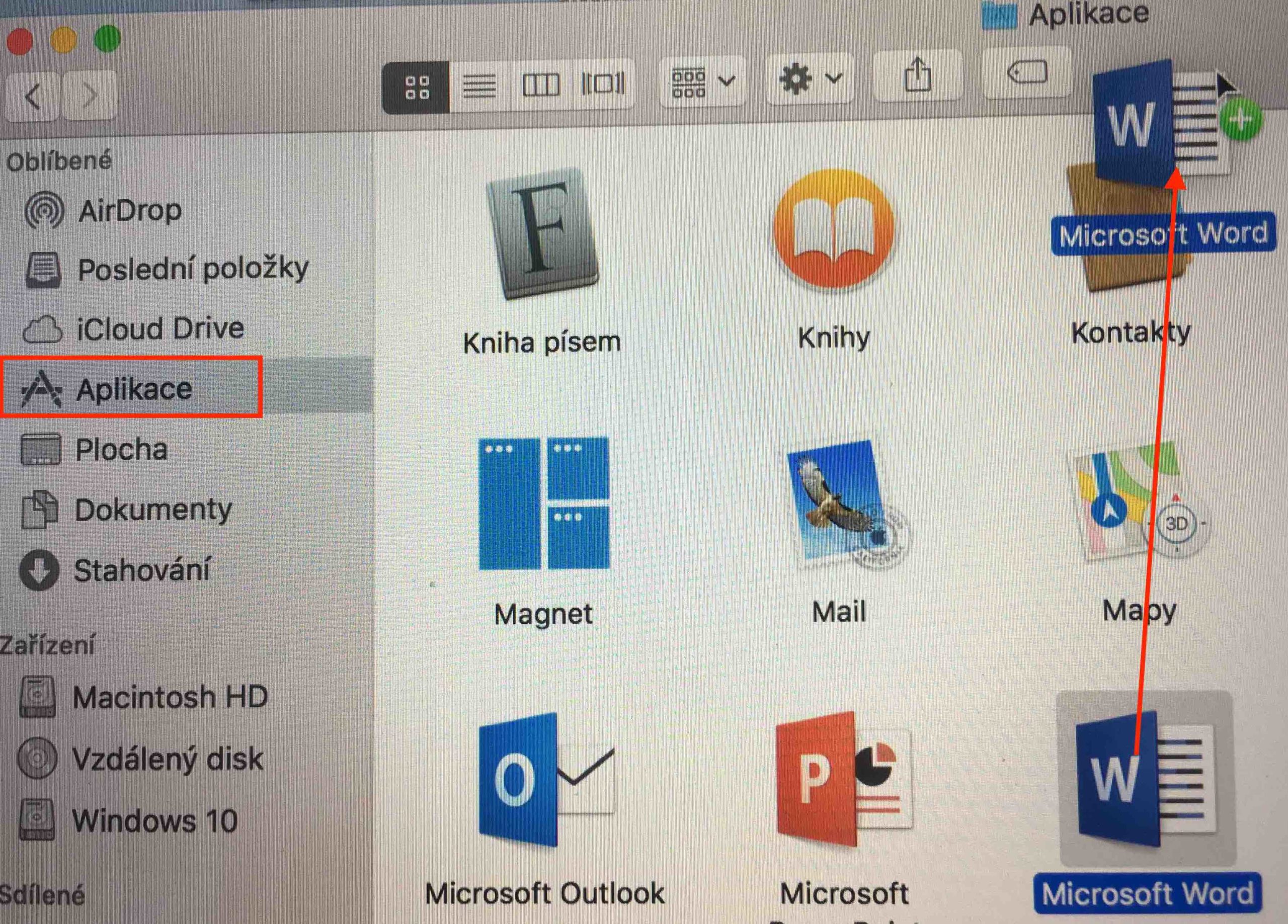
5. Sloučení více oken Finderu do jednoho
Vždy, když pracujeme na plné nasazení, stane se nepříjemná věc – na ploše se nějakým záhadným způsobem zobrazí „milion“ oken Finderu. Naštěstí i na tento problém existuje jednoduché řešení – stačí být v jakémkoliv okně Finderu a poté v horní liště kliknout na možnost Okno. Poté klikneme na možnost Sloučit všechna okna. Okna se sloučí do jednoho okna Finderu, ve kterém se poté můžete pomocí lišty pod toolbarem přepínat.
6. Zobrazte si celou cestu k souboru nebo složce
V macOS je trošičku težší porozumět tomu, kde přesně se nacházíte. Ve Windowsech máte v průzkumníku vždy zobrazenou celou cestu, na macOS to ale neplatí. Abyste si zobrazili alespoň trochu Windowsu podobnou funkci pro zobrazení celé cesty k složce nebo souboru, postupujte takto. Přepneme se do okna Finderu a v horní liště klikneme na záložku Zobrazení a v menu zvolíme možnost Zobrazit řádek s cestou. Řádek s cestou se poté zobrazí v dolní části Finderu. Co je na tomto řádku super je to, že se zde můžete kamkoliv mezi složkama posouvat pouhým dvojklikem.
7. Zobrazte si stavový řádek pro více informací o složce
Stavový řádek je překvapivě v defaultním nastavení vypnutý. Stavový řádek je řádek, který se zobrazuje v dolní části Finderu. Informuje nás o základních vlastnostech složky, jako je například počet položek ve složce a zbývající velikost na disku. Abychom stavový řádek zapnuli, přesuneme se od jakéhokoliv okna Finderu a v horní liště klikneme na Zobrazit. V menu, které se zobrazí, klikneme na možnost Zobrazit stavový řádek.
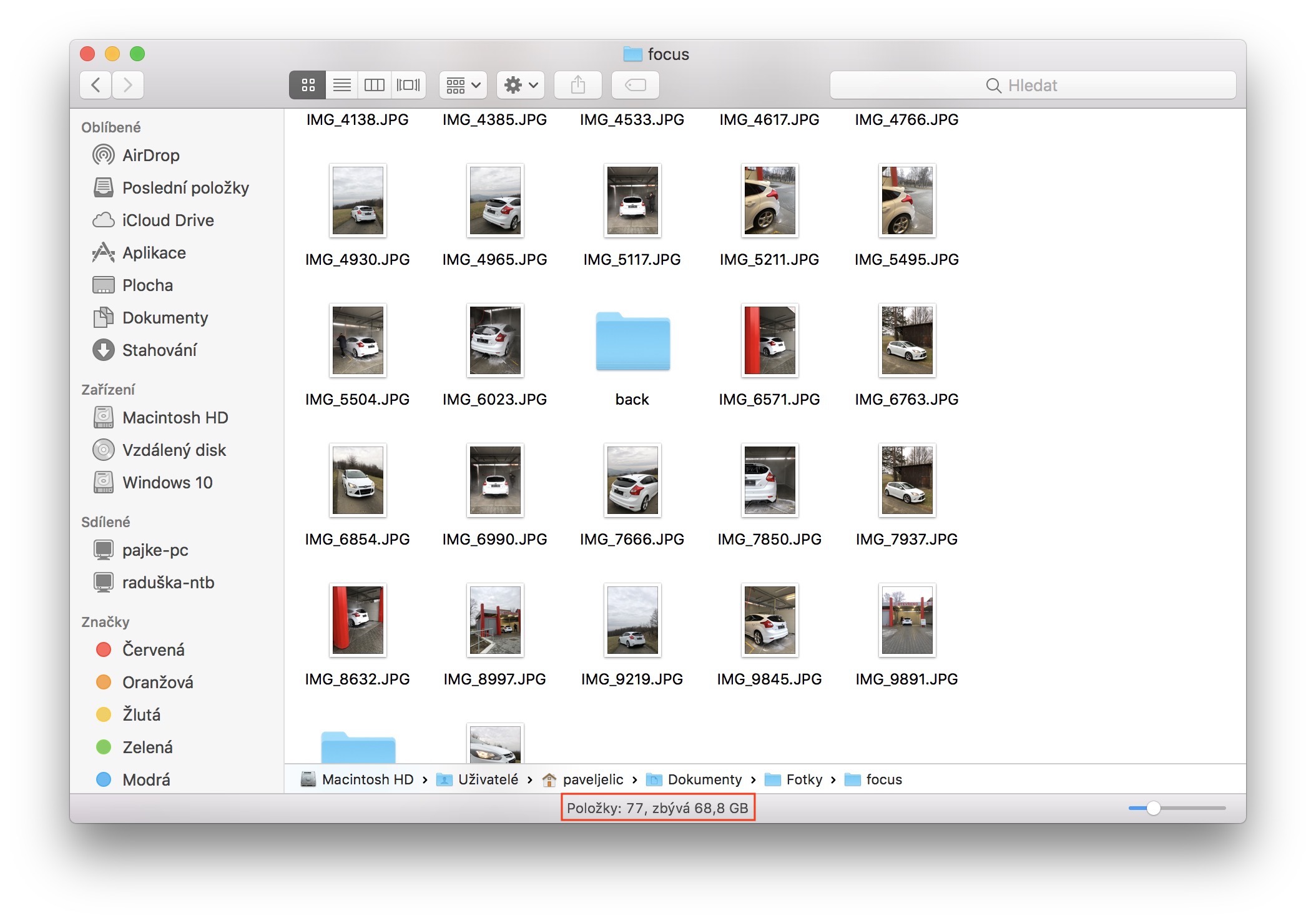
8. Přejděte do skryté složky Knihovna
Občas se může hodit vědět, jak se dostat do systémové skryté složky Knihovna, kde se nachází veškerá data aplikací. Může se to hodit například když chcete něco upravit v systémových souborech. Přepněte se do okna Finderu a jednoduše držte klávesu Option ⌥ a zároveň klikněte se stisknutou klávesou na záložku Okno, které se nachází v horní liště. V menu, které se otevře, klikněte na položku Knihovna. Toto kliknutí vás přesune do složky Knihovna.
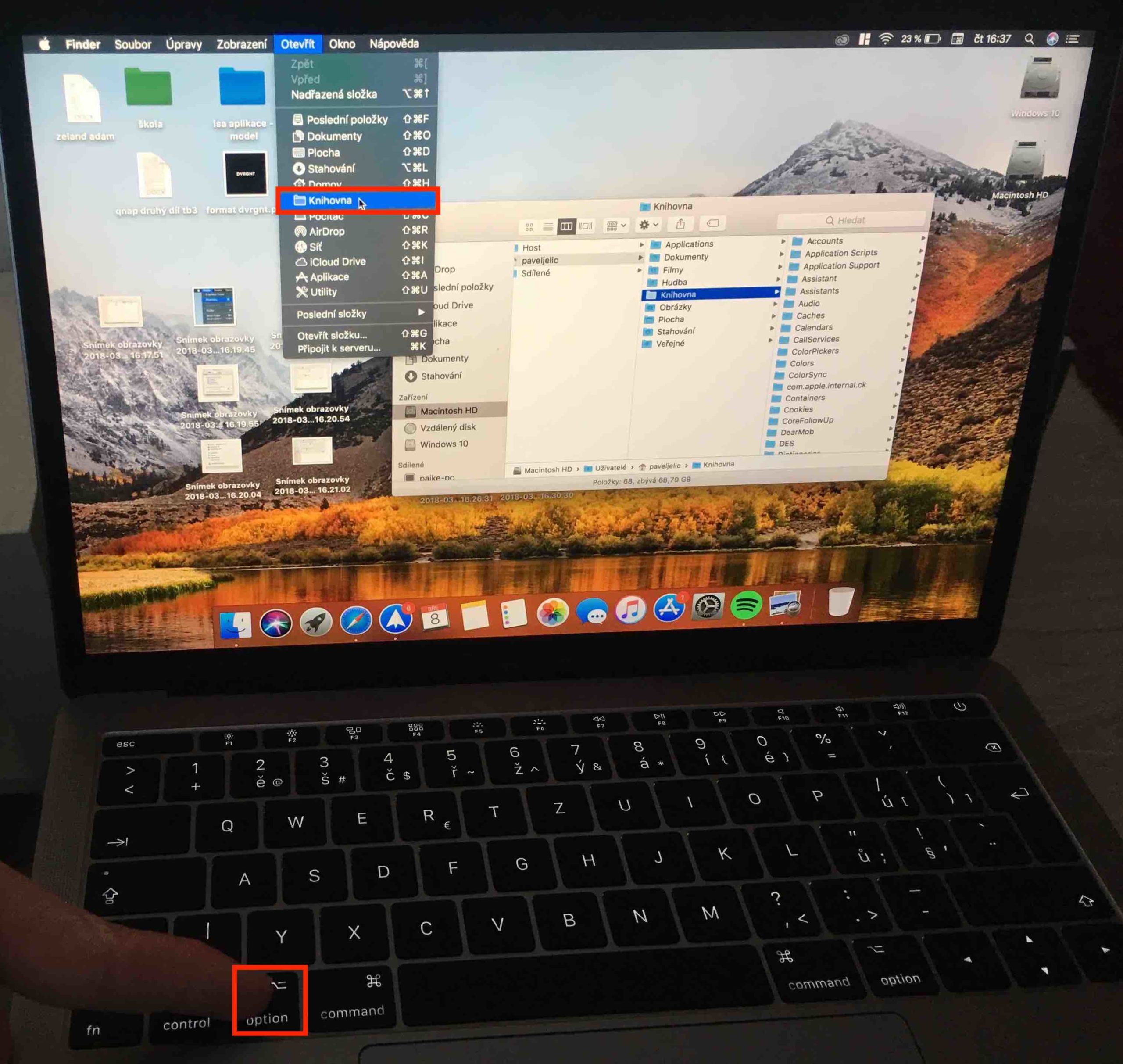
9. Hledání pouze v určité složce
Položka Hledat, která se nachází ve výchozím nastavení v pravé horní části toolbaru, vždy prohledává celý systém a všechny složky v něm. Pokud vám to nevyhovuje a byli byste radši za to, aby se vyhledávání provádělo pouze ve složce, ve které se nacházíte, postupujte následovně. Přesuňte se do okna Finderu a v horní liště klikněte na Finder. Poté v menu klikněte na možnost Předvolby… Zde se v horní části přepneme do Pokročilých. V dolní části se nachází text Při hledání a pod ním otevírací menu, ve kterém vybereme možnost Prohledat aktuální složku.
10. Otevřete si fullscreenovou prezentaci vašich fotografií
V macOS sice existuje forma rychlého náhledu. Rychlý náhled vás ale nepřesune do celoobrazového režimu a nechá plochu okolo fotek normální – tzn. že ji nezačerní, jako v případě prezentací. Naštěstí i na tento „problém“ existuje řešení. V případě, že někomu ukazujete fotky a chcete udržet pozornost sledujícího jen na fotkách, můžete tak učinit pomocí módu prezentace. Do módu prezentace se přesunete tak, že si označíte fotky, které chcete zobrazit. Poté podržíte klávesu Option ⌥ a zároveň kliknete na jednu z fotek pravým tlačítkem. Poté zvolíte možnost Prezentace „x“ položek. V případě, že chcete zobrazit přehled všech fotek, klikněte v prezentaci v dolním toolbaru na prostřední ikonu – čtyři čtverečky. Fotky se poté zobrazí přehledně vedle sebe.
Doufám, že byl pro vás tento článek užitečný a ukázal vám nějaké, pro vás skryté, možnosti Finderu. Myslím, že velká většina z nich je pro naše používání více než užitečná.
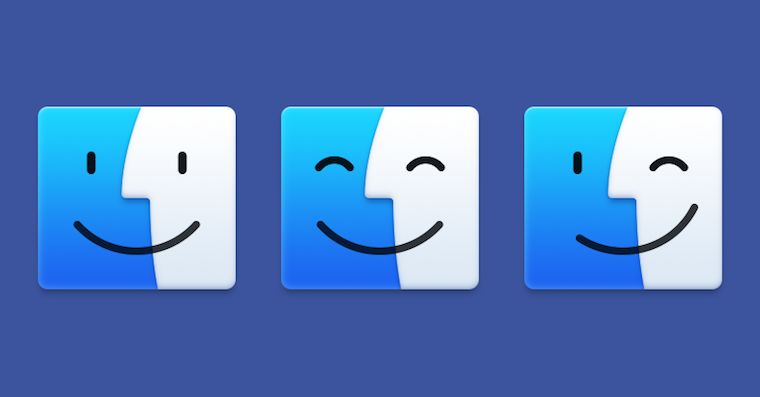
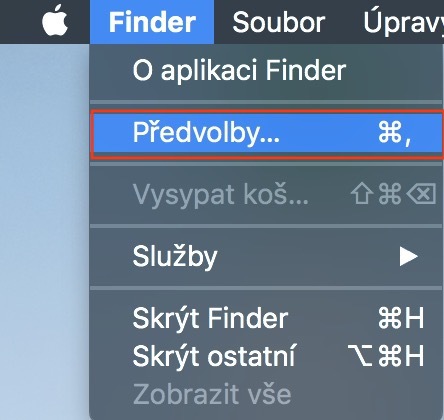
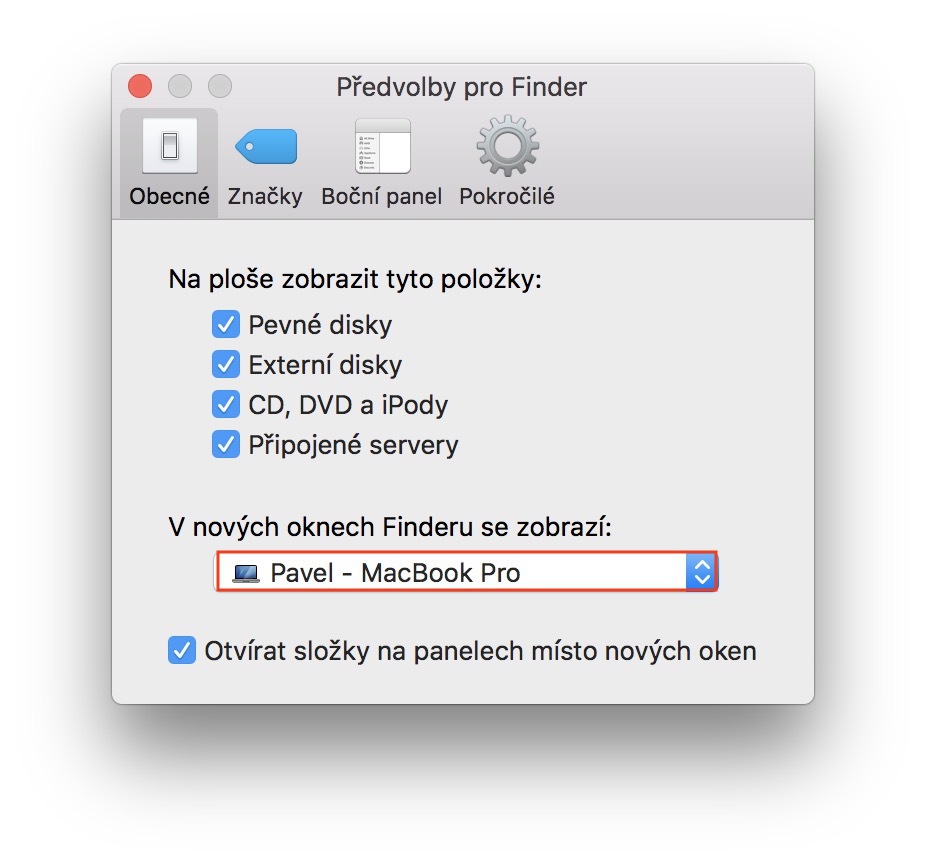
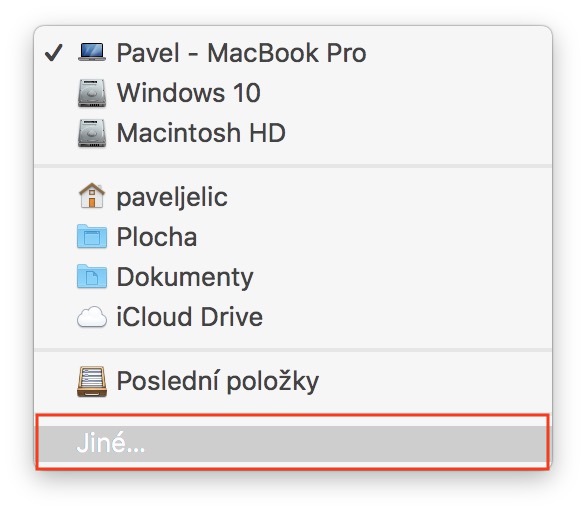
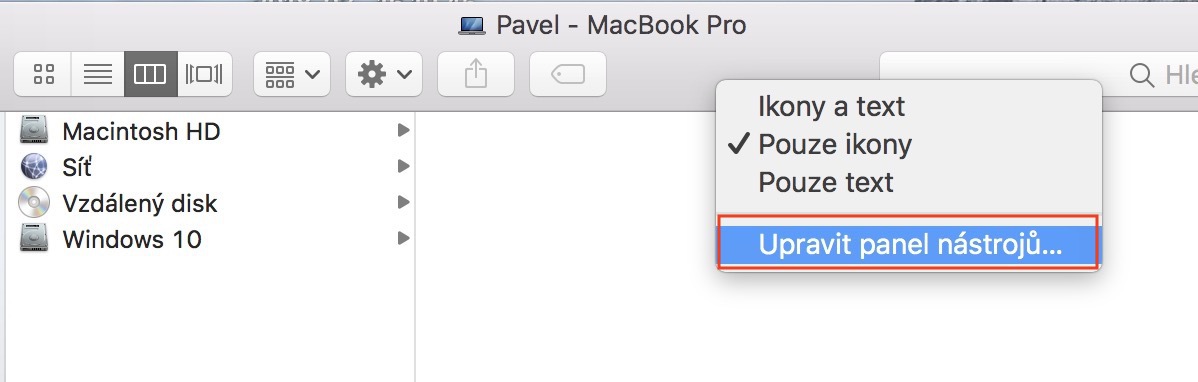
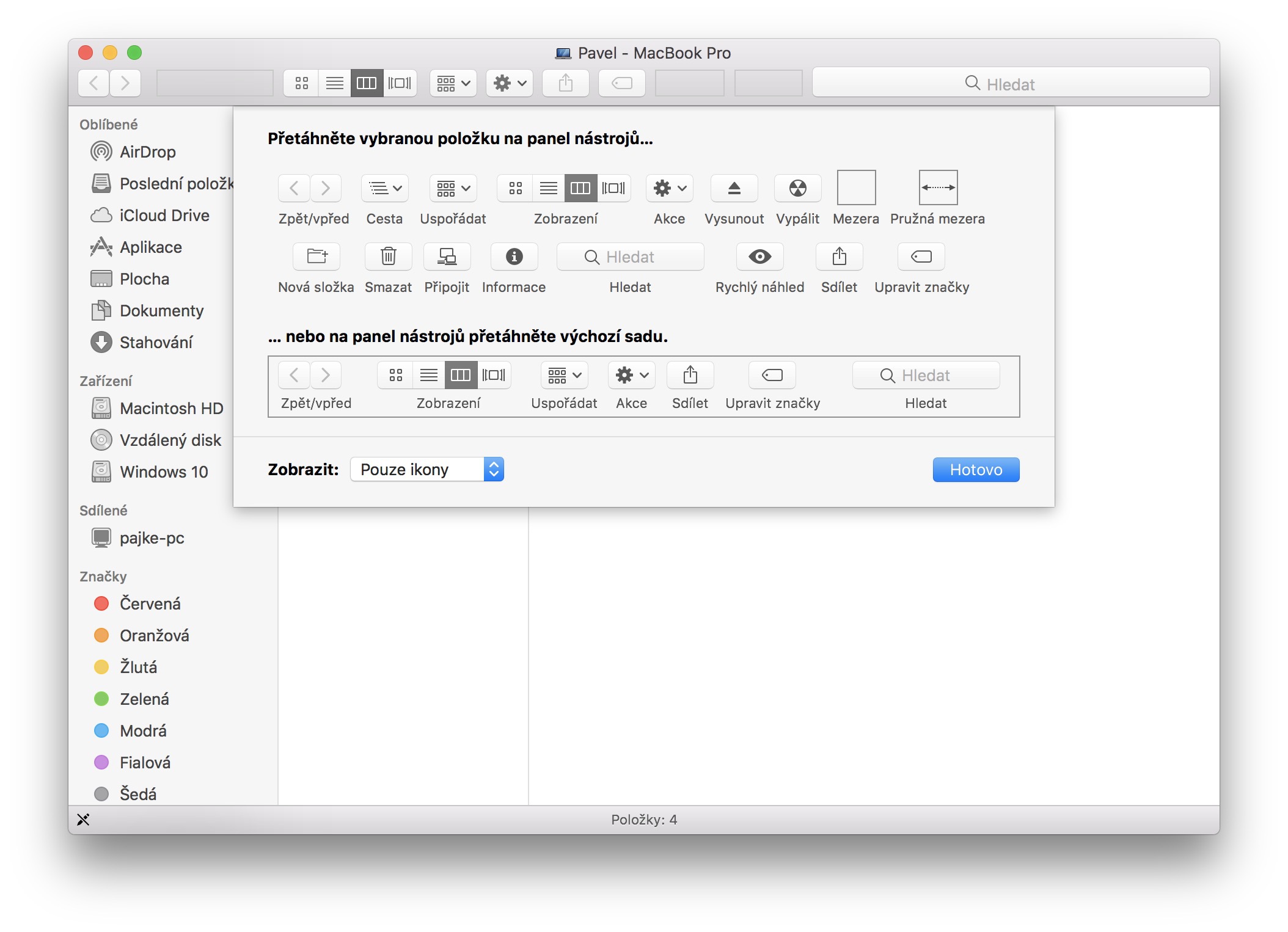


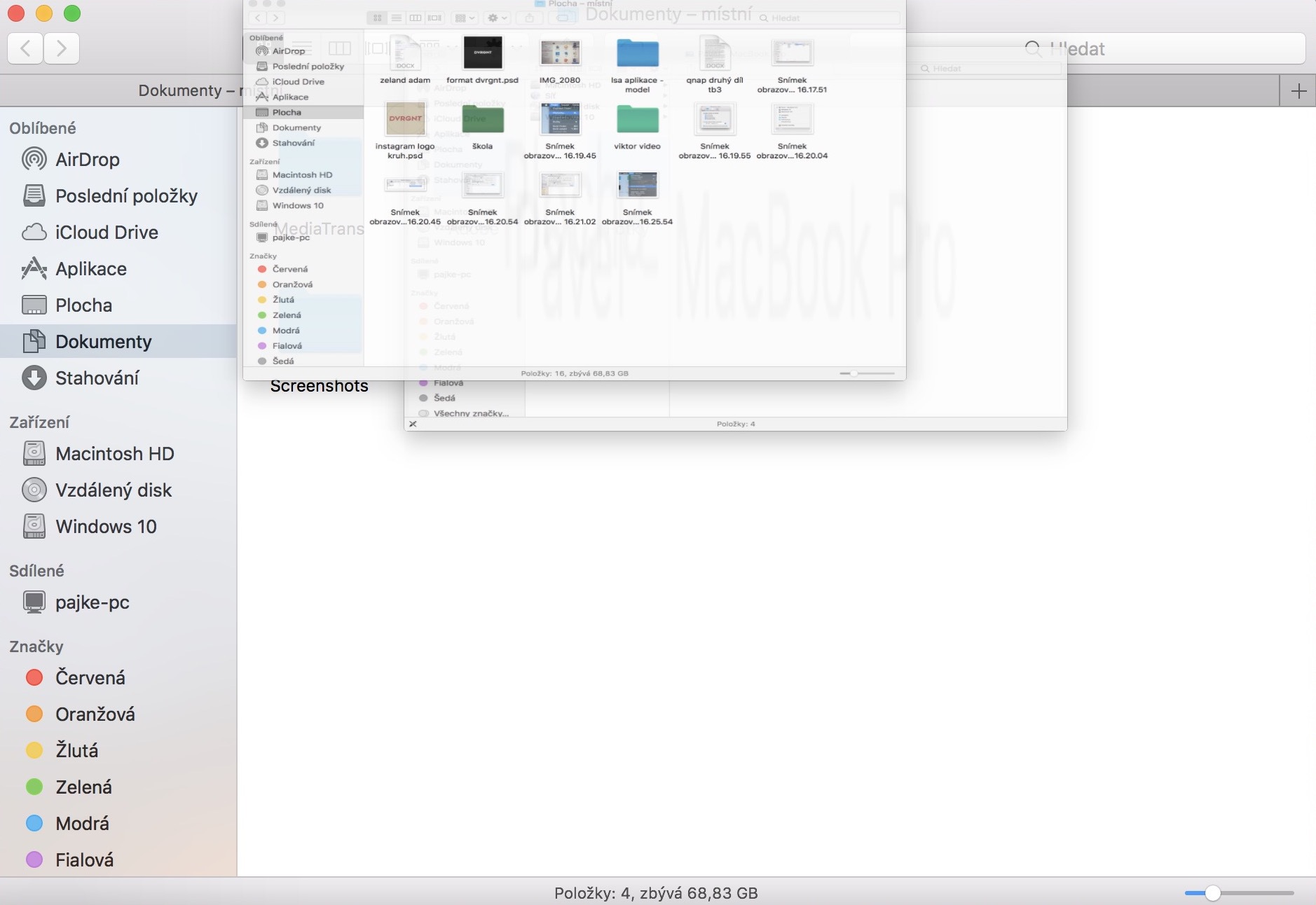
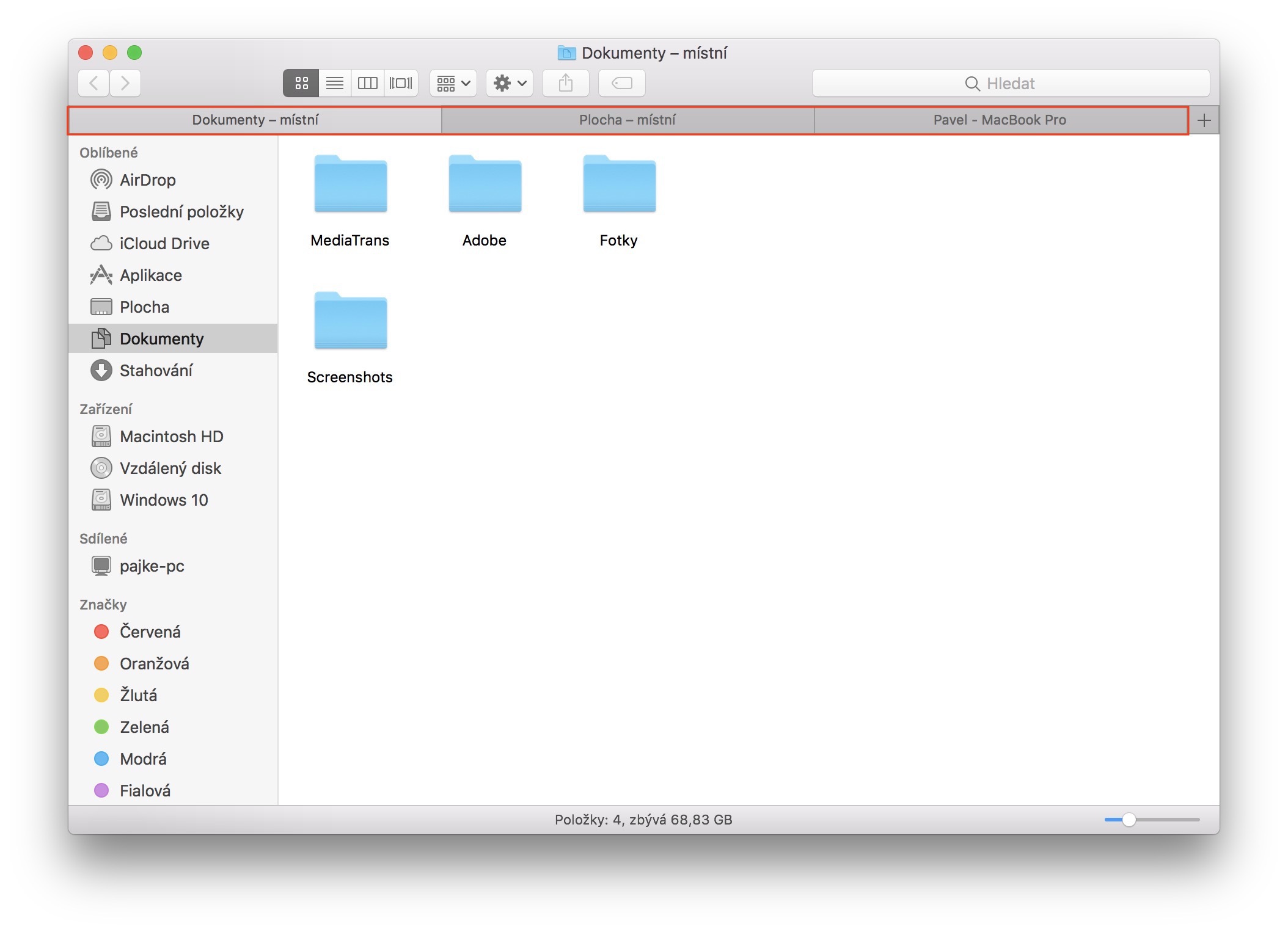
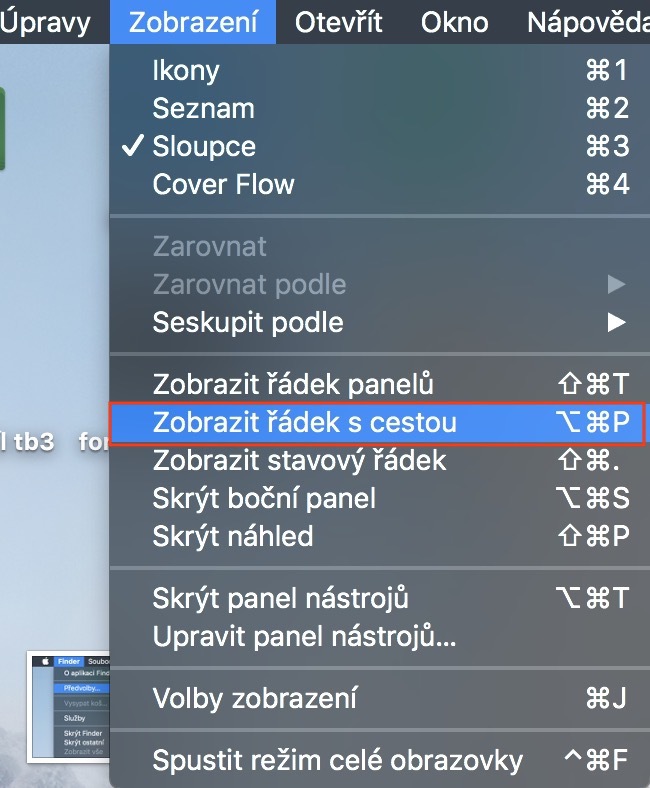
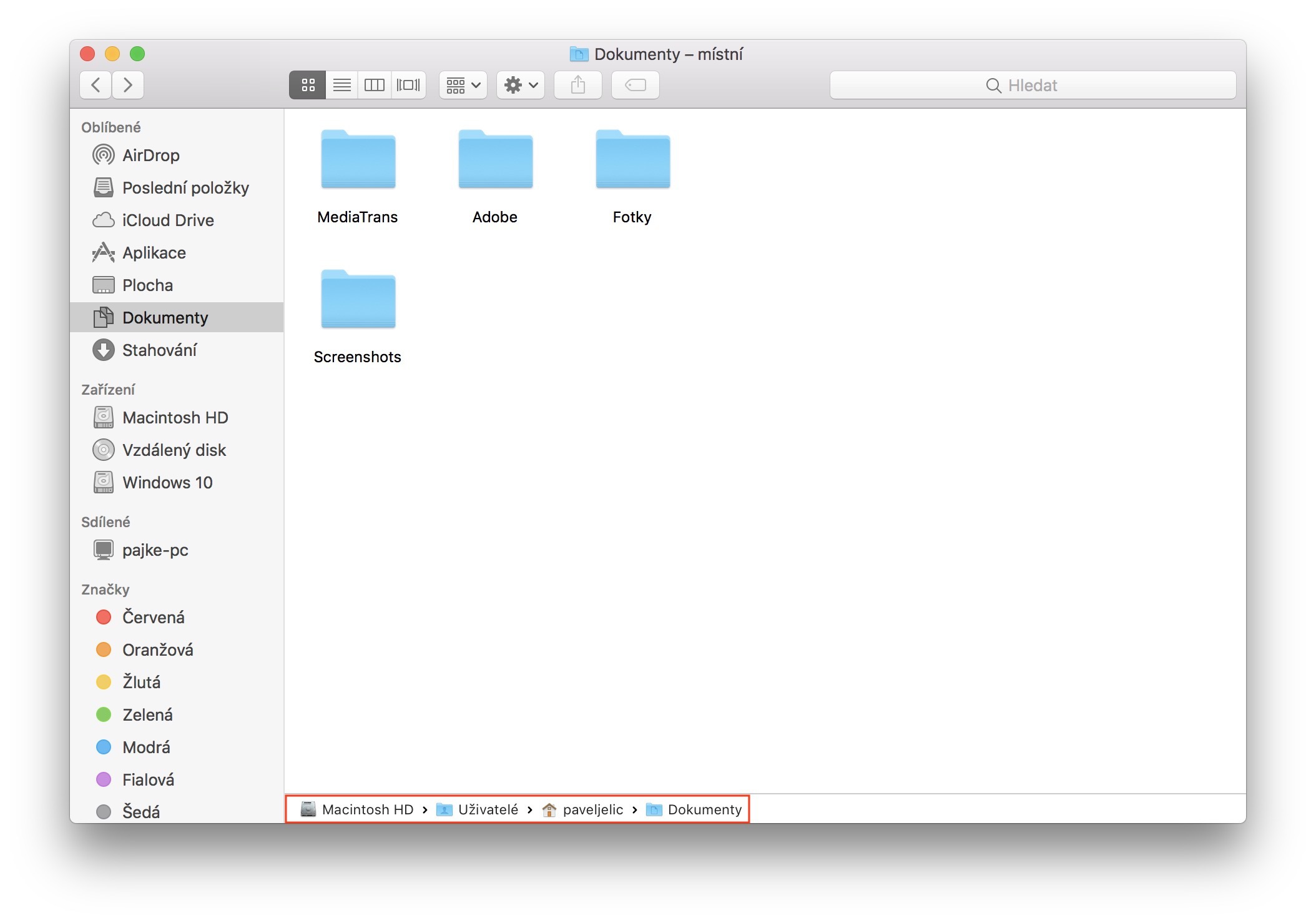
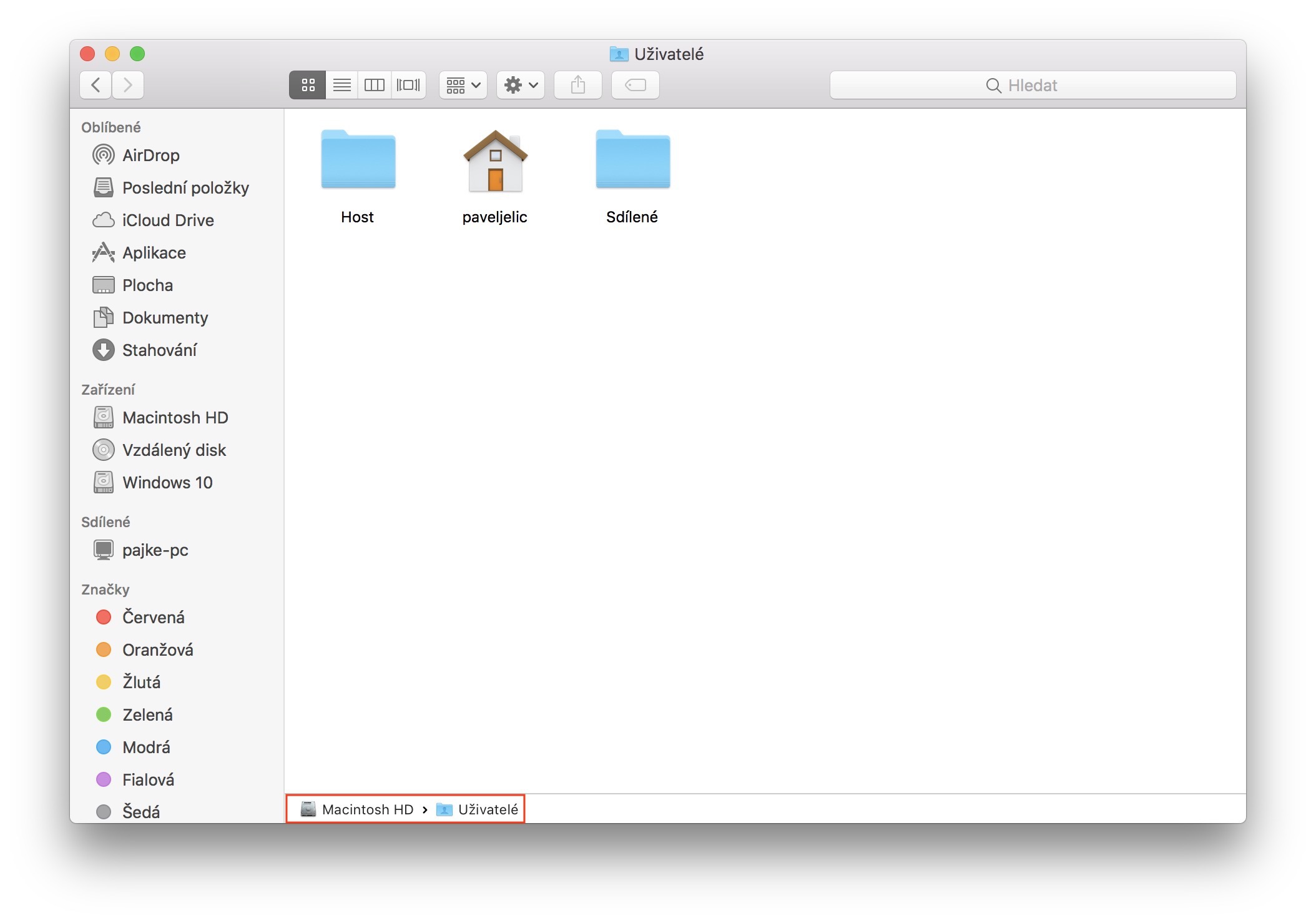
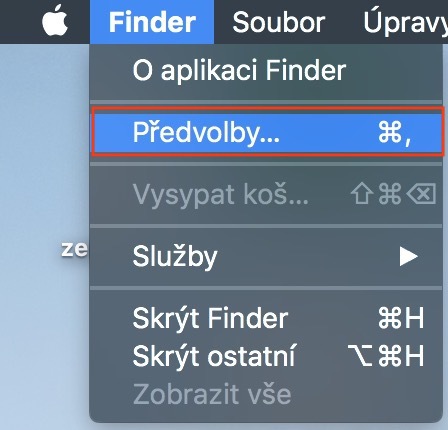
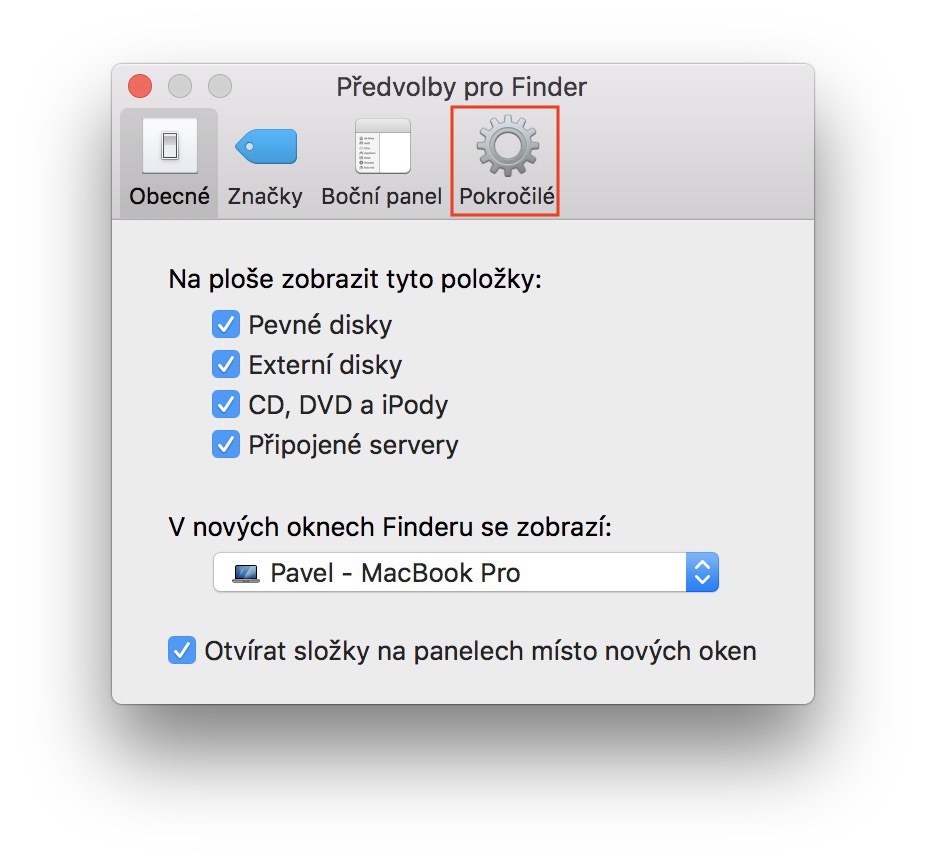
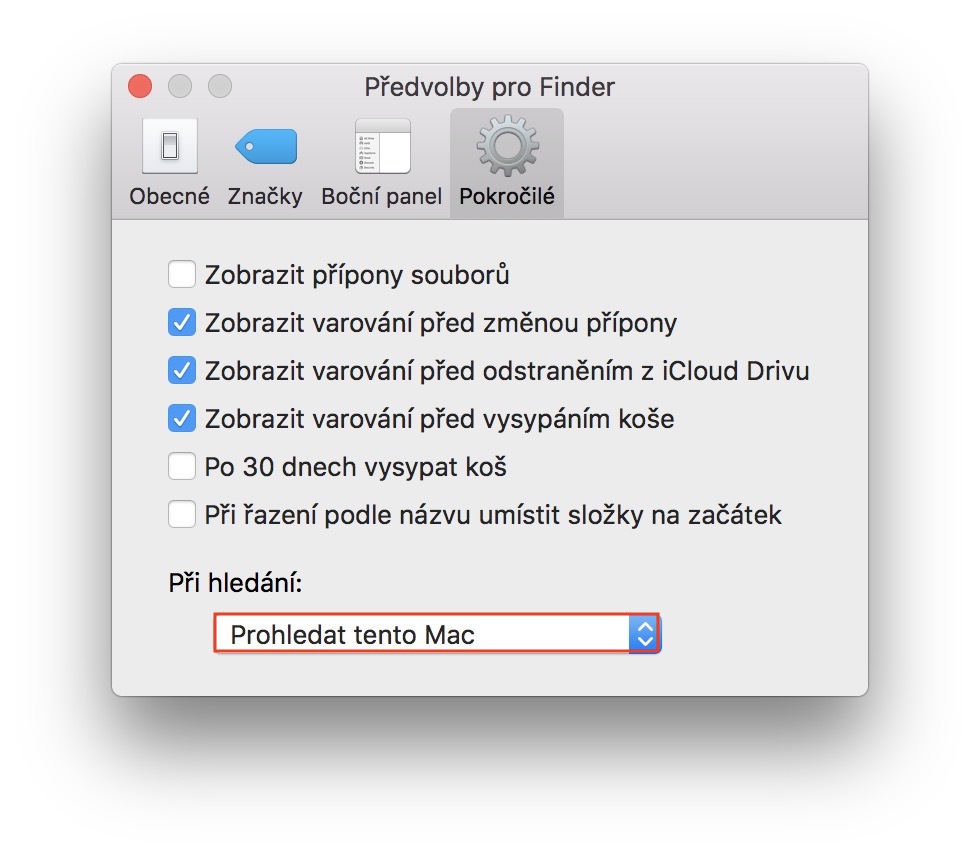
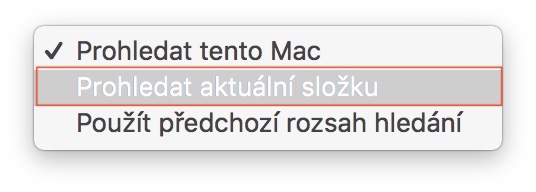
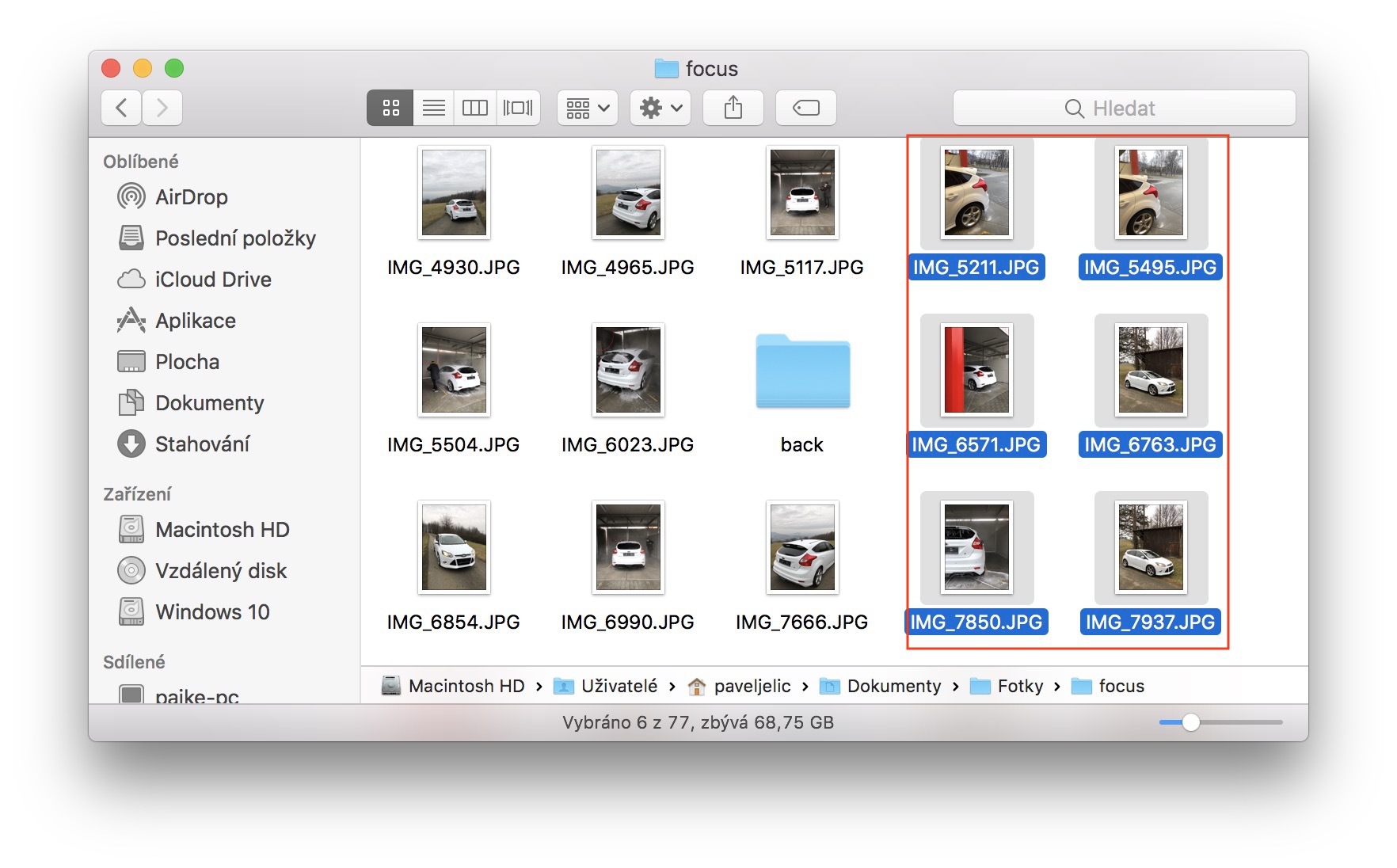

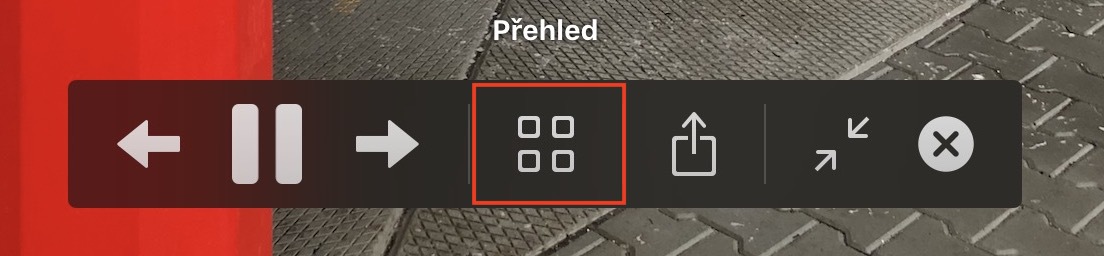








V odstavci 8 máte chybu v popisu.Místo stisku menu otevřít máte menu okno.
Po určité době zase docela užitečný článek. Sice jsem už u Applu asi dva roky, ale stejně tady byl dva užitečné tipy, které se hodí. DoubleCommander sice zatím nesmažu (přeci jen jsem odchovance Nortna a Total Commanderu), ale zase o něco víc budu šmejdnit v nativném finderu.
A nejaky shortcut pre vytvorenie noveho (textoveho) suboru v tom adresari, kt mam prave vo finderi otvoreny?
Dobrý den,
rád bych se zeptal jak nastavit celkově uspořádání souborů a složek, tak abych nemusel v každém okně nastavovat soubory a složky dle mých přestav.
např.: Uspořádat dle názvu, druhu, aplikace, značek….
Ahoj, mám stejný dotaz, někde na fóru jsem našel postup přes automator, ale jaksi se mi to nepovedlo nastavit, díky.
Finder je úplně k hovnu