Osobně mám rád, když je ve věcech pořádek. Snažím se mít vše 100 % zorganizované tak, abych nic nemusel hledat a dlouze přemýšlet, kam že jsem uložil nějaké soubory. Mezi nástroje, které pro organizaci souborů denně využívám, patří mimo jiné bezesporu hromadné přejmenování souborů. Hromadné přejmenování se v macOS používá podobně jako v operačním systému Windows, má však ale přidanou hodnotu, a to v podobě trošku více rozšířených možností, než v případě konkurenčního OS. Pojďme si tedy společně ukázat, jak správně používat hromadné přejmenování souborů v macOS High Sierra.
Mohlo by vás zajímat

Jak na to?
V mém příkladu použiji několik videí, které jsem si do Macu přetáhl z iPhonu. Tyto videa mají ve velké většině stejný formát, a to IMG_XXXX.MOV, kdy XXXX představují číslo snímku nebo videa. Všechny tyto soubory si přesuneme do zvláštní složky. Poté všechny soubory označíme (můžeme použít klávesovou zkratku Command + A). Jakmile máme označeno, klikneme na jednu z položek dvěma prsty v případě trackpadu. Pokud používáte myš, jednoduše na jednu z položek klikněte pravým tlačítkem. Otevřou se možnosti a my v nich vybereme Přejmenovat položky (XX)…, kdy XX představuje počet položek, které chceme hromadně přejmenovat. Jakmile klikneme na možnost Přejmenovat položky, zobrazí se nám zvláštní okno, kde se dějí všechny kouzla. V rozbalovacím menu, které se nachází v levém horním rohu okna, můžeme zvolit tři možnosti – Nahradit text, Přidat text a Formát.
Možnost Nahradit text
Nahradit text funguje přesně tak, jak zní. V případě, že zvolíme tuto možnost, zpřístupní se nám dvě políčka, do kterých můžeme psát – Hledat a Nahradit. Do políčka Hledat napíšeme, jakou frázi nebo symboly chceme najít a do políčka Nahradit napíšeme, za co chceme hledaný text nahradit.
Jednoduchý příklad – položky jsou ve formátu IMG_XXXX. Pokud do políčka hledat napíšeme IMG a do druhého políčka Nahradit napíšeme FOTO, veškeré položky se přejmenují na FOTO_XXXX.
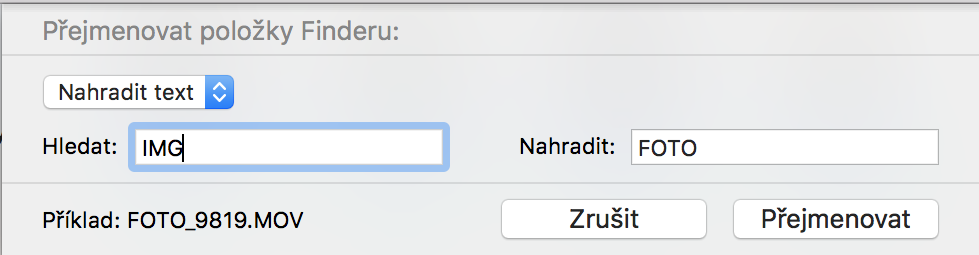
Možnost Přidat text
Možnost Přidat text je podobně jednoduchá. Po zvolení této možnosti se odemkne jedno textové pole a další rozbalovací menu. Do textového pole napíšeme, co chceme k názvům položek přidat. V rozbalovacím menu zvolíme, jestli chceme požadovaný text přidat před název nebo za název.
Jednoduchý příklad – položky jsou ve formátu IMG_XXXX. Pokud do textového pole napíšeme dovolená a v rozbalovacím menu zvolíme za název, budou soubory pojmenovány ve formátu IMG_XXXXdovolená. Samozřejmě, pokud zvolíme možnost před název, soubory se přejmenují na dovolenáIMG_XXXX.

Možnost Formát
Formát je trošku více komplikovaný, než předešlé dvě možnosti. Pokud se rozhodneme použít Formát k přejmenování souborů, zobrazí se dohromady čtyři možnosti. Formát názvu určuje, v jakém formátu budou položky přejmenovány. Název a index přidá za název index, Název a čítač přidá za název jednoduché číslování a Název a datum přidá za každý název datum a čas, kdy byly fotky přejmenovány. Samozřejmě to samé platí, když v rozbalovacím menu Kde zvolíte místo možnosti za název – před název, veškeré výše popsané příklady se akorát přidají před název. Pokud chcete úplně změnit formát názvů, použijte pole Vlastní formát. V případě možnosti Název a index a Název a čítač si můžete zvolit, od jakého čísla chcete začít počítat. Učiníte tak v textovém poli Počátek číslování.
Jednoduchý příklad – položky jsou ve formátu IMG_XXXX. Zvolil jsem si Formát názvu: Název a čítač; Vlastní formát: fotky; Kde: před název a Počátek číslování: 13. Soubory budou po přejmenování vypadat následovně: 00013fotky.
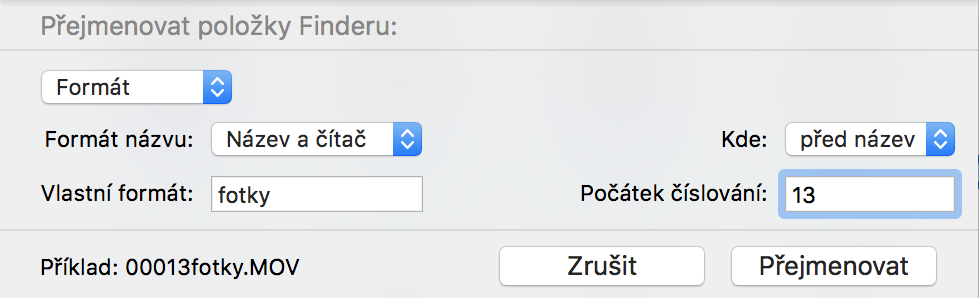
Doufám, že jsem vám pomocí tohoto návodu alespoň trochu pomohl v organizaci souborů a fotek. Já tuto funkci využívám denně a nemůžu si ji vynachválit, nic mi v ní nechybí a dle mého názoru je dokonalá.

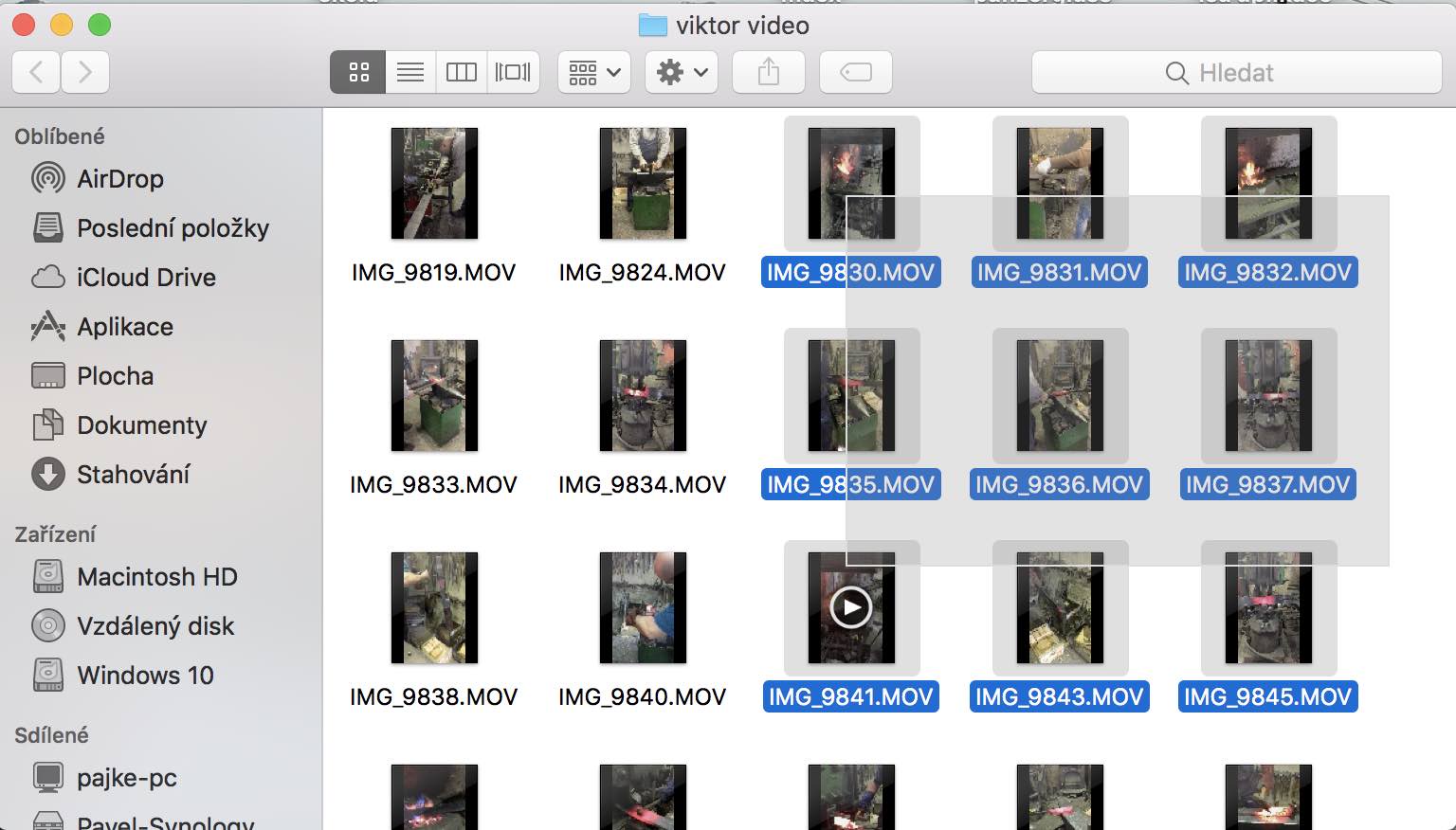
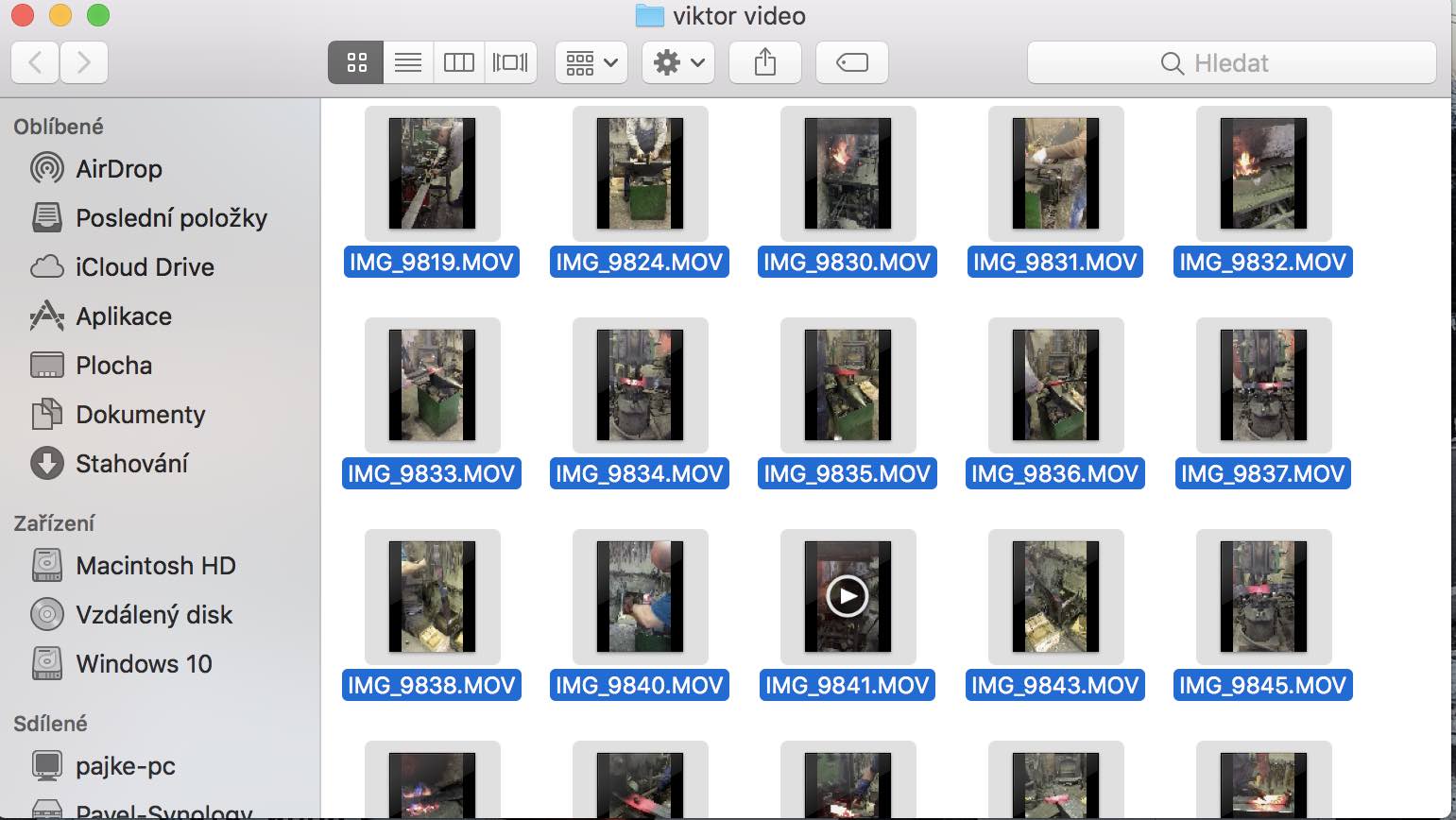
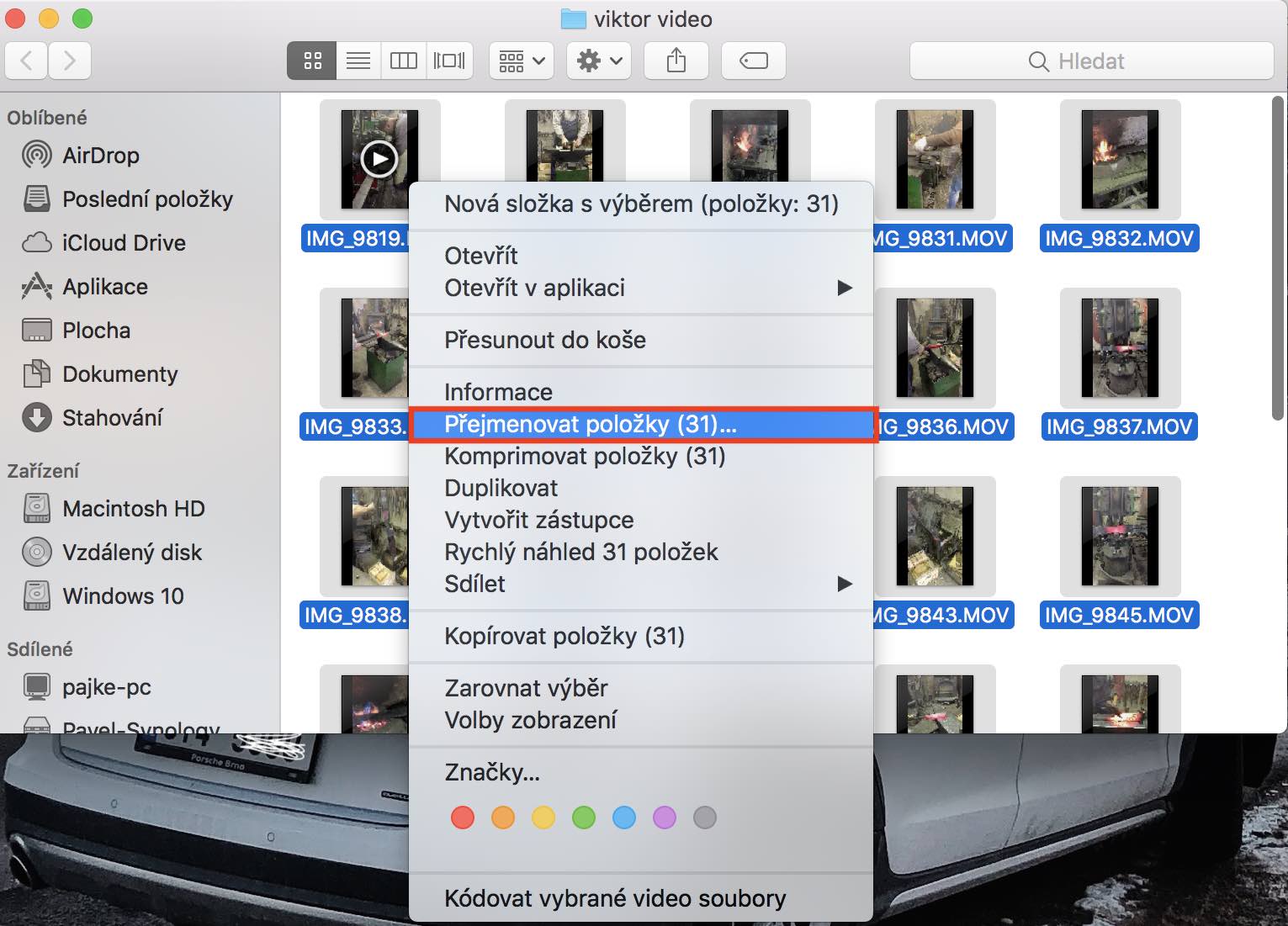



používám „Name Mangler 3“ a spokojenost
Děkuji, pomohlo.
super, funguje. díky