Asi každý z vás zažil situaci, kdy váš Mac nešlapal tak, jak by měl. Pokud jste „vyrostli“ na operačním systému Windows, možná vás už při takové příležitosti napadlo, že by třeba pomohla defragmentace disku. A možná vás nepřekvapí, že to u Macu není až zas tak moc potřeba. Proč není defragmentace disku u Apple počítačů užitečná a jaké jsou alternativní metody k popohnání stávkujícího Macu?
Mám pomalý Mac. Měl bych defragmentovat?
Čas od času se to prostě stává. I sebelepší počítač může zničehonic – nebo postupně a zpočátku nepozorovaně – zpomalit a zhoršit svůj výkon a uživateli je jasné, že je potřeba nějakým způsobem vylepšit jeho rychlost. Vzpomínáte si, jak se defragmentace disku u starších PC s Windows zdála být řešením většiny problémů (nebo přinejmenším placebem)? Myslíte si, že by tento proces mohl mít příznivý dopad i na rychlost vašeho Macu?
Pokud jste četli úvod našeho článku, odpověď už asi znáte – jedná se o zcela odlišný případ. Zatímco operační systém Windows již nativně nabízí nástroje k defragmentaci / optimalizaci disku, Apple defragmentační software nikdy do svých operačních systémů nezařazoval. Proč? Odpověď je jednoduchá. Macy se obvykle nepotýkají s rozstříštěností, ke které jsou náchylná klasická PC s Windows.
Defragmentace disku je ale za určitých podmínek na Macu přece jen možná – a v tomto článku si ukážeme, jak na ni. Vysvětlíme vám přínosy tohoto procesu i jeho omezení. Povíme si také, jak jsou data zapisována na disk, proč klasická PC potřebují defragmentaci a proč je v tomto mezi PC a Macem tak velký rozdíl.
Proč defragmentovat?
V ideálním světě probíhá zápis dat na disk sekvenčně za sebou – a stejně tak probíhá i jejich čtení. Realita je ale trošku jiná. Nové bity s informacemi se ukládají na dostupná volná místa na disku, díky čemuž dochází k „rozházení“ souboru na více lokací. Proto je následné čtení dat komplikováno a zpomalováno jejich „hledáním“. Defragmentací se data na disku opět přeorganizují tak, aby jejich čtení bylo snazší a rychlejší, takže čtecí hlavě nebude hledání na magnetické plotně trvat tak dlouho.
Proč – a zda vůbec – potřebuje Mac defragmentaci?
Macy obecně defragmentaci nepotřebují. Je to jednoduše proto, že systém souborů v macOS byl navržen jinak, než jak je tomu u Microsoftu, a systém vlastně automaticky své soubory defragmentuje. Tento proces je znám také jako Hot File Adaptive Clustering (HFC).
To ale neznamená, že není nikdy nutné provést defragmentaci „ručně“. K těmto případům však dochází jen vzácně. Například uživatelé – často z řad kreativců – jejichž disk je zaplněn stovkami multimediálních souborů o velikosti větší, než 1GB, mohou defragmentaci potřebovat. Stejně tak může ruční defragmentace pomoci majitelům starších Maců, respektive starších hard disků.
Jak defragmentovat Mac
Právě v případech, které jsou uvedené výše, se neobejdete bez softwaru třetích stran. Již několik let je na trhu aplikace iDefrag, která obdržela cenu Macworld Editors‘ Choice a jejíž vývojáři se ji snaží neustále vylepšovat a zefektivňovat. Aplikace iDefrag nabízí funkci „reboot and defrag“ a je unifikovaná napříč macOS a iOS. 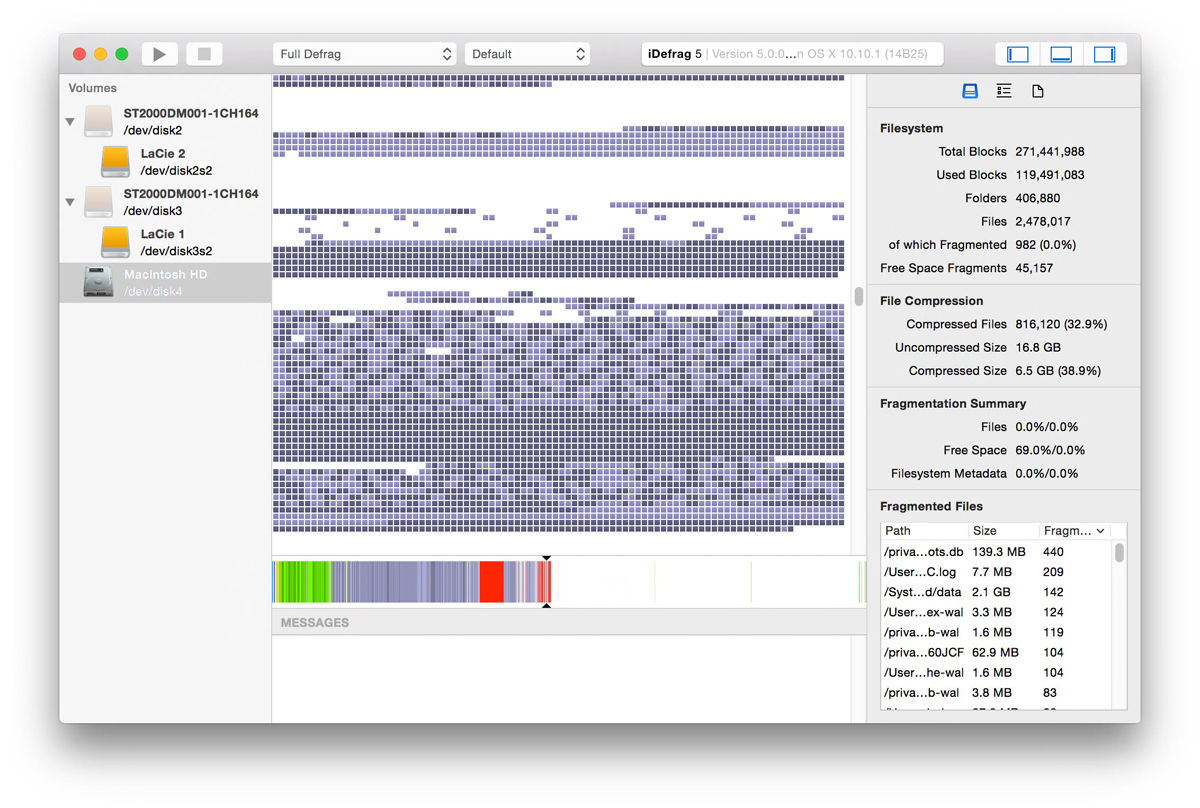
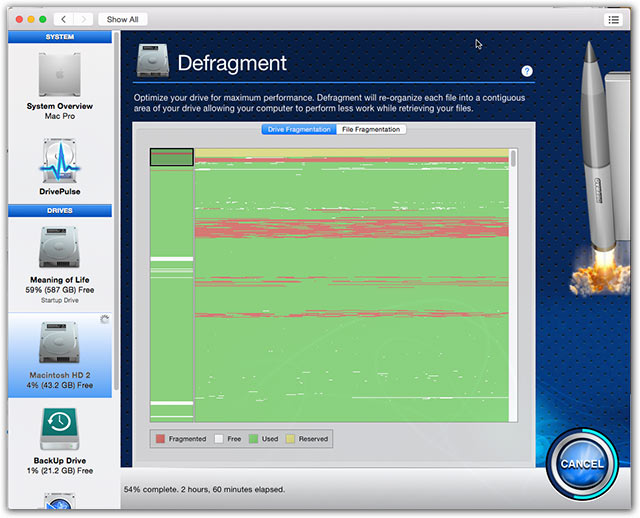
Proč neprovádět defragmentaci SSD?
Pokud používáte některý z novějších Maců s SSD (solid state drive), není vlastně důvod, proč byste měli ztrácet čas defragmentováním. SSD disky v Macích přicházejí s nativním procesem s názvem TRIM. Defragmentace SSD disku může být svým způsobem i nebezpečná, protože může snížit jeho životnost.
SSD zkrátka pracuje naprosto odlišným způsobem oproti klasickému HDD. Umožňuje rychlejší přístup při menším výskytu problémů, díky čemuž jsou SSD u moderních systémů preferovány.
Alternativy defragmentace
Disková utilita – Repair Disk Permission
Nejpopulárnějším způsobem je funkce „Repair Disk Permissions“ v Diskové utilitě, umožňující správu a opravu HDD u počítačů s macOS. Funguje však pouze u OS X Yosemite a starších systémů. Ve Finderu -> Utility -> Disková utilita spusťte Diskovou utilitu, klikněte na příslušný disk a zvolte „Repair Disk Permissions“.
Obecné tipy pro zrychlení
Pokud chcete jednoduše zrychlit svůj Mac, existují ještě další alternativy. Nejjednodušší a nejrychlejší cestou s okamžitým účinkem je zavření všech aplikací, které zrovna v danou chvíli nepoužíváte. Spuštěné aplikace poznáte podle černé tečky pod jejich ikonkou v Docku ve spodní části obrazovky. Klikněte na danou aplikaci pravým tlačítkem myši a zvolte ukončení, případně vynucené ukončení.
Užitečné může být i získání přehledu o aplikacích, které se automaticky spouštějí při zapnutí Macu – některé třeba vůbec nejsou zapotřebí. Otevřete Předvolby systému -> Uživatelé a skupiny -> Přihlášení, kde v příslušné kartě odškrtnete aplikace, u kterých nechcete, aby se spouštěly při startu Macu.
Dalším důležitým tipem je ponechat si vždy alespoň 10% celkového volného místa na disku, aby Mac běžel hladce. Ujistěte se, že po odstranění souborů je vyhazujete i z koše, případně koš pravidelně vyprazdňujete. U macOS Sierra se o uvolnění a uchování místa na disku můžete ještě lépe postarat díky jeho správě (Apple Menu -> O tomto Macu -> Úložiště -> Správa).

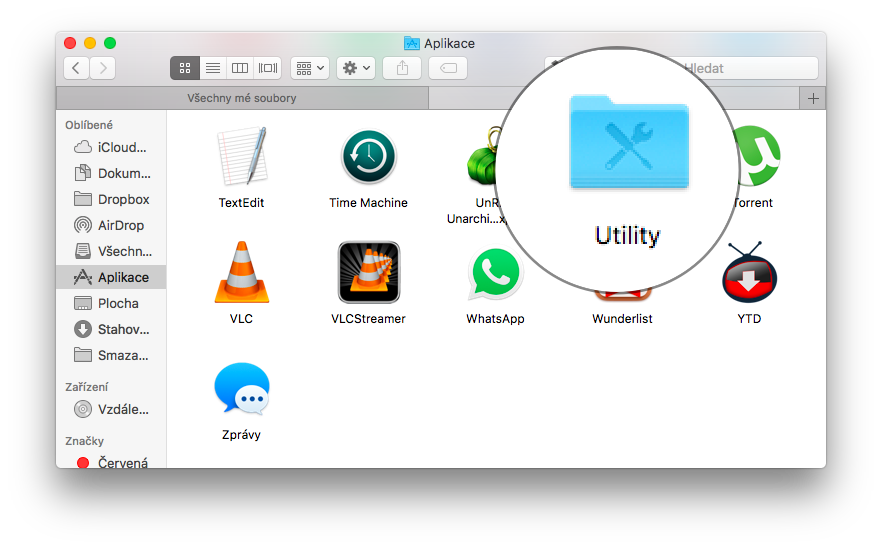






















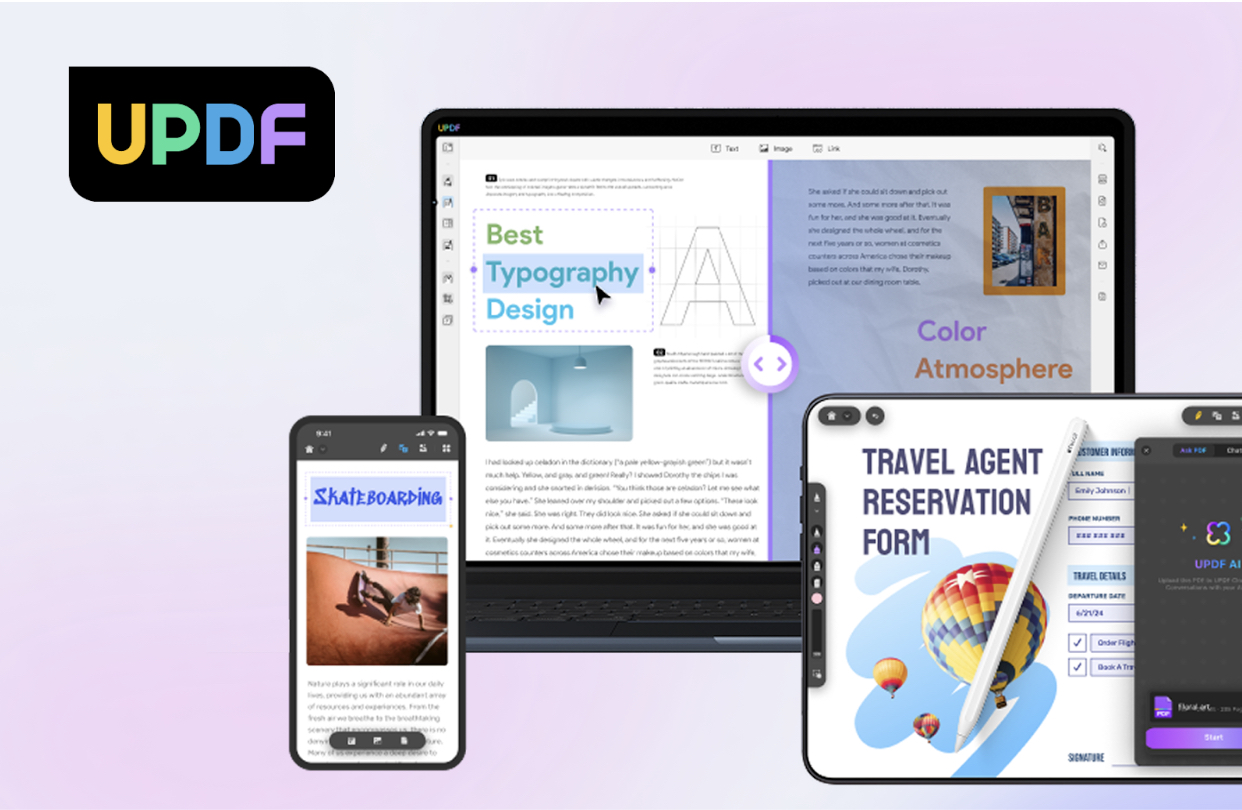
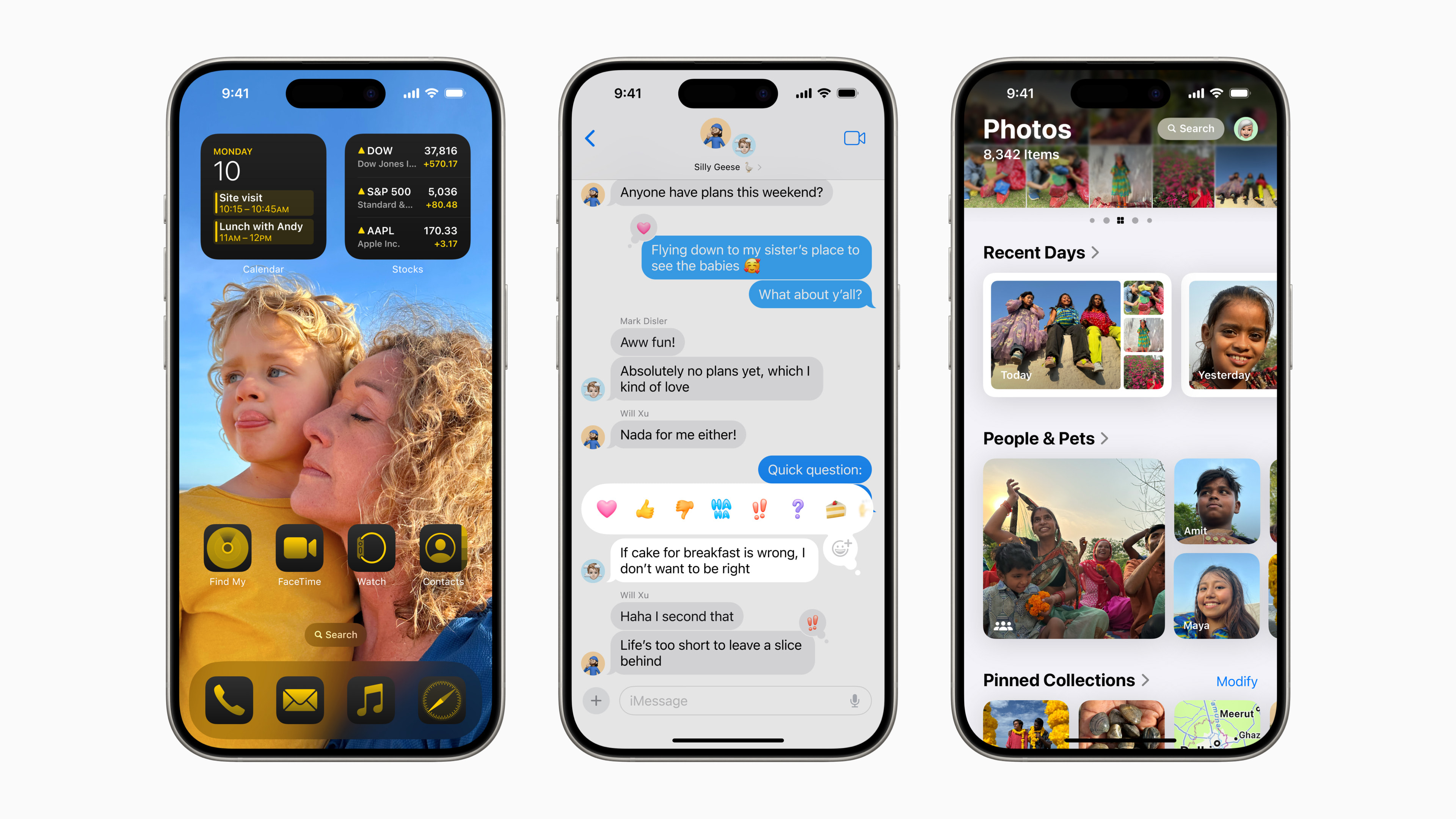



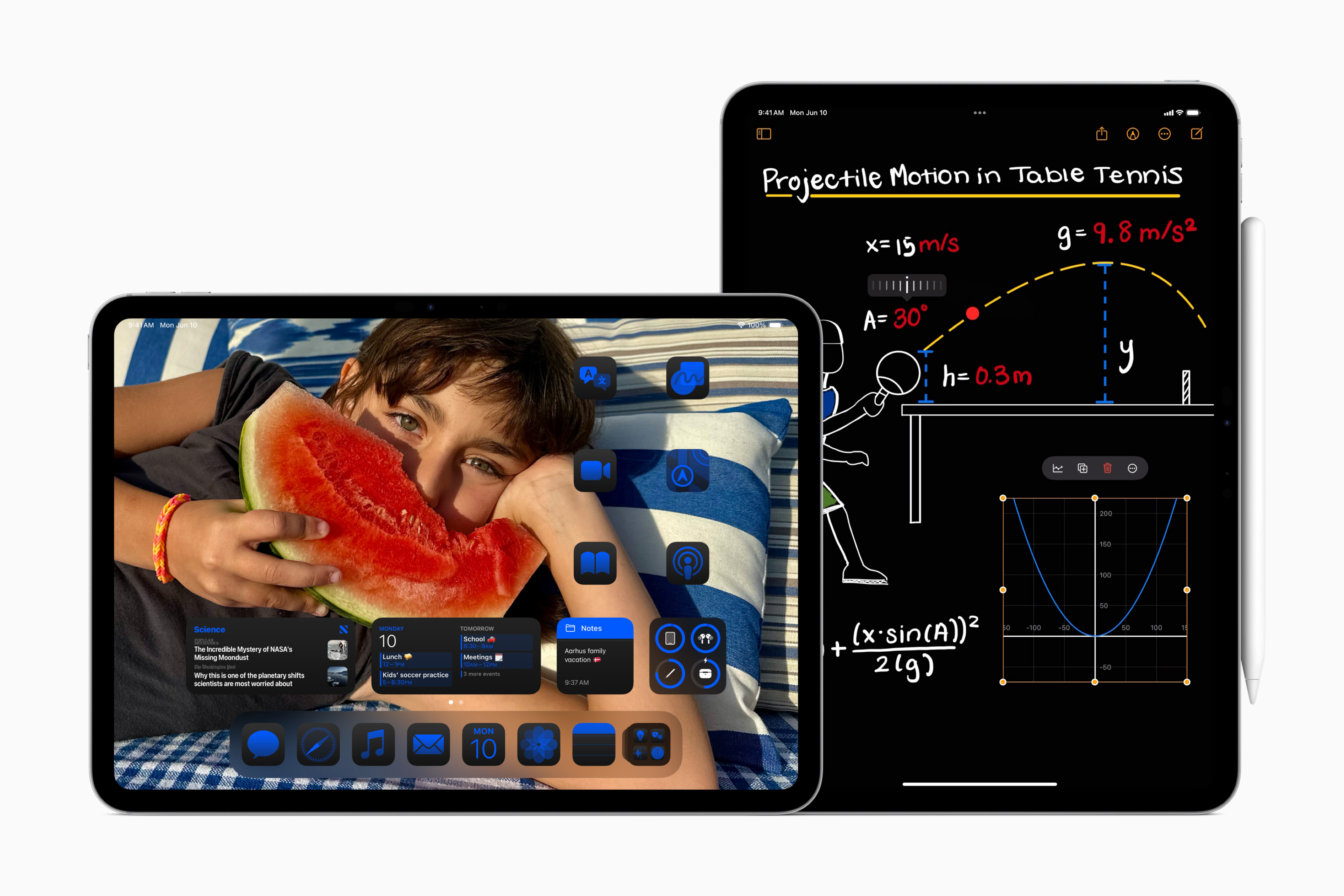
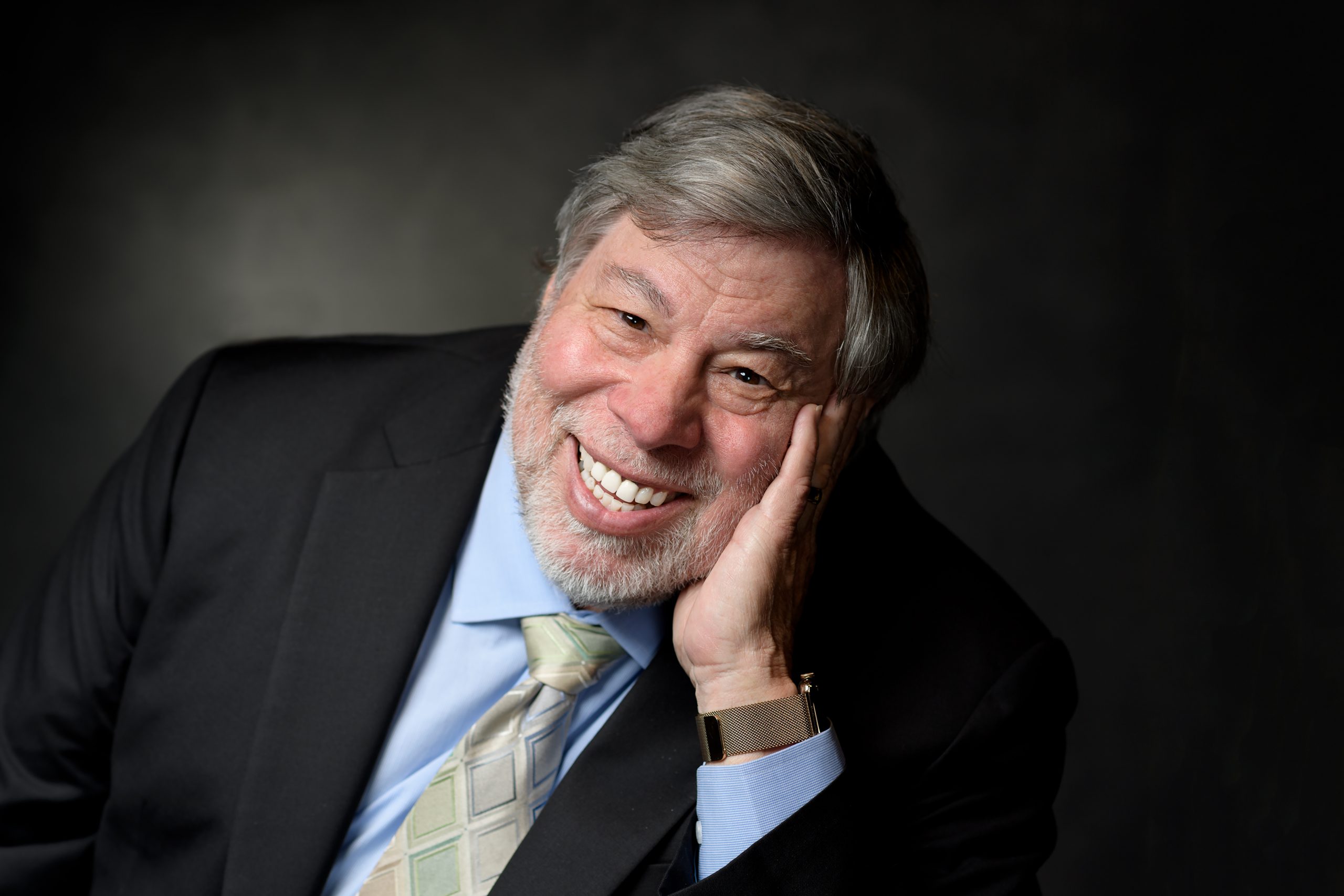
Jeden z mála fakt dobrých článkov, palec hore!
Len by som doplnil, že „Repair Disk Permissions“ funguje aj na novších systémoch ako Yosemite.
Rozdiel v skutočnosti je len v názve „operácie“, nakoľko Disk Utilita prešla po príchode El Capitana redizajnom, ktorý mal za následok zjednodušené rozhranie.
Repair Disk Permissions je možné vykonať tlačidlom First Aid, ktoré obsahuje aj funkciu kontroly samotného disku zo starej verzie Disk Utility.
Ešte jeden detail, ani užívateľia Yosemite už pravdepodobne taktiež nevidia tlačidlo „Repair Disk Permissions“ (jedine v prípade neaktualizovaných prvých verzii OS X Yosemite), nakoľko redizajnovaná appka Disk Utility bola krátko po vypustení OS X El Capitan dostupná aj pre Yosemite.
A v Sierre po stisknuti First Aid takktez dojde k oprave prav? Protoze ani utility tretich stran uz neumoznuji na Sierre opravu prav a sam Apple tvrdi, ze na to to OS vse funguje trochu jinak a uz to ani neni potreba.
Presne neviem čo všetko zastrešuje First Aid, no viem, že pri redizajne sa zlúčili niektoré funkcie, tak by som čakal, že „Repair“ bude vo vnútri, myslím, že taký OnyX (appka tretej strany) stále túto funkciu „Repairu“ napríklad obsahuje, ale kľudne sa nechám opraviť ak sa mýlim.
@Majdy: U Onyxe nevim, ale MainMenu nebo Clean My Mac to na Sierre uz neumoznuje.
Pridam este jeden tip. Na starsich macbookoch uz s SSD je velky ubytok rychlosti ak pouzivate cryptovanie disku. Cize si treba zvazit ci vam to cryptovanie stoji zato. Nove macbooky uz maju sifrovanie hardwerove a tam to uz problem nieje.