Ať už MacBook Pro, MacBook Air nebo Retina MacBook slouží tyto tři počítače jako přenosné, tudíž se od nich očekává několikahodinová výdrž na baterii. Počítače od společnosti Apple se mohou chlubit poměrně vysokou výdrží na jedno nabití, zejména pak MacBook Air, ale ani to mnohdy nemusí stačit, když je potřeba ze svého MacBooku dostat maximální výdrž, jakou jen dokáže. Pravděpodobně sami dobře víte, jak se svým jablečným počítačem pracovat, aby vydržel co nejdéle, ovšem je možné, že z následujících řádků se ještě něco málo přiučíte nebo sami můžete přispět svou radou do komentářů pod článek.
1. PRAM a SMC reset
Ano, u mnoha článků na LsA, které se zaměřují na problémy spojené s MacBookem se často zmiňujeme o PRAM a SMC resetu. Mnozí z vás už pravděpodobně znají postup zpaměti, ale přeci jen si dovolím jej ještě jednou zopakovat. PRAM a SMC reset je pro výdrž baterie velice důležitý. Jedná se vlastně o takový základ, na kterém můžete stavět. Obvzlášť, pokud po příchodu domů z práce nebo ze školy máte svůj počítač neustále připojený k adaptéru až do večera, je důležité tyto resety provádět nejlépe každý měsíc, což doporučuje i samotný Apple. O tom, jak provést PRAM a SMC reset si přečtete více zde.
2. Vypněte efekty hezké na pohled
Společně s OS X Yosemite přišla největší změna designu za posledních několik let. Výsledkem je moderní design, který potěší vaše oko (něčí samozřejmě ne), ovšem také vyšší náročnost na výkon při vykreslování těchto efektů a animací. Tím nejvíce viditelným je částečná průhlednost oken, známá již z iOS 7, která vypadá pěkně, ale systém se dá bezproblémově používat i bez ní. Pokud však půjdeme ještě dále, můžeme zvýšit kontrast u orámování a dalších prvků v systému. Tím se nám samozřejmě zruší i výše zmíněný průhlednost, ale hlavně toto nastavení je již opravdu viditelné a především u prvků v panelech nástrojů to poznáte.
- Z docku nebo z Apple menu jablíčko–> Předvolby systému
- Ve čtvrté řádce klikněte na Zpřístupnění
- Zde v kategorii Zrak u položky Monitor zaškrtněte volbu Zvýšit kontrast
3. Vypněte automatické aktualizace
Defaultně je v macOS povolena volba automatických aktualizací. Systémové i aktualizace aplikací se stahují na pozadí,což se samozřejmě podílí na vybíjení baterie. Můžete zakázat automatické instalování systémových aktualizací i aktualizací aplikací, nainstalovat si je můžete, až budete připojeni ke zdroji napájení. Stejně tak můžete zakázat stahování aktualizací na pozadí, jelikož i ty si můžete stáhnout později u zdroje energie. Vlastníte-li více počítačů Mac, které jsou přihlášeny pod jedním Apple ID, pak se vám zakoupené aplikace na jiném počítači začnou stahovat i na aktuálním a to i v době, kdy chcete šetřit baterii. Pokud tak nechcete, tak i tuto volbu můžete v nastavení zrušit.
1. Z docku nebo z Apple menu jablíčko –> Předvolby systému
2. Ve čtvrté řádce klikněte na App Store
3. Odškrtněte volbu Nové aktualizace stahovat na pozadí (vypnou se tak i automatické instalace u aplikací a systému)
4. Zakažte polohové služby vybraným aplikacím
Některé aplikace využívají polohové služby vašeho jablečného počítače ke zlepšení svých funkcí, ovšem mnohdy to ani není nutné. macOS však nabízí možnost spravovat povolení polohových služeb pro jednotlivé aplikace, ale kromě nich i pro systémové služby. Zákázání polohových služeb aplikacím a službám může pomoci při zvýšení výdrže baterie.
1. Z docku nebo z Apple menu jablíčko –> Předvolby systému
2. Z první řádky vyberte Zabezpečení a soukromí
3. Z horní nabídky vyberte Soukromí
4. Vlevo dole klikněte na zámek a zadejte své heslo
5. Vypněte polohové služby u aplikacích, které nepoužíváte nebo které je nepotřebují (případně můžete vypnout polohové služby úplně odškrtnutím Zapnout polohové služby)
6. Dole v nabídce aplikací klikněte na Podrobnosti…
7. Zde odškrtněte Návrhy založené na poloze
5. Odpojte všechna zařízení od počítače
Nyní se pojďme podívat na řešení, která můžete uplatnit v dané situaci, kdy tedy nemáte přístup ke zdroji elektrické energie, nebo ho máte, ale nemáte nabíječku k MacBooku. Důležitým krokem je odpojit všechna zařízení, která máte připojená ke svému počítači. Pokud používate myš připojenou přes USB, tak se tolik nestane, pokud jí necháte připojenou, tedy pokud nehrajete opravdu o poslední minuty, než vám počítač zhasne. Co je však obrovským žroutem baterie, je například připojený iPhone nebo iPad, který se z počítače nabíjí a sníží tak jeho výdrž o několik hodin. Stejně tak je nutné nemít stále připojené extrerní disky nebo flashky, které si při čtení nebo zápisu také dokáží říct o nějakou tu energii, která je (hlavně při posledních procentech) velice důležitá.
6. Snižte jas
Jak mnozí asi víte, neustále zapnutý vysoký jas se na výdrž opravdu znatelně podepíše. Stejně jako u iPhonu je to znát samozřejmě také na MacBooku. Chcete-li tedy docílit vysoké výdrže, je nutné snížit jas na co nejnižší hodnotu, respektive na takovou, aby byla pro vás stále přijatelná a viděli jste na obrazovku, ale aby byla co nejnižší. K tomu vám samozřejmě pomůžou funkční klávesy, které se nacházejí v levém horním rohu klávesnice. Pokud k této klávese ještě podržíte společně klávesy Alt (⌥) + Shift (⇧), můžete si jas nastavit ještě přesněji. Samozřejmě můžete také navštívit Předvolby systému, kde v kategorii Monitory lze nastavit jas pomocí jezdce. Zde doporučuji také vypnout Automatický jas, aby se podvícení drželo přesně na nastavené hodnotě.
7. Vypněte podsvícení klávesnice
Podobně jako u podsvícení monitoru je tomu také u podsvícení klávesnice MacBooku. Zde však spotřeba není tak vysoká, jako u jasu, ale i tak se vyplatí podsvícení klávesnice úplně vypnout. Opět tak můžete učinit funkční klávesou, která se nachází v horní řadě a dokonce můžete použít také Alt (⌥) + Shift (⇧) v kombinaci s funkční klávesou pro přesnější nastavení podsvícení.
8. Vypněte Wi-Fi a Bluetooth
Nepotřebujete-li být připojeni k síti prostřednictvím Wi-Fi, pak ji vypněte. Wi-Fi totiž dokáže spotřebovat opravdu velké množství baterie a obvzlášť v případě, kdy nemáte příliš silné připojení. Podobně tak můžete udělat i u Bluetooth. Obojí můžete vypnout v menu baru v pravém horním rohu či v Předvolbách systému.
9. Zavřete všechny nepotřebné aplikace
Asi pro mnohé samozřejmost, raději však i tuto radu zmíním. Pokud víte, že již nebudete nějakou aplikaci potřebovat, tak ji zavřete. S OS X Mavericks sice přišla funkce App Nap, která uspí nepoužívané aplikace, aby spotřebovávali méně energie, ovšem App Nap je podporován jen některými aplikacemi, a to především apliakcemi přímo od Applu. Pokud tedy víte, že budete nějakou aplikaci za chvíli opět používat, tak ji nevypínejte, jelikož její opětovné zapínání by bylo více náročné, než její běh na pozadí.
10. Používejte sluchátka namísto reproduktorů
Sluchátka jsou méně náročná na spotřebu, než reproduktory, pokud si tedy nechcete vyloženě užívat lepšího poslechu, pak připojte k MacBooku sluchátka a poslouchte přes ně.
11. Vyvarujte se stránkám využívající flash
Když nahlédnete do aplikace Monitor aktivity, tak si můžete všimnout, že flashkové prvky si dokáží říct o velký výkon a tím pochopitelně spotřebují značnou část baterie. Při prohlížení webu je tedy vhodné se stránkám využívající flash vyvarovat. V poslední době se sice od flashe ve velkém opouští, ale i přesto můžete narazit na stránky (především s video obsahem), které jej stále využívají. V takovém případě doporučuji rozšíření ClickToPlugin a ClickToFlash. Druhý zmíněný nahradí Flash Player tím, že využívá HTML5, aby mohl videa přehrát. Měl by být úspornější a bezpečnější, než Flash Player, ovšem musím podoknout, že není tak uživatelsky přívětivý jako Flash Player od Adobe.
12. Vyvarujte se Facebooku
Na závěr bych rád doporučil z osobní zkušenosti, abyste se při šetření baterie vyvarovali prohlížení Facebooku. Osobně jsem totiž kolikrát pozoroval v Monitoru aktivity, že Facebook spuštěný v prohlížeči si vezme i 2x více paměti a výkonu procesoru, než jiné otevřené záložky. To se samozřejmě podepíše na spotřebě, a tak Facebook je opravdu náročný a velký žrout energie hlavně v případě, kdy to potřebujete nejméně.

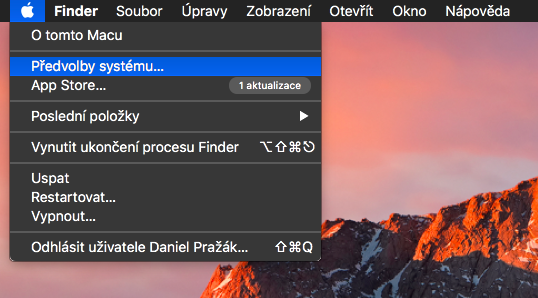
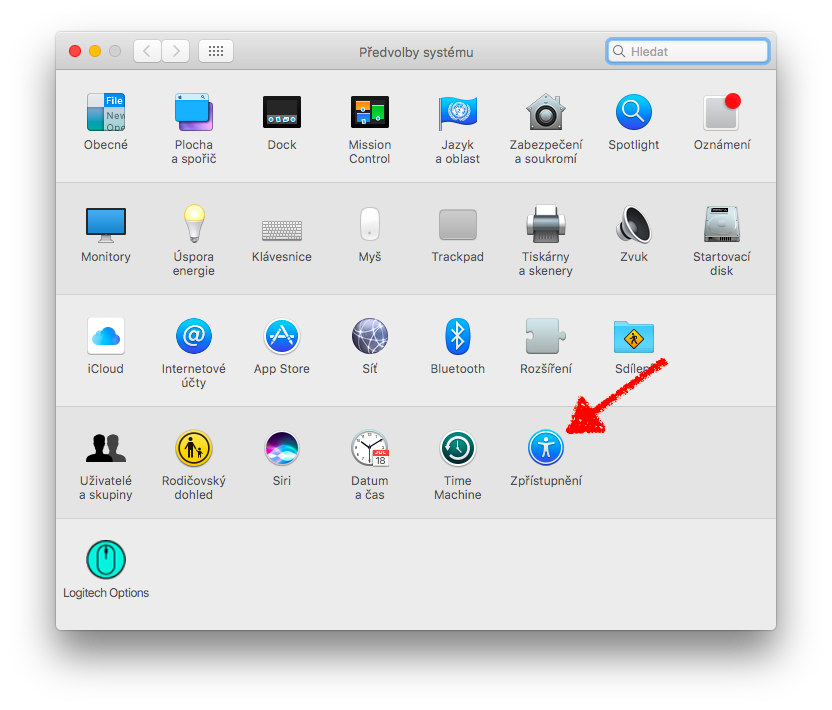
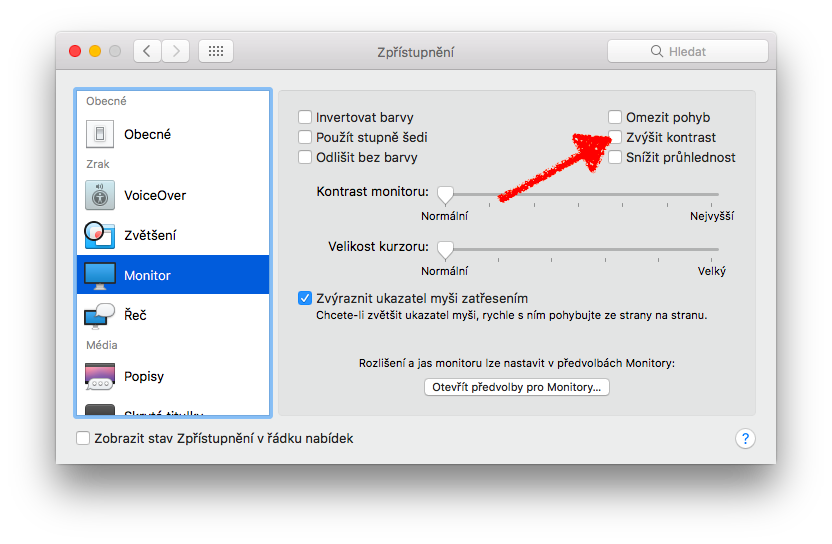
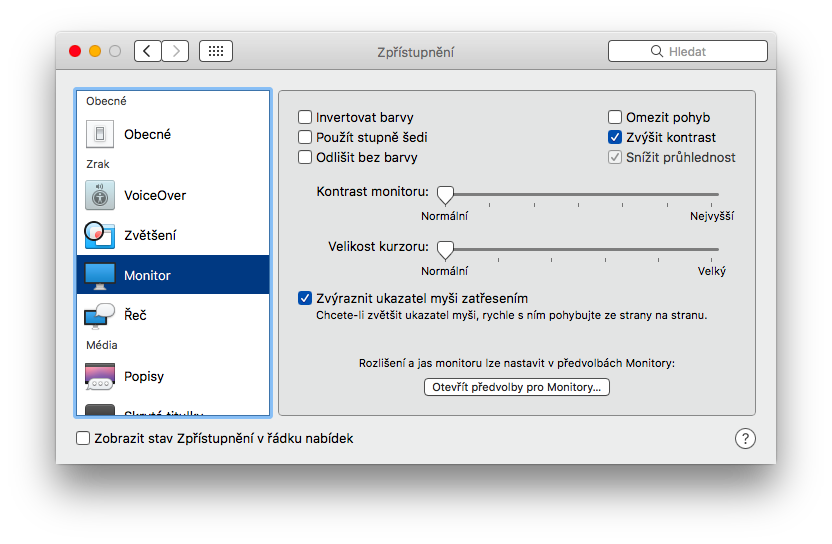
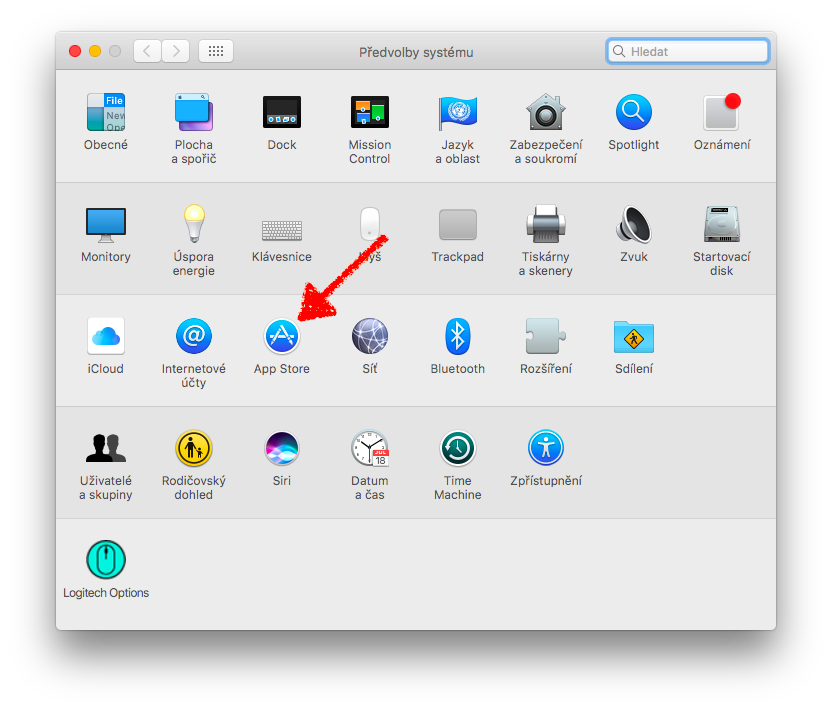
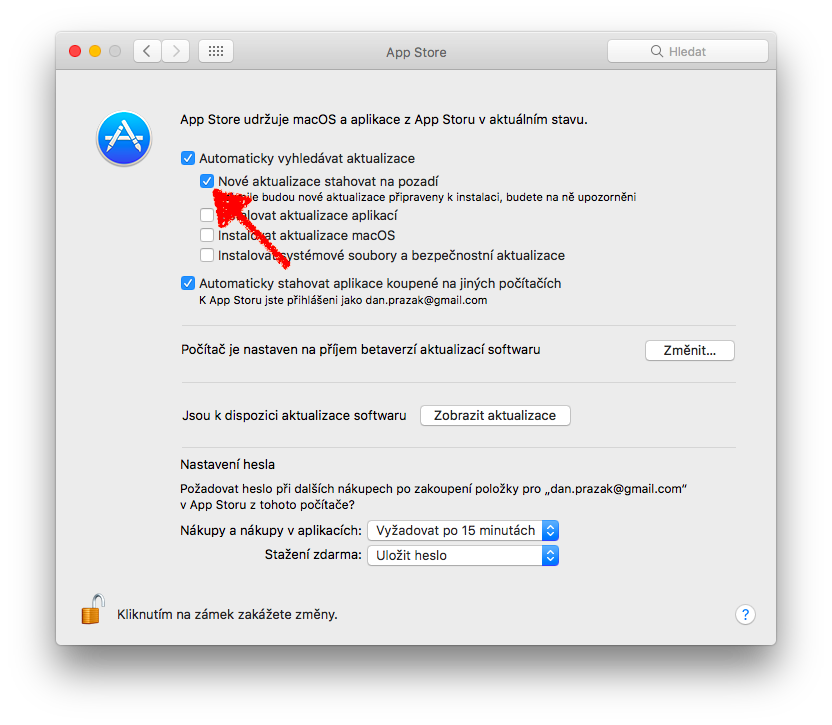
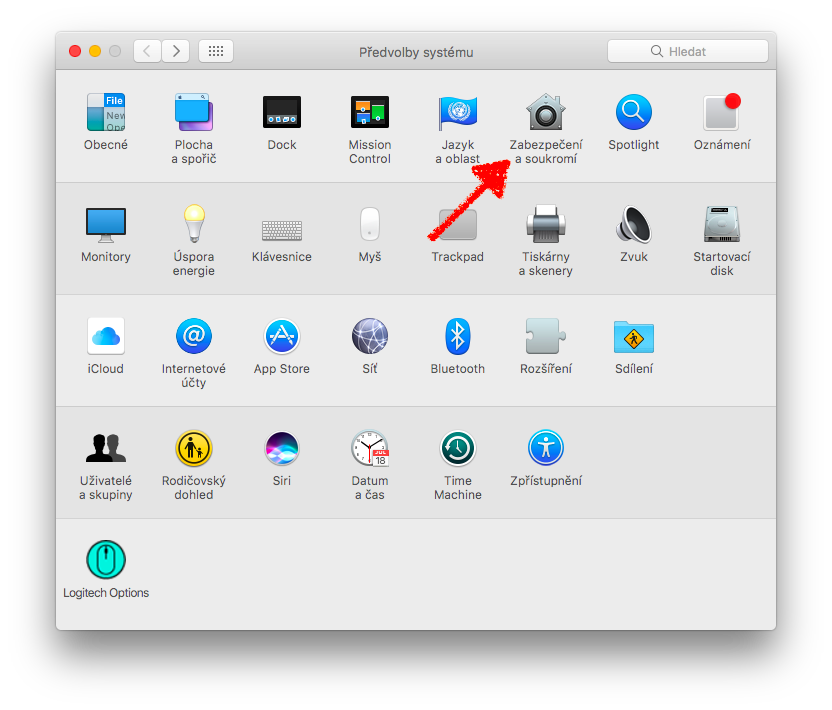
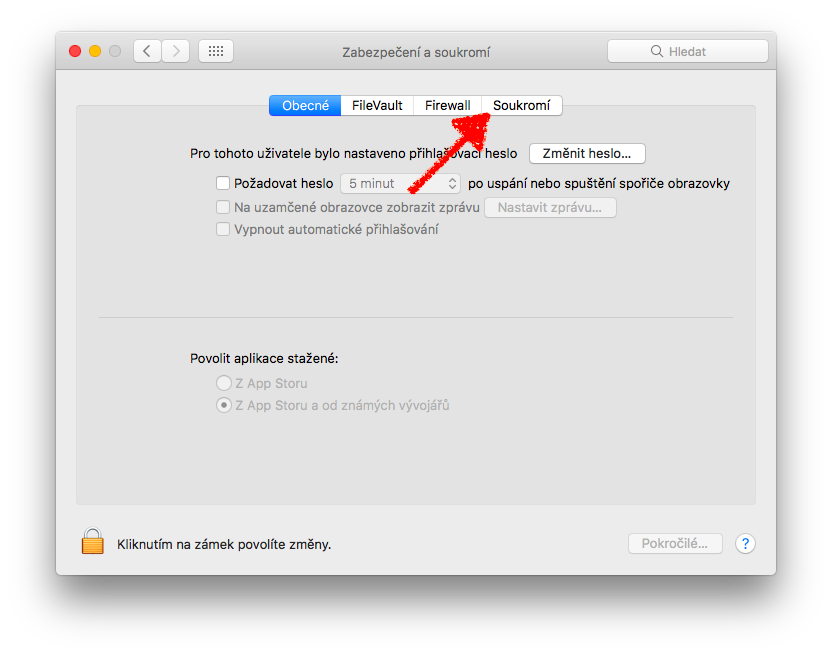


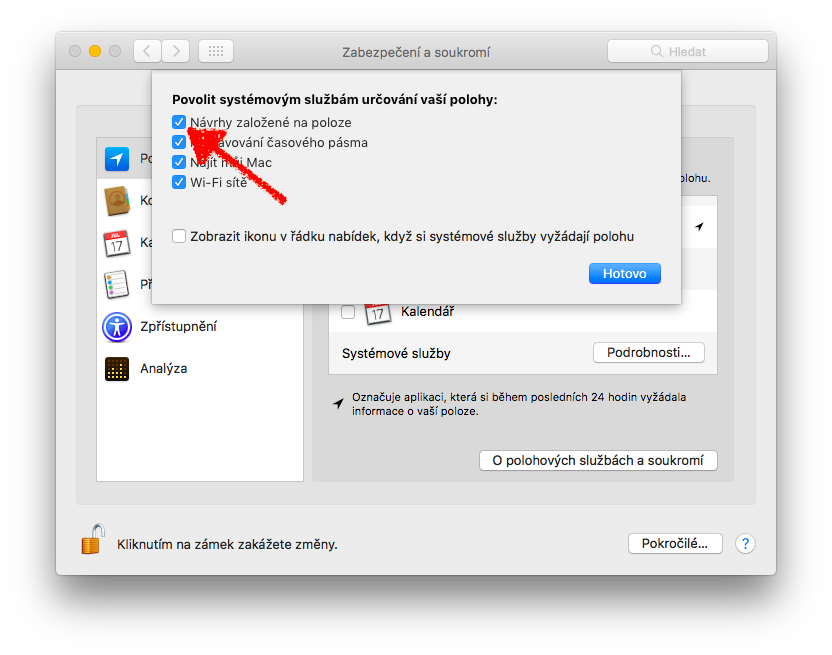
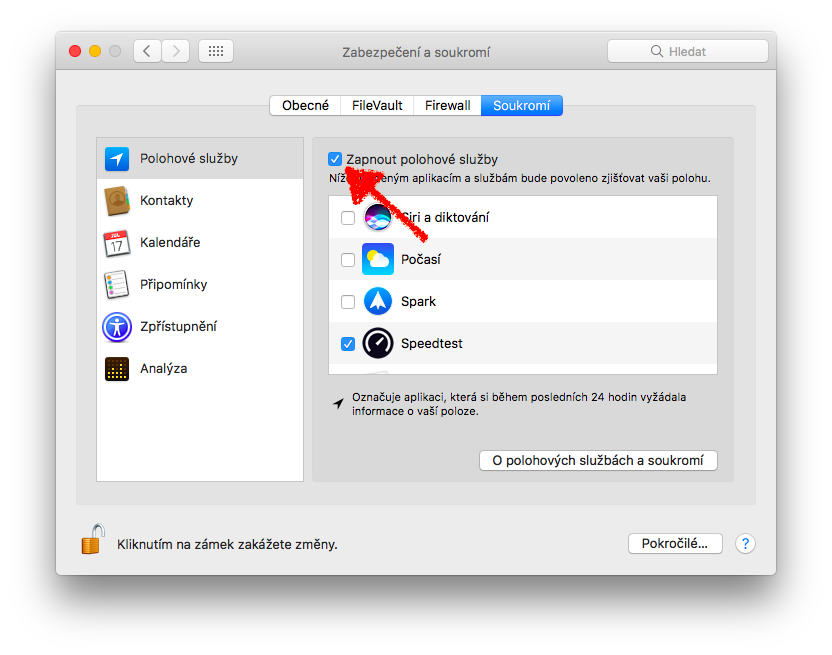
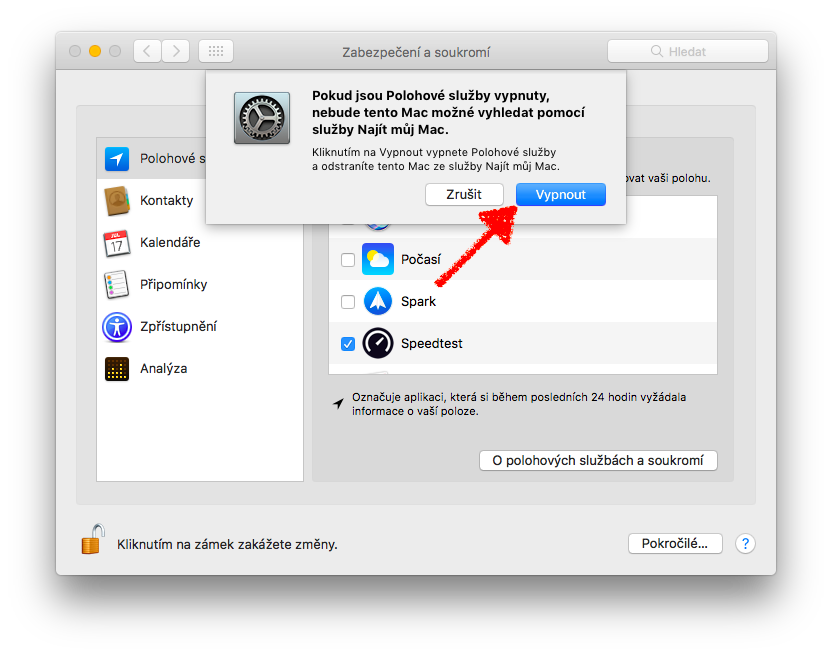



tak to sa da potom zhrnuť do jedného bodu- vypnite svoj macbook a vydrží vám baterka :D
Presne ?
Docela zásadní rozdíl ve výdrži Opery se zapnutým battery saver modem a dalšími prohlížeči.
A pritom kdyz si clovek precte, co ten battery mode dela, tak by to nemelo mit vliv temer zadny. A u mne taky nema.
U mně teda jo, oproti nenažranýmu CHromákovi nebo Safari vydrží Opera velmi dlouho, na baterii používám zapnutý saving mod, bez něj na baterii Operu nepoužívám, fakt co mě překvapilo, že i se saving modem je Opera stejně svižná jako při připojeném adaptéru. To u Chromáka nehrozí.
Fakt je, že Operu mám jen pro browsení pro zábavu, čínskýmu spywaru nevěřím. Do důležitých přístupů se z Opery neloguji.
A jak je to u novych Macbook Pro s CPU, je porad i7 tak energeticky narocna oproti i5 ?
Ahoj… je lepší mít při delší práci macbook připojený stále na adaptéru nebo raději zase nabít naplno a odpojit… Jak je to lepší na životnost baterie..?