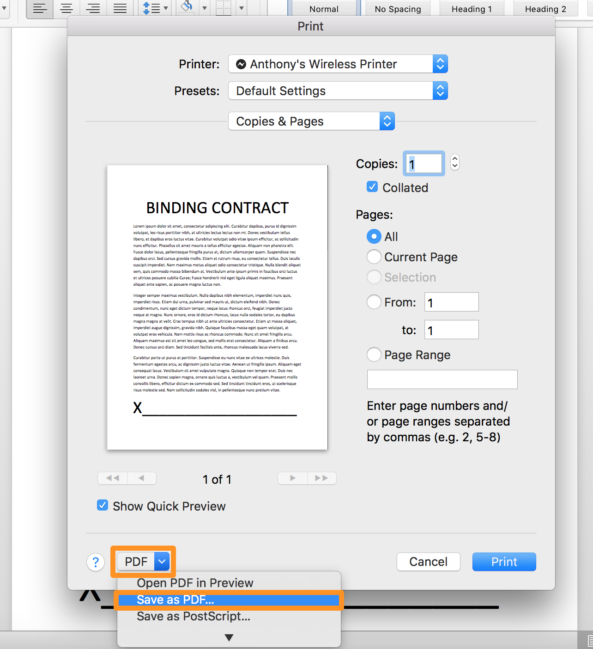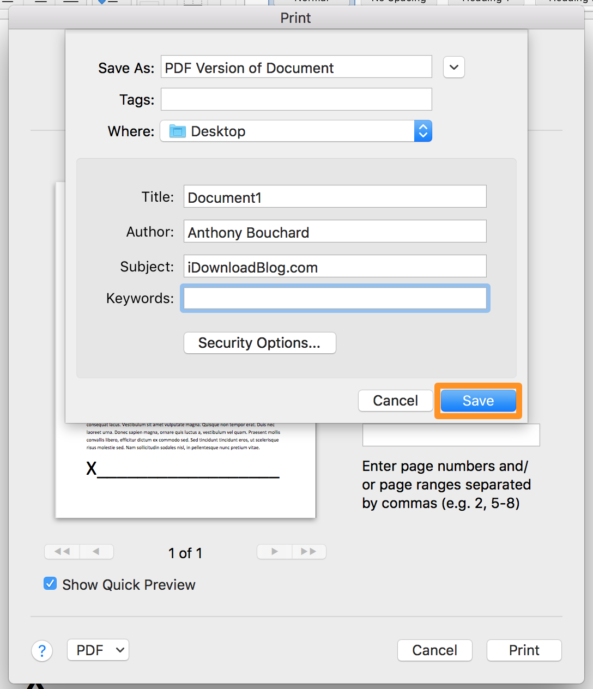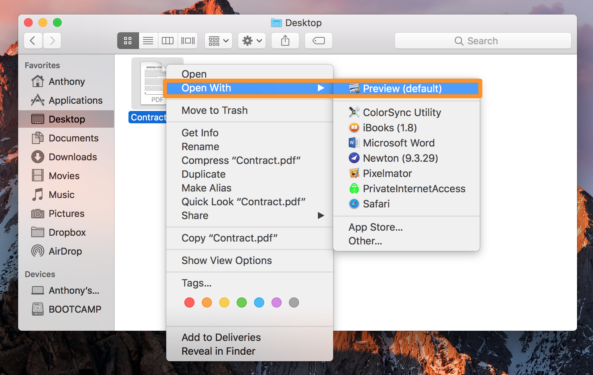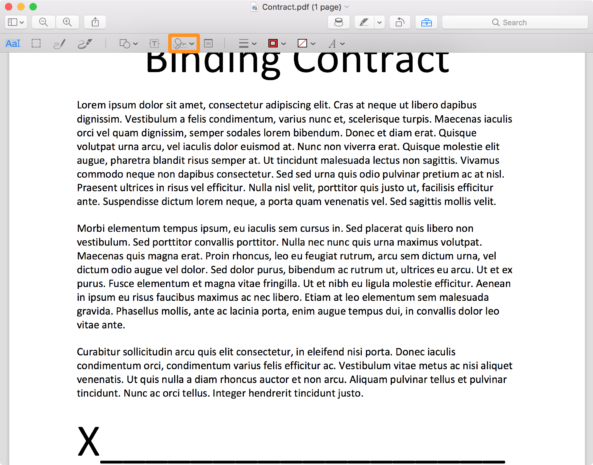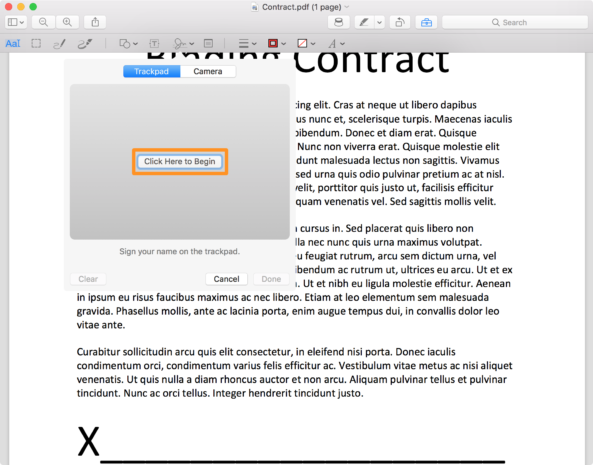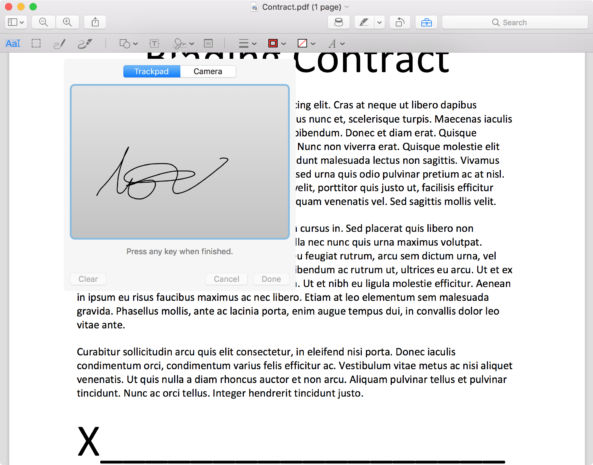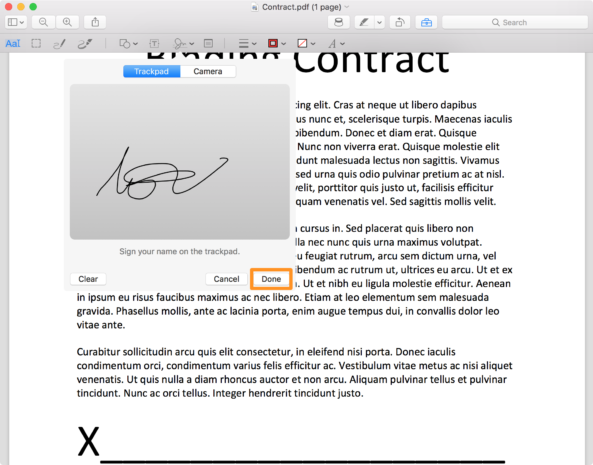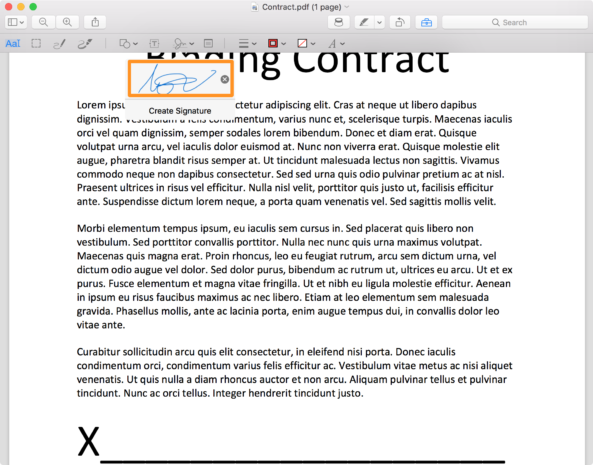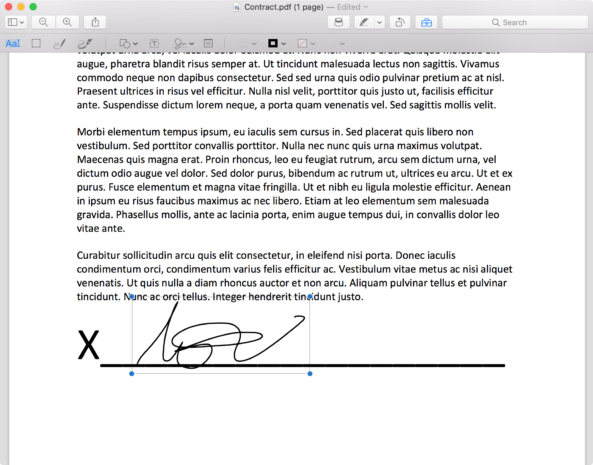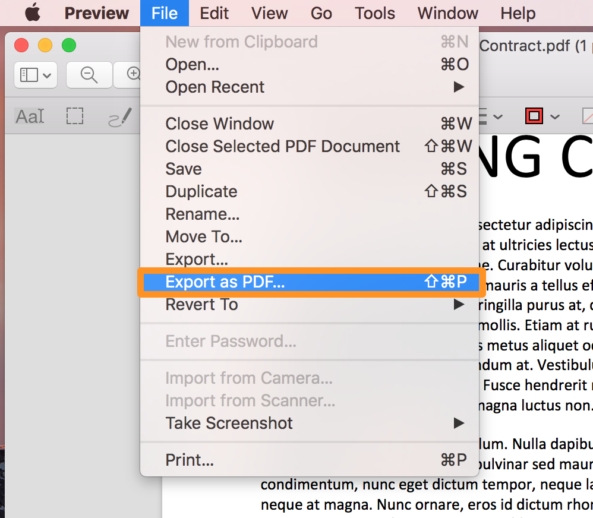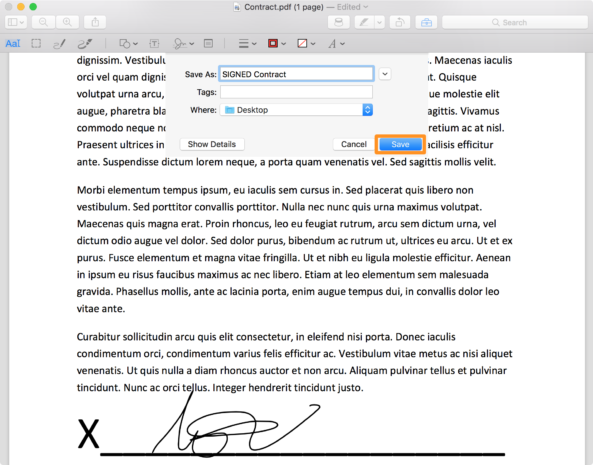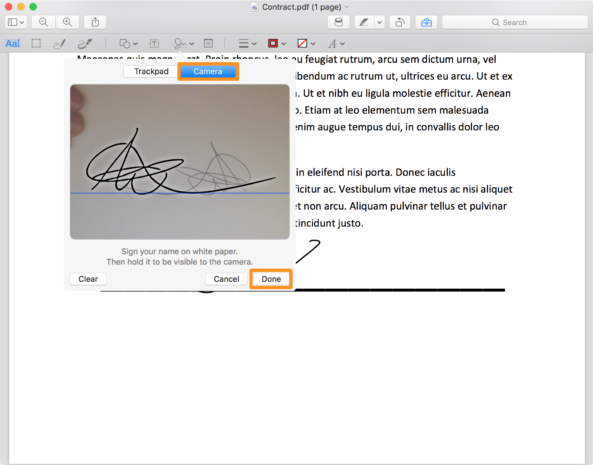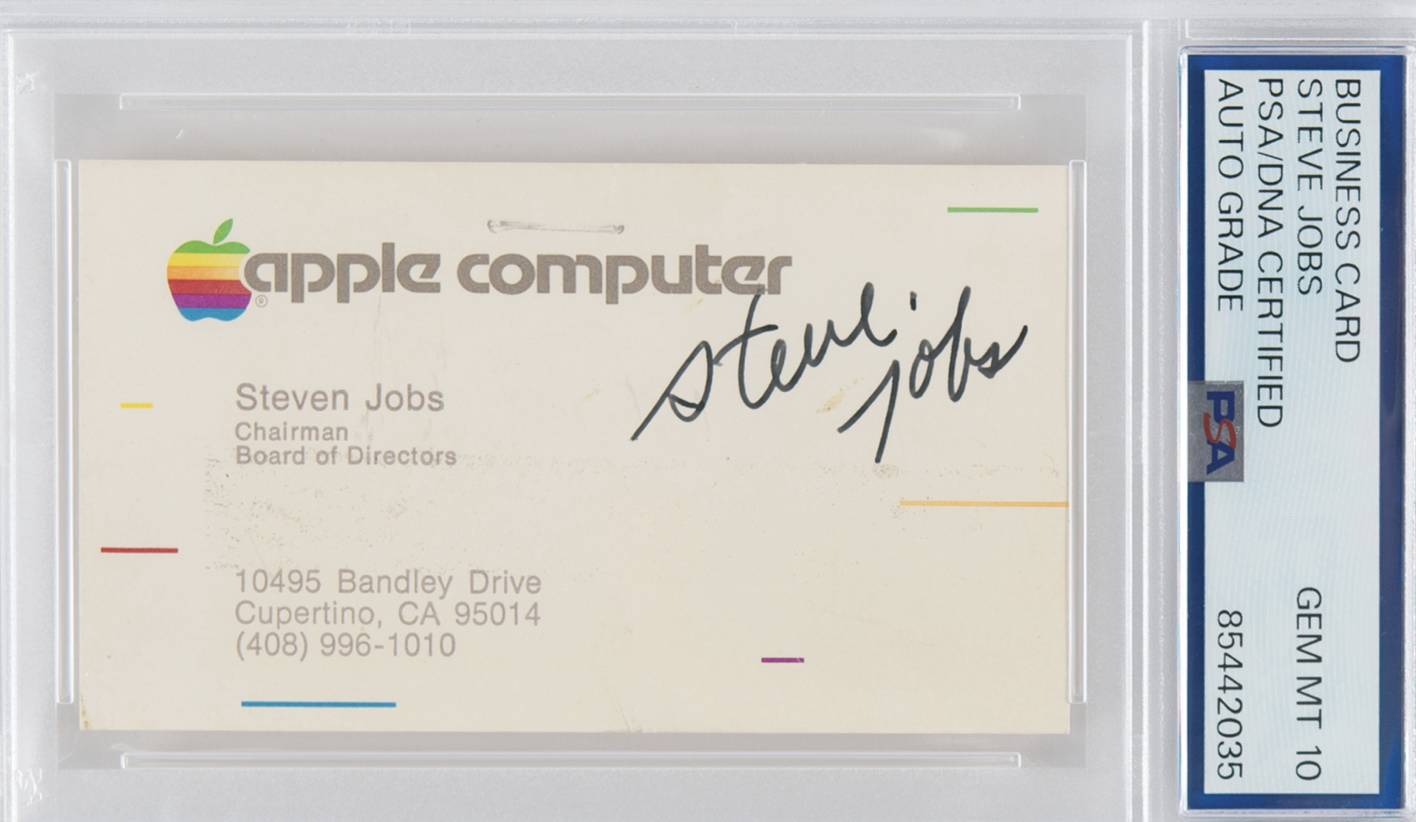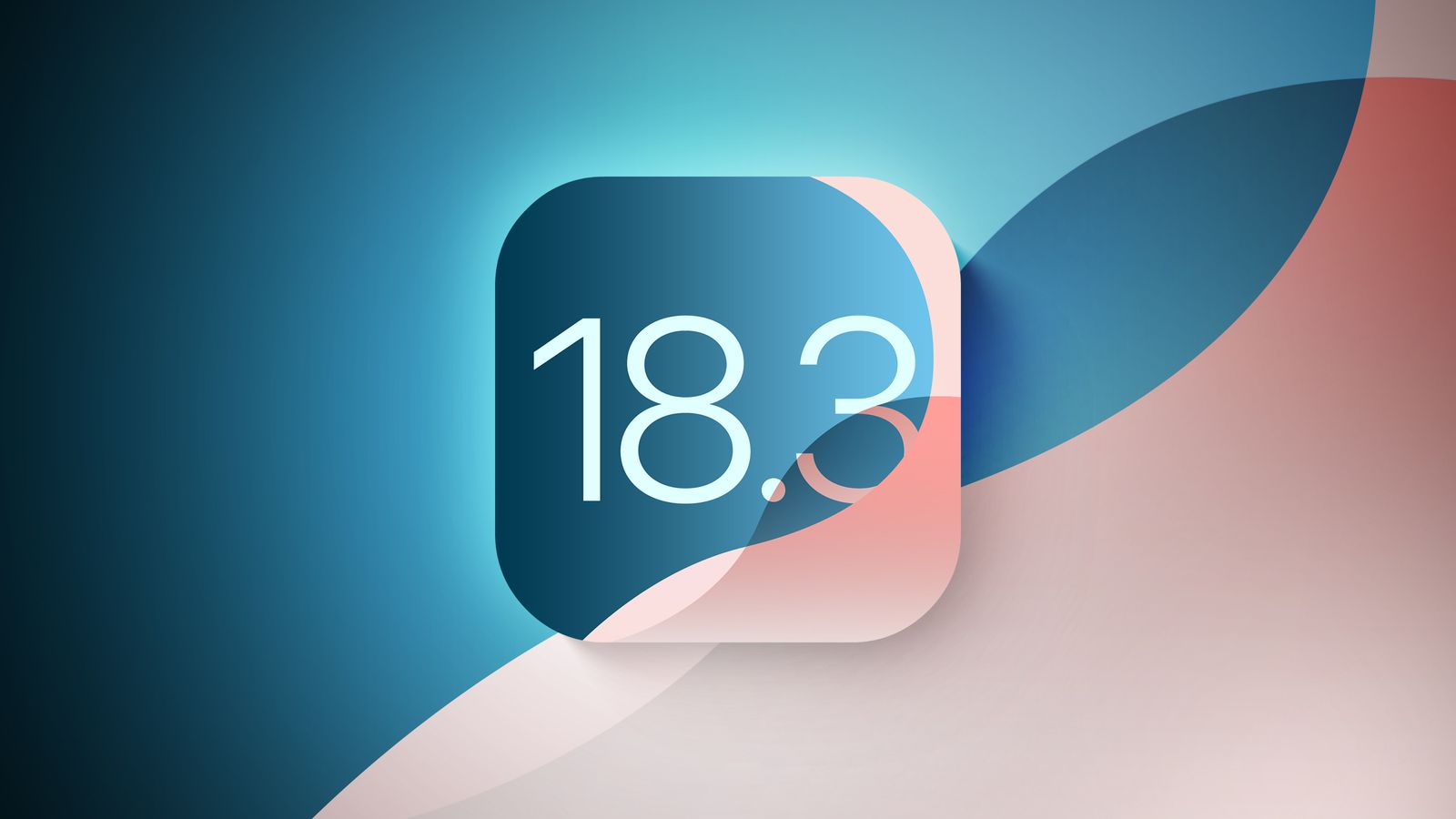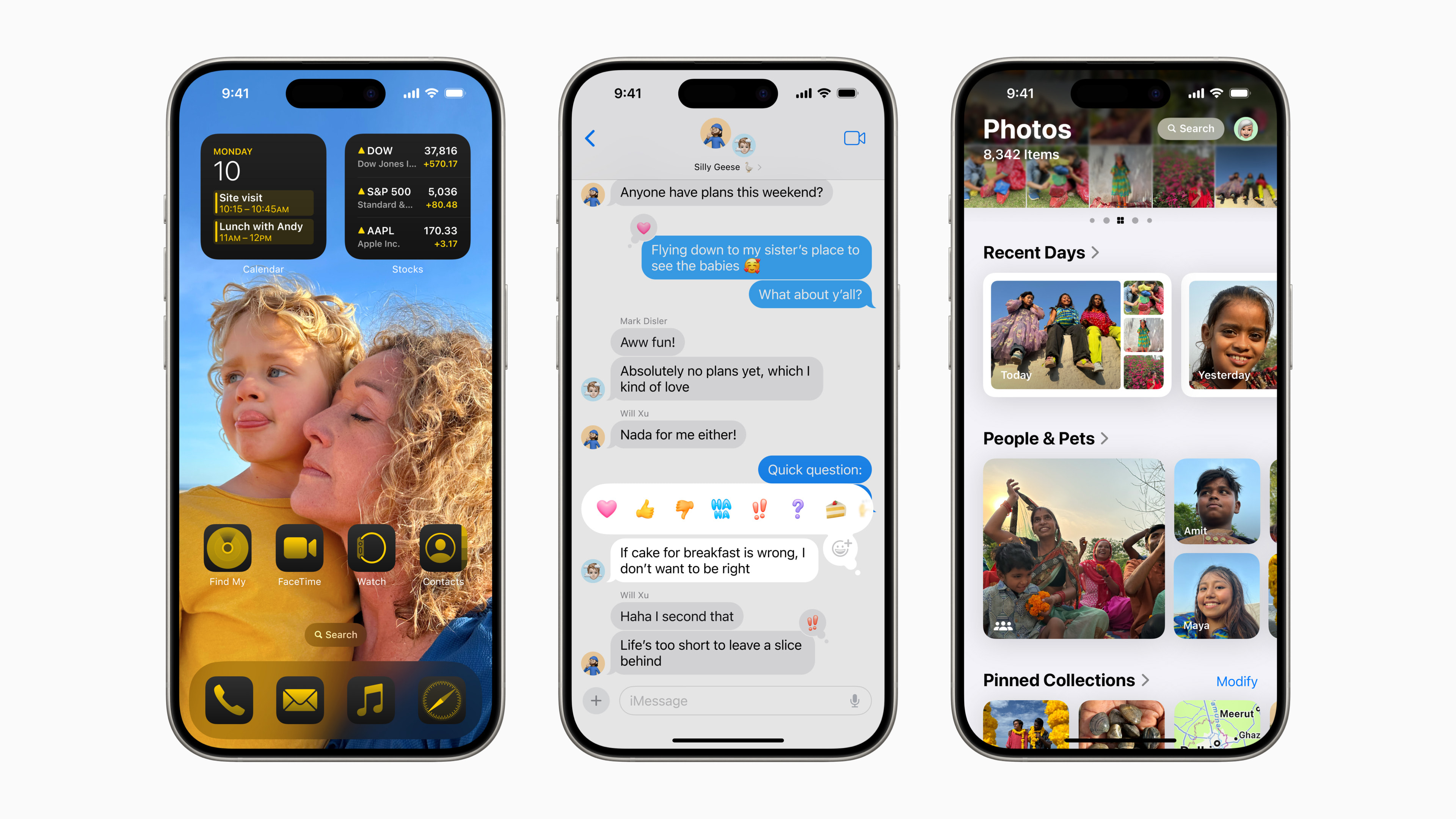Pokud používáte svůj Mac ke kancelářské práci, může občas nastat okamžik, kdy máte PDF dokument, na kterém je vyžadován váš podpis. Místo plýtvání inkoustu v tiskárně k vytisknutí dokumentu, jeho podepsání a následného naskenování zpět do počítače si vystačíte s funkcí v macOS a pár sekundami svého času. Funkcí, která umožňuje v operačním systému macOS digitálně podepsat dokument, je Markup.
Mohlo by vás zajímat
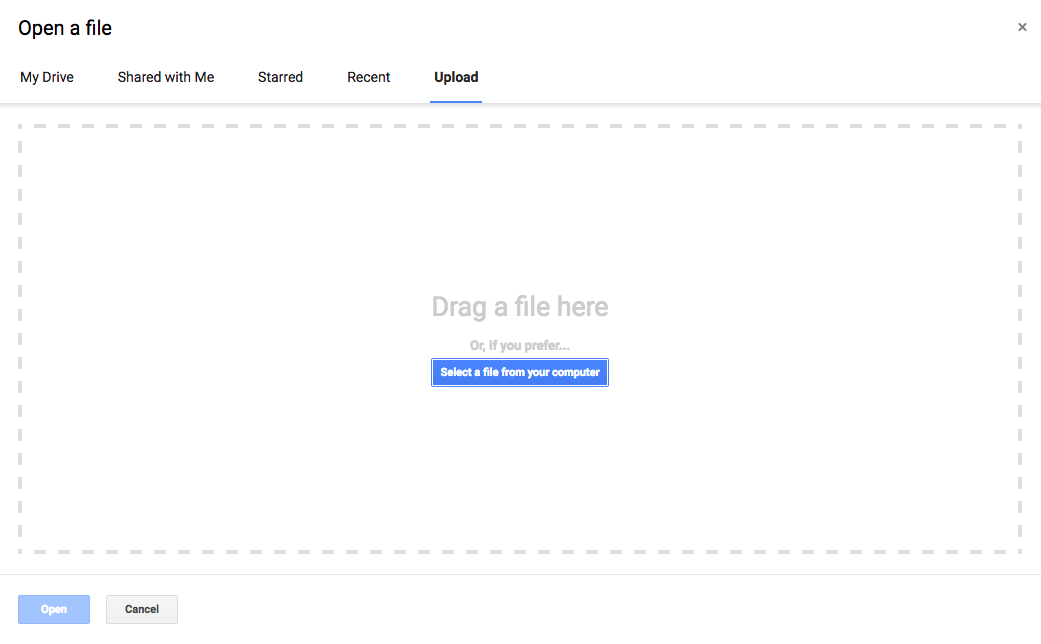
Jako první budete muset samozřejmě mít nějaký PDF dokument, který potřebujete podepsat. Co ale dělat, když je soubor v jiném formátu? Můžete jej jednoduše pár kliknutími do požadovaného formátu převést.
Jak převést dokument v jiném formátu do PDF
Nejběžnějšími formáty, ve kterých se dokumenty ukládají, jsou bezesporu soubory vytvořené v Microsoft Word s příponami .doc a .docx. K jejich převedení do daného formátu stačí provést těchto několik kroků.
- Otevřete daný dokument.
- V horním panelu klikněte na Soubor a v menu vyberte tlačítko pro vytisknutí.
- Vespod otevřeného okna pro tisk klikněte na tlačítko PDF.
- Vyberte možnost Uložit jako PDF.
- Soubor pojmenujte, určete místo pro uložení a klikněte na tlačítko Uložit.
Nyní máme dokument převedený do PDF a můžeme pokračovat. Ostatní programy mohou mít funkci pro export do PDF schovanou jinde. Můžete si však pomocí návodu nastavit zkratku pro export do PDF a ušetřit tak ještě více času.
Jak na macOS podepsat dokument v PDF
Mám počítač s trackpadem
- Otevřete Finder a najděte dokument, který chcete podepsat. Musí být ve formátu PDF.
- Na soubor klikněte pravým tlačítkem myši a vyberte Otevřít v → Preview.
- V otevřeném okně klikněte na ikonu funkce Markup (obrázek kufříku).
- Klikněte na nástroj Podpis.
- V nově otevřeném okně klikněte na tlačítko pro začátek psaní.
- Pozorně po trackpadu posouvejte prst, jako když se normálně podepisujete. V okně se začne objevovat náhled vašeho podpisu.
- Po dokončení stiskněte kteroukoliv klávesu a poté tlačítko Hotovo.
- Nyní klikněte na svůj právě vytvořený podpis, čímž se přidá do dokumentu.
- Posuňte a upravte jej podle potřeby.
- V horním panelu klikněte na Soubor → Exportovat jako PDF.
- Dokument pojmenujte a určete místo pro uložení a uložte jej.
Nemám počítač s trackpadem
Tato metoda funguje i pro počítače s trackpadem, ale vyžaduje, abyste měli po ruce kus papíru, tužku a webkameru. Mnozí uživatelé preferují tuto metodu, jelikož je podepsání na papír přirozenější a nemusí si zvykat na trackpad.
- Vezměte kus bílého papíru a podepište se na něj.
- Otevřete Finder a najděte dokument, který chcete podepsat. Musí být ve formátu PDF.
- Na soubor klikněte pravým tlačítkem myši a vyberte Otevřít v → Preview.
- V otevřeném okně klikněte na ikonu funkce Markup (obrázek kufříku).
- Klikněte na nástroj Podpis.
- Místo možnosti Trackpad vyberte kameru a umístěte kus papíru s vaším podpisem před kameru svého počítače. Ten sám podpis rozpozná a zrcadlově jej přetočí, aby byl orientován správně. Pokud nejste s rozpoznáním spokojeni, můžete proces opakovat.
- Klikněte na Hotovo.
- Nyní klikněte na svůj právě vytvořený podpis, čímž se přidá do dokumentu.
- Posuňte a upravte jej podle potřeby.
- V horním panelu klikněte na Soubor → Exportovat jako PDF.
- Dokument pojmenujte a určete místo pro uložení a uložte jej.
Po uložení souboru si můžete všimnout, že se na jeho ikoně dokonce objeví i daný podpis. Výhodou je, že pokud jednou uložíte dokument s vaším digitálním podpisem, který jste vytvořili přes funkci Markup, zůstane v ní uložen a můžete jej používat znovu a znovu.
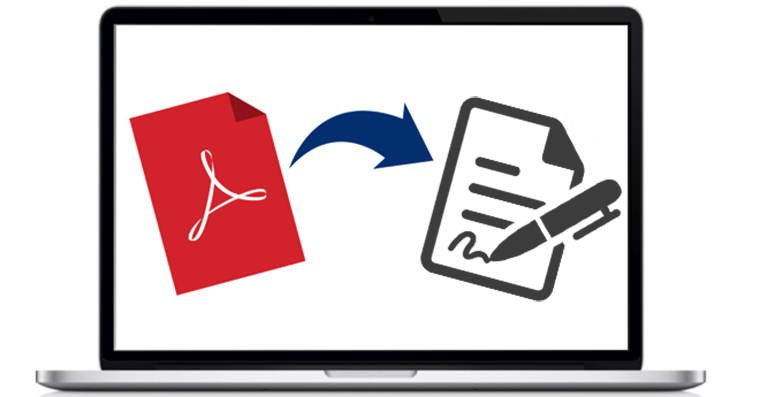
Zdroj: iDownloadBlog