Nový MacBook Pro, který Apple představil na konci října, se v těchto dnech začal pomalu dostávat ke svým zákazníkům. Největší novinkou u nových laptopů od společnosti Apple je bezesporu Touch Bar. Nový panel nad klávesnicí nahradil klasické funkční klávesy s vizí větší použitelnosti a zlepšení ovládání. Kromě funkčních kláves, které nahradil, pak mění svou podobu s každou aplikací, kterou spustíte a nabízí v nich specifické ovládací prvky.
Mohlo by vás zajímat

Na první pohled se může zdát, že je ovládání Touch Baru jednoduché. Některé funkce nejsou však na první pohled viditelné a k jejich objevení si musíte s novou vychytávkou hrát a přijít na ně sami, nebo si o nich někde přečíst. Právě v tomto článku vám přineseme 14 tipů a triků, které vám práci s novinkou usnadní.
1) Zobrazení funkčních kláves
Klasické funkční klávesy, které Touch Bar nahradil, se dají jednoduše zobrazit podržením klávesy Fn v levém dolním rohu klávesnice. Tlačítka F1, F2, … se pak zobrazí v jakémkoliv programu, který máte právě spuštěný.
2) Jak si ve specifickém programu nastavit stálé zobrazování funkčních kláves
V předchozím tipu je uvedeno, že k zobrazení funkčních kláves musíte podržet tlačítko Fn. Po jeho puštění klávesy ihned zmizí. Co ale dělat, když v nějakém programu používáte tyto klávesy často a chtěli byste je mít zobrazené permanentně? I na to kalifornská společnost myslela.
Jděte do Předvolby → Klávesnice → Zkratky. Zde vyberte Funkční Klávesy a klikněte na znak „+“, přes který si pak přidáte aplikace, ve kterých chcete mít funkční klávesy zobrazeny pořád.
3) Rychlá změna jasu a hlasitosti
Místo kliknutí na tlačítko pro změnu těchto dvou nastavení jednoduše na tlačítko klepněte a popojeďte prstem. Zobrazí se posuvník, kterým si navolíte právě tu hodnotu, kterou potřebujete.
4) Jak si upravit regulační lištu Touch Baru.
Jděte do Předvolby → Klávesnice a klikněte na Upravit regulační lištu.

5) Jak zobrazit rozšířenou regulační lištu
Klikněte na tlačítko zobáčku v levé části regulační lišty.
6) Jak si upravit rozšířenou regulační lištu Touch Baru.
Když kliknete na tlačítko zobáčku během úpravy regulační lišty, získáte přístup k více funkcím a ovládacím prvkům.
7) Jak upravit ovládací prvky programu
Pokud program podporuje Touch Bar a nabízí v něm nějaké ovládací prvky, které můžete upravovat, lze tak učinit v Zobrazení → Upravit Touch Bar. K přístupu do tohoto menu musíte mít daný program zapnutý.
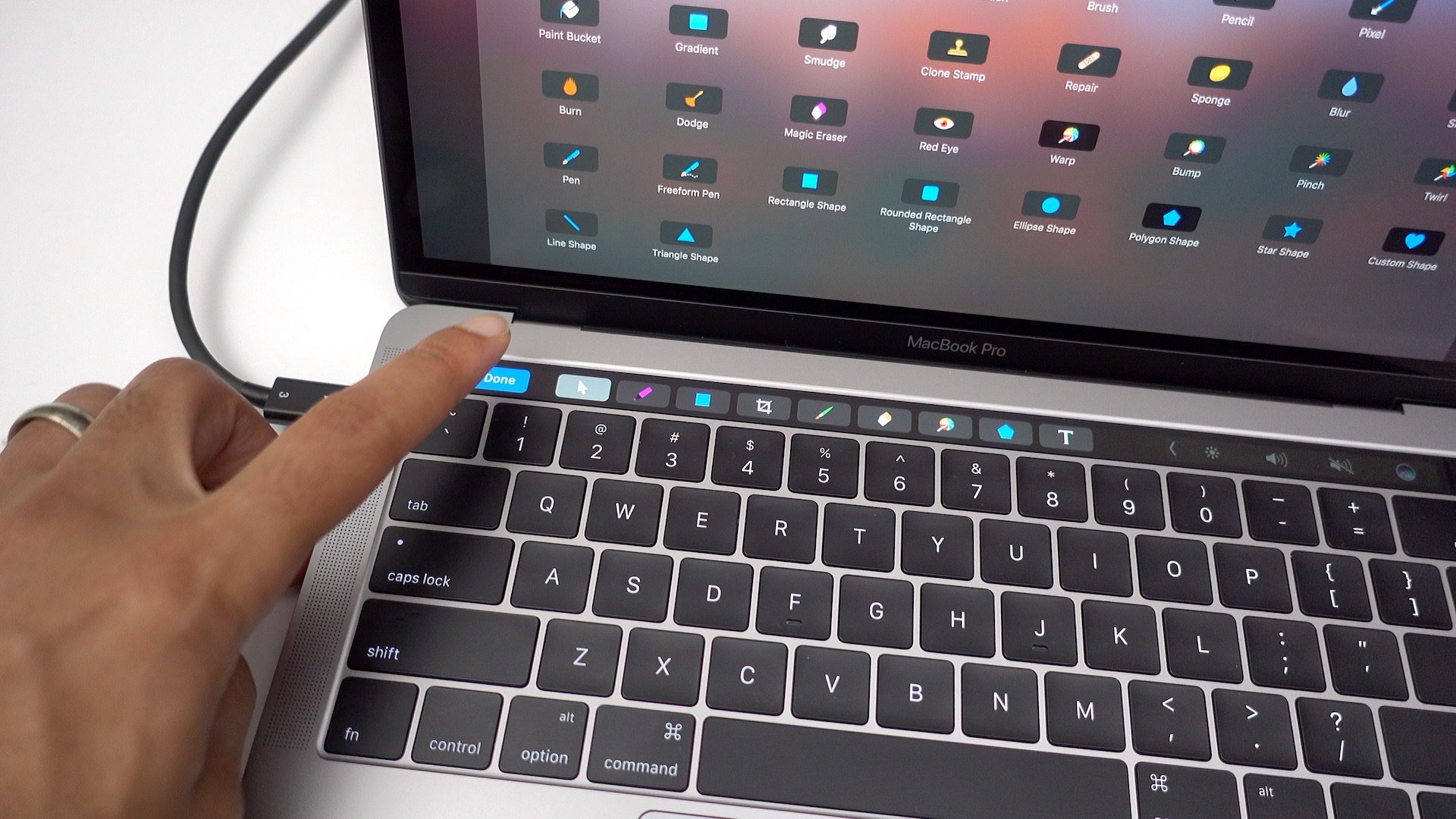
8) Jak upravit regulační lištu během úpravy ovládacích prvků programu
Během úpravy ovládacích prvků programu můžete jednoduše kliknutím na regulační lištu upravit i ji.
9) Klávesa Escape
Klávesa Escape je na Touch Baru úplně vlevo, ale bohužel není zarovnaná nad ostatní klávesy, jako je na klávesnici bez Touch Baru. Klávesa však zaregistruje její stisknutí i když se jí úplně nedotknete.

10) Režim spánku a probuzení
Jelikož je Touch Bar vlastně jen další displej, Apple se do něj rozhodl zakomponovat funkci, kterou mají i ostatní displeje a šetřit díky ní baterii. Touch Bar se totiž po 60 sekundách uvede do režimu spánku a po dalších 15 sekundách se úplně vypne. K jeho probuzení stačí na panel klepnout, dotknout se Trackpadu či stisknout libovolné tlačítko na klávesnici.
11) Trackpad a Touch Bar
Apple v novém macOS umožňuje souběžně ovládat počítač Trackpadem i Touch Barem. Díky tomu můžete například v Pixelmatoru posouvat a měnit obrazec a zároveň na panelu měnit jeho barvu.
12) Ovládání Siri
Díky Touch Baru můžete Siri nechat poslouchat váš příkaz pouze po vámi určenou dobu. Stačí ji vyvolat přes tlačítko v Touch Baru a tlačítko držet po dobu mluvení.
13) Trvalý posuvník pro média
Po dobu hraní videa či hudby se v Touch Baru zobrazí posuvník, kterým můžete přehrávání ovládat. Posuvník je přítomný při přehrávání čehokoliv ve kterékoliv aplikaci, i když se nemusí zdát, že program Touch Bar podporuje. Ať se nacházíte kdekoliv, v Touch Baru bude při přehrávání vždy přítomna ikona programu, ve kterém se právě něco přehrává. Kliknutím na ni se posuvník zobrazí.
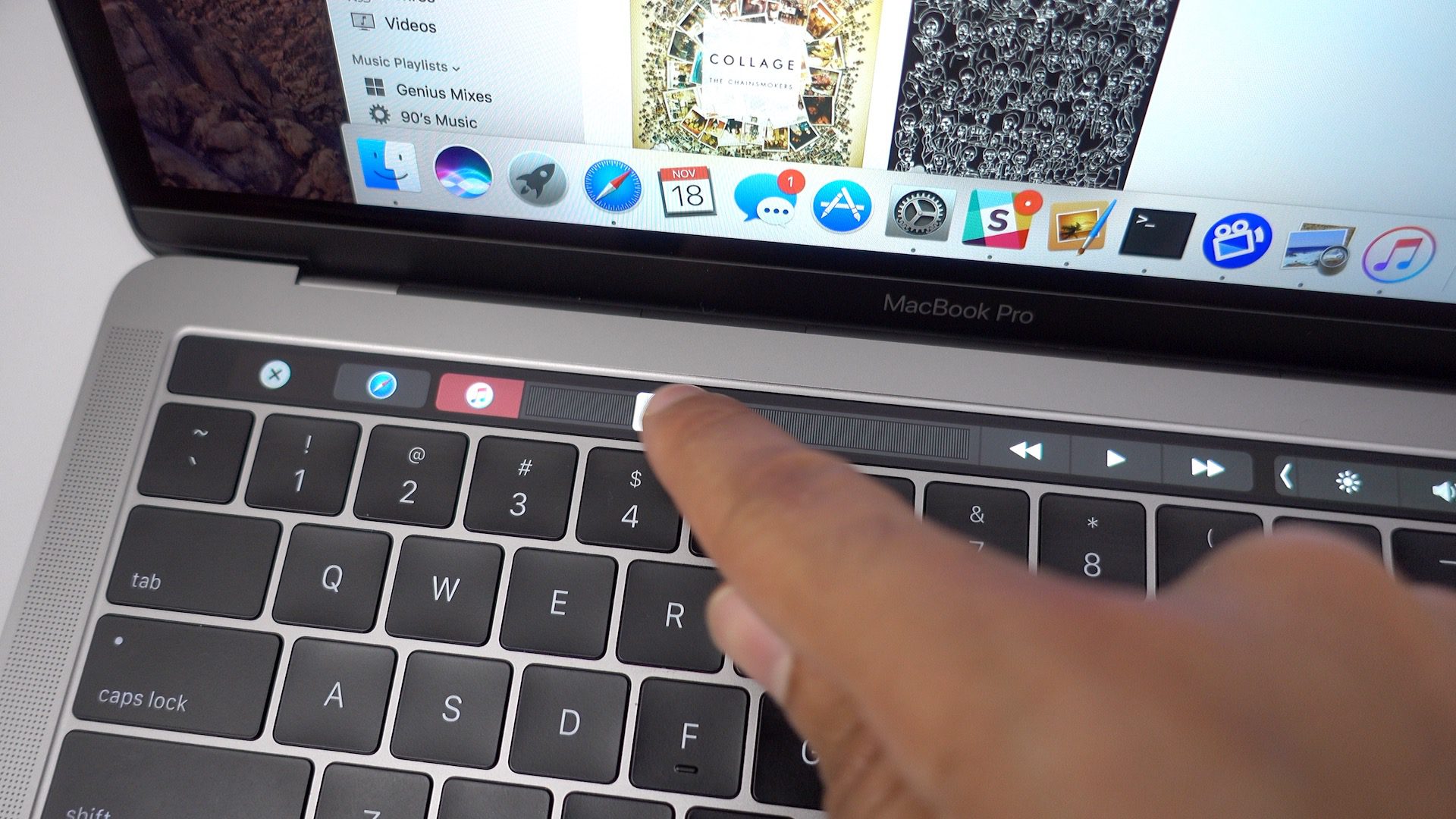
14) Touch Bar můžete používat i na Boot Camp instalaci Windows
Když na svém MacBooku Pro spustíte Windows, na Touch Baru se zobrazí běžné ovládací prvky, jako je například intenzita podsvětlení klávesnice, jas displeje a hlasitost. Kromě toho si můžete nechat opět držením klávesy Fn zobrazit funkční klávesy včetně escape.
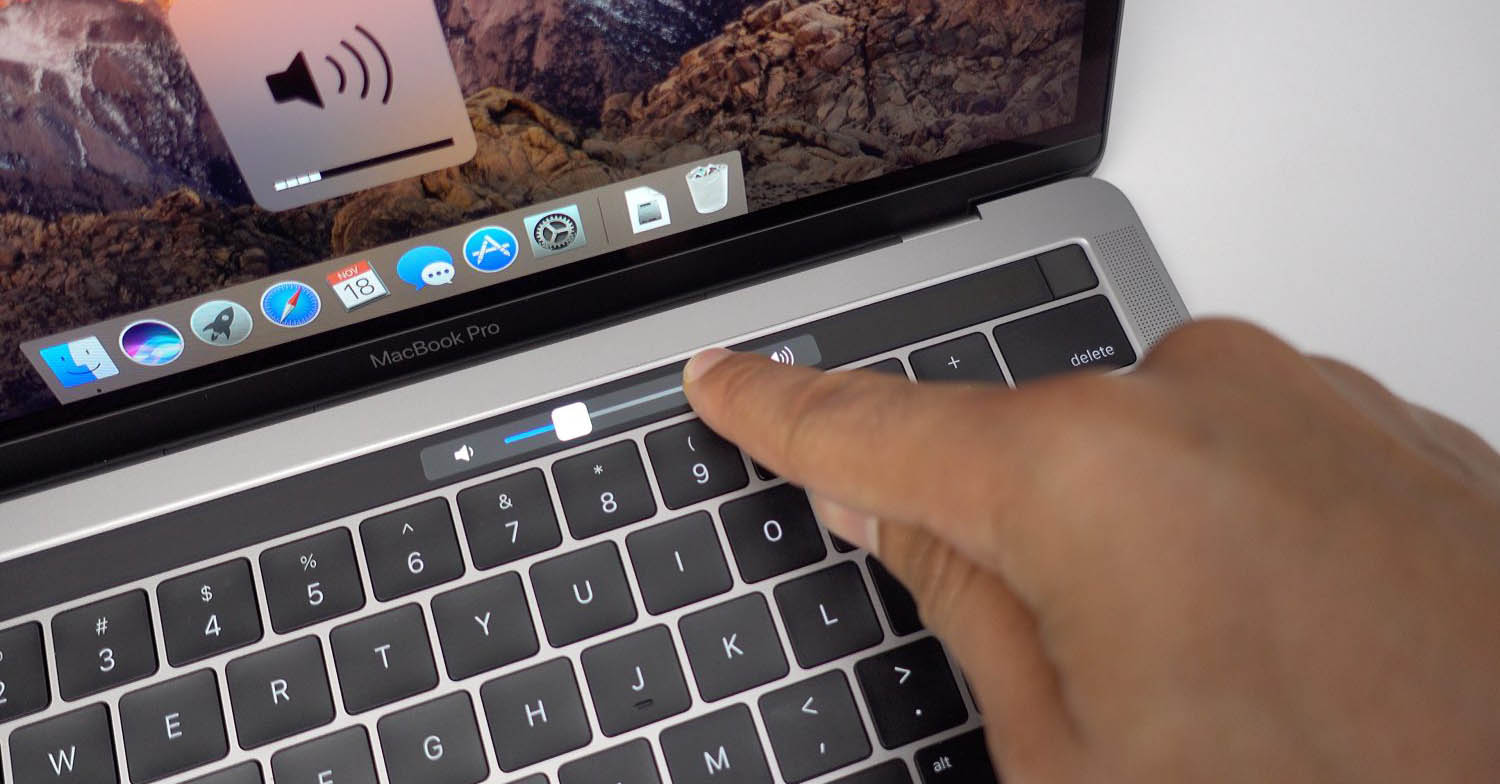
Zdroj: 9to5mac



Netreba zduraznovat pritomnost nahrazky za Escape klavesu. Je to nedokonala nahrazka, na tom se nic, alespon u tehle verze touchbaru, nezmeni. Bez ohledu na to jak casto tam je.