Jistě jste už někdy obdrželi soubor ve formátu PDF, který jste chtěli konvertovat do formátu DOC nebo DOCX. PDF do Wordu je většinou potřeba převést, pokud v souboru potřebujete provést nějaké úpravy, jako jsou třeba korektury. Pokud potřebujete PDF převést do formátu DOC, DOCX, RTF nebo TXT, v macOS Sierra i OS X jde o poměrně jednoduchý a rychlý postup.
Cest je hned několik, počínaje například Google Docs, přes řešení od Adobee až po alternativní aplikace pro Mac.
Převod PDF na DOCX v Google Docs
Google Docs disponuje poměrně působivými nástroji pro převod PDF s uspokojující funkčností.
Na Google Docs se přihlaste pod svým Google účtem.
Klikněte na ikonku složky na pravé straně a zvolte nahrávání souborů.
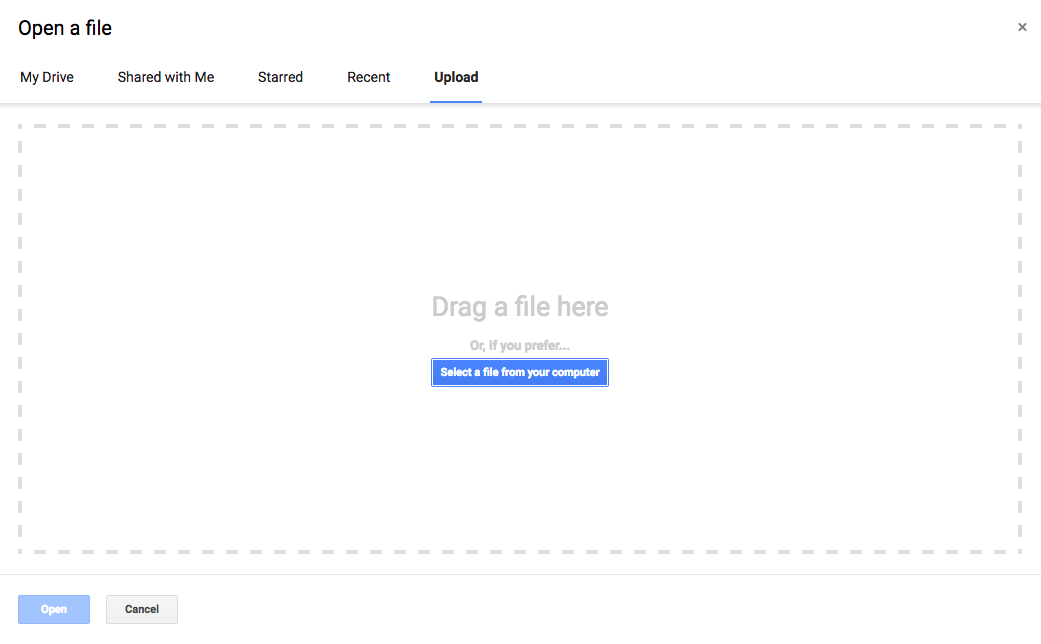
Ve svém Macu vyberte PDF soubor, který chcete konvertovat.
Klikněte na menu pro soubory v Google Docs, zvolte „Download As“ a vyberte „Microsoft Word (DOCX)“. Uložte soubor na svůj Mac.
Copy & Paste
Napadlo vás někdy, že systém copy & paste může být efektivní dokonce i při převodu PDF na DOC nebo DOCX? Dokonalá cesta to zrovna není, ale primárně danou otázku vyřeší a výsledek je překvapivě dobrý. Soubor můžete převést i do formátu rtf.
Tentokrát si PDF soubor otevřete v Náhledu na Macu.
Pomocí kurzoru vyberte text, který chcete převést, a stiskněte kombinaci kláves Command + C.
Nyní spusťte jakýkoliv textový editor, ať už MS Office, nebo třeba Libre Office, a stiskněte klávesy Command + V.

Teď už stačí jen text upravit a uložit do formátu, ve kterém si ho přejete mít.
PDF konvertory
Kromě výše uvedených možností existuje ještě několik převážně placených variant převodu PDF na Word. Cena je zde ve většině případů přímo úměrná kvalitě a poskytovaný službám. Ne vždy se ale jedná o nejlevnější záležitost. Například CISDEM PDF Converter stojí 60 dolarů, přičemž je k dispozici i bezplatná zkušební verze.
Automator
Jedná se v podstatě o automatizovaný přístup k metodě copy & paste, kterou jsme popsali již výše. Není to tedy klasický převod z PDF na DOC či DOCX, ale jde o extrakci textu a jeho výstup ve formátu RTF nebo TXT, který pak můžete ručně uložit jako DOC nebo DOCX. Automator je určen spíše pokročilým uživatelům, kterým nevadí si v Macu trochu „pohrát“, nic extrémně složitého to ale není.
Ve Finderu otevřete Aplikace -> Automator.
Vytvořte nový sled úloh.

Vyhledejte a zvolte „Načíst vybrané položky Finderu“.
Poté vyhledejte „Extrahovat text PDF“ a přetáhněte položku na pravou stranu okna. Dále vyberte, jaký má být výstup textu.
Pro testovací akci klikněte na tlačítko „Spustit“, vyberte PDF soubor a zkuste jej konvertovat.
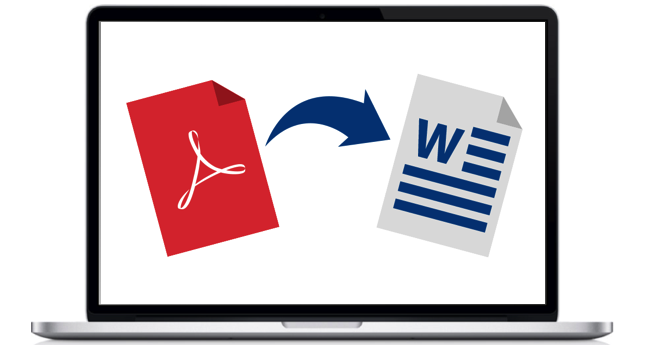
Zdroj: OSXDaily.com























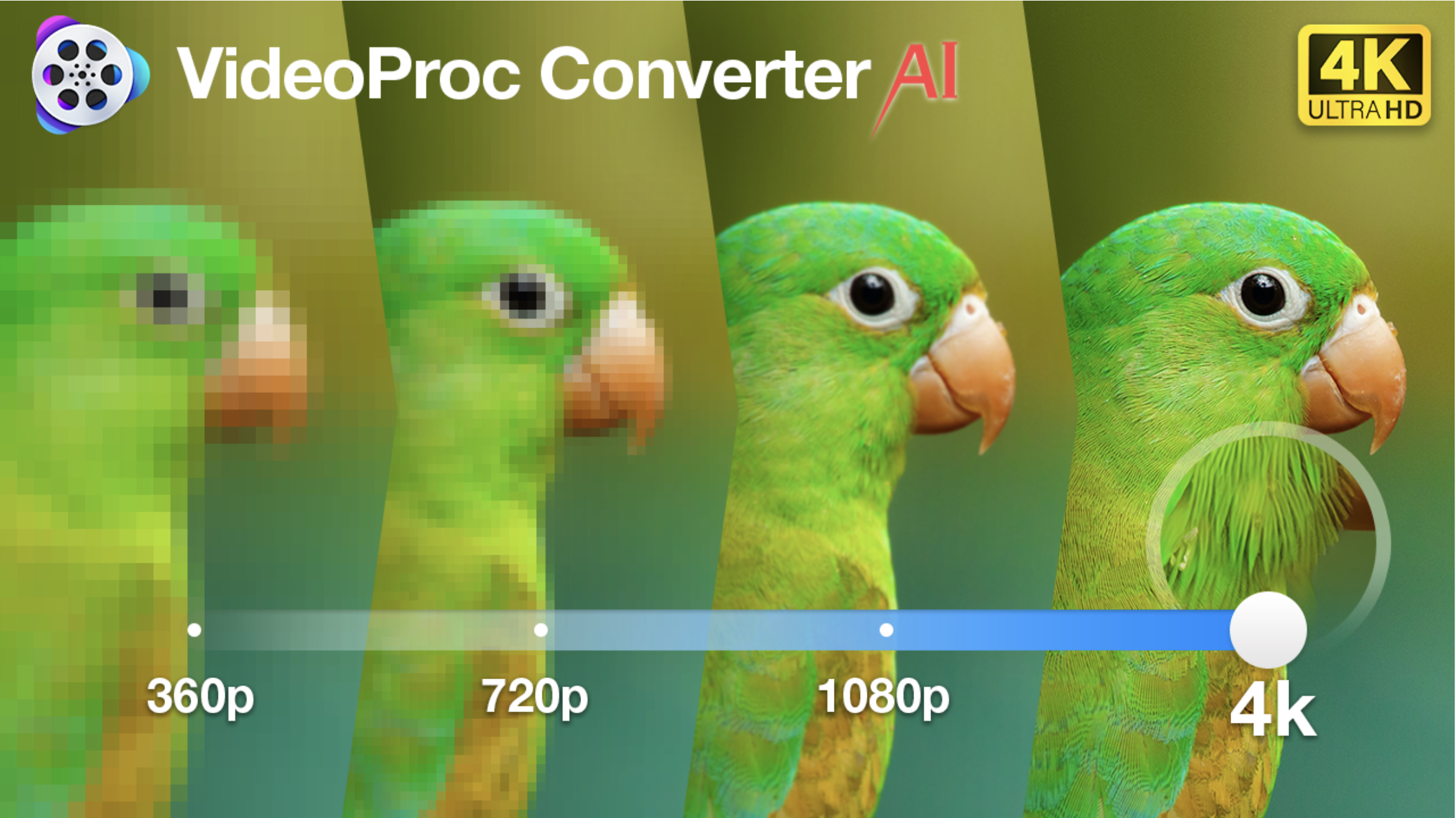
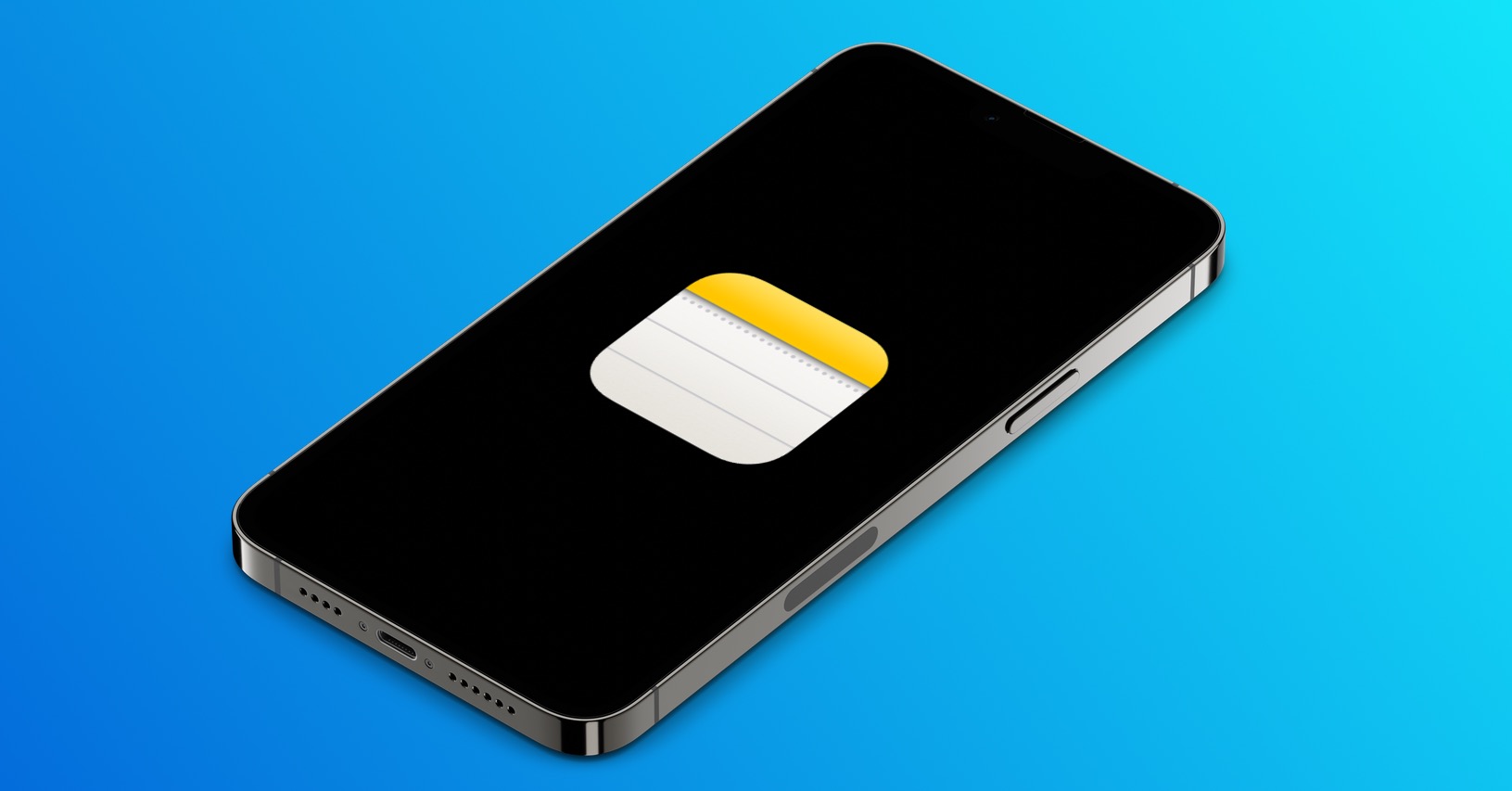

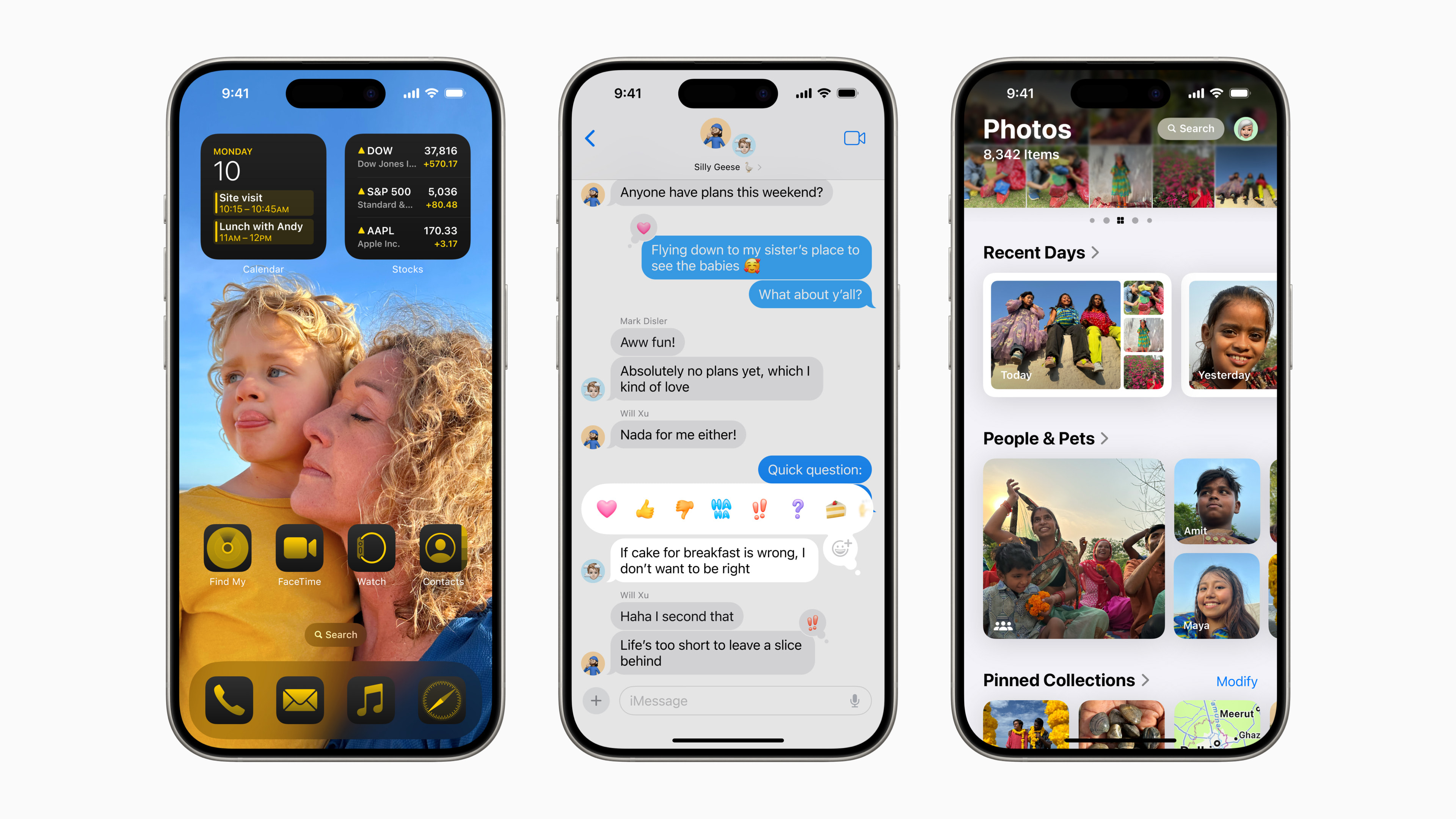
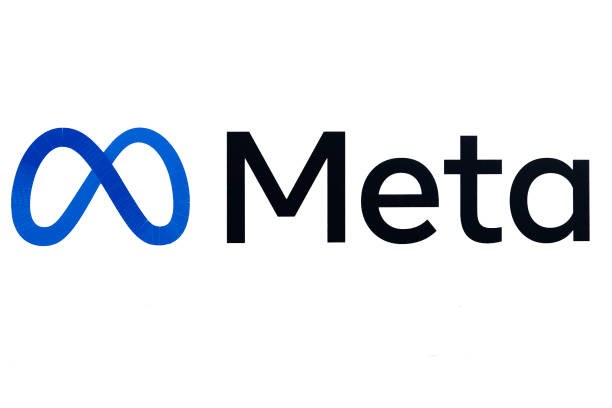
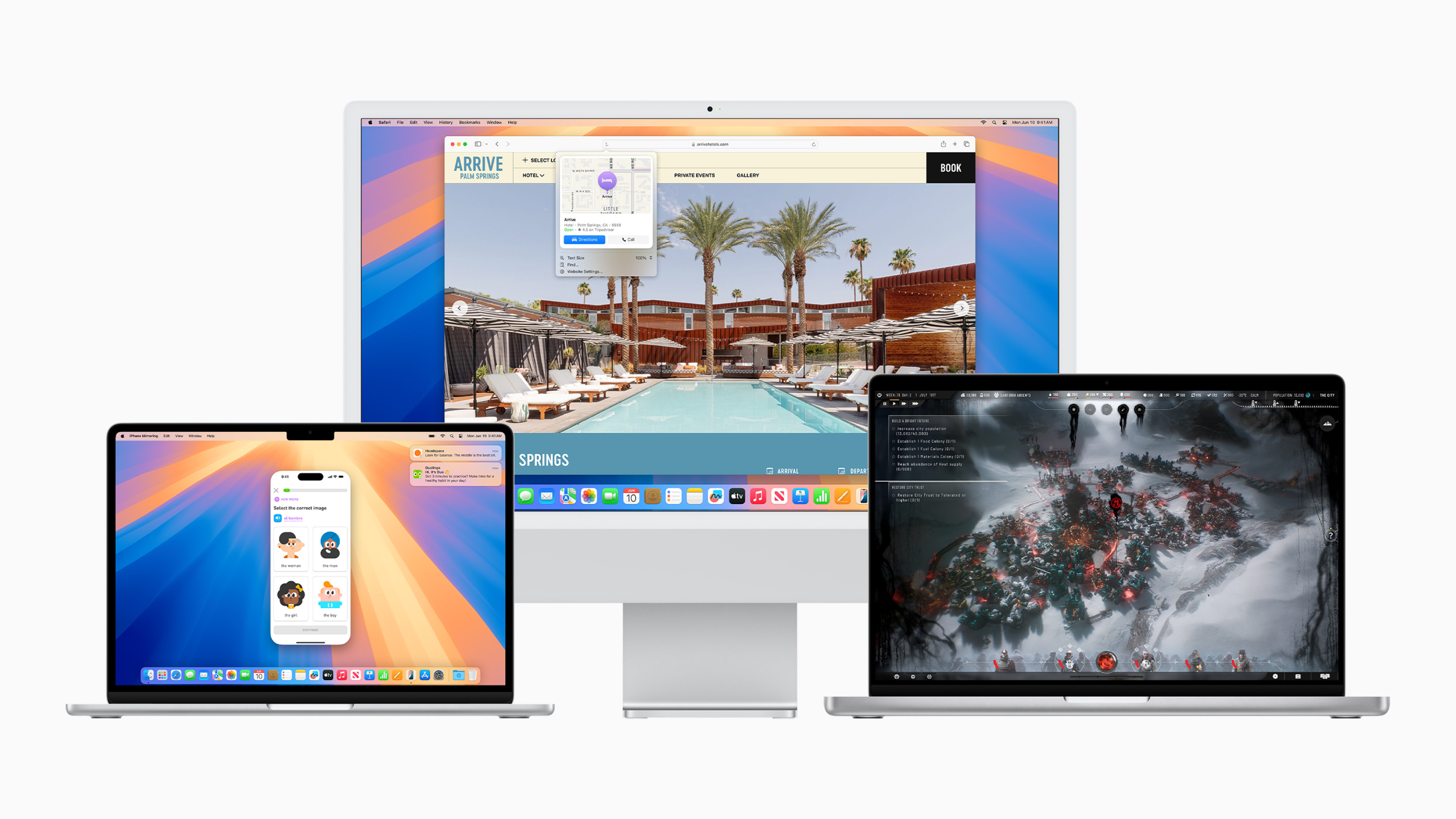
První postup s Google Doc nefunguje.