
Způsob instalace, který si ukážeme, využívá již od Apple implementovaného řešení – Boot Camp. To znamená, že vždy tedy pojede pouze jeden systém. Variantu Parallels, kdy jedou oba systémy zároveň, si ukážeme příště. Není třeba se ničeho obávat, instalace je velmi snadná. je to velmi snadné. K instalaci nám stačí USB flashka o velikosti alespoň 8 GB a instalační CD nebo ISO obraz s Windows.
1. Začneme tím, že si otevřeme Finder.

2. Otevřeme složku Aplikace nebo Launchpad

3. Následně složku Utilities / Utility

4. Najdeme program Průvodce pro Boot Camp a spustíme ho.

5. Po otevření programu klikneme vpravo dole na možnost pokračovat.

6. Nyní zasuňte prázdnou USB flashku naformátovanou na systém souborů FAT do USB portu.
7. Pokud instalujete Windows z ISO souboru tak v okně, které se nám otevře, označíte všechny možnosti a následně kliknete na tlačítko Pokračovat. Pokud instalujete z CD ROM pak zaklikněte pouze druhou a třetí možnost; klikněte na pokračovat a v návodu přeskočte na bod 10.

8. Klikneme na tlačítko Vybrat.

9. Vybereme ISO soubor s instalací Windows a klikneme na tlačítko otevřít.

10. Označíme USB Flashku, kterou jsme připojili již dříve (je-li připojena pouze jedna, pak je již označena automaticky) a klikneme na tlačítko „Pokračovat“.

11. Nyní bude MacBook stahovat podpůrný program a veškeré ovladače potřebné pro Windows. To může trvat i 2-3 hodiny v závislosti na vytížení Apple serverů.

12. Pokud máte MacBook chráněný heslem, je potřeba jej zadat. Posléze potvrdíme tlačítkem „Přidat pomocný nástroj“.

13. Nyní na posuvníku nastavíme, kolik diskového prostoru se přiřadí pro Windows a kolik pro OS X. Toto rozložení pak již nelze změnit. Je tedy třeba uvažovat dopředu. Poté klikneme na instalovat.

14. A už se nám to instaluje.

15. Jakmile se Windows nainstalují, spustí se program Boot Camp, který nainstaluje veškeré ovladače. Na okně které se nám otevře klikneme na tlačítko další.

16. Nyní se budou pár minut instalovat ovladače.

17. Klikneme na Dokončit a máme hotovo.

18. Od teď při startu MacBooku podržíme na klávesnici tlačítko Alt a objeví se nám nabídka s označením disků. Stačí vybrat, který z požadovaných systémů chcete aktivovat.

Hlavní výhodou Boot Campu oproti virtualizaci systému (Parallels, Virtual Box) je, že druhý systém „spí“ a nijak tedy hardwarově (výkonově) nezatěžuje MacBook. Nevýhodou je nutnost restartartovat MacBook při změně systému.
Jaké nepříjemnosti Vás můžou potkat? Hlavní jsou tři:
- Po nainstalování, Windows nereagují na připojení USB.
- Při startu, instalace Windows nenajdou bootovací médium.
- Při startu, instalace Windows spadnou s chybovou hláškou, že je instalační médium poškozeno.
Za všechny výše uvedené problémy může z 95% špatná verze Boot Campu. Tedy hlavně to, že neinstalujete správnou verzi Boot Campu pro Váš typ MacBooku. Všechny verze boot campů pro všechny druhy MacBooků najdete ke stažení na support.apple.com. Článek pochází z Macbookarna.cz.

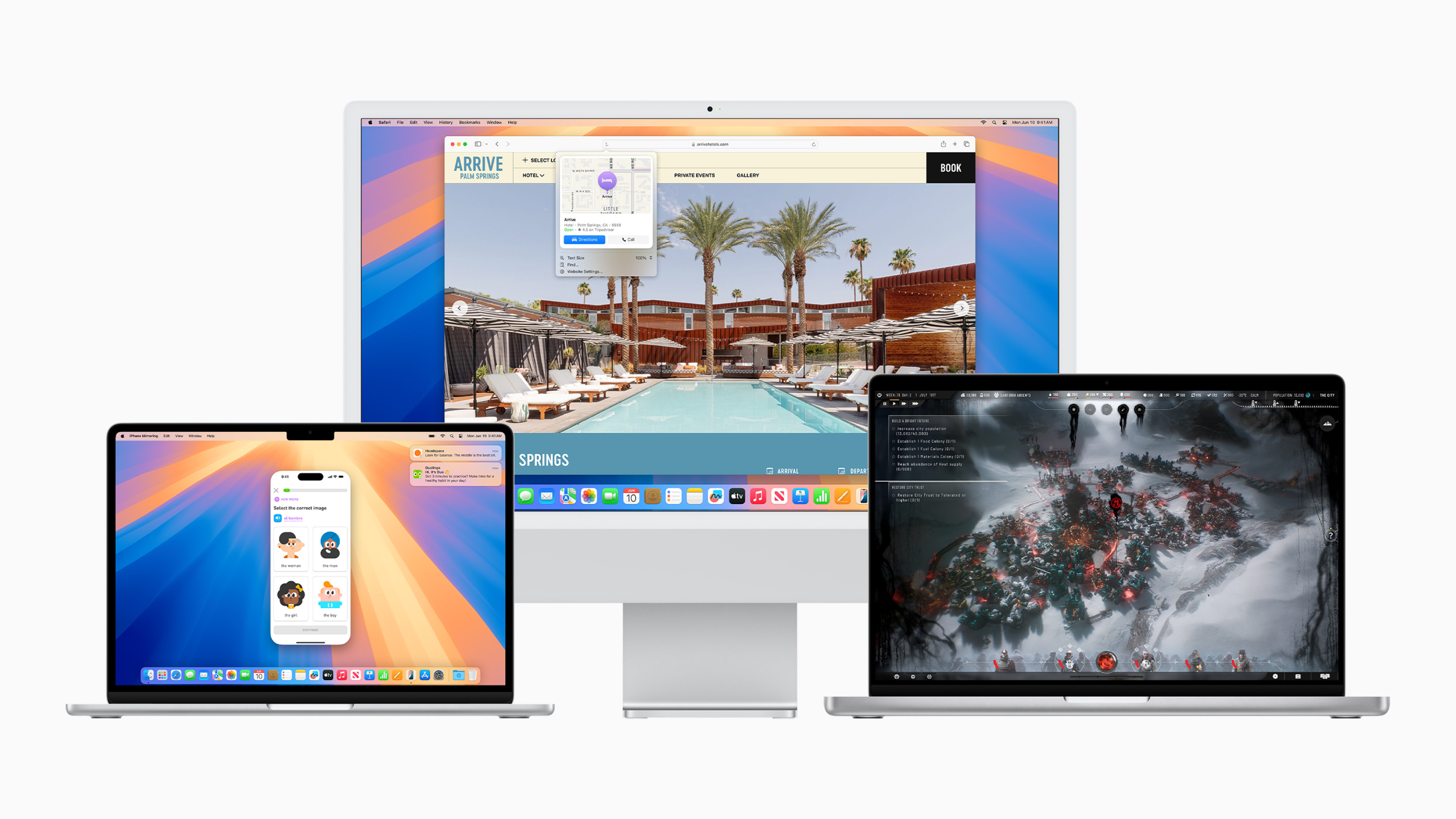
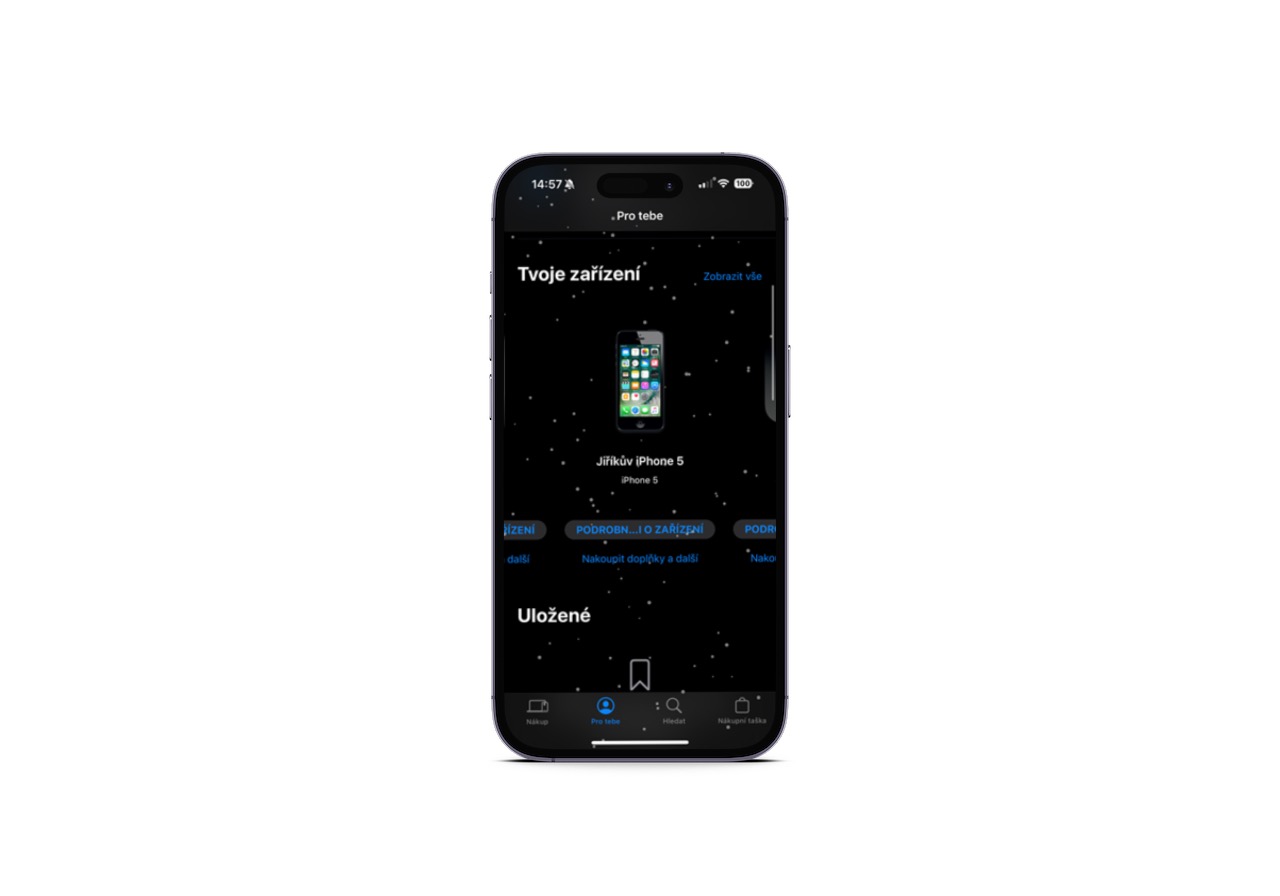
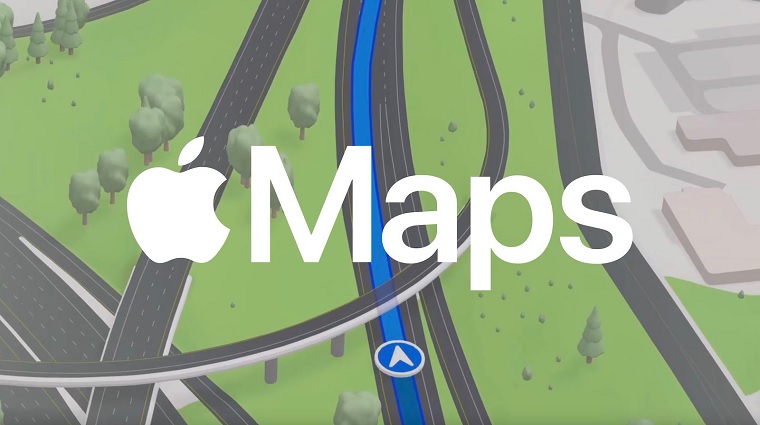
na printscreeny oken je nejlepsi command + shift + 4 a spacebarem prekliknout z vystrizku do oknofota
Dobrý deň,
chcem sa opýtať, ako zistím či je verzia BootCampu v MacBooku vhodná na inštaláciu? Ten BootCamp je tam už predsa pred-inštalovaný.
Tiež by ma zaujímalo, či nebude problém s inštaláciou multi-verzie Windowsu, kde si pred samotnou inštaláciou volím, o aký typ systému (32/64 bit) mám záujem.
Ďakujem pekne za odpovede.