![]()
Na Macu jde aktuálně nastavit mnoho věcí. Uživatel má možnost přizpůsobit si Launchpad, Dock, ale například i pozadí plochy. Pokud si nastavíte nové pozadé plochy, automaticky se rozmaže a nastaví se i jako pozadí přihlašovací obrazovky Macu. Apple možnost nastavit rozdílné pozadí na plochu a na přihlašovací obrazovku nenabízí, přesto existuje možnost, díky které budete mít jiné pozadí na ploše, a jiné na přihlašovací obrazovce. Stačí vám k tomu několik jednoduchých kroků, které si v tomto článku ukážeme. Předem podotýkáme, že návod je vytvořen pro OS X 10.11 El Capitan, může ale být funkční i na starších verzích operačního systému.
Nejprve si tedy připravíme libovolné pozadí, respektive tapetu ve vysokém rozlišení, kterou chceme vložit na přihlašovací obrazovku. Chceme-li mít pozadí opravdu ostré, musí rozlišení tapety být stejné nebo větší, než je rozlišení displeje Macu.
Poté tapetu otevřeme v aplikaci Náhled, v základním nastavení Macu stačí na obrázek jednoduše dvakrát kliknout. Poté půjdeme v manubaru do Soubor -> Exportovat a vybereme příponu PNG. Soubor uložíme na plochu pod názvem „com.apple.desktop.admin.png“

Poté zapneme Finder a zmáčkneme klávesy CMD (⌘) + Shift + G a vložíme tuto cestu „/Library/Caches/“ ve složce vyhledáme soubor s názvem „com.apple.desktop.admin.png“ a přejmenujeme ho na „com.apple.desktop.admin-backup.png„, poté už pouze přetáhneme do složky z plochy soubor, který jsme dříve ukládali ve formátu .png.

Vše je tedy nastaveno, teď už pouze stačí restartovat váš Mac. Pokud jste postupovali správně, na přihlašovací obrazovce uvidíte vámi zvolenou tapetu, nikoli rozmazané pozadí plochy.
Chcete-li opět vrátit staré pozadí zpět, jednoduše v /Library/Caches/ smažeme soubor, který jsme na začátku návodu vytvořili „com.apple.desktop.admin.png“ a přepíšeme soubor „com.apple.desktop.admin-backup.png“ na „com.apple.desktop.admin.png“


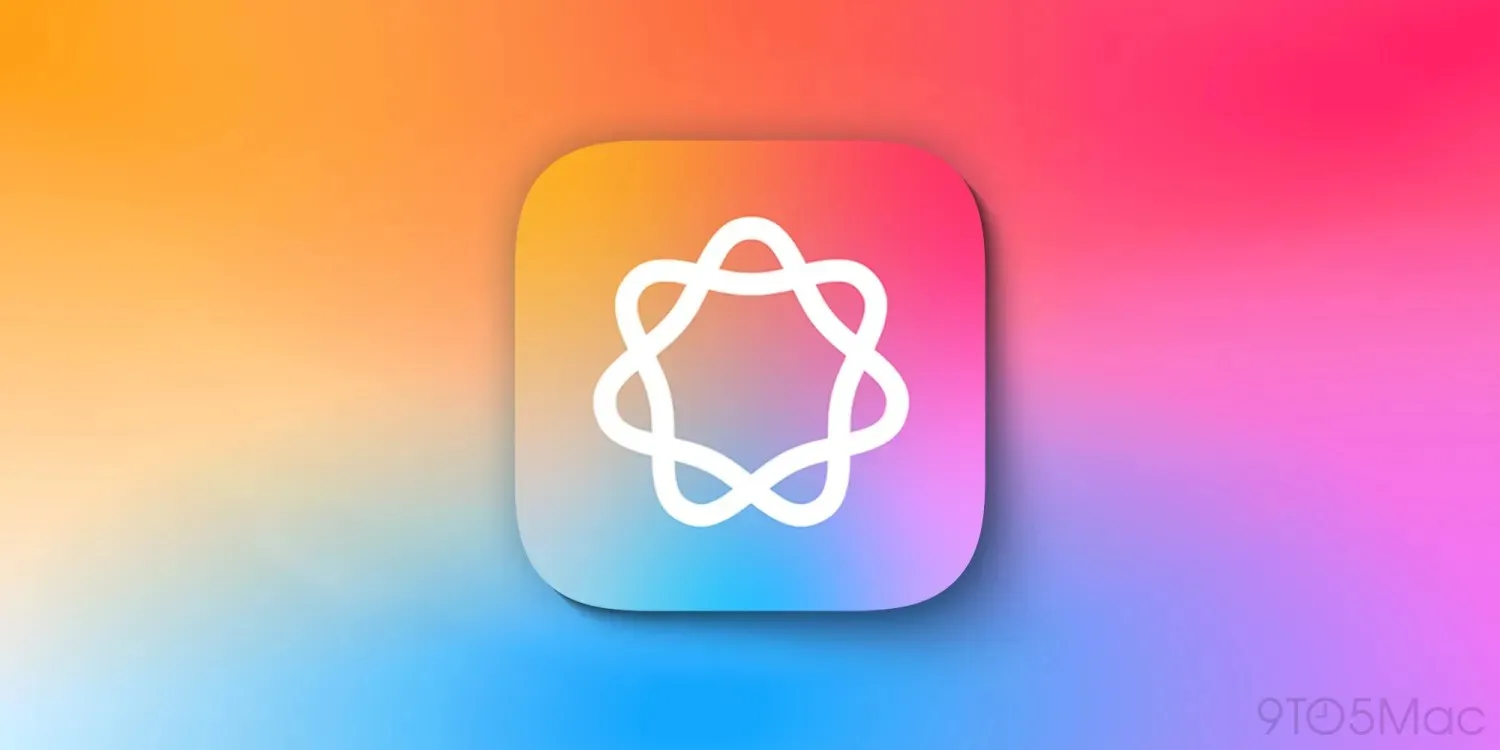

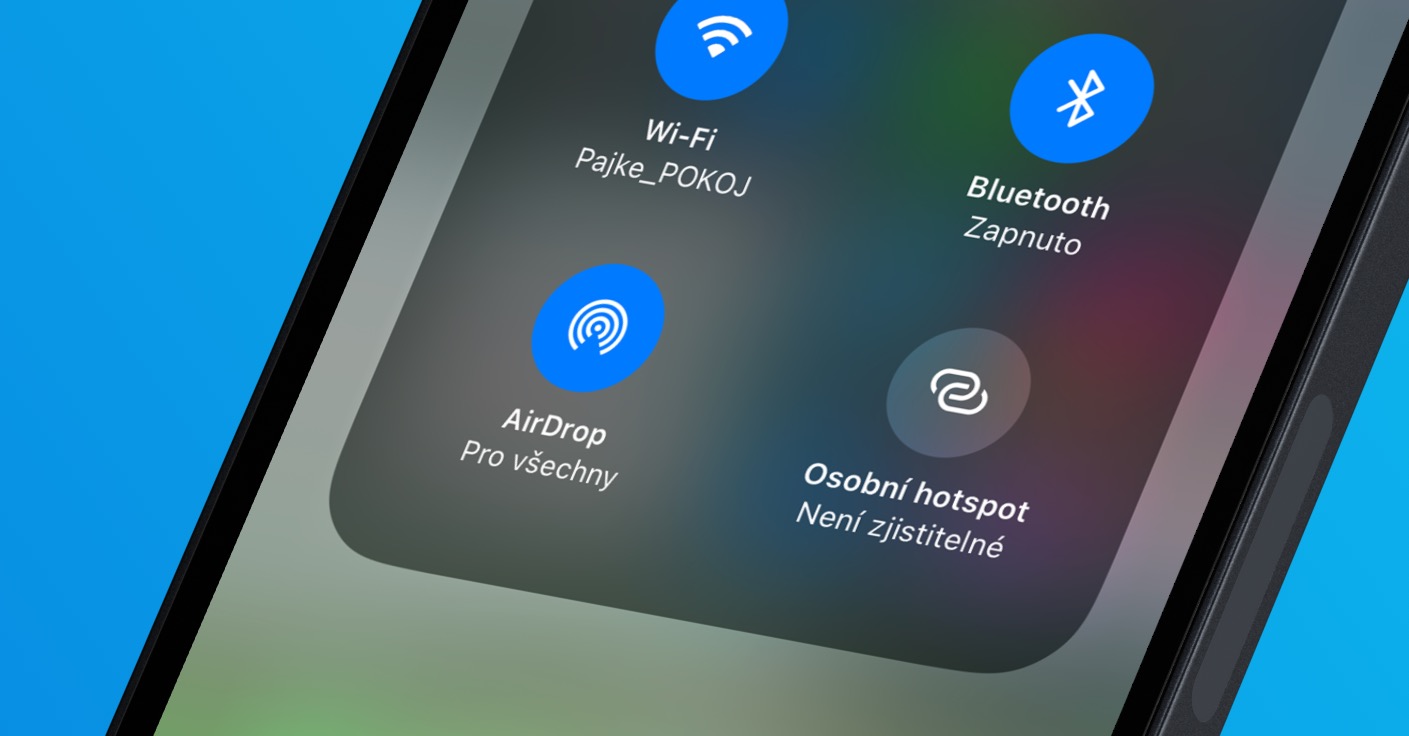




Můžu poprosit o odkaz na ten obrázek města co je v článku ? Předem díky
Tapetu New Yorku jsem Vám zaslal na email. :-)
Och, vsak to tu nazdielajte ako web odkaz. To budete posielat email kazdemu navstevnikovy, co sa ozve?
https://4.bp.blogspot.com/-IRmwxU0hi2U/VHQ5ScyYOsI/AAAAAAABXTQ/KhjD-MLMWTQ/s0/New%2BYork%2BCity%2BSkyline%2BSunrise%2BUHD.jpg
Díky :)
skoda ze to nefunguje i pro uzamknutou obrazovku, na te je stale puvodni rozmazane pozadi.
složka nenalezena ?! what the ….? proč ?
Můžu poprosit o obrázek z článku? Děkuji :)
na sierre nefunguje :-(
Když otevřu tu Knihovnu/Caches nikde v žádné složce nevidím to apple.bla bla…. Prostě už jsem vytočená, jelikož žádný tento “jednoduchý” návod nefunguje ☹️ Zkoušela jsem i verze s postupem na změnu obrázku na .jpg Já proste bohužel nemůžu najít ten původní obrázek