![]()
Stříhací program iMovie využívá většina uživatelů, kteří mají počítač s operačním systémem OS X. Největší výhodou je, že pro novější zařízení je úplně zdarma. I když je zdarma, má opravdu mnoho funkcí, které například uživatelé Windowsu ve svém předinstalovaném programu Movie Maker nemají. Stříháte-li na svém Macu video profesionálně, nejspíše používáte Final Cut Pro X nebo Adobe Premiere. Největší nevýhodou zmíněných aplikací je cena, která v případě Final Cut Pro X přesahuje částku 8000 Kč. Ale program iMovie na domácí stříhání naprosto stačí. Program skrývá několik vychytávek, na které se dnes podíváme. Předem podotýkám že návod je vytvořen pro verzi iMovie 10.1.1.

Natáčíte-li videa bez stativu, tak ve většině případů je video roztřesené. iMovie obsahuje funkci, která vám video stabilizuje, tudíž se nebude tolik „klepat.“ Kde funkci najít a jak ji aktivovat? Nejprve video, které chceme stabilizovat přetáhneme do projektu v iMovie. Po přetažení na video klikneme. V pravé horní části se nám zobrazí možnosti, které můžeme s videm udělat. My vybereme ikonu stabilizace ( ![]() ). Nad náhledem se nám ukáže nabídka s několika možnostmi. My musíme zaškrtnout možnost Stabilizovat roztřesené video. iMovie nám začne vyhledávat tzv. dominantní pohyb, který následně video stabilizuje. Video poté není jako by bylo natáčeno stativem, ale vypadá mnohem lépe a je méně roztřesené.
). Nad náhledem se nám ukáže nabídka s několika možnostmi. My musíme zaškrtnout možnost Stabilizovat roztřesené video. iMovie nám začne vyhledávat tzv. dominantní pohyb, který následně video stabilizuje. Video poté není jako by bylo natáčeno stativem, ale vypadá mnohem lépe a je méně roztřesené.


Natočená videa lze v programu iMovie oříznout, nebo lze dokonce s nimi pohybovat. Jak na to? Video, které chceme oříznout nebo s ním udělat animovaný pohyb přesuneme do projektu v iMovie. Po přetažení na video klikneme. Vpravé horní části se nám zobrazí možnosti, které můžeme s videm udělat. My vybereme ikonu ořez ( ![]() ). Nad náhledem se nám zobrazí nabídka s několika možnostmi. U videa je automaticky zvolená možnost přizpůsobit, která nedělá s videem vůbec nic. Máme na výběr ze dvou možností a to Oříznout a vyplnit nebo Ken Burns. Chceme-li video oříznout, vybereme první možnost tedy Oříznout a vyplnit. V náhledu videa můžeme posouvat a zmenšovat obdélník, který nám ukazuje jaká část videa bude ve výsledku vidět. Nastavení uložíme tím, že klikneme kamkoliv do projektu.
). Nad náhledem se nám zobrazí nabídka s několika možnostmi. U videa je automaticky zvolená možnost přizpůsobit, která nedělá s videem vůbec nic. Máme na výběr ze dvou možností a to Oříznout a vyplnit nebo Ken Burns. Chceme-li video oříznout, vybereme první možnost tedy Oříznout a vyplnit. V náhledu videa můžeme posouvat a zmenšovat obdélník, který nám ukazuje jaká část videa bude ve výsledku vidět. Nastavení uložíme tím, že klikneme kamkoliv do projektu.

Nyní máme video oříznuté. K čemu ale slouží možnost Ken Burns? Pomocí této funkce lze udělat video pohyblivé, to znamená, že na začátku zvoleného klipu se bude obraz nacházet v jiné pozici, než na konci videa. Po zvolení pozice Ken Burns se objeví dva obdélníky, se kterými můžeme hýbat stejně jako u možnosti Oříznout a vyplnit. Žlutá šipka značí směr kterým video „pojede.“ Nastavení uložíme tím, že klikneme kamkoliv do projektu.

Funkce Ken Burns je automaticky vložená u všech přidaných obrázků do projektu. Pokud nechcete, aby váš obrázek měl animaci jednoduše funkci Ken Burns vypněte. To provedete kliknutím na možnost Přizpůsobit nebo Reset.

Videa lze stříhat i na vašem iPhonu/iPadu, slouží k tomu stejnojmenná aplikace iMovie, která je ke stažení na App Store zdarma. Bohužel však nenabízí tolik funkcí jako desktopová verze. Díky funkci naimportování projektu lze celý projekt nahrát do iMovie na vašem Macu a tam v práci pokračovat. Máte-li tedy vytvořený projekt na svém iOS zařízení, jak ho převedete do Macu? Rozklikneme dokončený projekt na vašem iOS zařízení – k nalezení je v záložce Projekty. Po rozkliknutí klikneme na ikonu sdílet a poté na AirDrop. Chvilku počkáme, ukáže se nám název počítače do kterého chceme svůj projekt odeslat, následně na název klikneme. Po kliknutí na název Macu vybereme možnost Projekt iMovie, soubor se začne odesílat a po odeslání ho nalezneme na Macu ve složce Stahování.

Druhá část je naimportování projektu do iMovie. V iMovie na Macu klikneme na Soubor -> Importovat projekty z iMovie pro iOS. Po kliknutí najdeme projekt s příponou .iMovieMobile ve složce Stahování a klikneme na Importovat. Tím máme hotovo, projekt z iPhonu/iPadu nyní vidíme v iMovie na Macu a můžeme ho libovolně dostříhat.





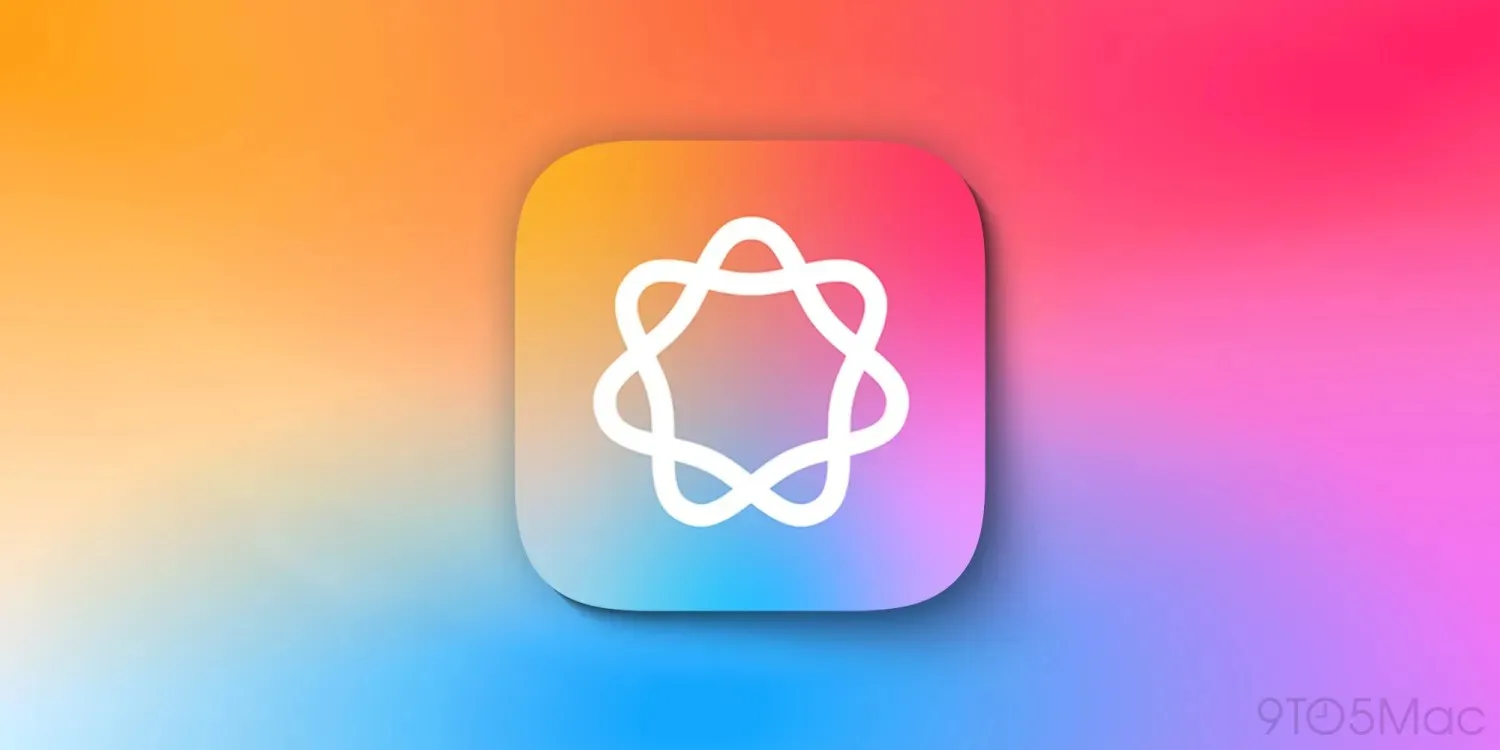



prečo sa o tom píše ako o „triku“, keď je to úplne základná funkcionalita programu? za „trik“ (nie v zmysle filmového triku) by som považoval niečo, čo nie je bežné a je schované pod nejakou klávesovou skratkou
inkubbus: Zdravím, ve článku není jediná zmínka o triku, ale vychytávkách a funkcích, které nemusí každý uživatel znát. :) Každopádně díky za komentář ;)
No k tomu bodu číslo 1 musím říct, že video vám to možná „stabilizuje“, ale obraz není ve výsledku pořádně stabilizovan, je to pouze digitalní úprava. Video je v závěru spíš „houpavé“ a ne trhané jako na originálu. Rozhodně doporučuju používat stativy nebo nástroje k tomu určené a importovat k sestříhání již stabilizované video. To je nejlepší řešení podle mě.
Díky za takové články. Pro mne jsou to triky, které se dají využít pro vyladění klipů. I když jsou to základní funkce, nemusíme znát všechny.
David, v case ked som pisal prispevok tak sa v nadpise pisalo o trikoch. Inak by som na to nereagoval.
inkubbus: To jsem nevěděl, v tom případě se omlouvám.