
Dnes se podíváme na návod, jak používat předinstalovanou aplikaci Automator ve vašem Macu. Ta udělá několik určitých činností, které vám pomohou efektivně a rychle například zmenšit fotografie nebo přesunout soubory. Možností v Automatoru je opravdu mnoho, my se v tomto článku podíváme na jednu z nich – jak pomocí Automatoru hromadně přejmenovat soubory, a to během několik sekund. Toho lze docílit i způsobem, že budete každý soubor zvlášť přejmenovávat, to se po čase může zdát zdlouhavé, proto se nebojte použít Automator.
Otevřeme si Launchpad, zde zvolímu skupinu Jiné a otevřeme aplikaci Automator. Můžeme také použít Spotlight, který vyvoláme klávesovou zkratkou CMD + mezerník nebo tak, že klikneme na ikonu lupy v pravém horním rohu.
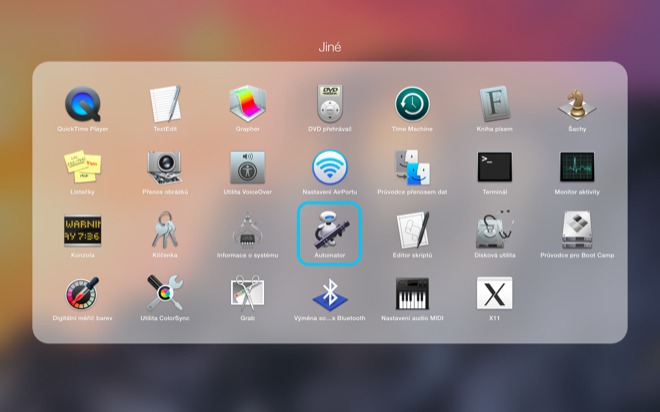
Jakmile se Automator zapne, zeptá se nás na to, jaký “typ” funkce chceme. Zde zvolíme Sled úloh a klikneme na Vybrat. Chceme-li hromadně přejmenovávat soubory v jedné složce, nejprve musíme najít funkci – Požádat o položky Finderu. Funkce se skrývá v knihovně Soubory a složky (levý sloupec). Jakmile funkci najdeme přetáhneme ji do pravého okna nebo na ni jednoduše dvakrát klikneme.


Nyní máme na výběr ze mnoha možností, můžeme za text přidat datum. V našem případě budeme měnit celý název a za název budeme vkládat číslo obrázku. Proto klikneme na akci Přidat datum nebo čas a vybereme Vytvořit posloupnost. Poté zaškrtneme možnost možnost – novému názvu. To děláme z důvodu, že chceme vytvořit celý nový název souboru a nechceme pouze za stávající název přidat číslo. Do kolonky název položky napíšeme název všech souborů. Zbytek si můžeme nastavit dle našeho gusta. Jak budou vypadat naše přejmenované soubory uvidíme v kolonce Příklad.

Na závěr – v menu Automatoru klikneme na Soubor -> Uložit. Po uložení můžeme vpravo nahoře kliknout na Spustit. Po spuštění vybereme soubory které chceme přejmenovat, po vybrání máme hotovo. Všechny vybrané soubory jsou přejmenované podle zadaných parametrů.




















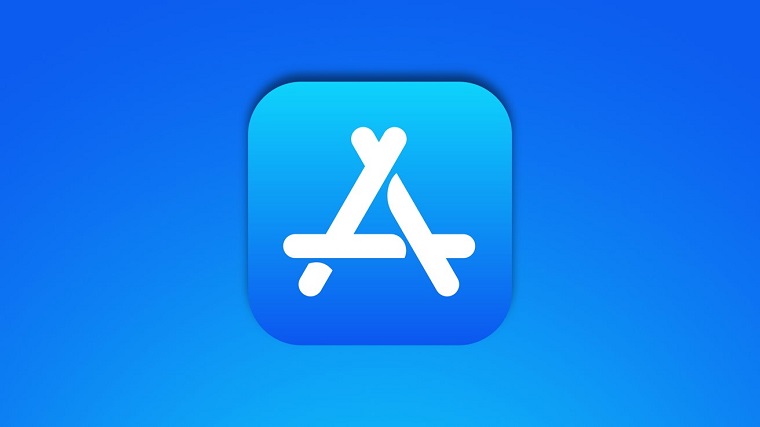
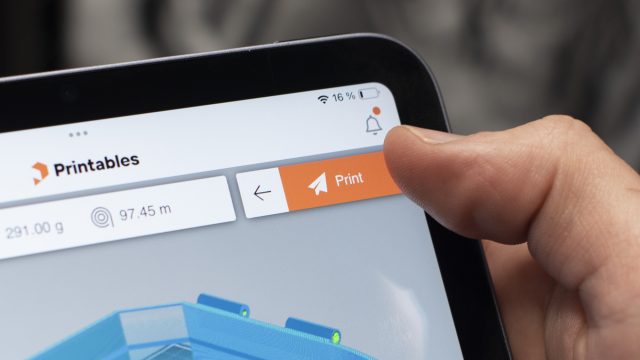



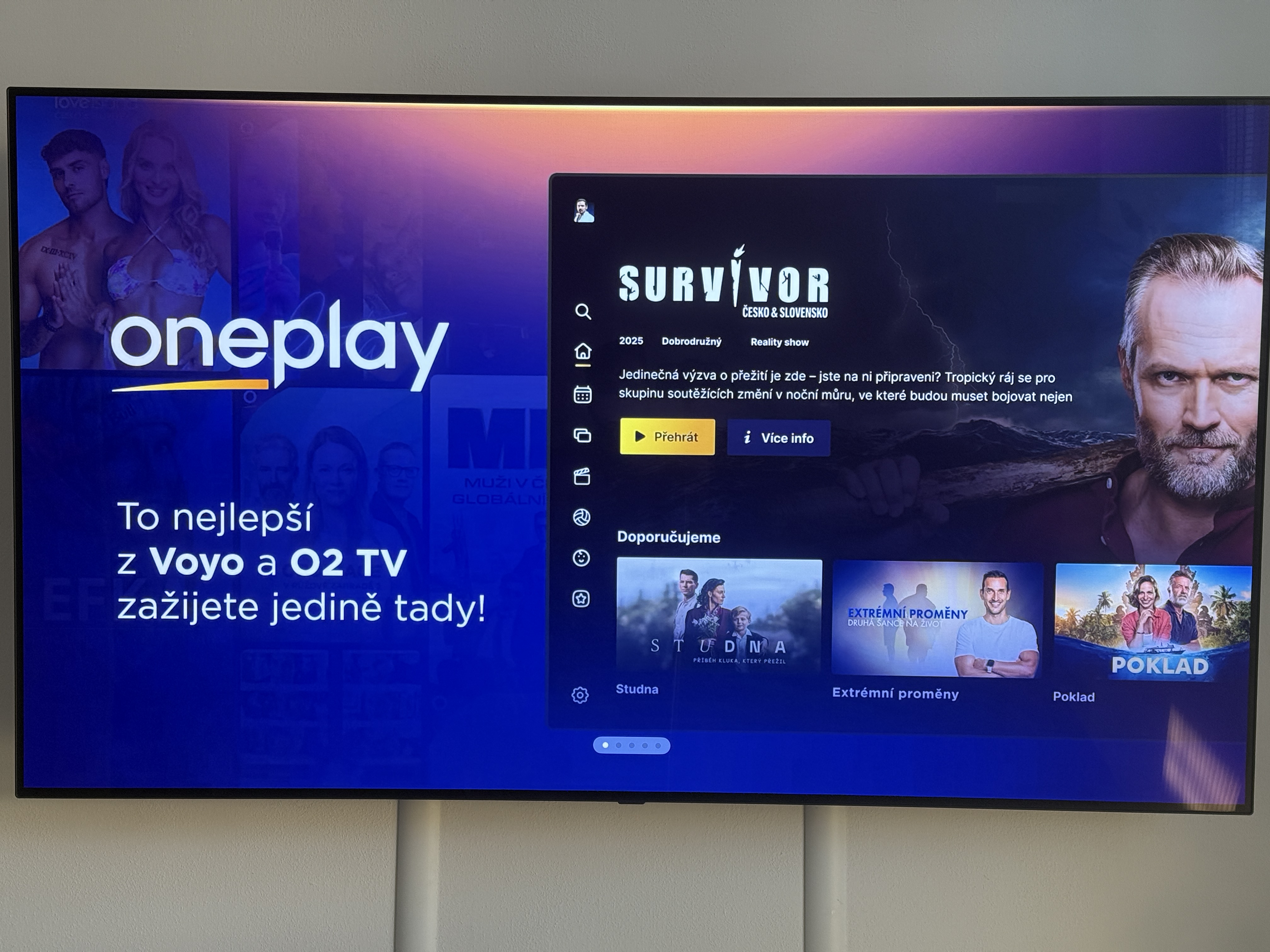

Automator začínám pomalu docela využívat. Nevím jestli něco takovýho existuje na Win, ale automator mě fakt baví. Zjišťovat jeho možnosti je skvělý. Sice zatím používám pravidelně asi tři funkce, co jsem vytvořil, ale rozhodně to ulehčí práci. :o) víc takových článků.
Parádní návody na Automator, děkuji. Poradíte mi zda a jak jde nastavit odpojení ext. hdd v určitý čas? Dost často se mi stává že když zálohuji na Time Machine a pak odcházím v určitý čas z práce tak jen zaklapnu mac a jdu.
Automator je na spoustu věcí fajn, ale tohle jde i bez něj. Stačí vybrat všechny soubory k přejmenování, kliknout pravým a dát přejmenovat položky. Zobrazí se dialog, kam si můžu naklikat jaký formát chci, popř. jestli tam chci i datum a čas.
Jimmys3: Máte pravdu. Zjistili jsme to až po vytvoření návodu a řekli jsme si, že se to hodí pro uživatele využívající starší systém, protože jde o novinku El Capitan.
Alebo si zaplatíte za http://www.publicspace.net/ABetterFinderRename/