![]()
Stříháte-li na svém Macu video profesionálně, nejspíše používáte Final Cut Pro X nebo Adobe Premiere. Největší nevýhodou zmíněných aplikací je cena, která v případě Final Cut Pro X přesahuje částku 8000 Kč. Proto většina uživatelů využívá ke střihu svých videí alternativu – tou je ve většině případů aplikace iMovie, která je ke stažení na Mac App Store úplně zdarma. Mnoho uživatelů si myslí, že iMovie toho tolik nedokáže, ale podle nás k „domácímu“ stříhání naprosto postačí. Ovládat iMovie je velice jednoduché, avšak skrývá některé vychytané funkce. My se dnes na několik z nich podíváme. Předem podotýkám že návod je vytvořen pro verzi iMovie 10.1.1.

Většina uživatelů stříhá videa z iPhonu. Videa nejprve z iPhonu vloží do nějaké složky, kterou poté naimportují přímo do projektu v iMovie. Stříhací program má ale funkci, díky které se videa z iPhonu naimportují rovnou do projektu. Jak na to? Nejprve pomocí Lightning kabelu připojíme iPhone k Macu. Poté v aplikaci iMovie zvolíme Soubor -> Importovat média, této akce lze docílit i kombinací tlačítek Command + I. Otevře se speciální okno. V levém sloupci vidíme název iPhonu ze kterého chceme videa importovat. Na název iPhonu klikneme. Zobrazí se soubory, které zatím ve svém Macu nemáme. Po zvolení obrázku/videí klikneme vpravo dole na Importovat vybrané. Nyní máme videa nebo obrázky z iPhonu přímo v aplikaci iMovie.
Stříháte-li film například z dovolené hodí se vám nová funkce animovaná mapa. Pomocí ní, jak již z názvu vyplývá, vytvoříte mapu, která udělá animovanou čáru mezi bodem A a B. Ve výsledku to vypadá naprosto úžasně. Jak ale mapu udělat? Nejprve vybereme možnost Pozadí, jako první nám vyběhnou mapy. Zde zvolíme styl mapy a přetáhneme ho do projektu.
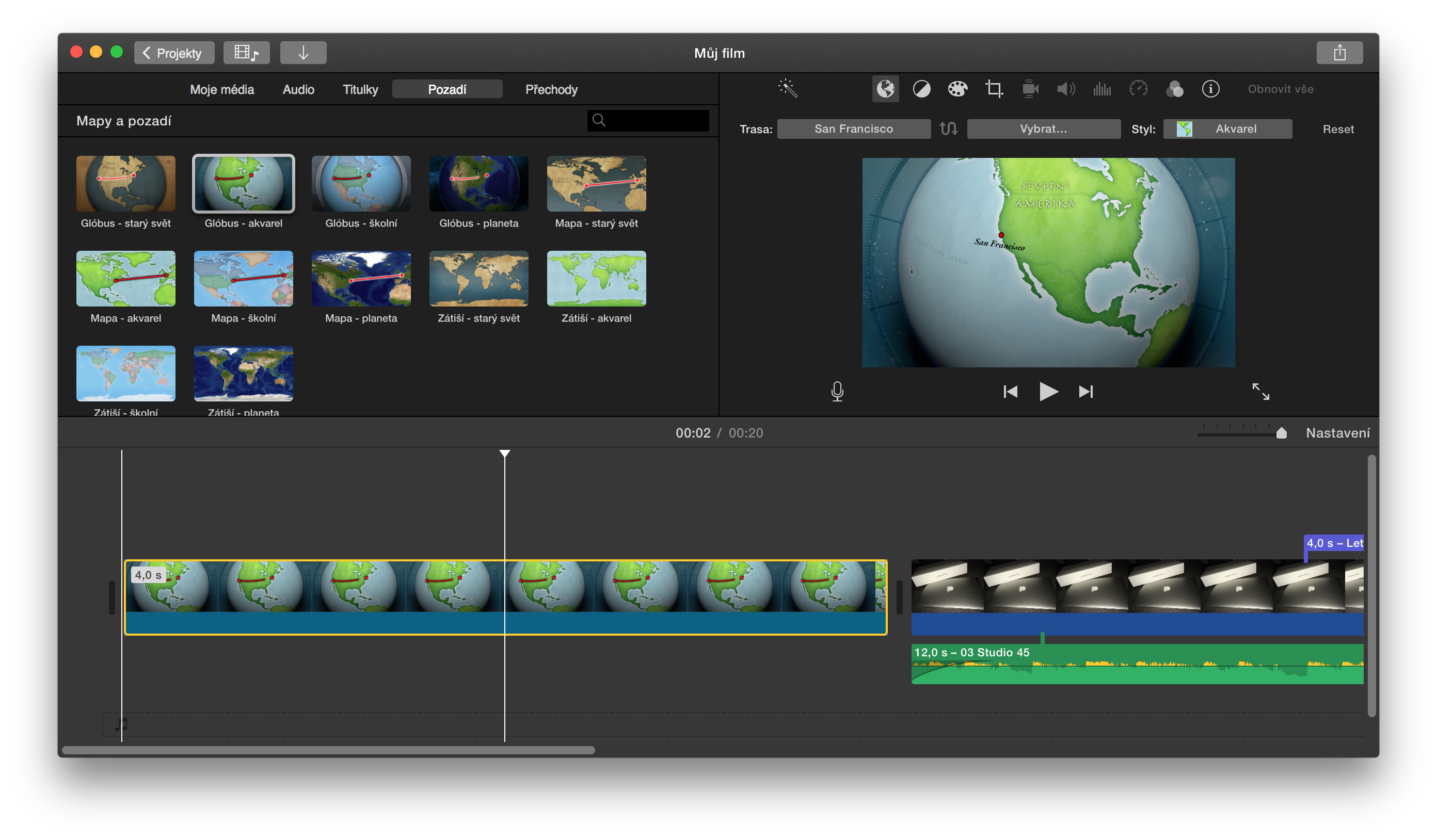
Po přetažení je na mapě výchozí bod San Francisco, jak ho ale změnit? Na mapu v projektu dvakrát klikneme. Nad video-náhledem se zobrazí nastavení mapy. Zde přepíšeme San Francisco na město odkud jsme cestovali, v druhé kolonce nestavíme město kam jsme cestovali.
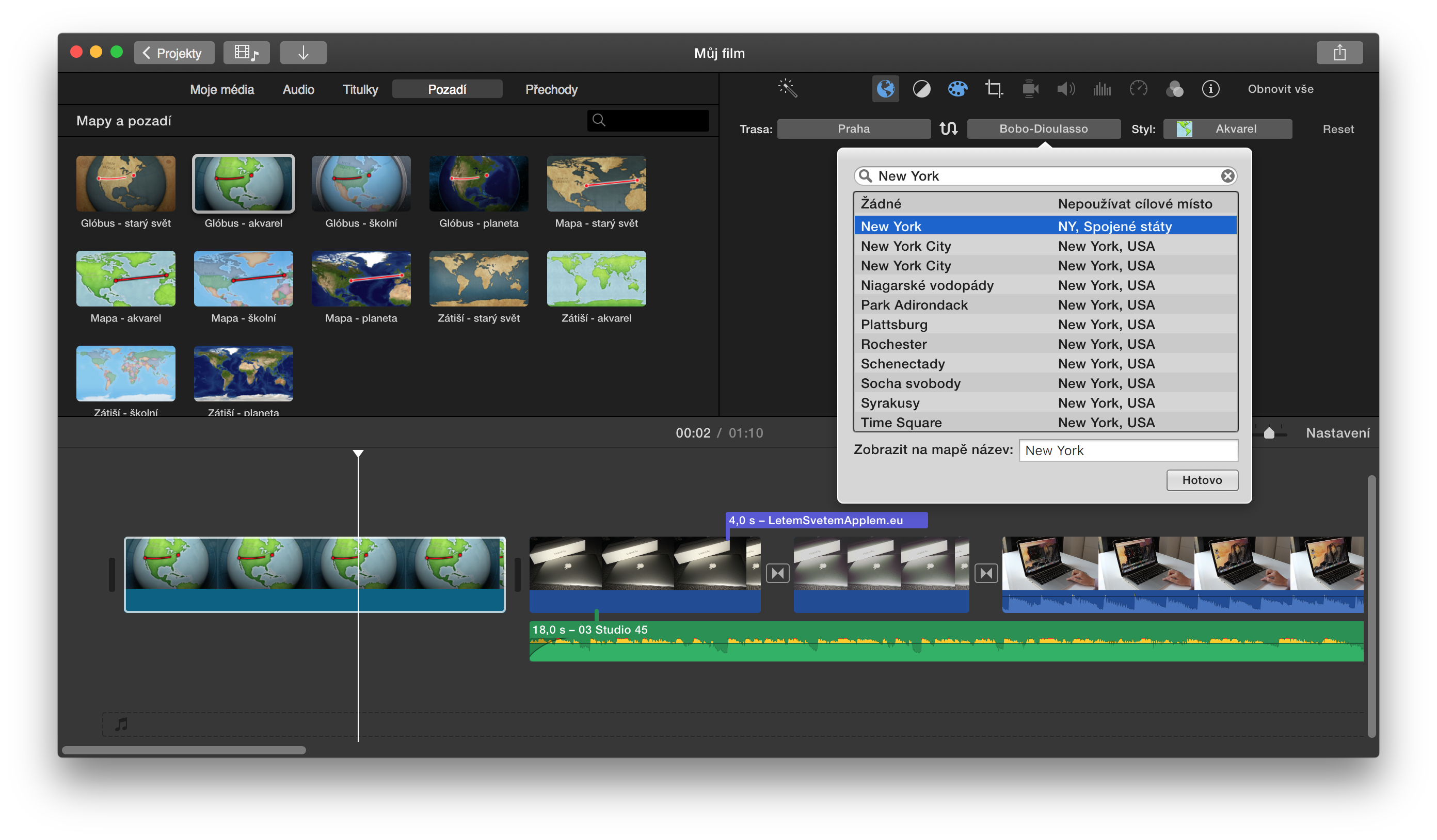
Nyní je hotovo, můžeme se podívat jak mapa v projektu vypadá. Určitě mi dáte za pravdu, že projektu, na kterém pracujete, mapa dodá opravdu „šťávu“!
Určitě se vám stalo, že jste chtěli z videa zachytit jeden moment a ten převést do obrázku. Je možné, že jste doposud tento problém řešili způsobem snímkem obrazovky. Vyscreenování videa bohužel není kvalitní, proto program iMovie dokáže z videa udělat obrázek v té nejvyšší možné kvalitě. Jak na to? V první řadě do projektu přesuneme video-soubor, ve kterém se naše „screenovaná“ momentka nachází. Pote klikneme na Soubor -> Sdílet -> Obrázek a iMovie se nás zeptá, kam chceme obrázek uložit, po uložení najdeme na zvoleném místě obrázek ve formátu .jpg.


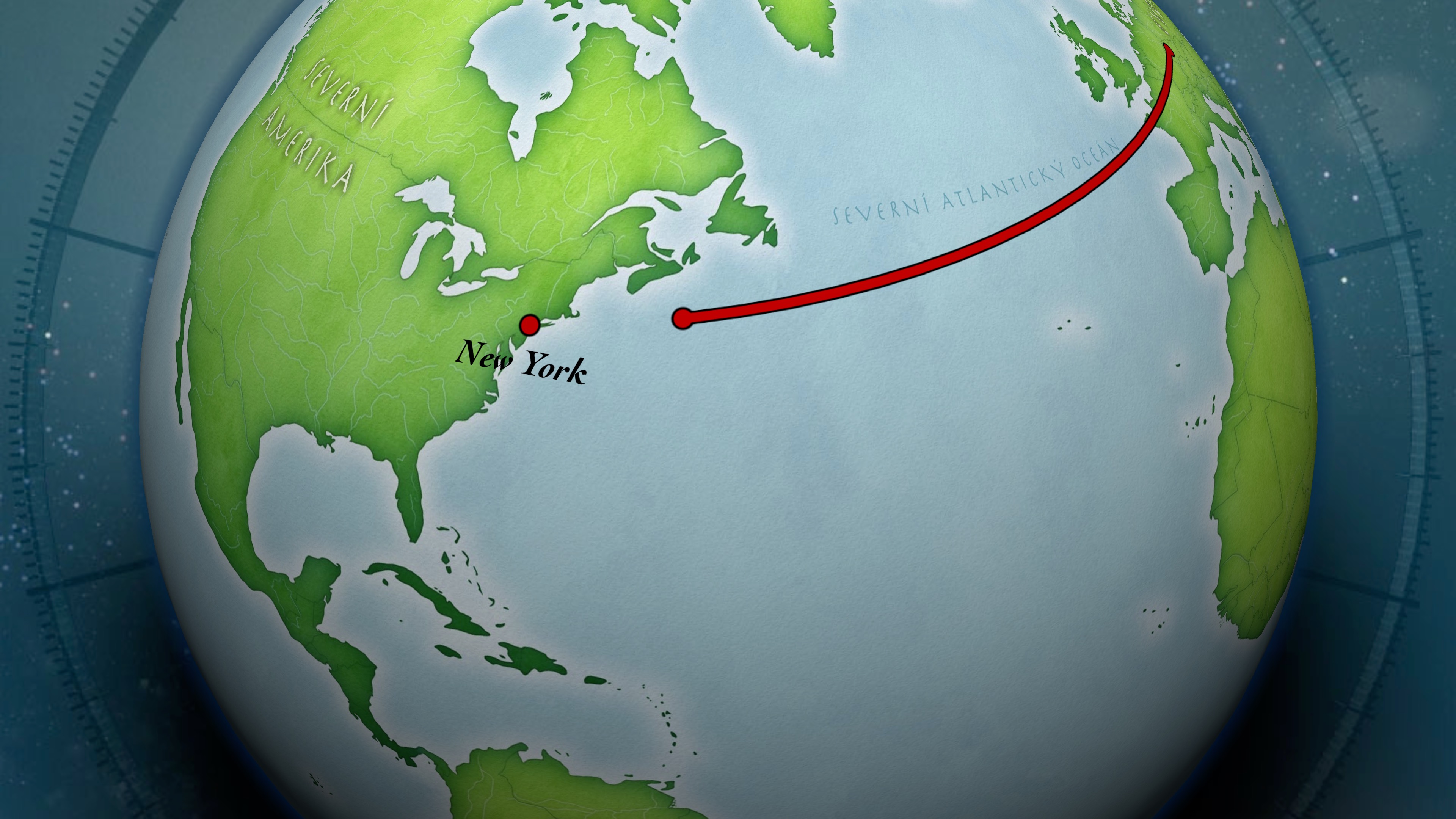

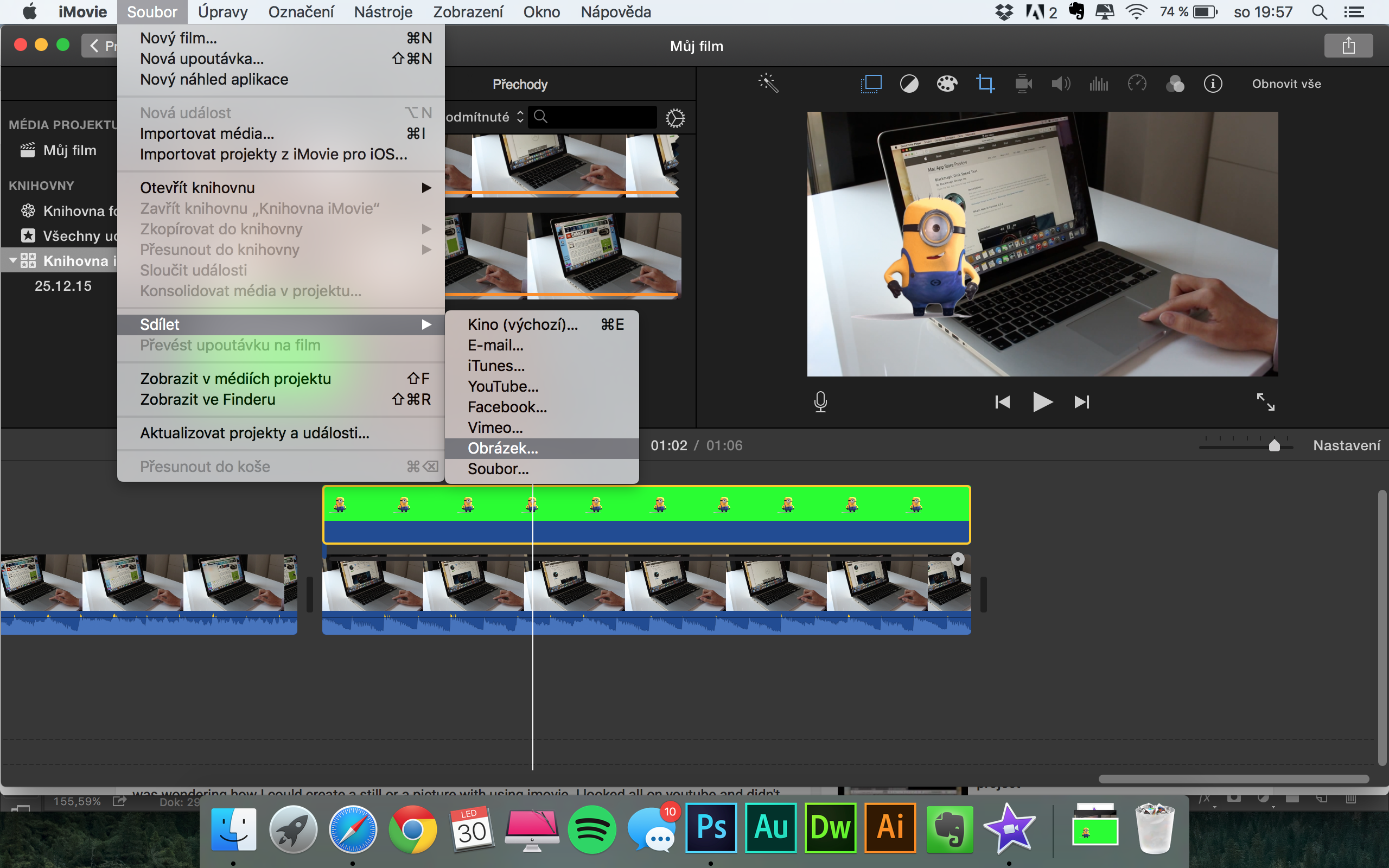








Super článek, co takhle udělat nějaký rozsáhlejší?
Super! O tom prvnim ani druhem jsem nevedel (mapu jsem pouzil a vypada to super).
Neni ale pri importu potom problem, ze mam v pocitaci, jak import videa, tak cely projekt – tedy „dvojnasobna data“. Od ty doby co pracuju s iMovie, jde disk rapidne kapacitou dolu :).
Já mám spíš problém se zobrazením. Když spojím například dvě videa a následně uložím, tak se to video zmenší do malé kostky a kvalita je úplně jinde. Jak nastavit kvalitu videa?
Děkujeme za reakce, budeme se snažit Vám vyhovět a nějaký návod na iMovie připravit. :-)
leon46: K valitu videa lze nastavit pokud budete exportovat přes – Sdílet -> Soubor. Po otevření okna lze zvolit – formát, kvalitu, rozlišení… :)
Neudelali byste nejaky poradne obsahly navod na imovie….urcite by to hodne lidem vcetne me :) Diky
Nevěděl by někdo, proč mi nejdou do iMovie přidávat fotky z iPhonu? Fotku vložím na pás a když na ní najede hlava, tak fotka zčerná a pak se zase rozsvítí.
Mám macbook pro 2011 OS Sierra a iMovie 10.1.9
Jiné fotky nenafocené iPhonem 5S to bere.
Ahoj, mám stejný problém, jako Milan V.
Přidám hromadně několik fotek z externího adresáře. Všechny se zkopírují do projektu Imovie, ale některé nejdou přídat na časovou osu. Respektive přdat jsou, ale místo fotky je ve čtverečku černá obrazovka.
Dobrý den, chtěla jsem se zeptat, vytvořila jsem video na iMovie, ale teď jsem z iPhone smazala vstupní videa a video se nezachovalo. Dá se nějak zachovat, aniž bych držela videa v knihovně v telefonu? Moc díky