 Sice uběhl již nějaký čas od doby, co tu máme nový desktopový systém OS X Yosemite, ale věřím, že následující návod se bude některým uživatelům hodit. Jistě jste si všimli, že po stažení a aktualizace právě na nový systém vám starý, tedy OS X Mavericks, zmizel z Mac App Store a dá se tedy tvrdit, že už není cesty zpět. Ve skutečnosti tomu však tak není. Mavericks v Mac App Store stále je, jen je skrytý. Po objevení si ho může každý uživatel bezproblémově stáhnout a nainstalovat. Pojďme si tedy ukázat cestu, jak toho docílit.
Sice uběhl již nějaký čas od doby, co tu máme nový desktopový systém OS X Yosemite, ale věřím, že následující návod se bude některým uživatelům hodit. Jistě jste si všimli, že po stažení a aktualizace právě na nový systém vám starý, tedy OS X Mavericks, zmizel z Mac App Store a dá se tedy tvrdit, že už není cesty zpět. Ve skutečnosti tomu však tak není. Mavericks v Mac App Store stále je, jen je skrytý. Po objevení si ho může každý uživatel bezproblémově stáhnout a nainstalovat. Pojďme si tedy ukázat cestu, jak toho docílit.
Na úvod bych rád zmínil, že nikoho nenabádám, aby přešel zpět na starý systém. Osobně se domnívám, že nový OS X Yosemite je výborný. Věřím však, že některým se následující návod může v některé situaci hodit, ať už řeší nějaký problém s dosavadním systémem nebo by si jen rád chtěl zachovat starší systém a jednou si například připomenout poslední systém s tradičním Applovským designem.
Odhalení systému v Mac App Store a jeho stažení
Ihned po stažení OS X Yosemite nebylo možné v Mac App Store naleznout OS X Mavericks. To je vcelku logické a u Applu nic neobvyklého. Zajímavostí však je, že pokud jste v minulosti někdy stáhli OS X Mavericks přes App Store, tak si jej můžete stáhnout i nyní. Mavericks se totiž stále nachází na serverech společnosti, tudíž není problém ho získat.
1. Spusťte aplikaci App Store na svém Macu
2. Klikněte v menu baru na položku Obchod a poté zvolte Zobrazit můj účet
3. Přihlašte se pod účet, ve kterém jste v minulosti stáhli OS X Mavericks
4. V kategorii Hidden Items zvolte Manage
5. Měl by zde být OS X Mavericks, vedle klikněte na UNHIDE a poté na Done
6. Nyní by se měl Mavericks ukázat v zakoupených aplikacích. Stačí tedy jen kliknout na DOWNLOAD a stahování začne
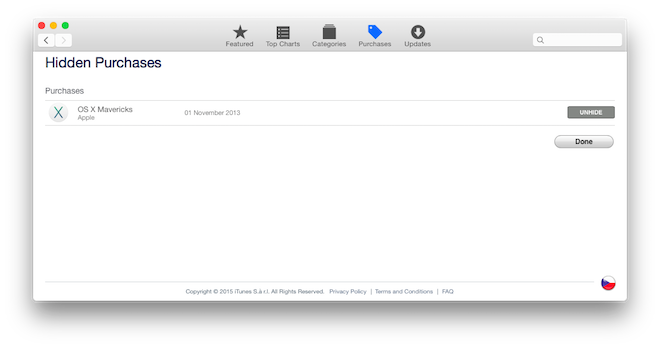
Jak systém nainstalovat
Po stažení vyskočí chybová hláška, že tento systém je přiliš starý a nelze ho v této verzi systému otevřít. OS X nepovoluje downgrade na nižší verzi systému. Existuje však způsob, jak systém do počítače Mac nainstalovat. Je zcela bezpečný a běžný. Budeme k tomu pouze potřebovat flash disk a Terminál. Vzhledem k tomu, že systém je velký 5,35 GB, je nutný flash disk o kapacitě alespoň 8 GB. Ten k Macu připojíme a naformátujeme pomocí Diskové Utility, kterou nalezneme v Launchpad –> Jiné nebo ji spustíme přes Spotlight, který vyvoláme klávesovou zkratkou Cmd (⌘) + mezerník. V Diskové Utilitě naformátujeme připojený flash disk jako Mac OS rozšířený (žurnálovaný). Doporučuji také flash disk přejmenovat, nejlépe na jednoslovný název. Například flashdisk. Diskovou Utilitu můžete nyní zavřít, nadále ji již nebudeme potřebovat.
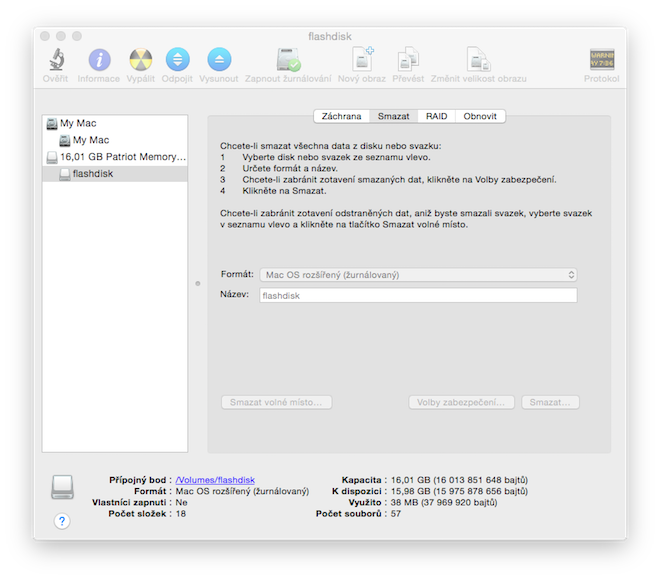
Nyní se dostáváme k tomu, jak z právě naformátované flashky udělat instalační flash disk s OS X Mavericks. Spustíme si tedy Terminál. Opět k jeho spuštění můžeme použít Spotlight. V Terminálu zadáme následující příkaz:
sudo /Applications/Install OS X Mavericks.app/Contents/Resources/createinstallmedia –volume /Volumes/flashdisk –applicationpath /Applications/Install OS X Mavericks.app –nointeraction
Kód musí být vložen vcelku. Název flashdisk za /Volumes/ nám značí název flash disku. Pokud jste při formátování pojmenovali svůj flash disk jinak, tak název přepište. Jakmile kód do Terminálu zkopírujete a potvrdíte enterem, vyzve vás systém k vložení administrátorského hesla. Znaky se při psaní z bezpečnostních důvodů nezobrazují, ale heslo přesto na klávesnici napište a opět potvrďte. Po zadání hesla začne systém příkaz zpracovávat a bude dokončen během pár minut. Dokončení poznáte tak, že v Terminálu se objeví hláška „proces dokončen.“ Případně také tak, že na ploše (nebo ve Finderu) se objeví jednotka s označením Install OS X Mavericks s instalační aplikací.
Na úplný závěr pak stačí jen Mac restartovat a při jeho opětovném spouštění mačkat klávesu Alt (⌥). Poté zvolíte správnou jednotku a instalace může začít. Dále se již řídíte dle pokynů na obrazovce.





















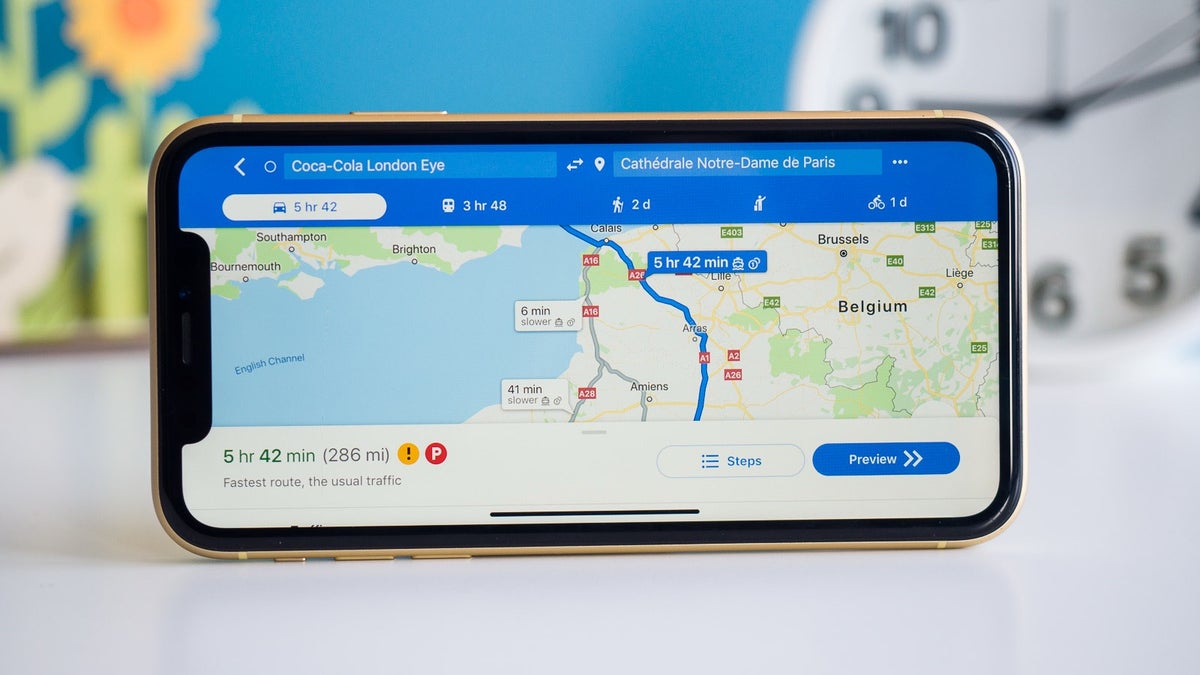
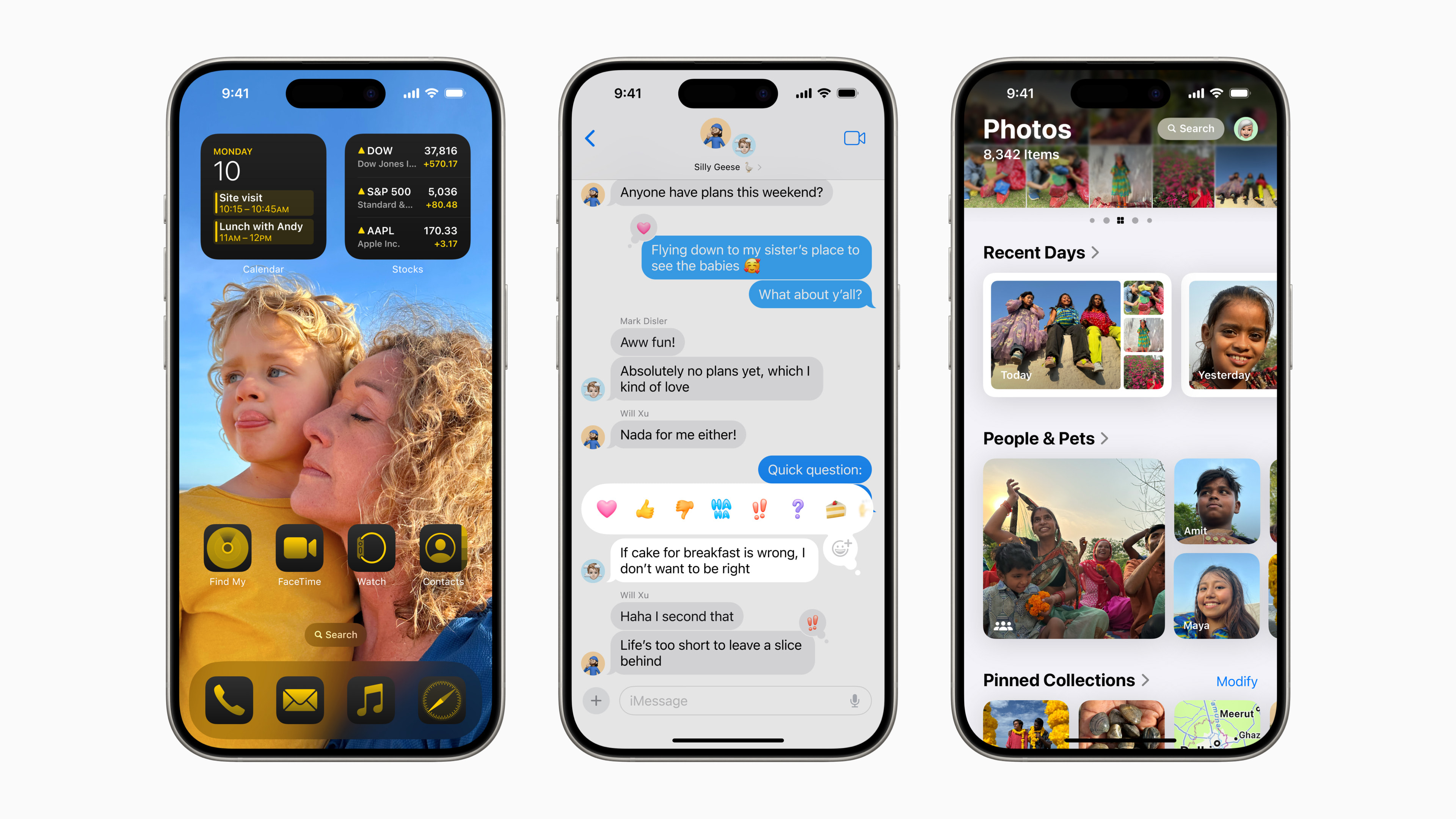


Dá sa prosím Vás takto prejsť aj z OS Yosemite na snow leopard?
ďakujem
Me nezmizel mam to stale v appstore.
Zajima me jina otazka.
O svatcich sem se rozhod udelat cistou, tedy odzalohoval sem smazal celej system a to poradne takze odstranit partition vcetne recovery a zacit s totalne cistym macbookem. Jake to ale bylo prekvapeni kdyz to z netu ztahlo a naistalovalo Mountain Lion… Lze nejak zaridit aby takto cistej macbook stahl rovnou yosemite?
Vyreseno samozrejme USB instalaci, ale do budoucna me to zajima. Zna nekdo odpoved?
Asi je to trochu mimo tema ale nevite nekdo proč se mi nechce synchronizovat kalendar z iphonu do maca? I pripomínky mi nejdou. Proste to je jen tam kam to zadam. Všechno mam nastaveny ale nejde to :(. Ani po zaloze.
Tak dobry, uz to facha :o) rest. ip pomohl :o)
tibor606: Nevím, zda-li se dá stáhnout ještě, pokud jste ho v minulosti zakoupil, měl by být postup stejný. Avšak pokud jste si ho nekoupil, můžete tak učinit zde:
http://store.apple.com/cz/product/MC573Z/A/mac-os-x-106-snow-leopard
TomexCZ: To samé se mi stalo, když jsem dělal čistou instalaci i já. Také se začal automaticky stahovat Mountain Lion. Vyřešil jsem to stejně jako vy a to instalací z flashky. Po nějaké době jsem dělal čistou instalaci ještě jednou a už to začlo automaticky stahovat Yosemite, tudíž by tak mělo bát i ve vašem případě.
Lukas31: Restart nebo odhlášení a opětovné příhlášení do iCloudu pomůže v 90% případů. Jste jeden z nich :D
Daniel: restart … opetovné prihlášení nepomohlo.
Daniel Pražák: Nebude, yosemite to bude stahovat poze tehdy pokud na hdd (ssd) zustane recovery partition. Pokud se do toho uplne novej nebo totalne zrusenej disk opet to potahne tu verzy OSX s kterou byl stroj koupen. A to me nezkutecne vytaci, kdyz dalsi verze OSX jsou jiz zdarma… (Mavericks, Yosemite)
TomexCZ: Já udělal kompletní formát disku přes diskovou utilitu při zapínání Macu, takže disk byl smazán a začalo to tahat Yosemity.
Me jak Macbook Pro 9.2 tak Air 2011 po smazani v disk utiliti instaluje Yosemite. Kdyz jsem vyndal disk (macbook Pro) a na widlich sem videl malou cast oznacena jako system nevim tu velikost bylo to jen v MB nikoli v GB a i tu smazal partition utilitkou tak pak se taha Mountain Lion…
Proto se na to ptam zda to de nejak nastavit, protoze kdyz si nekdo koupi misto HDD SSD a prdne to tam bude tahat starej system…
Na otazku proc jsem takto postupoval odpovim snadno. Porad si to pamatovalo nejake nastaveni systemu a ja neverim ze pokud to nezrusis totalne tak to je opravdu cista instalace a taky od te doby co sem toto udelal nemam jedinej problem s nicim. I ty novinky na ktere si lidi stezuji funguji tak jak maj napr: prijmuli hovor na iphonu prestane hned vyzvanet mac… A to me blblo presne tak jak si hodne lidi stezuje.
@TomexCz: bohuzel toto nejde nijak zmenit, kazdy Mac jde rovnou z vyroby s instalaci systemu, ktera je v tu chvili aktualni a zustava v nem na vzdy, i po smazani disku (neni primo na nem)
TomexCZ: Už je mi to jasné, jak to myslíte. Každopádně zajímavý poznatek. Předpokládám, že někde na základní desce bude uložena informace, jaký systém to má začít tahat. Pochopil jsem to správně, že Mountain Lion se nejdříve začne stahovat a až poté instalovat? Nebo se začne rovnou instalovat?
Dá se stejným způsobem z Mac App Store znovu stáhnout a nainstalovat programi a aplikace které jsem si přez App Store již zakoupil. Mám na novém diku novou čistou instalaci systému a když jsem si znovu stáhnul program so jsem si před rokem již zakoupil, tak mě App stor znovu stáhl peníze z účtu???
Děkuji.
georgcz: To by se stávát nemělo. Obrátil bych se s tím na Apple.
Pekny postup, mam len jednu chybicku – NEFUNGUJE !!! – ked uz o niecom pisem tak si to aspon vyskusam !!!
Aha leda ze by toto “ /Applications/Install\ OS\ X\ Mavericks.app“ s tymi medzerami mala byt path – tak si to v clanku aspon opravte.
takze FINAL takto to malo byt v clanku:
sudo /Applications/Mavericks.app/Contents/Resources/createinstallmedia –volume /Volumes/OSX –applicationpath /Applications/Mavericks.app –nointeraction