![]() Možná si myslíte, že je váš systém OS X bezpečný. Doopravdy tomu tak je, avšak systém lze zabezpečit ještě důkladněji. Samotný OS X nabízí několik zabezpečovacích prvků, které lze aktivovat v předvolbách systému. Některé z nich si nastavíte již při prvním spuštění Macu a můžete je samozřejmě nastavovat a upravovat i během používání systému. Rád bych vám tedy ukázal, jak zabezpečit OS X pomocí možností, které nám nabízí systém defaultně. Tento návod je spíše pro začátečníky, avšak může se hodit i pro některé pokročilé, kteří si například některých funkcí nevšimli nebo zatím neměli čas se jim věnovat.
Možná si myslíte, že je váš systém OS X bezpečný. Doopravdy tomu tak je, avšak systém lze zabezpečit ještě důkladněji. Samotný OS X nabízí několik zabezpečovacích prvků, které lze aktivovat v předvolbách systému. Některé z nich si nastavíte již při prvním spuštění Macu a můžete je samozřejmě nastavovat a upravovat i během používání systému. Rád bych vám tedy ukázal, jak zabezpečit OS X pomocí možností, které nám nabízí systém defaultně. Tento návod je spíše pro začátečníky, avšak může se hodit i pro některé pokročilé, kteří si například některých funkcí nevšimli nebo zatím neměli čas se jim věnovat.
Odemykání heslem
Snad úplně to nejzákladnější nastavení – používat heslo pro odemknutí vašeho počítače Mac. Pokud si berete svůj Mac například do školy nebo do práce, jistě se hodí nastavit si vlastní heslo. Pokaždé, když odejdete od počítače se pak stačí odhlásit a na váš Mac se již nikdo bez znalosti hesla nedostane. Heslo nastavíte v Zabezpečení a soukromí, které je v Předvolnách systému. Zde zaškrtněte volbu Požadovat heslo a z nabídky zvolte po kolika sekundách, minutách nebo vteřinách chcete, aby po vás systém požadoval heslo. Pokud chcete svůj Mac zabezpečit co nejlépe, tak zvolte bezprostředně, systém tak po vás bude požadovat heslo pokaždé, když se spustí spořič obrazovky nebo počítač přejde do režimu spánku. Je to ovšem někdy poněkud otravné.
Pro přihlašování se defaultně používá heslo k iCloud účtu, který jste s vašim počítačem spojili již při prvním spuštění systému. Lze si však nastavit zcela odlišné heslo. Docílíte toho tím, že v horní části okna kliknete na tlačítko Změnit heslo… a nyní na Použít samostatné heslo. Zde si můžete vytvořit heslo nové, které po vás bude počítač chtít po přechodu z režimu spánku, při přihlášení nebo zapnutí počítače, a při zrušení spořiče obrazovky. Od této doby si budete muset pamatovat dvě hesla, jedno pro přihlášení k iCloudu a jedno pro přihlášení k počítači vůbec, ale dvě hesla jsou bezpečnější, než jedno.
S tímto zabezpečením také úzce souvisí nastavení spořiče obrazovky a vypnutí monitoru. Vraťte se tedy do Předvoleb systému a zde volte Plocha a spořič. V horní části okna přepněte na Spořič obrazovky. Zde si můžete vybrat libovolný spořič, jaký chcete, aby se vám zobrazoval. Dole si pak můžete všimnout, že lze nastavit, po jaké době se na spořič obrazovky aktivovat. Můžete si nastavit, aby se vám spořič obrazovky aktivoval například po 1 minutě. Když odejdete od počítače, spořič se aktivuje téměř okamžitě a bude tedy nutné po jeho zrušení zadat heslo, abyste mohli s počítačem opět pracovat. Mac OS X však není hloupý. Pokud například sledujete film, tak se spořič obrazovky automaticky neaktivuje. A to i v případě, že se po celou dobu filmu počítače nedotknete. Šikovné také je, že si zde můžete nastavit takzvané Aktivní rohy. Tedy, že pro jednotlivé rohy obrazovky si můžete nastavit činnost, kterou má systém provést. Více o aktivních rozích a o jejich nastavení si můžete přečíst v článku, který pro vás připravuji a okdaz na něho bude uveden níže.
Časový interval pro vypnutí monitoru nastavíte tak, že se opět vrátíte do Předvoleb systému a ve druhém řádku zvolíte Úspora a energie. Na jezdci, si zvolte po kolika hodinách nebo minutách se má vypnout monitor, pokud nebudete s počítačem pracovat. Čas lze nastavit pro baterii i adaptér zvlášť, mezi kterými můžete přepínat v horní části okna. Kdž se monitor vypne, tak po jeho probuzení po vás bude systém opět požadovat heslo. Dole si pak povšimněte tlačítka s nápisem Rozvrh… Pokud na něho kliknete, zobrazí se možnost nastavit si, aby se Mac spouštěl nebo probouzel v libovolné dny a v libovlný čas, jak si nastavíte. Také si zde lze nastavit, aby se systém uspal, vypnul nebo restartoval v libovolný den a v libovolnou hodinu dle nastavení. Mac se v naplánovanou dobu vypne jen tehdy, je-li vzbuzen a jste-li přihlášeni. Pokud přihlášeni nejste nebo je Mac v režimu spánku, nevypne se. Pokud tedy chcete v určitou hodinu počítač vypnout nebo uspat, tudíž víte, že u počítače pravděpodobně nebudete, tak se vám váš Mac automaticky i zamkne.
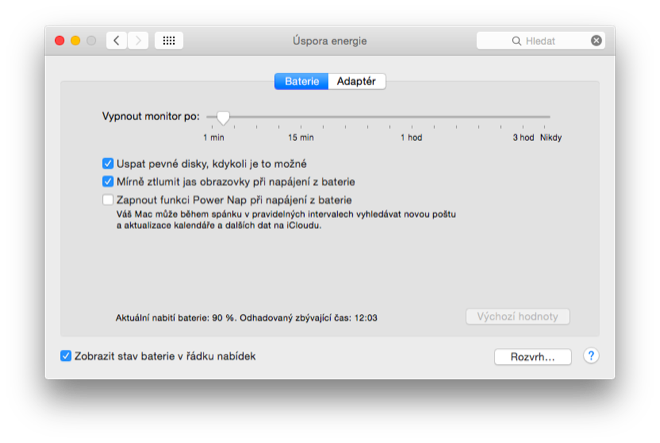
Funkce Najít můj Mac
Je to tak. Nejenom iPhone lze vyhledat pomocí funkce Find my iPhone (Mac). Také OS X obsahuje tuto funkci. Pokud tedy někdo odcizí váš Mac nebo jste ho jen někde zapomněli, a máte aktivovanou funkci Najít můj Mac, tak byste se měli se svým „miláčkem“ opět setkat. Funkci aktivujete v záložce iCloud v Předvolbách systému. Zmíněná funkce samozřejmě ke své činnosti potřebuje aktivované polohové služby. Ty aktivujete v Předvolbách systému –> Zapezpečení a soukromí –> Soukromí. Zde zaškrtněte volbu Zapnout polohové služby.
Svůj Mac pak vyhledáte přímo na stránkách iCloud, kde přejdete do sekce Najít iPhone. V této sekci si zvolíte váš Mac, následně se zobrazí jeho poloha na mapě. Váš počítač můžete vzdáleně zamknout, smazat nebo můžete zajistit, aby přehrál zvuk, a vy jste ho tak lépe našli. Toho samého lze také docílit v aplikaci Find my iPhone, kterou si můžete zdarma stáhnout v iTunes App Store.
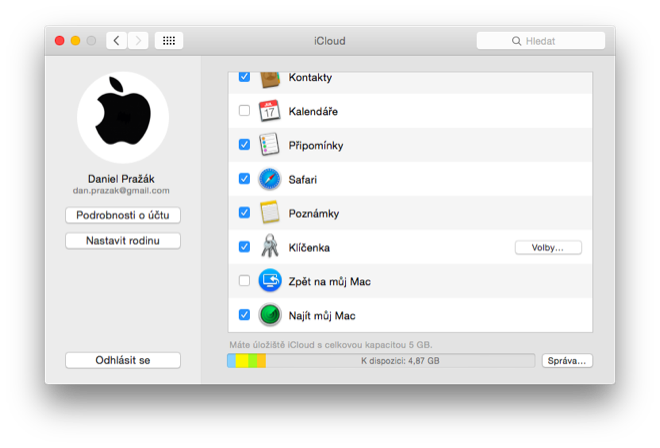
FileVault
FileVault 2 šifruje celý disk metodou XTS-AES 128, a pomáhá tak udržovat vaše data v bezpečí. Pokud zapomenete své uživatelské heslo, můžete si svůj disk odemknout pomocí iCloud účtu nebo pomocí 24-místného kódu. FileVault nastavíte v Předvolbách systému –> Zabezpečení a soukromí. Dole klikněte na zámeček a zadejte heslo ke svému účtu. Nyní již stačí kliknout na tlačítko Zapnout FileVault… Vyberte si, zda chcete povolit iCloud účtu, aby odemkl váš disk nebo si chcete nechat vygenerovat 24-místný kod. Kód si opiště na papír nebo si ho pošlete například emailem. Rozhodně si kód neukládejte pouze do počítače, jelikož v případě zapomenutého hesla se k němu nedostanete. Budete nuceni restartovat počítač a po jeho opětovném spuštění se začne šifrování nastavovat. Během toho můžete s počítačem plnohodnotně pracovat, můžete ho také vypnout, uspat nebo uzamknout. FileVault by neměl nijak zpomalit váš disk, tudíž by práce na počítače měla být stejně plynulá jako předtím.
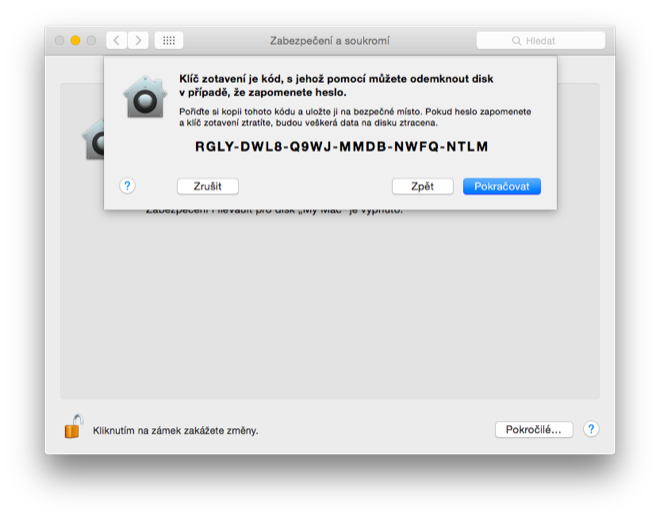
Firewall
Defaultně není Firewall v Mac OS X Yosemite povolen. Stačí ho tedy zapnout opět v Předvolbách systému –> Zabezpečení a soukromí –> Firewall. Znovu dole odemkněte zámek, který umožní provádět změny. Nahoře kliknětě na Zapnout firewall. Status brány Firewallu se změní na zapnuta. Váš Mac bude od této doby blokovat příchozí připojení od neautorizovaných aplikací, programů a služeb. Pokud si tedy stahujete aplikace z internetu a ne pouze z Mac App Store, tak pro tyto aplikace budou připojení blokována. Některé aplikace z internetu jsou však autorizované. Jedná se například o Skype od Microsoftu, který v Mac App Store není a lze ho pouze stáhnout na oficiálních stránkách Skypu. Blokovat příchozí připojení pro jednotlivé aplikace lze po kliknutí na tlačítko Volby firewallu… Aplikace, kterým chcete zakázat příchozí připojení můžete přídat pomocí tlačítka (+). Můžete zde také zakázat všechna příchozí připojení, což nedoporučuji, jelikož pak nebudete moci používat například AirDrop, sdílenní hudby z iTunes atd.
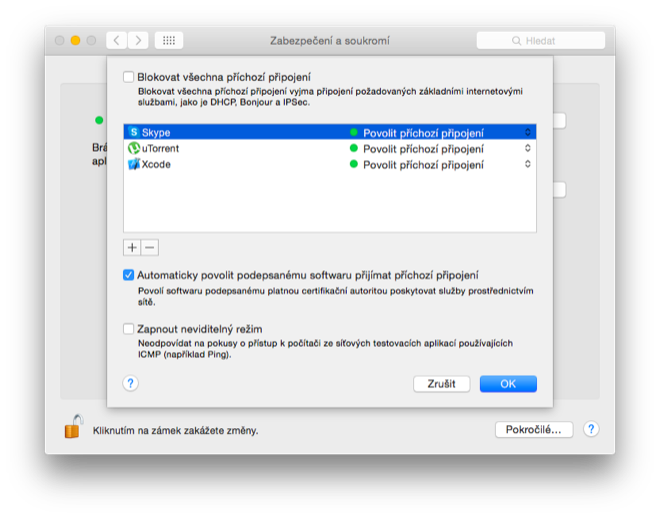
Polohové služby
Dalo by se říci, že i omezení polohových služeb je jakési zabezečení vašeho počítače. Pojďme si tedy ukázat, co omezit. V záložce Soukromí v Zapezpečení a soukromí povolte změny pomocí zámku a v nabídnce Polohové služby, která se nachází v pravém sloupci, zkontrolujte, jaké aplikace a služby využívají polohou. Ty, které nevyužívate můžete odškrtnout. Celkově však nechte polohové služby zaplé, aby je mohla využívat služba Find My Mac. Klikněte na Podrobnosti… a zde odškrtněte Návrhy Spotlight, což zajistí, že se vaše poloha nebude odesílat společnosti Apple. Volbu zobrazení ikony v nabídku řádek zaškrtněte, pokud chete mít přehled, kdy váš systém polohové služby využívá. Nyní se vraťte do Předvoleb systému a zvolte Spotlight. Odškrtněte Návrhy Spotlighu a dole Hledání v Bingu. Data, která vyhledáváte pomocí Spotlightu se nebudou odesílat společnosti Apple a Microsoft.
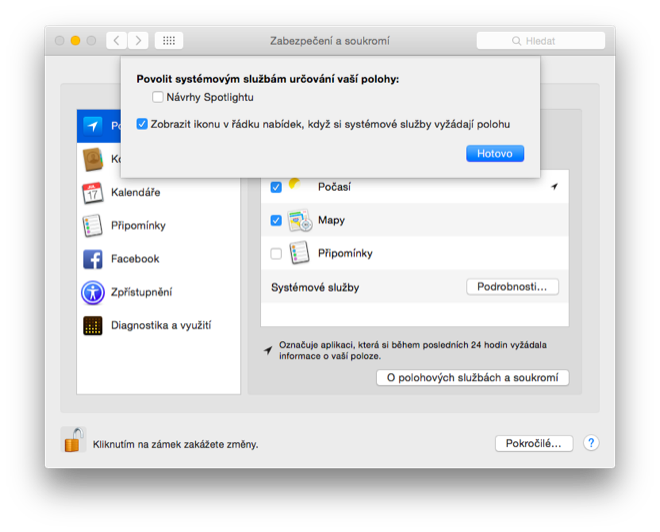
Instalujte jen bezpečné aplikace
Nezkušenému uživateli se může snadno stát, že si stáhne z internetu aplikaci, která by mohla v systému něco, co uživatel nechce a způsobit tak problémy. Mnohdy se o tom uživatel ani nemusí dozvědět a počítač se jen může zpomalit. V Zabezpečení a soukromí u položky Povolit aplikace stažené zkontrolujte, zda-li máte zvolenou možnost Z Mac App Storu a od známých vývojářů nebo pouze Z Mac App Storu. Takto budete moci nainstalovat jen bezpečné aplikace. Samozřejmě, že mnoho aplikací z neověřeného zdroje jsou také bezpečné a mnohdy i praktické, ale to především proto, že zasahují do systému, kam běžná aplikace z Mac App Store nezasahuje.
Zakažte uživatele Host
Nejedná se příliš o zabezpečení, ale pokud chcete, aby se na váš Mac nedostal nikdo jiný, než vy, tak je vhodné zakázat uživatele Host, který je automaticky povolen. V Předvolbách systému –> Uživatelé a skupiny klikněte v pravém sloupci na uživatele Host a odškrtněte možnost Povolit hostům přihlášení k počítači.
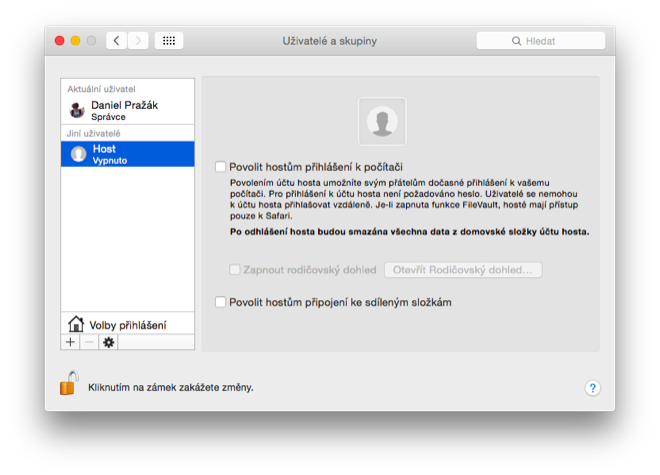
Nyní tedy doufám, že jsem zmínil vše, co vám pomůže lépe zapezpečit váš Mac OS X. Pro další zabezpečení lze samozřejmě použít i aplikace od vývojářů, které se nacházejí v Mac App Store nebo přímo na stránkách vývojářů. Tento článek byl však o tom, jak zabezpečit Mac OS X jen pomocí zabezpečovacích prvků, které vám systém nabízí.






























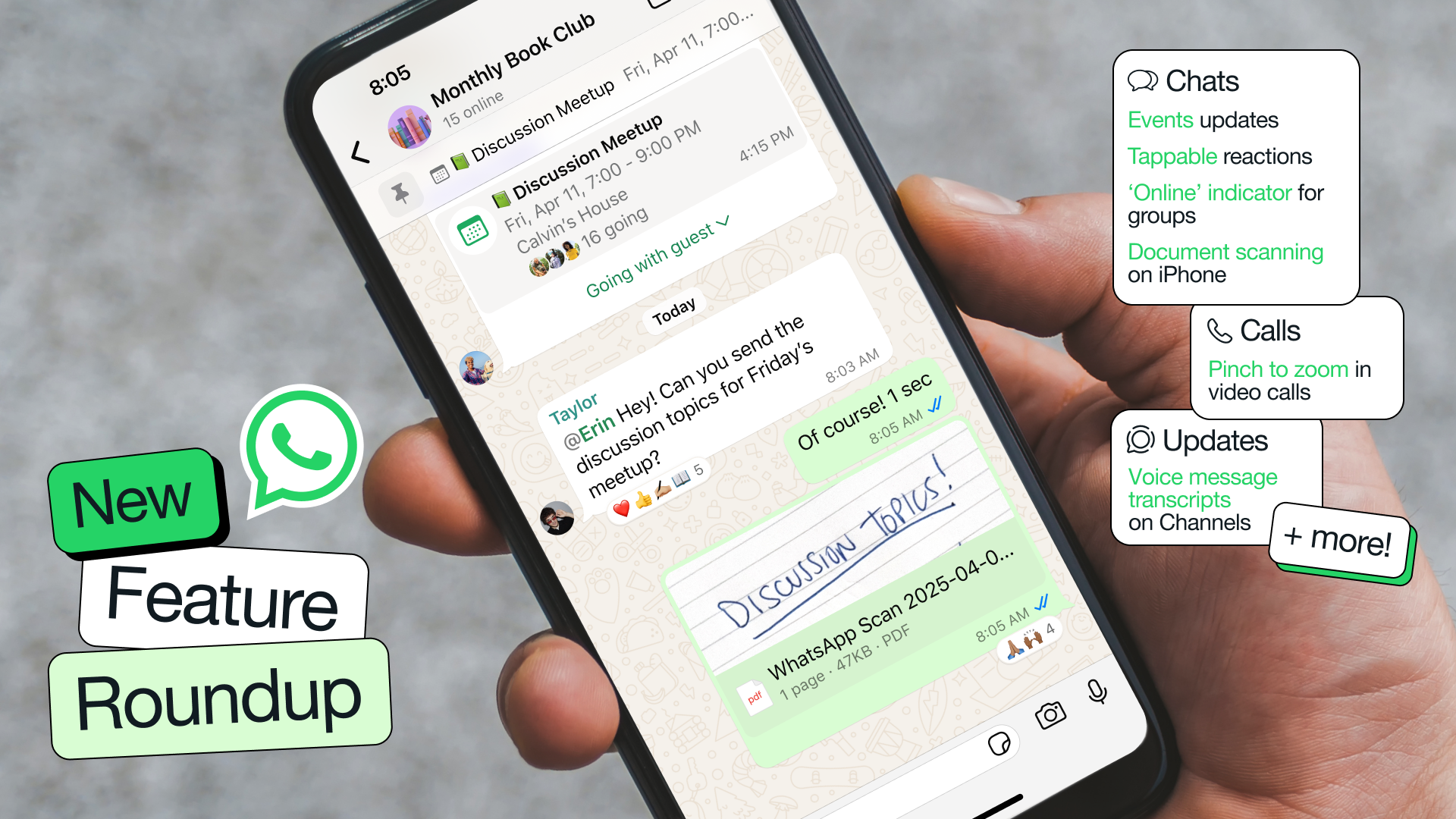
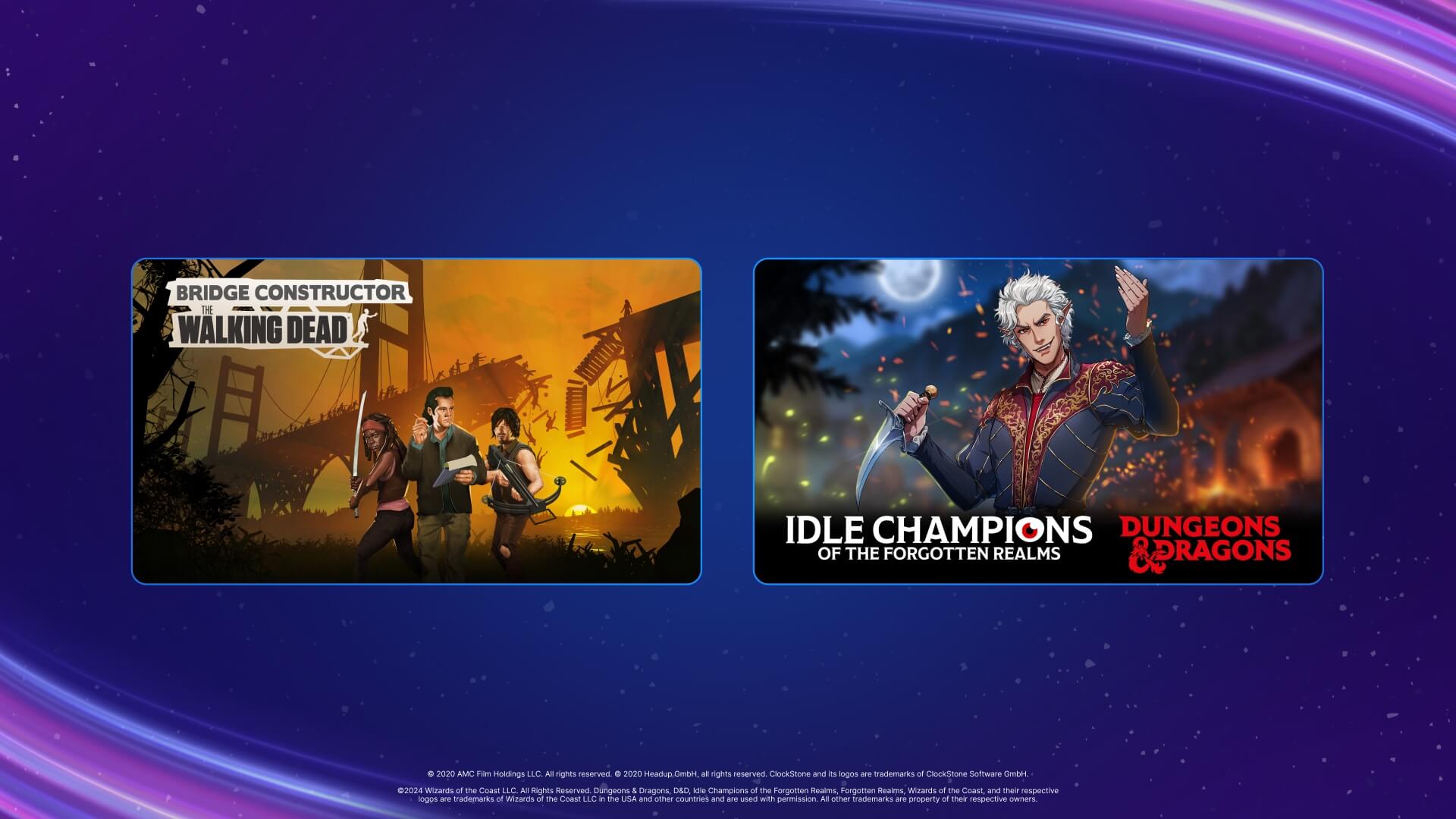


Trošku nechápu funkci najít můj mac. Když si přeci zabezpečím můj mac proti vniknutí, tak cizí osoba která se dostane k mému počítači se nedokáže o připojit na wi-fi a tedy já nedokáží zjistit polohu a ani zamknout či smazat mac. Někde jsem slyšel, že když nechám aktivovaného hosta a pak se budu spoléhat na to, že zloděj se pod hosta přihlásí a přihlásí se i na wi-fi, tak pak dokáží zjistit polohu a vymazat maca.
V podstate slušný článok čo prebral všetky dôležité nastavenia zabezpečenia. Eštľ by som doplnil k Firewallu vo Volbách Firewallu: Doporučujem vypnúť funkciu „Automaticky povolit podepsanému softwaru přijímat příchozí spojení“ predsalen podpis softwaru neni záruka toho že tá aplikácia je neškodná. Navyše človek získa prehľad ktoré aplikácie chcú poskytovať nejaké sieťové služby keďže potom sa vás systém bude pýtat ku každej aplikácii či jej má povoliť prichádzajúce spojenia.
Dobrý článek s poněkud nadsazeným titulem… Dokonale zabezpečený počítač neexistuje… Tedy existuje… Vypnutý a bezpečně uložený (např. v bezpečnostní schránce spolehlivé banky)… ;)
Hmm moc se mi líbí sekce Najít můj Mac. Upřímně nedovedu si představit, že bych někde zapoměl MBP za víc jak 60 litrů :-D