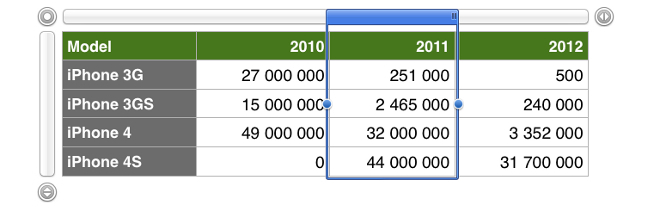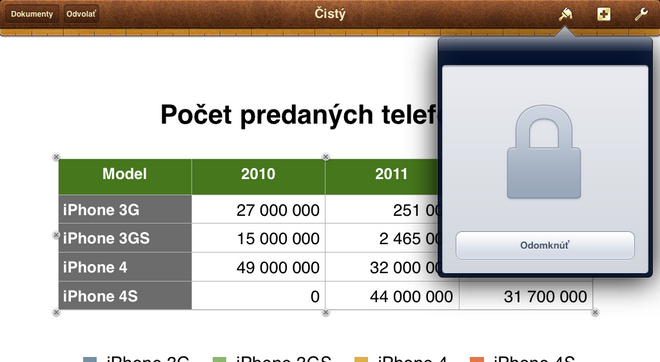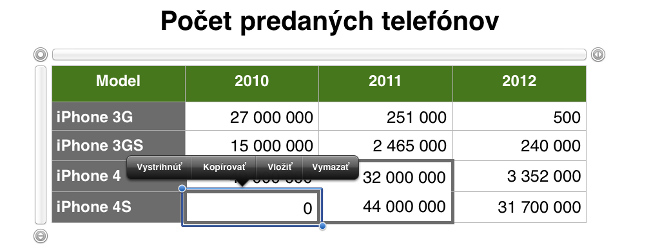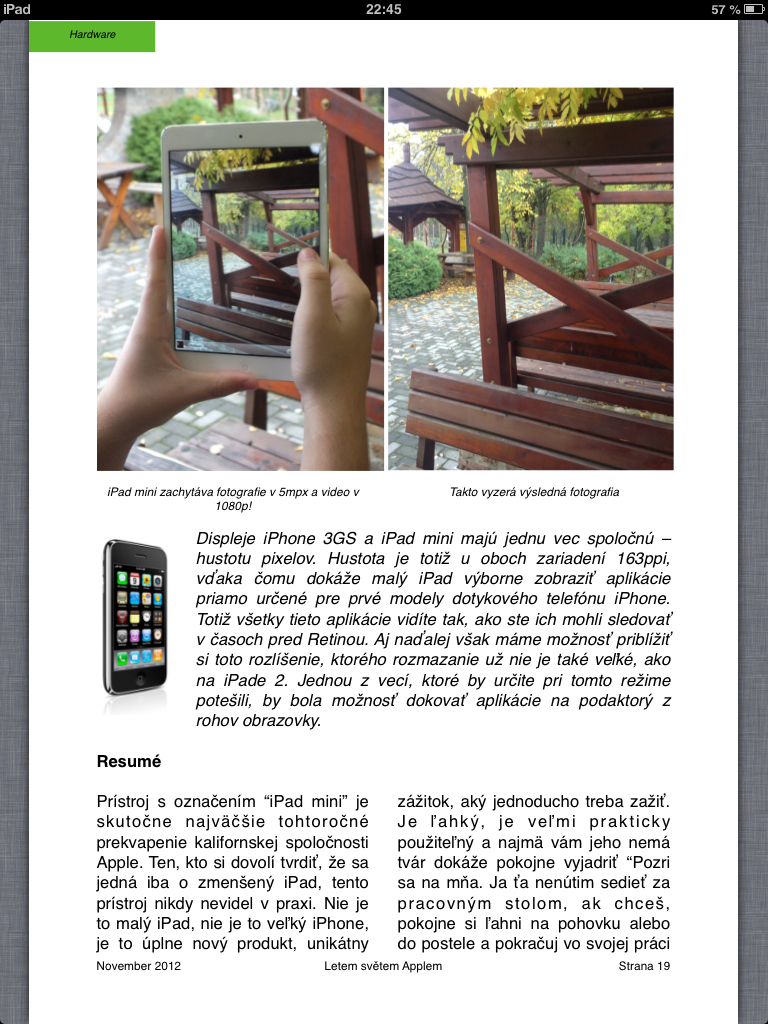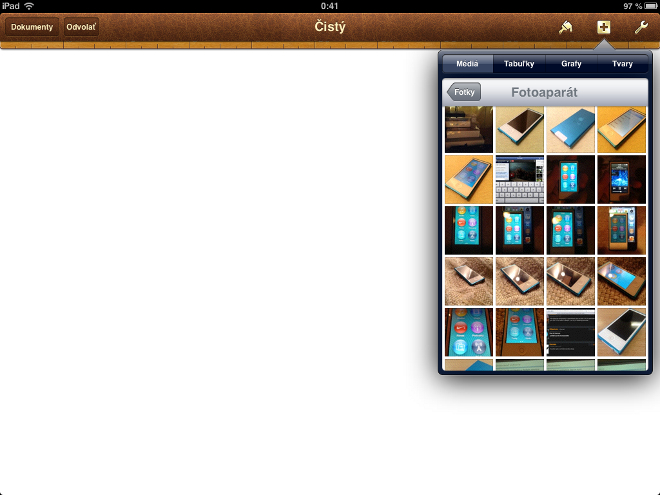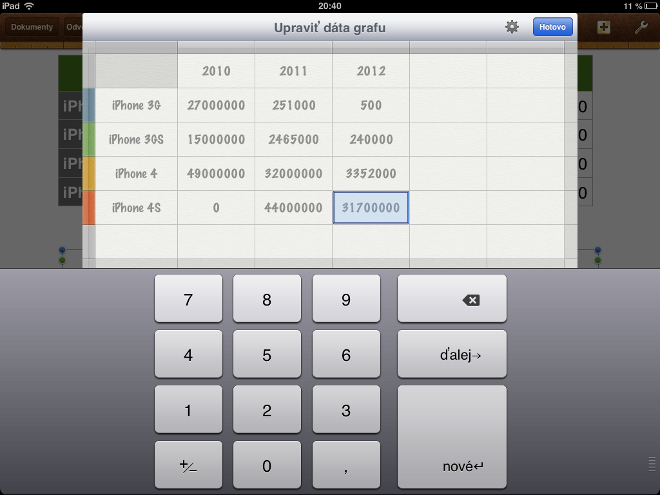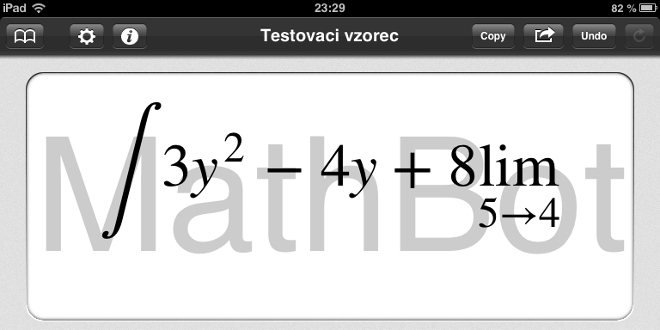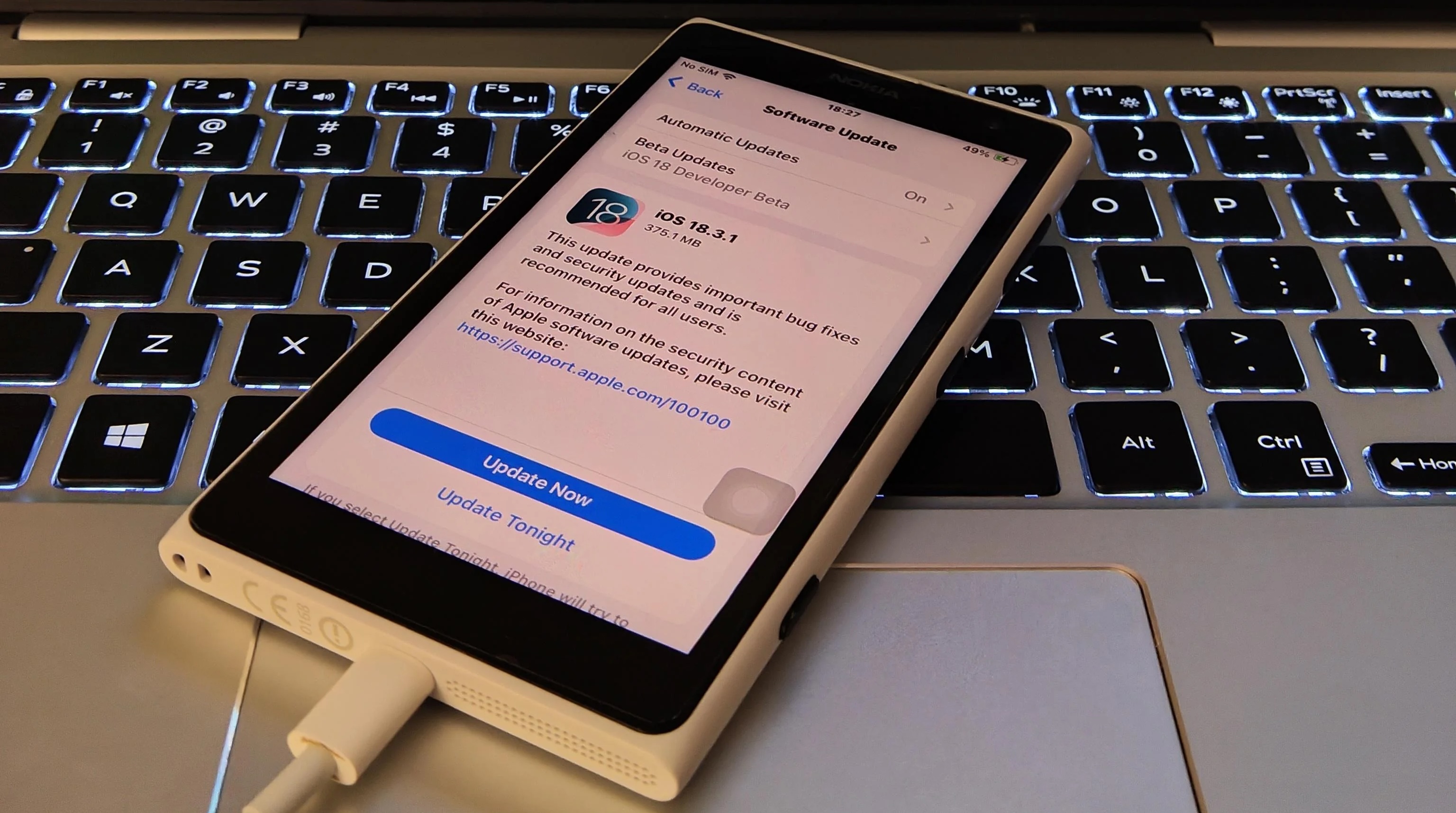Ako som už vravel na konci minulej epizódy, aplikácia Pages ponúka okrem základných textových funkcií taktiež aj možnosť vytvárania a editovania tabuliek či grafov. Apple sa v tomto prípade snažil navyše ponúknuť užívateľom čo najväčšie množstvo funkcií a podľa môjho názoru ide o jednu z najdetailnejších funkcií tohto obľúbeného textového editoru. Pokiaľ sa vám teda pri písaní textu na tablete naskytne potreba obohatiť dokument o nejaký ten graf či tabuľku, už nebudete musieť hľadať na App Store ďalšiu aplikáciu, akou je napríklad Numbers.
Tabuľky
Hneď na úvod sa pozrieme na tú základnejšiu časť práce – tabuľky. S tabuľkami sa bežný človek stretáva dennodenne a sú to práve ony, ktoré nám pomáhajú jednoduchšie organizovať rôzne údaje, pokiaľ to je potrebné. Aj keď sa na prácu s nimi väčšinou využíva samostatná aplikácia, (napr. Excel), pre základnejšie činnosti sú ich prvky obsiahnuté aj v drvivej väčšine textových editorov, pričom Pages pre iPad nie je výnimkou. Apple vám ponúka hneď štyri rôzne druhy tabuliek, ktoré si môžete neskôr sami manuálne upraviť, pričom na úvod máte dostupných hneď šesť farebných variantov pre každú z nich. Toto je veľmi užitočné najmä v prípade, že chcete, aby bol váš dokument obohatený o farby a netvorila ho len kopa čiernobieleho textu. Hneď po vytvorení vašej prvej tabuľky však zistíte, že rozsiahly text sa rozložil na niekoľko riadkov, čím dokument stráca kvalitu. Keďže Pages nedokáže sám presúvať predložky na nový riadok a miesto neho to musí spraviť užívateľ vlastnoručne, je mobilný Pages schopný upravovať šírku a výšku jednotlivých buniek?
Áno, je to možné, no treba k tomu opäť využiť intuíciu. Pri úprave tabuľky sa vám totiž okrem nej objaví na obrazovke aj horizontálny a vertikálny pás, ktorý na prvý pohľad zrejme len určuje rozmery tabuľky. V tomto prípade stačí klepnúť prstom práve na jeden z týchto pásov, čím sa mu pred očami označí celý stĺpec či riadok, obohatený o bodky predstavujúce prvok na rozšírenie či zúženie bunky. Na konci každej z týchto čiar môžu užívatelia vidieť drobnú, kruhovú ikonku. Vzhľadom k tomu, že sa na prvý pohľad mohlo jednať o pomerne intuitívny prvom, Apple akosi na túto intuitívnosť pozabudol a miesto toho, aby tieto tlačítka bolo možné ovládať ich presúvaním po obrazovke, musí na ne užívateľ klepnúť prstom, čo môže byť problém obzvlášť na iPade mini. Táto dvojica tlačidiel vám umožní zmeniť počet riadkov či stĺpcov v tabuľke, pričom spoločnosť v tomto prípade obmedzila počet stĺpcov na 65. Ak sa jedná o riadky, používateľ má k dispozícii prakticky neobmedzené množstvo riadkov, ktoré môže do tabuľky obsiahnuť. Pokiaľ teda plánujete vytvoriť na vašom iPade obsiahly zoznam, iste vás poteší skutočnosť, že program na každej novej strane automaticky vyplní prvý riadok tabuľky, vďaka čomu tak aj po 50 stranách listovania budete mať stále istotu, že viete, čo ktorý číselný údaj predstavuje.

Existujú ešte možnosti, ako upraviť vytvorenú tabuľku? Tlačítko Možnosti v pravej hornej časti obrazovky v sebe ukrýva skutočne veľké možnosti, ako upraviť konkrétny výtvor. A nielen ono. Apple sa totiž rozhodol obohatiť tabuľky o toľko funkcií, že možnosti ich úprav dokonca musel doplniť do bežne skrytých prvkov, ku ktorým sa môžete dostať s pomocou ponuky, ktorá sa vám na obrazovke iPadu po klepnutí nad ktorýkoľvek zo stĺpcov. Okrem toho, že s pomocou tejto ponuky získate možnosť zmeniť rozmery daného stĺpca či riadku, získate tiež rýchly prístup k nasledovným možnostiam:
- Kopírovať – skopíruje údaje z celého riadku či stĺpca
- Vložiť – Vloží kopírovaný text
- Vymazať – Odstráni celý riadok či stĺpec z tabuľky
- Vložiť – Vloží nový stĺpec na obrazovku
- Zoradiť… – Zoradí všetky údaje v tabuľke v závislosti od označeného stĺpca, užívateľ má na výber zoradiť prvky vzostupne (A-Z; 0-9) i zostupne (Z-A; 9-0)
- Prispôsobiť – Prispôsobí rozmery buniek textu v nich.
A čo teda ponúka tlačítko Možnosti? Pokiaľ sa rozhodnete kliknúť na tabuľku, získate iba základné možnosti, ako ju upraviť. Ponuka Tabuľka vám umožní zmeniť štýl za jeden z ďalších piatich dostupných, umožní vám vyznačiť okraj tabuľky, obohatiť ju o populárny efekt „striedavých riadkov“, čiže riadkov, ktoré sa od seba odlišujú farbou podkladu, upraviť možnosti zobrazenia deliacich čiar, veľkosť textu a typ textu. Ponuka Hlavičky vám ponúkne možnosť zmeniť počet riadkov hlavičky, jej stĺpcov a popri tom môžete zmeniť i riadky päty, ak to je dôležité. Počet je samozrejme vopred obmedzený počtom riadkov a stĺpcov, ktoré danú tabuľku tvoria, no zároveň získate možnosť ochudobniť ju o tieto prvky tým, že ich počet nastavíte na 0. Iste najpozoruhodnejšia zaujímavosť sa však ukrýva v sekcii Usporiadanie, kde okrem bežných možností presunutia a zalamovania nájdete nové tlačítko Zamknúť. Toto tlačítko slúži ako bezpečnostná poistka, ktorá vás v budúcnosti ochráni pred nechceným upravovaním vytvorenej tabuľky, a výnimkou v tomto prípade nie je ani jej pozícia. Keď sa ju totiž rozhodnete Uzamknúť, jednoducho ostane na danom mieste až do doby, kedy sa ju rozhodnete znovu odomknúť.
Zvyšné možnosti úprav sa vám objavia až po kliknutí na niektorú z buniek. Po tom, ako tak učiníte, sa vám v ponuke miesto položky Usporiadanie objaví nová sekcia Bunka, ktorá vám hneď na úvod zobrazí pomerne detailné možnosti úprav písma, na aké môžete byť zvyknutý z predchádzajúcich lekcií. Pod týmito možnosťami nájdete nové, avšak očakávané možnosti. Apple vám na tablete umožní zmeniť výplň konkrétnych buniek niektorou z dostupných farieb, no tentoraz vám k odtieňom čiernej pribudne i dvojica tlačidiel, ktoré svojmu používateľovi umožnia úplne zmazať výplň, alebo obnoviť pôvodnú, ktorá v nej bola obsiahnutá. Ďalšou možnosťou je možnosť zvýraznenia okrajov, ktorá si nájde veľa prívržencov medzi ľuďmi, ktorí chcú svoju prácu spraviť čo najdetailnejšie. Tablet vám ponúkne na výber z desiatich typov ohraničenia, ktoré však nie je možné kombinovať nijak inak, než zdĺhavejšou manuálnou úpravou každej jednej bunky. Nakoniec Apple aj naďalej myslí na to, že s vašim návrhom nebudete spokojní a stále vám prostredníctvom tejto sady nastavení umožní obnoviť originálny vzhľad tabuľky. V ďalšej časti našich návodov sa pozrieme na ďalšiu veľmi užitočnú funkciu, grafy.