V druhom dieli nášho výukového seriálu aplikácie Pages pre iPad sa budeme zaoberať prácou s obrázkami, ktoré je možné do dokumentu vložiť. Pages sa samozrejme snaží byť plnohodnotným konkurentom ostatných kancelárskych aplikácií a dá sa povedať, že na platforme iOS je zatiaľ bezkonkurenčnou, pokiaľ nerátame možnosť používať online službu Office Web Apps. Pages samozrejme ponúka veľké množstvo funkcií, ktoré sa týkajú tejto oblasti práce a vďaka tomuto dielu sa dozviete, ako môžete vašim projektom darovať profesionálny vzhľad.
Import a Export
Možnosť pridávania obrázkov je jednou z najdôležitejších vlastností každého textového editoru, či už sa jedná o Pages, Word alebo nezávislé alternatívy. Verzia Pages pre iPad samozrejme nezaostáva a aj ona vám umožňuje nielen obrázok importovať, ale aj sa pohrať s rôznymi jeho vlastnosťami a doplniť ho o zaujímavé efekty. Začnime importom obrázkov. Importovať môžete do dokumentov čokoľvek, čo sa nachádza v aplikácii Fotky. Dôraz na slovo čokoľvek je opodstatnený – program vám totiž z neznámeho dôvodu umožní importovať aj videá, ktoré ale vo výslednom súbore nemôžete prehrať. Prečo tomu tak je, nevieme. Ďalšou možnosťou, ako do dokumentu získať obrázky je skopírovať ich z internetu či inej aplikácie, ktorá vám umožní kopírovať obrázky, vďaka čomu ich nebudete musieť najprv uložiť do galérie fotiek.
Pomerne skrytou funkciou je možnosť vami upravený obrázok exportovať do ďalších aplikácií, pričom si v nich udrží rovnaké rozmery, uhol i efekty, ktoré k nemu boli priradené. Exportovať ho je možné však len do aplikácií typu Mail, import do fotogalérie je márny. Myslíme si, že sa v tomto prípade jedná skôr o bug v samotnom spracovaní systému iOS, ako aj aplikácie Pages.
Základné možnosti úpravy
Po pridaní obrázku a sa vám naskytá príležitosť okúsiť dve základné možnosti, ako obrázok upraviť. Hovorím o zmene jeho veľkosti a otočení v určitom uhle. Veľkosť môžete zmeniť tým, že podržíte a potiahnete ktorýkoľvek z označených bodov na rohoch a bokoch importovaného obrázku. Spolu s rotovaním a presúvaním sa jedná o pomerne intuitívnu vlastnosť a preto je pravdepodobné, že by ste sa k týmto možnostiam dostali už na začiatku práce s obrázkami, či už s použitím predinštalovaného manuálu alebo nie. Obrázok môžete otáčať napodobením kružidla, teda priložením dvoch prstov na obrázok a následným posúvaním jedného z nich. Takto môžete obrázky otáčať okolo celej osi a v prípade, že chcete obrázok otočiť o konkrétny 90-stupňový uhol, aplikácia vás na to sama upozorní a uľahčí vám prácu v momente, kedy k jednému z týchto uhlov mierite. V prípade presúvania je potreba raz klepnúť na obrázok a pokiaľ už je obrázok zvolený, ďalším prstom ho presuniete kdekoľvek po ploche virtuálneho papiera. Čo však pred vami môže byť skryté, je možnosť zmeniť masku importovaného objektu. K tejto možnosti sa môžete dostať dvoma spôsobmi – klepnutím na maliarsku štetku a výberom ponuky Usporiadanie, alebo dvojitým klepnutím obrázku samotného. Zmena masky je veľmi užitočná vec, ktorá vám umožní efektívne orezať časť obrázka presne tak, ako to v danej chvíli potrebujete a to bez toho, aby ste sa o to museli pokúsiť v aplikácií Fotky. Ako som zistil, Pages navyše v niektorých prípadoch zmenu v spomínanej aplikácií neregistruje a aj napriek tomu, že ste si dali námahu, program vám importuje celý obrázok.
Štýl, efekty:
Ako som už spomínal vyššie, dostávame sa k jednej zo zaujímavejších funkcií a to k možnosti výberu efektov, ktorými je možné obrázok skrášliť. Pages ponúka 6 predinštalovaných efektov, ktoré však nie je možné kombinovať, pričom všetky z nich poskytujú rovnaké možnosti dodatočných úprav. O nich sa môžete dozvedieť v sekcii Možnosti štýlu, ktorá pozostáva z dvoch sekcií – Okraj, ako už z názvu vyplýva, vám umožní vytvoriť danému obrázku určitý okraj, ktorý si sami zvolíte a nastavíte. Na výber máte opäť z niekoľkých farieb, druhov ohraničujúcich čiar, ako aj niekoľko unikátnych celkov. Čiary a celky však nie je možné vzájomne kombinovať, no obe vám ponúknu vyššie spomenutú možnosť zmeny farby, ako aj mierne prekvapenie v podobe možnosti zmeniť šírku ohraničenia až do 25 pixelov. O priehľadnosti týchto efektov však príliš nediskutujte – ohraničenie pozostáva z matných, nepriehľadných farieb a preto môže občas pri širších rozmeroch spôsobovať problémy s čitateľnosťou textu v obrázku.
Dodatočné efekty sú dostupné len tri, k práci by vám však mali bohato postačiť. Prvým z nich je možnosť doplniť váš obrázok o tieň, ktorý vás určite poteší v prípade, kedy do editoru vložíte či skopírujete priehľadné PNG. Podpora alpha kanálu je v prípade iPadu a dobe moderných webov samozrejmosťou, a preto sa jej prispôsobuje aj aplikácia Pages. V takomto prípade získate možnosť pridať tieňovanie po bokoch priehľadných objektov, ktoré sa však nemusí vždy podariť, čo je problém najmä u textov a rôznych log, ako napríklad loga iPhone z Wikipedie. Za najväčší problém transparentných obrázkov však považujem ich priehľadnosť – vďaka nej totiž v prípade, že ste do dokumentu vložili logo, musíte kliknúť presne na podaktoré z písmen, inak si aplikácia bude myslieť, že klikáte na textové pole.
Zvyšnými efektami v tejto sekcii sú možnosť vytvorenia odrazu pod obrázkom, teda efekt, ktorý sa v súčasnosti teší veľkej obľube. Apple vám síce neumožní príliš s touto drobnosťou čarovať, zato vám umožní zmeniť jeho veľkosť v rozmedzí 0 až 100%. Treťou funkciou je priehľadnosť obrázku, teda efekt, ktorý sa využíva najmä pri tvorbe rôznych vodoznakov do listov, ale môže ísť aj o alternatívny spôsob, ako znížiť farebnosť daného obrázku.
Usporiadanie
Keď už sú v Pages dostupné efekty, je spôsob usporiadania obrázkov nevyhnutnosťou. Narozdiel od sekcie Štýly ponúka položka Usporiadanie len menšie množstvo funkcií, pričom všetky z nich sú celkom dôležité. Po kliknutí na obrázok a otvorení sekcie máte možnosť obrázok ponechať v popredí, ale tiež ich môžete presunúť na pozadie, vďaka čomu má možnosť nastavenia priehľadnosti zmysel. Kým je totiž obrázok v pozadí, text ho môže bezproblémovo prekrývať a vy sa tak nemusíte báť o to, že by došlo k jeho rozhádzaniu. V prípade, že však chcete nechať váš obrázok v popredí, no chcete mu nastaviť konkrétnu možnosť zalomenia, máte k dispozícií mini-sekciu Zalamovať. V nej nájdete tri rôzne druhy zalomenia, ktoré vám Apple prezentuje už v miniatúre pri texte. Zalomenie môžete navyše obohatiť o možnosť posúvania s textom, ako aj o dodatočné miesto, ktoré ho má oddeľovať od okolitého textu. V tomto prípade má užívateľ výber v rozmedzí 0 až 36 bodov.
Ako som už spomínal skorej, kategória Usporiadanie v sebe ukrýva aj možnosť úpravy masky, ktorú môžete spustiť sami dvojitým klepnutím na upravovaný obrázok. Ako bonus získate možnosť obnoviť masku do pôvodného stavu, ako aj možnosť obrázok preklopiť dvomi spôsobmi – vertikálne a horizontálne. Spraviť tak môžete samozrejme aj v prípade, že váš obrázok otočíte o niekoľko stupňov. Obrázok ostáva aj naďalej v rovnakom uhle, zmení sa však rozloženie pixelov, z ktorých je zložený.
Dnešný diel seriálu Pages pre iPad je za nami a už v priebehu budúceho týždňa sa pozrieme na to, ako v tejto aplikácií je možno pracovať s tabuľkami a grafmi. Prvý diel, základnú prácu s dokumentami, si môžete prečítať priamo tu.
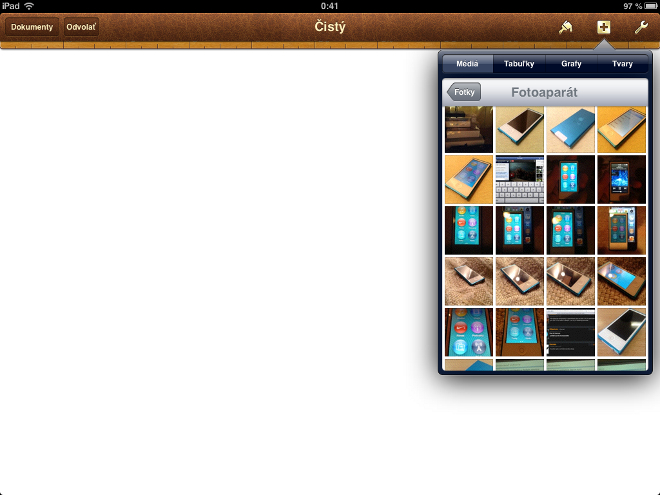
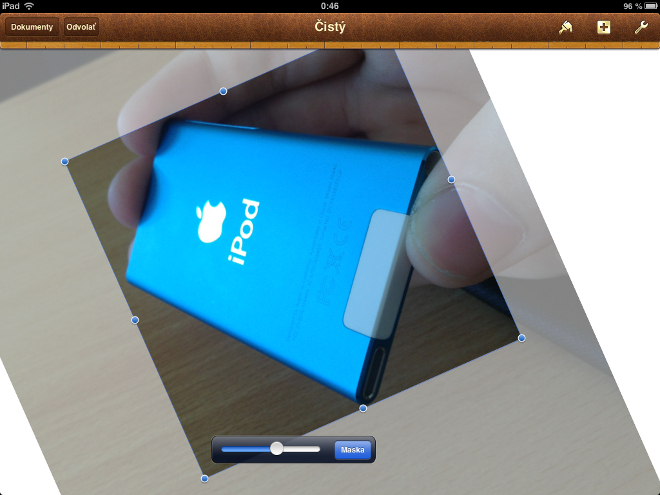
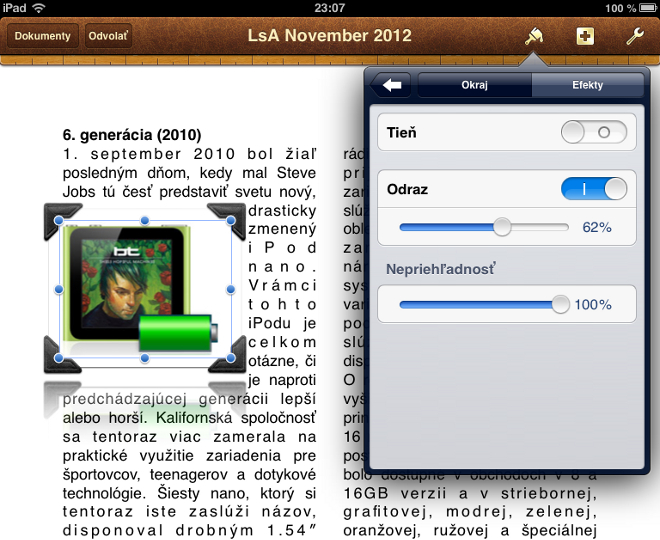
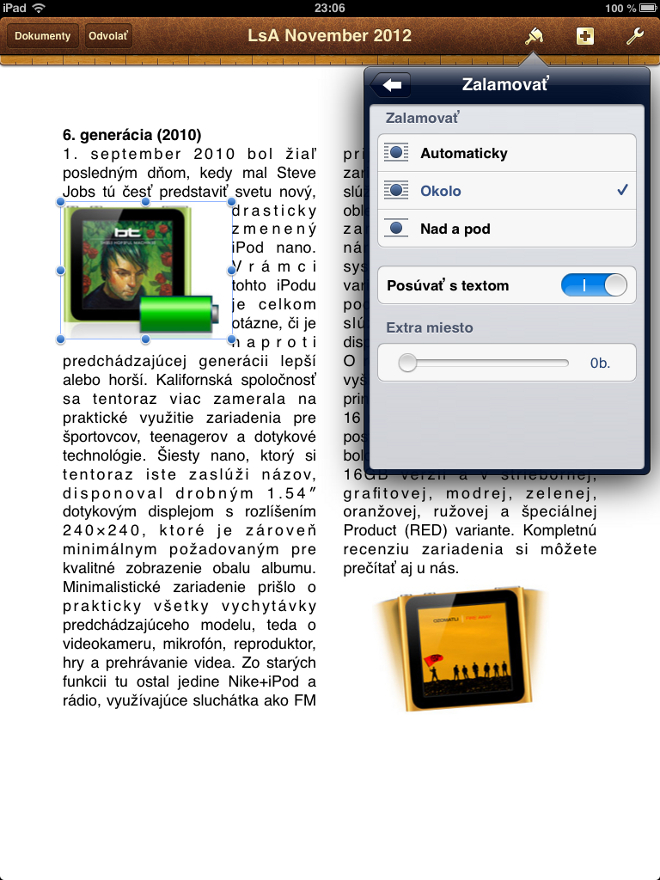
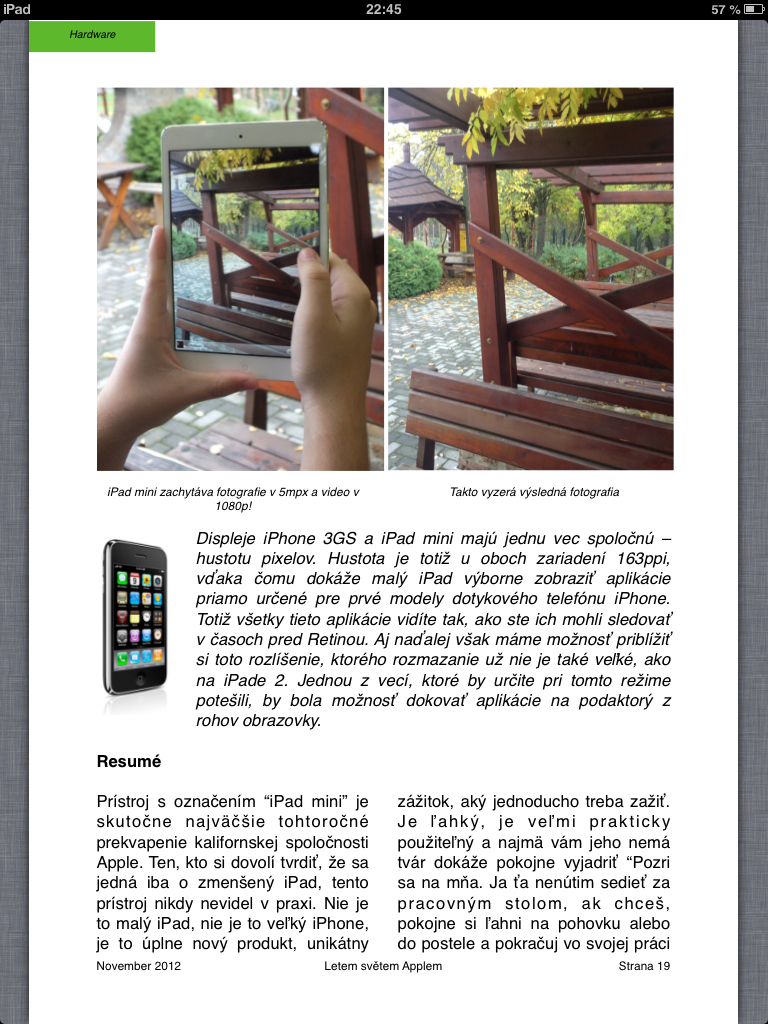
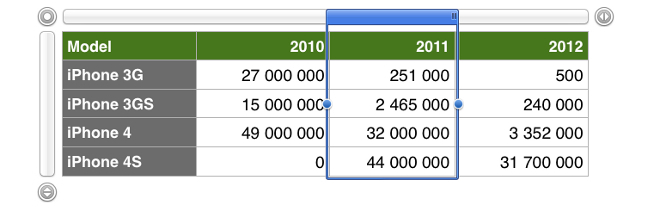
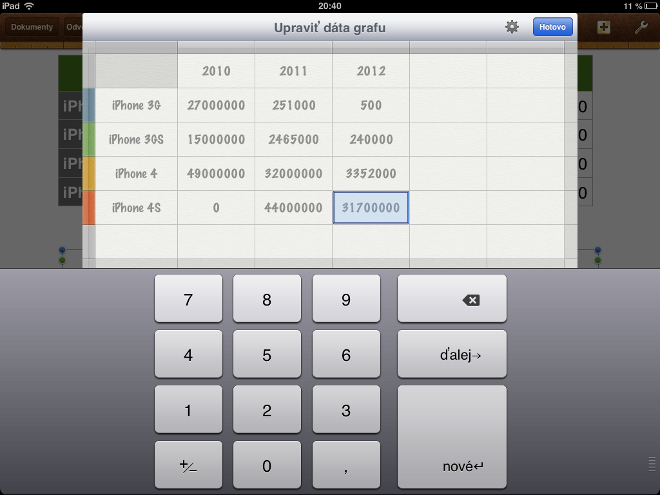
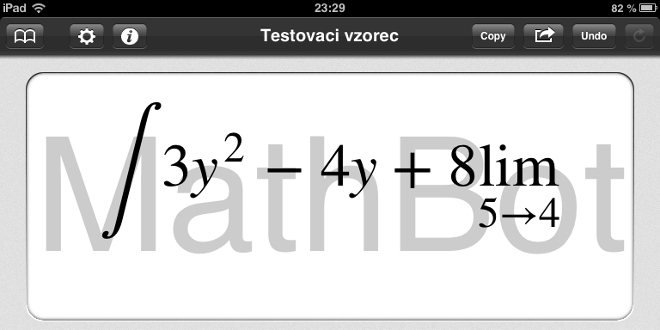








Díky za dobré rady.
Existuje nějaké nastavení, které by zaručilo, že dokument vytvořený v Pages zůstane při odeslaní jako doc. zformatován při otevření ve Wordu?
zdenekm: Vidím to tak, že toto treba vyriešiť opätovným manuálnym sformátovaním