Skutočnosť, že by bolo možné iPad používať aj ako pracovný nástroj na doma, do kancelárie či do školy, bola už od predstavenia tabletu samozrejmosťou. Apple sa tak rozhodol vytvoriť špeciálne verzie programov so sady iWork aj pre iPad a iPhone, pričom tieto programy zahŕňajú aplikácie Pages, Numbers a Keynote, dostupné na App Store separátne po 8,99€. Narozdiel od verzie pre Mac sú tak dostupné o polovicu lacnejšie a tomu odpovedá i množstvo funkcií, ktoré (ne)obsahujú. V prípade, že patríte medzi majiteľov iPadu a láka vás možnosť dozvedieť sa o iOS verzií aplikácie Pages čo najviac, tento seriál je určený priamo pre vás.
Prv, ako sa môžete pustiť do používania aplikácie Pages, je najprv potrebné zakúpiť ju na App Store za 8,99€. Vzhľadom k tomu, že oproti drvivej väčšine aplikácií na App Store je táto app celkom drahá, sa spoločnosť Apple rozhodla ponúknuť aj pomerne širokú škálu možností, funkcií a v neposlednom rade aj podporovaných zariadení. Podporované je prakticky každé zariadenie so systémom iOS 5.1, počínajúc iPhone 3GS. Ešte predtým sa však položme zopár otázok týkajúcich sa používania aplikácie:
- Je možné v Pages tvoriť matematické vzorce?
- Áno, je to možné, avšak nie v aplikácií samotnej. Pre túto potrebu si musí stiahnuť aplikáciu MathBot, ktorá je dostupná na App Store zadarmo, ovšem k zbaveniu sa watermarku je potrebné zakúpiť plnú verziu pomocou in-app nákupu v hodnote 4,49€. Výnimkou je zadanie mocnín, ktoré je možné vytvoriť istým trikom, ktorý si neskôr popíšeme.
- Upozorňuje Pages na gramatické chyby?
- Nie, mobilná verzia Pages nezvýrazňuje chybne napísané slová. Navyše nerozumie predložkám a formálnejší dokument tak môže, ale aj nemusí stratiť na kráse.
- Nahradí Pages na iPade bežnú verziu pre stolné počítače?
- Vo väčšine prípadov áno, pokiaľ používate Pages na Mac len na písanie dokumentov. Avšak aj s mobilnou verziou je možné vytvoriť zázraky!
- Čo je lepšie? Spoplatnený Pages alebo bezplatný Office Web Apps?
- Napriek tomu, že obe aplikácie sú plne optimalizované pre iPad, obrovskou výhodou Pages je fakt, že ju môžete používať offline a ponúkne vám niekoľko funkcií, ktoré sa od programu na tvorbu dokumentov očakávajú. Napríklad import vlastných obrázkov.
Prvé spustenie
Už prvé spustenie tejto aplikácie pôsobí celkom elegantne. Aplikácia sa vás opýta, či chcete používať pre svoje dokumenty úložisko na iCloud, a po tomto kroku sa vás opýta, či chcete spustiť výukový dokument alebo okamžite tvoriť vlastné dokumenty. Aj keď dokument „Začíname“ vás môže naučiť všetko, čo potrebujete, zrejme sa vám ani len nesnívalo, že v ňom môžete vytvoriť aj jednoduchšie časopisy, čoho príkladom sú aj nasledovné dva obrázky:
Po úspešnom dokončení prvotného nastavenia sa ocitáte v hlavnej ponuke vašich dokumentov. V prípade, že vlastníte Pages aj na Mac a rozhodli ste sa aktivovať iCloud, na váš iPad sa začnú postupne sťahovať všetky dokumenty, ktoré ste sa rozhodli uložiť na servery Applu. Toto vás môže potešiť najmä v prípade, ak sa váš Mac nachádza v práci a vy sa rozhodnete editovať text vo vašom súkromí. Súbory však môžete do tejto ponuky dostať aj iným spôsobom, akým je napríklad ich skopírovanie z e-mailu, stiahnutie z internetu či cloudovej služby tretej strany, akou je napríklad Dropbox.
Pokiaľ však chcete vytvoriť vlastný dokument, táto možnosť je v programe za 9€ samozrejmosťou. Navyše máte prístup k 16 predpripraveným šablonám, ktoré je možné použiť pre rôzny typ dokumentov, akými sú napríklad pozvánky, životopisy, či formálne listy. Samozrejmosťou je aj klasický čistý papier, na aký môžete byť zvyknutý z drvivej väčšiny textových editorov, napríklad z konkurenčného Wordu. Po výbere dokumentu sa vám automaticky zobrazí na obrazovke tabletu okrem čistého papieru aj klávesnica a panel s nástrojmi v hornej časti displeju, pričom v ňom nájdete 5 kategórií ovládacích prvkov – font, veľkosť písma, variant písma, zarovnanie a odsek. O počet písem si rozhodne nemusíte robiť starosť, Apple ich poskytuje hneď vyše 60, pričom je medzi nimi možné nájsť mnoho štandardných, akými sú napríklad Arial, Courier či Times New Roman.
Čo sa stane, ak používateľ klikne na štetec v pravej hornej časti obrazovky? Používateľ týmto krokom získa prístup k nastaveniam formátu písma, ktoré vzhľadom na skutočnosť, že ide o softvér pre iOS, poskytuje pomerne bohaté možnosti. Práve v tejto ponuke objavujete ďalšie a bohatšie možnosti programu, akými sú napríklad možnosť zmeniť farbu písma, preškrtnúť text, vytvoriť zoznam s pomocou odrážok či rozdelenie textu na stĺpce, ktorých počet je možné nastaviť až na 4, nezávisle od veľkosti písma.
Import dokumentov
Dokumenty môžete importovať do Pages dvojako – s pomocou internetových služieb alebo prostredníctvom iTunes. Internetovými službami mám na mysli napríklad aplikáciu Mail, v ktorej stačí klepnúť na prílohu vo formáte .pages, .doc, .docx, .rtf a zvoliť možnosť Otvoriť v… Druhý, dnes zrejme už menej zaužívaný spôsob, je kopírovanie súborov cez iTunes, ktoré je možné vykonať s pomocou starého známeho procesu synchronizácie zariadenia.
Export dokumentov
V prípade, že ste svoj prvý dokument na iPade napísali a chcete ho zdieľať so svetom, máte možnosť exportovať ho hneď niekoľkými spôsobmi. Prvou možnosťou je jeho odoslanie e-mailom, ktoré vám umožní najprv vybrať jeden z troch dostupných formátov a následne otvorí okno aplikácie Mail, pokiaľ ju na vašom iPade využívate. Čo však v prípade, že chcete váš dokument zdieľať len s vašimi zariadeniami a aplikáciami? Pages sa pokúsi nájsť čo najviac aplikácií, ktoré sú schopné dokument v jednom z troch formátov spracovať, napríklad aplikácie iBooks či Dropbox. Práve možnosť nahrávania dokumentov na cloud službu tretej strany je celkom užitočná vec, pokiaľ nepatríte medzi užívateľov iCloudu či jednoducho chcete mať svoje dáta ihneď na svojom počítači. Ďalšia možnosť, ako váš text zvečniť, je jeho vytlačenie. Aj keď to môže znieť jednoducho, v skutočnosti pre túto akciu potrebujete tlačiareň kompatibilnú s funkciou AirPrint, teda v mojom prípade ide o nikdy nepoužitú možnosť. Ak však aj naďalej trváte na tom, že chcete dokumenty vytlačiť čo najskôr, okrem ich nahrania na internet máte možnosť skopírovať ich pomocou káblu do iTunes a následne text vytlačiť manuálne. Poslednou možnosťou je kopírovanie súboru na úložisko WebDAV.
Organizovanie, menovanie dokumentov
Ako ste si mohli behom práce s Pages všimnúť, aplikácia ukladá súbory automaticky a neumožní vám premenovať súbory, presnejšie vás na to neupozorní. Vytvorené dokumenty môžete totiž premenovať celkom jednoducho, no ide o celkom skrytú možnosť. V hlavnej ponuke programu totiž stačí klepnúť na názov konkrétneho dokumentu, a na obrazovke sa vám zjaví možnosť daný dokument premenovať. Okrem toho máte možnosť dokumenty inteligentne organizovať do priečinkov, aké môžete poznať už zo systému iOS 4. Narozdiel od tých na domácej obrazovke systému však priečinky v Pages môžu obsahovať nespočetné množstvo dokumentov, ktoré je obmedzené len dostupným úložným miestom na vašom iPade. Tak, ako kdekoľvek v iOS, aj tu vytvoríte priečinky presunutím jedného súboru na druhý, premenovať ho však môžete tým istým krokom ako dokumenty, teda klepnutím na jeho názov.
Toto je na úvod nášho seriálu všetko a v ďalšom dieli sa podrobne pozrieme na prácu s obrázkami, pričom tento diel môžete očakávať už v budúci pondelok.
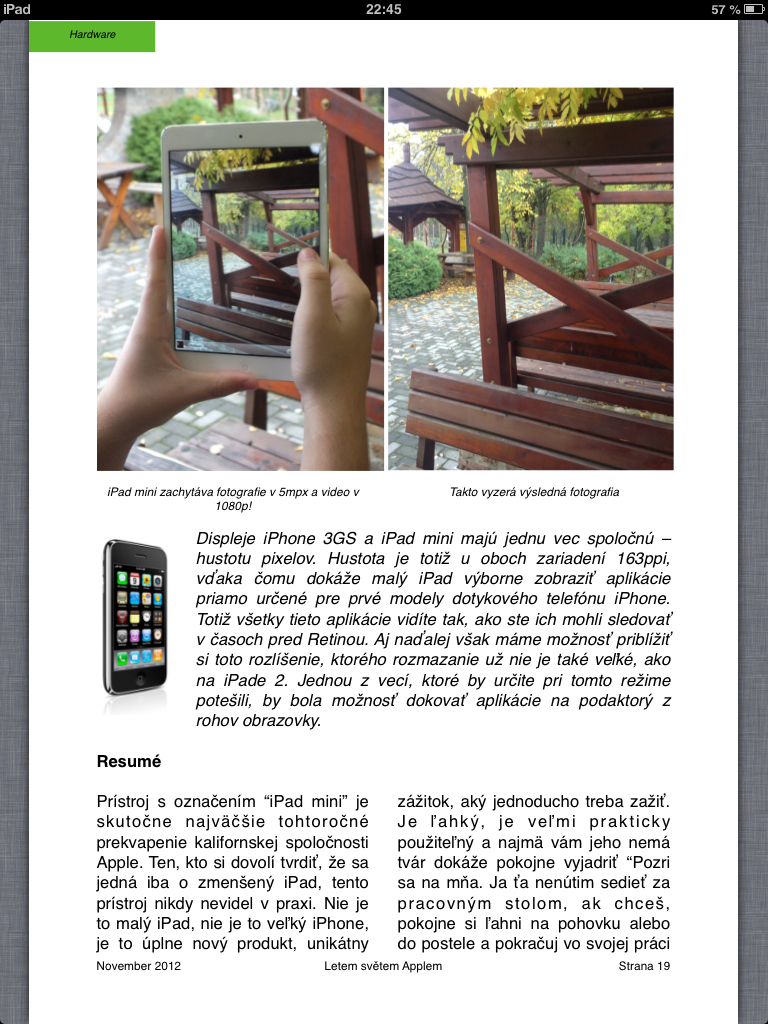
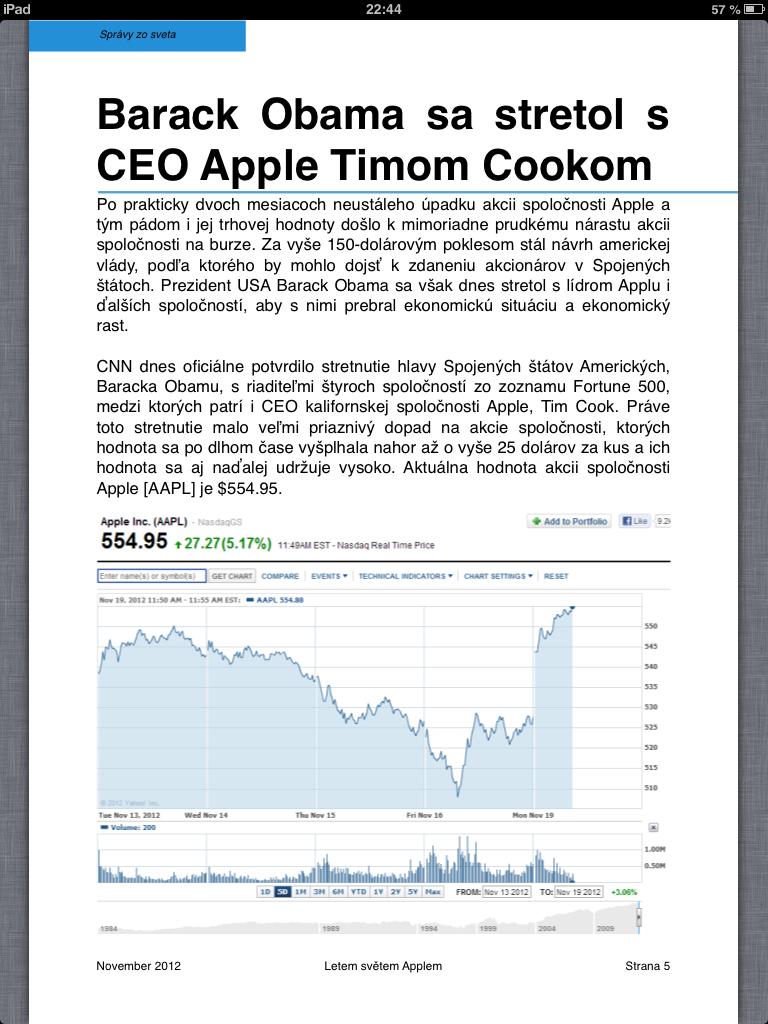
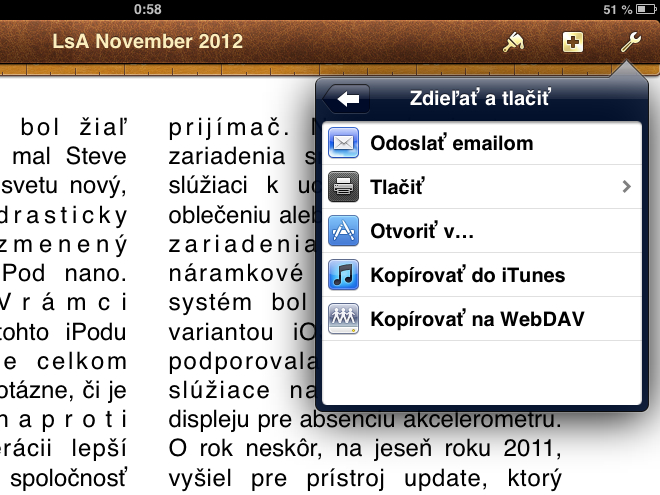
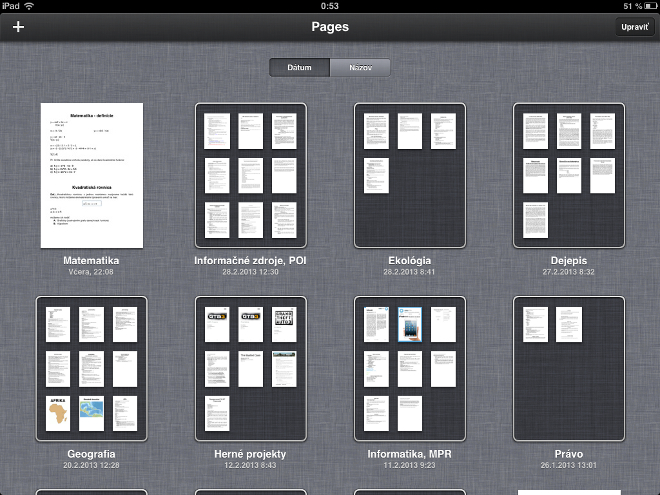
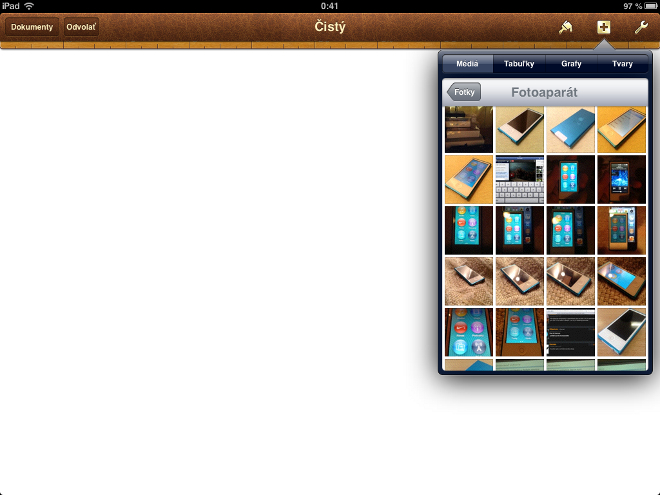
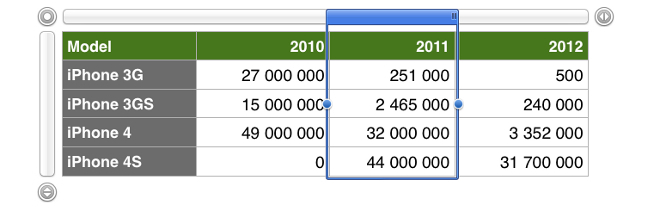
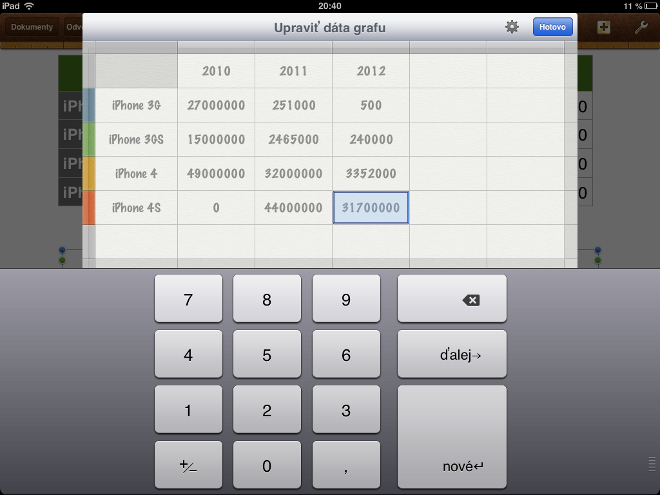
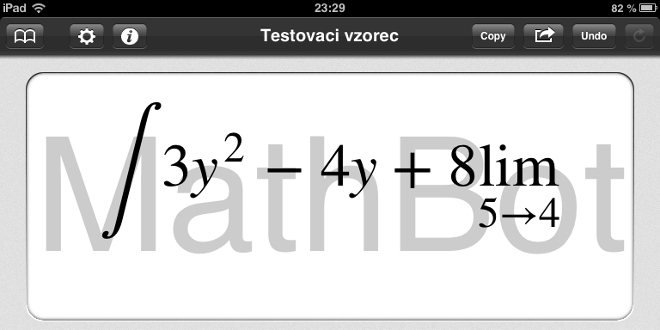

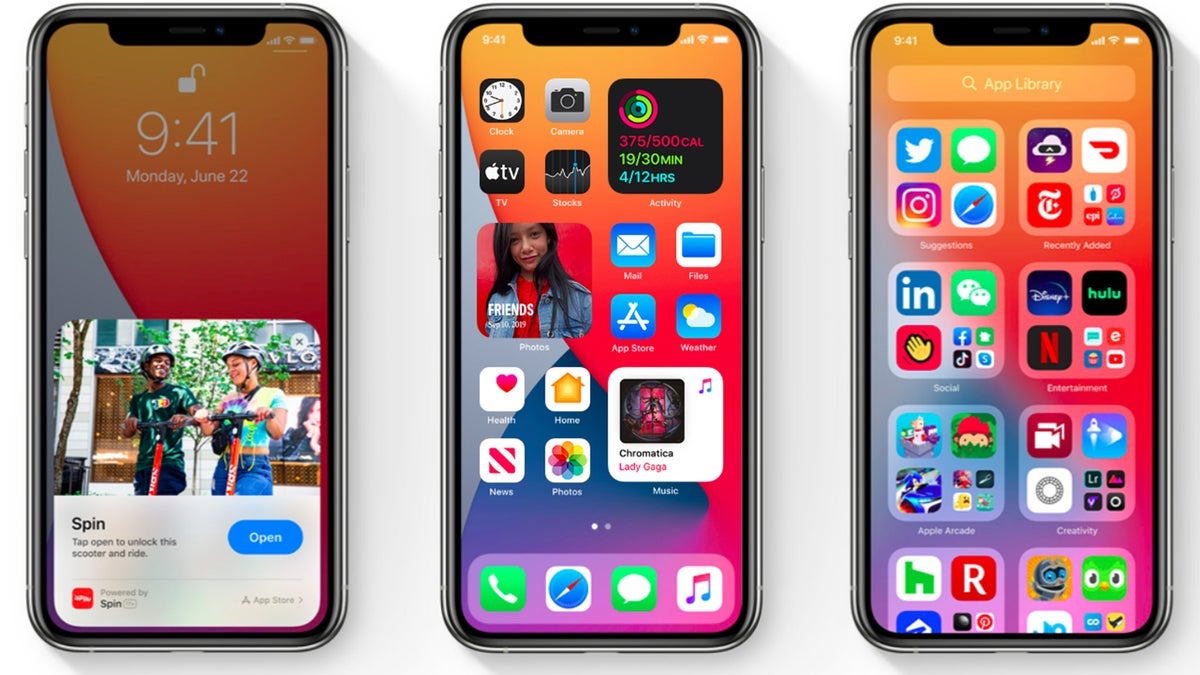


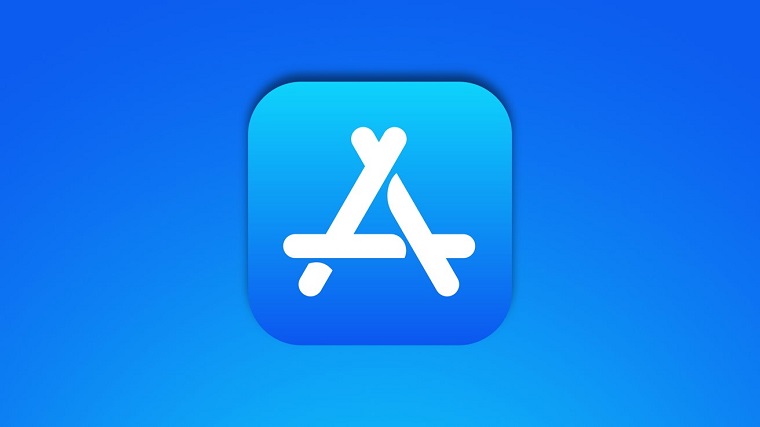



S tým MathBot si mi moc pomohol. Dik
Tlacit sa da na hociakej tlaciarni vo wifi sieti :-)
Od Pages bych ocekaval moznost tvorit dokumenty, ktere mohu skutecne pouzivat v beznem zivote, ne jen jako nastroj k priprave draftu. Zvladne to tato aplikace? Podle me ne. Nejsem schopny s tim napsat obycejny dopis, zadost, clanek, zkratka jakykoliv obycejny textovy dokument, abych se nemusel stydet ho nekomu predlozit. Proc? Nejsem schopny psat tak, aby na konci radku nezustavaly osamocene kratke predlozky. To je jeden dost padny duvod za vsechny ostatni. Takovy dokument proste nemuzu nikde prezentovat, jak bych vypadal? V praci by mi byl takovy dokument vracen k predelani.
Takze jak na to? Nenasel jsem na to nikde navod, nepotkal jsem dosud nikoho, kdo by mi to pomohl vyresit. Mozna se tu nekdo takovy najde.
SteveJSF: Predložky je možné vyriešiť tak, že pred ne dáte niekoľko medzier, až sa daná predložka automaticky posunie na ďalší riadok.
Děkuji za tip, dá se to použít, i když jen pro konečnou úpravu před tiskem dokumentu. Při použití v průběhu práce na dokumentu může dojít k tomu, že ve finále spravujete nejen osamocené předložky, ale i různě se potulující skupinky mezer.
Taky jsem přišel na jeden tip – vytvořit si například ve Wordu na PC dokument s tvrdou mezerou, ten si pak odeslat do iPadu a uložit do Pages. V něm se dá tvrdá mezera označit, zkopírovat a libovolně vkládat do ostatních dokumentů. Funguje to, takže Pages s tvrdou mezerou pracovat umí, jen ji zřejmě neumí vytvořit, což je škoda. Snad na tom Apple zapracuje.
Podobně se dá pomoci si například s nastavením odskoku textu prvního řádku. Naše firemní dokumenty ve Wordu mají mít odskok 1,25, což v Pages na iPadu opět nejde, jen po půlkách. Ovšem pokud si vytvořím na stolním počítači dokument s tímto nastavením, Pages v iPadu to pak respektuje.
Všechno je to ale jako drbat se levou rukou za pravým uchem. A ještě snad ani ne vlastním.