Operační systém Mac OS X je, co se vzhledu týká velmi dobře modifikovatelný a jeho úpravy zvládne s návodem každý uživatel. Bohužel neexistuje žádná položka v System Preferences, která by umožnila systém vzhled systému modifikovat. Pokud si chcete změnit kompletní barvy v Mac OS X, podívejte se na náš návod přímo zde. Dnes se podíváme na to, jak změnit ikony jednotlivých aplikací a složek. Začneme tím snadným, změnou ikonek aplikací a složek, které standardně nalezneme ve finderu. Jsou to v podstatě všechny ikony s výjimkou ikony Finder a Trash (koš). Předem upozorňuji, že veškeré změny v operačním systému Mac OS X lze provádět několika způsoby a možná sami přijdete na řešení, které je rychlejší. My uvádíme způsob, který je odzkoušený a stoprocentně funkční.
Nejprve vytvoříme ikonu
- Stáhněte si zdarma aplikaci Img2incs přímo zde.
- Vyberte si obrázek, který budete chtít použít jako ikonku aplikace. Velký výběr ikon pro operačná systém Mac OS X naleznete zde.
- Otevřete aplikaci Img2incs a přetáhněte do ni obrázek, který chcete použít jako ikonu aplikace. Obrázek musí být ve formátu jpg nebo png a doporučujeme velikost 512×512 pixelů.
- V aplikaci zvolte icns v případě kdy chcete obrázek použít jako ikonku aplikace nebo Folder v případě, kdy chcete obrázek použít pro složku.
- Stačí dvakrát poklepat na Folder nebo Icns a následně zvolit umístění, kam se má obrázek ve formátu pro ikonu nebo složku vygenerovat.

Nahradíme původní ikonu novou
- Vyberte složku nebo aplikaci, jejíž ikonu chcete nahradit.
- Klikněte na složku/aplikaci pravým tlačítkem a zvolte Get Info.
- Ujistěte se, že je v pravém dolním rohu otevřený zámeček. Pokud není otevřete jej klepnutím a zadáním administrátorského hesla.
- Ve spodní části okna s informacemi jsou vyjmenováni jednotlivý uživatele, kteří mají ke složce/aplikaci přístup. Je nutné u všech uživatelů nastavit Privilege – Read and Write!
- Označte obrázek, který jste si vygenerovali pomocí postupu uvedeného výše a stiskněte cmd+c.
- V horní části informací o složce/aplikaci (Get Infp) se nachází miniaturní ikona aplikace/složky.
- Klepněte na miniaturu ikony a následně stiskněte cmd+v.
- Ikona bude nahrazena, případně restartujte počítač.

Změníme ikonu Finder a Trash
Následující způsob je otestovaný a ověřený, přesto však doporučujeme jeho provádění pouze zkušeným uživatelům a důrazně upozorňujeme, že jej provádíte na vlastní zodpovědnost. Aplikace Trash a Finder nejsou standardně v systému zobrazeny jako aplikace, které mají ikonu. Finder lze nahradit stejně jako běžnou ikonu, jen musíte jeho aplikaci najít ručně ve složce CoreServices. Na nahrazení ikony Trash (koše) není možné použít výše uvedený postup, musíte tedy postupovat následovně.
- Opět si připravíme ikonu dle prvního postupu.
- Otevřeme finder – System – Library – CoreServices.
- Ve složce CoreServices vyhledejte ikony Trashfull a Trashempty.
- Ikony zazálohujte a opište si jejich přesný název.
- Vyberte obrázk ve formátu .png, které chcete použít na místo standardních ikon.
- Přejmenujte zvolené obrázky na trashempty.png (prázdný koš) a trashfull.png (plný koš).
- Přejmenované obrázky přesuňte do složky CoreServices.
- Restartujte počítač.
- Nyní by mělo zobrazení vašich ikon fungovat, pokud tomu tak není opakujte znovu postup, případně některé jeho části.




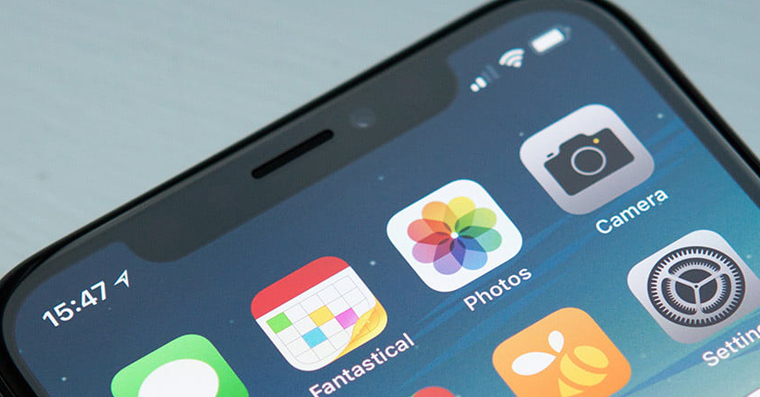
v linkovanej polozke v bode 2. mate chybnu linku, ostal vam tam paste z predchadzajucej :-) tento post mozete zmazat to len pre help.. bye
2) Vyberte si obrázek, který budete chtít použít jako ikonku aplikace. Velký výběr ikon pro operačná systém Mac OS X naleznete zde. — tlacitko ´´ZDE´´ nefunguje :(
Ahoj prosim Vás může mě někdo poradit, jak v iphonu na iOS 5.1 opravit iMessage, protože mě vůbec nefungujou. Díky
Nejužitečnější typ článků, který tu je. Jen tak dál !
Tohle jsou užitečné rady, akorát zapomínáte vždycky napsat jak ikonu vrátit do původního stavu, tj. výchozí nastavení. Jak ikonu vrátím na tu původní když mě její vzhled po čase omrzí?
Ještě doplňující dotaz? Kde tedy seženu originální ikonky – ty systémové, když si je přepíšu. Děkuji za odpověď.
Ikony vrátíte do původního stavu naprosto jednoduše. Stačí si dát Get Info (krok 2.), kliknout na náhled ikony v levém horním rohu a na klávesnici stisknout klávesu pro vymazání.
Děkuji za odpovědi.
Mel bych dotaz.
Postupoval ksem podle navodu, trash jse povedl ale ikona kalendare jse v docu jse nezmenila a findru totez. Dotaz tedy tkvi v tom JAK TEDY ???
Zdravim, ja mam tych otazok trocha viacej. Zacnem Finderom. Vsetko som robil podla tu popisovaneho navodu, urobil som si zalohu povodnej ikonky Finderu a chcel som ju nahradit novou ikonou, lenze problem je ten, ze ked sa snazim vymazat tu povodnu, tak mi to system zamietne, pretoze Finder sa prave pouziva. Ako teda postupovat, aby som mohol staru ikonku vymazat a nahradit ju novou? Druhy problem je s iCal, ikonku tam mozem menit kolko chcem, vzdy v Docku ostane povodna, mate nejake rady ako na to? A nakoniec posledna tretia otazka, podla navodu mam zmenit Trashempty a Trashfull vo Finderi – System – Library – CoreServices, lenze ja v tomto adresari nemam ziadne polozky Trashempty, ani Trashfull, kde ich mam teda hladat, aby som ich mohol zmenit? Vdaka za odpovede. Este pre uplnost dodavam, ze mam verziu Mac X 10.7.5
Mně by zajímalo, jak zjistím velikost obsahu koše?