 V dnešnej dobe človek komunikuje online nepretržite, hlavne pomocou mailu. Na výber je množstvo druhov aplikácií, ktoré vám vaše maily pomáhajú spravovať, alebo môžete pristupovať cez webové rozhranie. Cez aplikáciu, resp. e-mailového klienta je to pohodlnejšie a hlavne rýchlejšie. Preto sme sa rozhodli, že napíšeme postup nastavenia mailových účtov v Mail.app, ktorú nájdete pribalenú v každom Macu. Taktiež sa pozrieme na odstránenie emailového účtu a synchronizáciu emailového účtu s iPhonom/iPodom.
V dnešnej dobe človek komunikuje online nepretržite, hlavne pomocou mailu. Na výber je množstvo druhov aplikácií, ktoré vám vaše maily pomáhajú spravovať, alebo môžete pristupovať cez webové rozhranie. Cez aplikáciu, resp. e-mailového klienta je to pohodlnejšie a hlavne rýchlejšie. Preto sme sa rozhodli, že napíšeme postup nastavenia mailových účtov v Mail.app, ktorú nájdete pribalenú v každom Macu. Taktiež sa pozrieme na odstránenie emailového účtu a synchronizáciu emailového účtu s iPhonom/iPodom.
Pridanie nového emailového účtu
1. krok – Zapnite aplikáciu Mail
Zapnite aplikáciu Mail, ktorú nájdete v doku, alebo v priečinku s aplikáciami (jej ikonou je poštová známka).
2. krok – Pridanie účtu
Nový účet môžete pridať dvomi spôsobmi:
A) v hornej lište kliknite na Súbor, následne kliknite na Pridať účet. Otvorí sa vám okno, ako na nasledujúcom obrázku nižšie.
B) Druhou možnosťou je pridať účet cez Nastavenia. Kliknite v hornej lište na položku Mail a následne na Nastavenia, alebo ich vyvolajte klávesovou skratkou ⌘, . V hornom paneli nájdite a kliknite na ikonku @ a v ľavom dolnom rohu na +. Otvorí sa vám to isté okno ako pri prvom postupe.
Otvorí sa vám toto okno
3. krok – Vyplnenie informácií
V tomto okne vyplníte následovné informácie: Celé meno, Emailová adresa a Heslo.
Celé meno – sem vpíšte svoje meno a priezvisko, alebo meno, ktoré chcete, aby sa zobrazovalo ľuďom, ktorí prijmú od vás mail.
Emailová adresa – do tohto políčka vpíšte emailovú adresu, ktorú chcete pridať.
Heslo – sem napíšte heslo k emailovému účtu, ktorý ste doplnili do políčka Emailová adresa.
4. krok – Vytvorenie účtu
Po vyplnení týchto informácií kliknite na Vytvoriť.
Server prichádzajúcej pošty

Pokiaľ sa vám zobrazilo nasledujúce okno, kliknite na Nastaviť manuálne. Inak vám to môže ohroziť vaše heslo a to samozrejme nechceme.
1. krok
Vyberte Typ účtu. Túto informáciu by ste mali mať od poskytovateľa vašeho emailového účtu. Na výber máte zo štyroch možností:
a) POP
b) IMAP
c) Exchange 2007
d) Zameniť IMAP
V skratke si môžeme povedať niečo o tých najzákladnejších:
IMAP – umožňuje obojstrannú komunikáciu, napr. keď na iPhone označíte správu za prečítanú, za prečítanú sa označí aj vo webovom rozhraní mailu alebo v Mail.app. Takisto disponuje väčšou stabilitou ako POP, všeobecne sa odporúča používať práve tento protokol.
POP – je zastaralejší, v niektorých prípadoch môže byť aj spoplatnený.
(viac informácií o typoch účtov môžete nájsť napr. aj na wikipedia.org)
2. krok – Popis
Do políčka popis môžete napísať čokoľvek. Ako aj na obrázku môžete vidieť, jeho vyplnenie nie je povinné. Slúžiť bude len vám na lepšiu orientáciu, pokiaľ vlastníte viacero emailových účtov.
3. krok – Server prichádzajúcej pošty
Sem musíte vpísať údaj, ktorý máte od poskytovateľa. Nájsť ho môžete v nastaveniach mailu (vo webovom rozhraní), alebo na internetových stránkach poskytovateľa emailového účtu.
3. krok – Užívateľské meno
Sem napíšte vašu emailovú adresu, ktorú práve pridávate do Mail.app.
4. krok – Heslo
Do kolónky heslo vpíšte vaše heslo, ktoré máte priradené k Užívateľskému menu.
5. krok – Pokračovať
Kliknite na tlačidlo pokračovať.
6. krok – Zabezpečenie prichádzajúcich emailov
Zaškrtnite položku Použiť zabezpečený prenos (SSL).
Autentifikácia je vo väčšine prípadov Heslo, napr. aj pri službe Gmail.
Server odchádzajúcej pošty
1. krok – Popis
Tak ako pri Serveri prichádzajúcej pošty, aj tu je toto políčko nepovinné. Slúžiť bude len vám na lepšiu orientáciu, pokiaľ vlastníte viacero emailových účtov.
2. krok – Server odchádzajúcej pošty
Tak ako Server prichádzajúcej pošty, tak aj Server odchádzajúcej pošty musíte vyplniť podľa informácií od poskytovateľa vášho emailového účtu. Nájsť ho môžete tiež v nastaveniach emailového účtu, alebo na stránke poskytovateľa.
3. krok – Užívateľské meno a heslo
Pokiaľ ste zvolili Použiť autentifikáciu, tak vypĺňate aj nasledujúce údaje.
Užívateľské meno – emailová adresa
Heslo – zadáte heslo k emailovej adrese.
4. krok – Pokračovať
Kliknite na tlačidlo pokračovať.
Sumár účtu
Otvorí sa vám sumár účtu (taký ako môžete vidieť na obrázku).
1. krok – Skontrolujte údaje
Skontrolujte, či vami zadané údaje sú správne. Tiež sa uistite, že v dolnej časti máte zaškrtnuté okienko Pripojiť účet.
2. krok – Vytvorenie účtu
Následne kliknite na vytvoriť.
3. krok
Hotovo, váš emailový účet bol vytvorený!
Odstránenie emailového účtu
V nasledujúcich riadkoch si popíšeme, ako jednoducho a rýchlo odstrániť emailový účet z Mail.app.
1. krok – Nastavenia
Kliknite na Mail v hornej lište a zvoľte Nastavenia. Nastavenia tiež môžete vyvolať pomocou klávesovej skratky ⌘, .
2. krok – Emailové účty
Otvorí sa vám okno Nastavení, kliknite na ikonu @, kde sa vám zobrazia aktuálne emailové účty.
3. krok – Odstránenie emailového účtu
Kliknite na emailový účet, ktorý chcete odstrániť. V dolnej časti nájdete – , ktorým emailový účet odoberiete a následne potvrďte jeho vymazanie.
Váš emailový účet bol teraz úspešne odstránený!
Synchronizovanie mailového účtu s iPhone
Apple myslel aj na to, ako nám zjednodušiť nastavenie mailového klienta v iPhone/iPode. Všetko je jednoduché a zaberie to len pár minút. Nemusíte zdĺhavo vypĺňať znova informácie a nastavenia vášho mailového klienta v iPhone. Zosynchronizujte to s iTunes! Stačí len pár klikov!
1. krok
Otvorte iTunes a pripojte k počítaču váš iPhone/iPod pomocou USB káblu.
2. krok
V ľavom paneli nájdite a kliknite na ikonu vášho iPhonu. V hornej časti máte záložky (ako napr. Summar, Info, Apps, Ringtones, …). Kliknite na záložku Info.
3. krok
V možnostiach nájdite položku Sync Mail Accounts. Zaškrtnite túto položku a vyberte mailové účty, ktoré chcete zosynchronizovať s iPhonom.
4. krok
V pravom dolnom rohu kliknite na Apply. Začne sa synchronizácia iPhonu s iTunes. Po chvíli sa vás iTunes opýta, či môže použiť informácie o vašich mailových účtov zo System Keychain. Kliknite na Vždy povoliť.
5. krok
Počkajte, kým sa dokončí synchronizácia iPhonu.
Hotovo! vaše emailové účty z Mail.app boli úspešne pridané do vášho iPhonu, len po pár klikoch myšou!





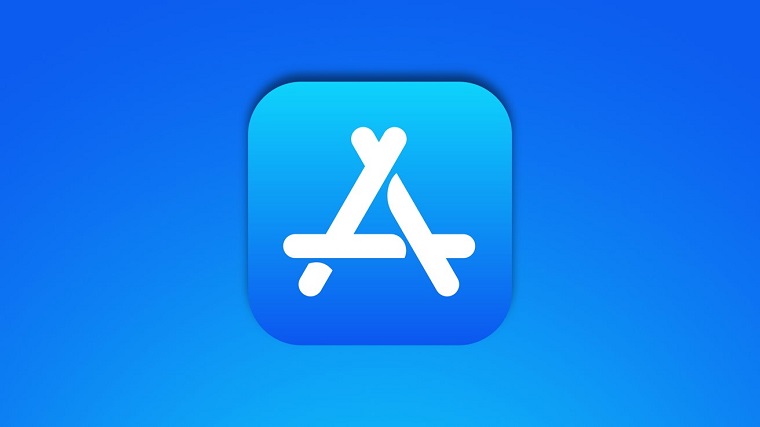







super! jen tak dál, více navodů a tipu na programy :))