 Následující článek je informativní návod o tom, jak je teoreticky možné zprovoznit operační systém Mac OS X 10.6 Snow Leopard na běžném PC a to nejen s procesorem Intel, ale také s procesorem AMD. Článek neslouží jako inspirace, jelikož následujícím návodem dojde k porušení licenčních podmínek společnosti Apple Inc., takové jednání je následně samozřejmě nelegální, vše proto prosím berte pouze jako ukázku možností operačních systému.
Následující článek je informativní návod o tom, jak je teoreticky možné zprovoznit operační systém Mac OS X 10.6 Snow Leopard na běžném PC a to nejen s procesorem Intel, ale také s procesorem AMD. Článek neslouží jako inspirace, jelikož následujícím návodem dojde k porušení licenčních podmínek společnosti Apple Inc., takové jednání je následně samozřejmě nelegální, vše proto prosím berte pouze jako ukázku možností operačních systému.
1. Stáhněte si z internetu iso obraz Hackintoshe jménem Snow Leopard 10.6.1-10.6.2 Intel AMD made by Hazard
2. Stáhněte, nainstalujte a následně otevřete Virtual Box

3. Klikněte na Nový poté kliknete na Next

4. Do kolonky Název zadejte název (například OSX), do kolonky Oprerační systém zvolte Mac OS X a do verze zvolte Mac OS X Server

5. Nastavte množství RAM, která bude vyhrazena virtuálnímu počítači.

6. Zaškrtněte Vytvořit nový pevný disk a klikněte na Next a rovnou ještě jednou.

7. Zvolte si velikost Mac OS X a dokončete vytvoření nového virtuálníího počítače.

8. Klikněte na nastavení a jděte do kolonky Úložiště.

9. Klikněte na disk se jménem Žádný a klikněte vpravo nasložku se zelenou šipečkou.

10. Klikněte nahoře na volbu přidat, najděte obraz Maca z prvního kroku a potvrďte volbu stisknutím tlačítka Vybrat.

11. Jelikož již v nastavení nic potřebovat nebudeme, můžete jej zavřít a spustit virtuální počítačč, stisknutím tlačítka Spustit.

12. Vyberte si již ve virtuálním počítači jazyk, ve kterém provedete instalaci.

13. Klikněte nahoře na liště na Ultilities a přejděte do Disk Utility.

14. Klikněte na „disk“, na který budete instalovat Mac a nahoře na Erase (hned vedle First Aid).

15. Do kolonky Volume Format zvolte Mac OS Extended (Journaled), do kolonky Name napište název vašeho virtuálního Macu a klikněte na Erase. Nyní můžete Disk Utiliti zavřít.

16. Klikněte na Continue, potvrďte licenční podmínky, klikněte na virtuální disk a klikněte znova na Continue.

17. Klikněte na Customize a zaškrtejte všechny tyto drivery:
Vlastníci počítače s procesorem Intel
- Update Mac OS X, který leží nahoře.
- Boot Loaders
- Nejnovější verze Chameleon boot loaderu
- Kernels
- Legacy Kernel
Vlastníci počítače s procesorem AMD
- Update Mac OS X, který leží nahoře.
- Kernels
- Legacy kernel
- AMD

18. Klikněte na Done a poté na Install. Vyčkejte pár minut než se Mac nainstaluje na virtuální počítač.

19. Po rutiním restartu se objevíte v nastavení uživatelského účtu, který si nastavíte podle sebe.

21. Poku se vám podařilo úspěšně vytvořit účet na Vašem virtuálním Macu, tak se podařilo plně nainstalovat Mac na počítač skrze Virtual Box!






















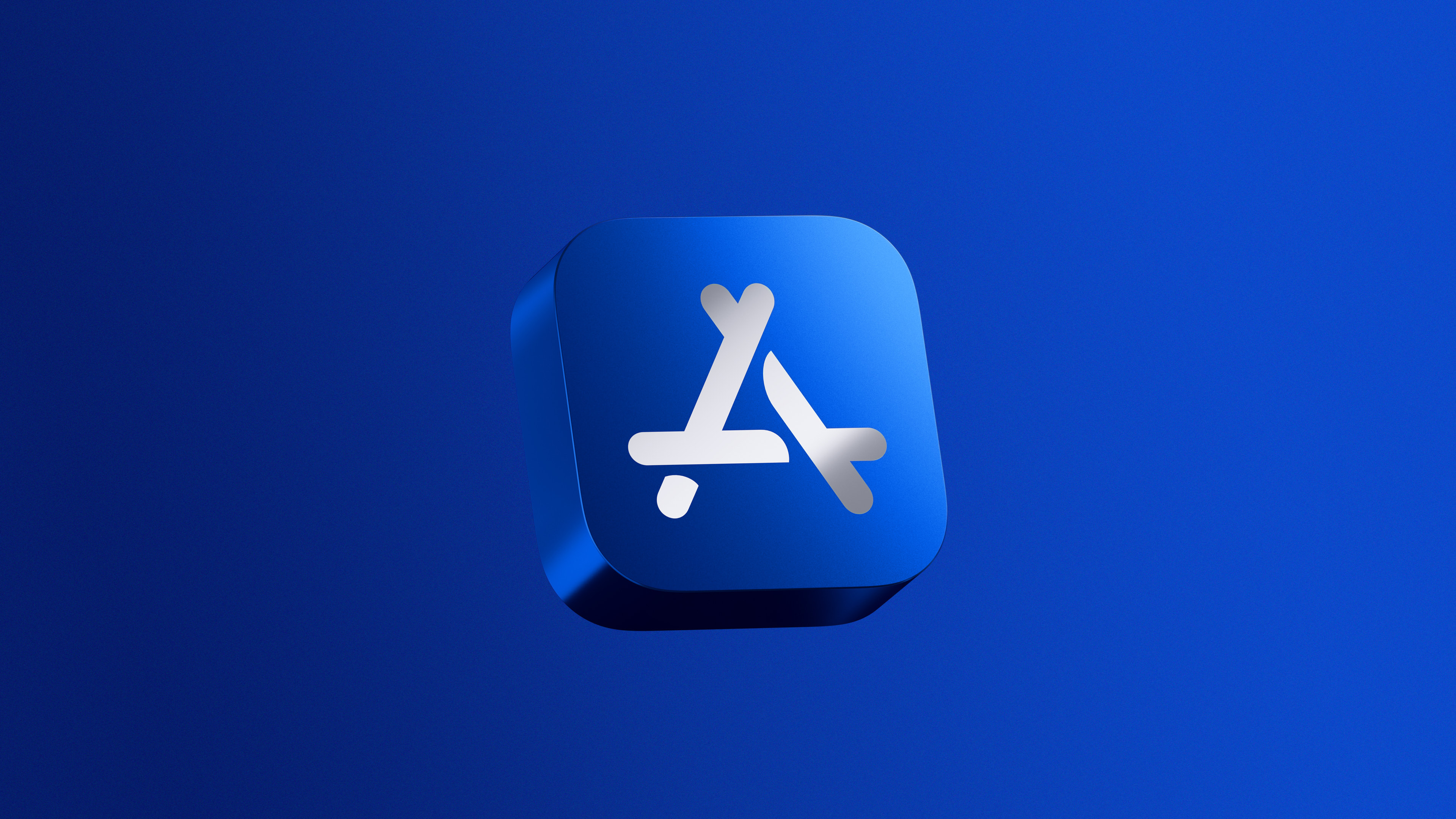
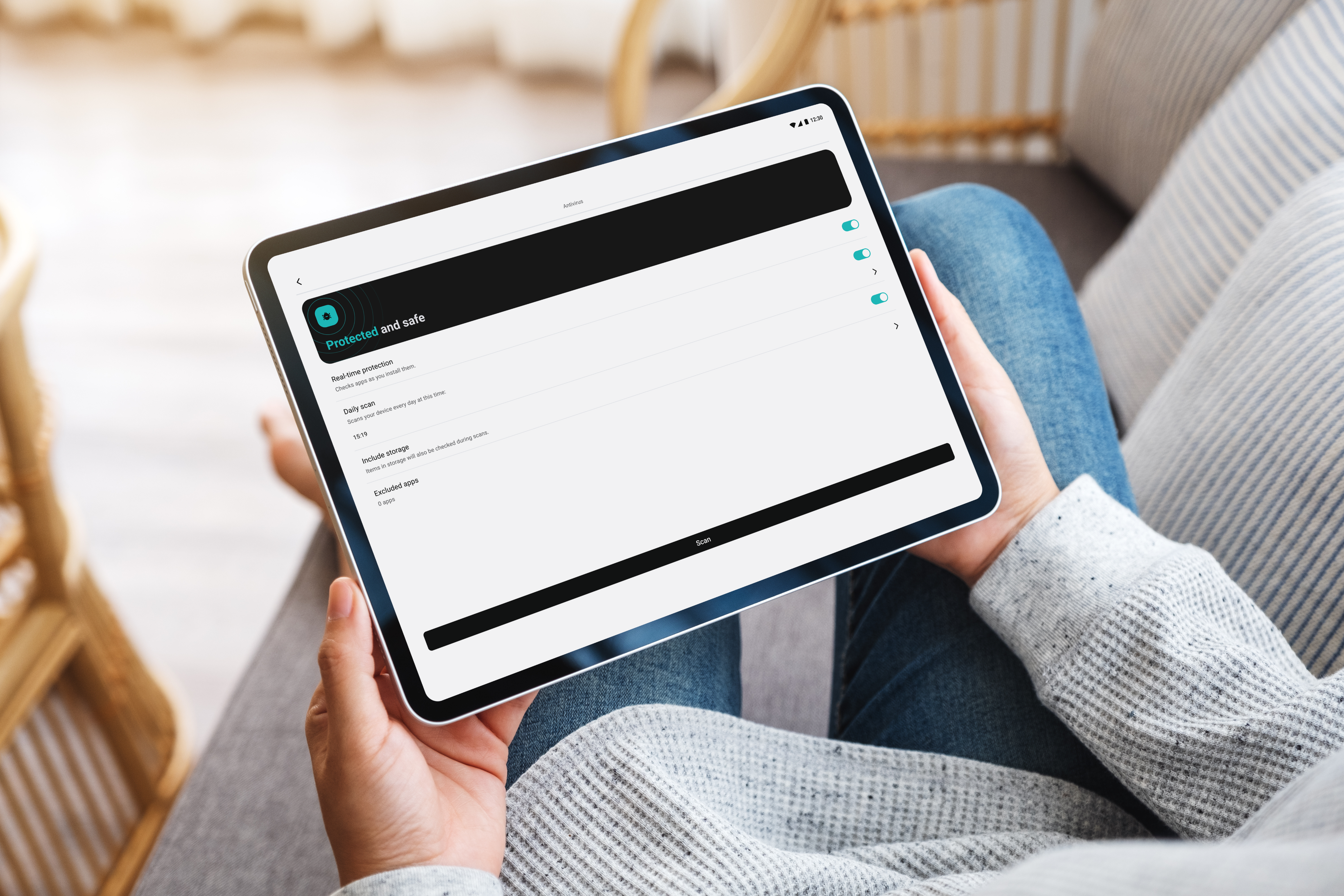
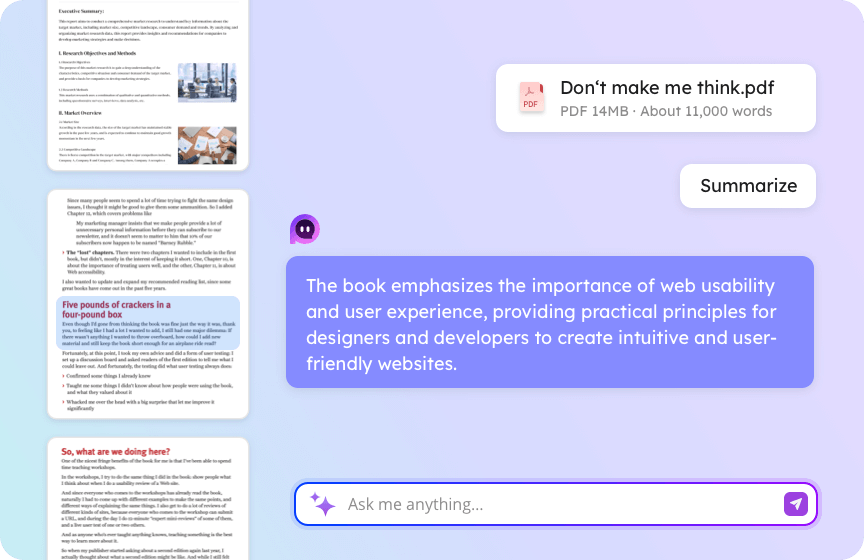


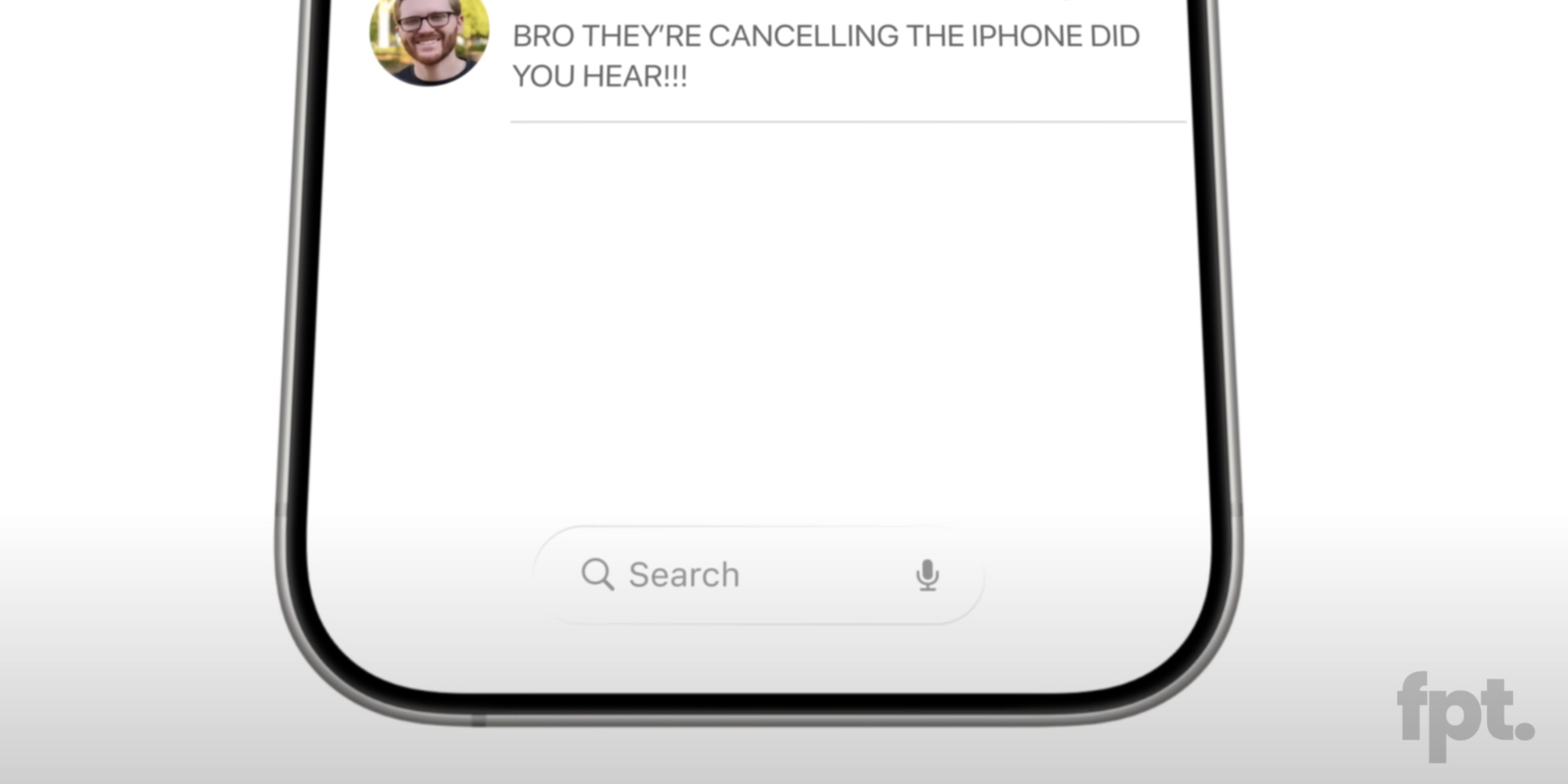
a jak to bude se zvukovkou, grafkou atd ? instaloval sem OS X přes VMWare a nemohl sem nikde splašit ovladače :D… i když tam byl předinstalovanej instalátor :)
Bude tomu stačit 1GB RAM a 20GB HDD? (Mám 2GB RAM a na HDD asi 25GB volných) Mám ASUS F5N, už jsem se ptal, MAC OS X zvládne, ale lidi říkaj že to chce aelspoň 50GB HDD, je to pravda?
1 GB RAM je na virtuální pc opravdu málo, pokud máte win 7, použijte funkci ready boost.
Kde jste to stáhl?
A 1,5 GB by stačilo? Mám WinXP.
Perfrey: pokud neumíš hledat tak nemáš šanci, odkaz tu nečekej, nejsme warezforum…
Zkusím nainstalovat do svého Vaia, uvidíme, co to udělá. Zatím jsem nenašel nic plně fukčního:-)
Mě by zajímalo, proč při instalaci Virtual Boxu mi to při instalaci hodilo nejdřív červeným, že bude odpojen internet či co, ale jel, tak jsem jej snad neměl odpojit ručně.. A ke konci mi to házelo chybu že to není ověřeno Microsoftem, tak nevím, no, dal jsem pokračovat a znovu, tak jsem dal zrušit, a ono to naběhlo, tak nevím. Navíc nemůžu Macka vyrarovat, protože nemám NTFS disk, takže další problém.
Funguje perfektně, díky za návod. Jsem to zkoušel kdysi zprovoznit, to byl ještě VitualBox ve verzi 2 a nějak to nešlo. Teď ve verzi 3 tam má už přímo položku pro MacOS, takže bez problému.
Já zatím jen doufám že to pojede, systém jsem ještě nesehnal.
Já mám problém, dal jsem tomu 20GB HDD, víc mi to nechtělo vzít, a když zbýva zhruba 23 minut do konce, vždy to nahlásí chybu typu, ž ehardisk je plný, přitom by ten systém chtěl brát jen 7GB se vším navoleným, nevíte jak vyřešit?
A jak vybírám co instalovat, tak mám vybrat obě dvě verze Leoparda, nebo jen jednu? A nemůžu mít na to vliv, že jsem k instalaci zvolil ještě Quicktime? Někde na insternetu jsem četl, že mám omezit ram na 1280 MB, uvidíme.
nastav tu druhou možnost než „pevná velikost disku“ něco jako automaticky se rozšiřující nebo tak něco :)
Ano, tak to nastavuji, pevnou velikost disku jsem nezkoušel, ale to asi Hardiskem nebude, každopádně, zkusím to znovu, ale nějak se mi tím pokazilo wi-fi, a hlásí mi chybu 871122..
Ano, tak to nastavuji, pevnou velikost disku jsem nezkoušel, ale to asi Hardiskem nebude, každopádně, zkusím to znovu, ale nějak se mi tím pokazilo wi-fi, a hlásí mi chybu 871122, a nevím, jak ji vyřešit, wi-fi jede, ale nemůžu vybrat síť, což je blbý, ta co je stále připojená blbne, a jedu stále na windowsech.
Všechno šlape akorát mám jeden problém-když dám fullscreen tak se mi obrazovka roztáhne jen trochu a okolo je akorát černá plocha..nevíte jak udělat fullscreen přes celou obrazovku?Díky
Hardwarova akcelerece VT-x/AMD-V není na vašem systému dostupná.Některé hostovací operační systémy (např OS/2 a QNX)vyžadují tuto vlastnosti a nepodaří se je proto spustit
prosím o pomoc co s tím mám dělat,děkuji
Zdravím rozjel bych to na tomto notebooku?
http://notebook.cz/clanky/recenze-notebook/2007/Asus-F5N
Děkuji za odpověď
Když všeudělám jak mám a spustím nastavenou virtuální mašinu ve virtual boxu (obraz mám stejný ale skoušel jsem i jiné) tak se vždy objeví jen černá obrazovka :( nevíte čím to je?
Skoty: spíš ne, já mam 3 GB RAM a ještě 2 GB na ready boost (cca 5 GB dohromady) a není to žádná sláva. Tyto hackintoshe jsou ideální jen na vytvoření bootovacího flash disku pro netbooky (psal jsem zde na lsa návod), na normální práci je to prakticky nepoužitelné…
Jiri bicek: ale jako fakšilo by to ne? vím že pomalu ale tomu týpkovi james blond to na stejným jelo ;-) mám to zkoušet?
mužete mi pls poradit jaké stáhnout ty Snow Leopard 10.6.1-10.6.2 Intel AMD made by Hazard mě to totiž ukaz ovalo uplně něco jiného….
Prosím pomoct! nezobrazil se mi 12tý krok jenom při zmáčknutí „spustit“ se mi ukázalo nějaký shift: a mohl jsem psát jakoby taková konzle nic víc se mi neukázalo
OK Sorry za spam…..pořád mám nějaký problém….tentokrát při kroku 18 při konečné instalaci se mi to tak cca ve 40% pozastaví a když to zase odstartuju tak to tak na 2 setiny hodí,že běží a najednou je to zase pozastaveno….už asi po třetí….
Vazeni..pokud chcete otestovat neco co funguje skoro jako real Mac tak hledejte pouze distribuce iAtkos. Rozchodil jsem ho na vsech noteboocich s chipsetem intel, ktere jsem vlastnil. Vse jede jak ma…nic nepada….. Rozhodne je lepsi cista instalace nez „jen“ virtual. Hezky den
Nějak mi to nefachá vždy když spustím instalaci SL tak se mi načítá a pak hodí chybu(http://twitpic.com/3bpn1a).
Mám AMD Phenom, 4GB DDR a ATI HD4780.
Díky
Michal: ne každý si může čistou instalaci dovolit, ovladačů (kexts) je málo a narazit na hackintosh, kterému funguje síťová karta je téměř nemožné…
Čau,
všechno udělam podle návodu, pak to spustim a objeví se mi jenom černá obrazovka [ http://img828.imageshack.us/img828/9798/vstiekg.jpg ] s nějakým textem. Nevíte v čem je problém? Díky
Čau chci se zeptat jak přidám USB aby mi šli v Macu díky
Jiří BICEK: Osobne jsem testoval spoustu moznych instalaci. Momentalne pouzivam iAtkos S3 V2 na stroji Compal HEL80. Funguje absolutne vse vcetne ofic software update. Zadny kolaps. Jedine s cim mam problem je integrovana webka…nepouzivam, tudis neresim. Jinak jak jsem jiz zminoval tak je idealni mit pocitac komplet osazeny od intela. A co se tyka dostupnosti kext souboru tak nejlepsi je kexts.com Po jednoduche registraci dostupne tisice uzitecnych souboru.
To Michal: Tvuj problem s cernou obrazovkou spociva ve vyberu spatneho jadra (kernel) systemu vuci procesoru. Ne vse beha na vsem. Hledej v google. Je to dost casty problem. Ovsem ne neresitelny. Hodne zdaru
Skusil som naistalovat. Vsetko prebehne spravne. Po restarte ma ale hodi spat na instalaciu a nie do „Create your Account“
. Nie je to tym, ze som stiahol verziu Snow Leopard 10.6.1-10.6.2 SSE2 SSE3 Intel ADM by Hazard.iso ale na nete sa volala Snow Leopard 10.6.1-10.6.2 Intel ADM by Hazard.rar.
Zdravim, dík za prima návod. Vše už jsem rozchodil jenom mě štve že jde nastavit pouze nativní rozlšení obrazovky na 1024×768. Nemáte někdo návod jak zprovoznit větší rozlišení? Nejlepší by bylo nainstalovat „přídavky pro hosta“ jenomže mám pocit že se jedná pouze o drivery pro OS Linux (Ubuntu apod.)
Díky
Zdravim, vie niekto pomoc aj ked mám Realtek 8139 nevidi siet? Hlasi chybu localhost kextd[47]
Diky
Rozbehal nekdo usb?? Vse jsem provedl podle navodu a bezi to..ale to usb me mrzi.. Potreboval bych pripojit Iphoun a iPad k iTunes..
Funguje to někomu na intel atom 330,někde sem četl, že to nepodporuje a mě to hází : Hardwarova akcelerece VT-x/AMD-V není na vašem systému dostupná. Zkoušel jsem aji nějaky verze přímo install na hdd, instalace se podařila,ale nabootovat do mac se mě už nepodačilo
Funguje tento způsob pod 64bit win 7? Díky za info
Ten 19 krok mi nefunguje. Po restartu naběhne zas instalace. Jestli je problém s bootloadrem nebo chipsetem.
Mám MB Asus P5
Chipset od Intela
CPU Intel Core2 Quad
Virtual box 4.0.1
OS Win XP
Byl bych vděčen kdyby někdo pomohl a poradil.
Pokud chcete používat OS X tak:
a\ kupte si mac
b\ postavte si „hackintosh“
c\ použijte stávající pc + vyměňte nepodporovaný HW
Hackintosh doporučení:
pro hackintosh nedoporučuju procesory od AMD!
chipset musi byt intel NE nvidia nebo amd!(Logic boardy pro Apple dela zase intel!)
)
nejvhodnější mainstream grafika je AMD Radeon HD 5770
konzultujte na http://www.insanelymac.com
KUPTE SI RETAIL DVD! Tyto hacknute distribuce jsou nestabilní, –> > Po update vam nemusi system vubec fungovat atd.. takže instalujte z retail origo dvd od apple nebo si kupte mac!!
Zdravím, mám problém: Instalace probíhá v pořádku až dokonce pak se systém restartuje ale nenaběhne creat account ale znova instalace, nechápu proč.. Win7 64bit intel core 2 duo 2.2ghz bude vděčný za pomoc
@Šimon: Ehm… A není to náhodou tím, že znovu bootuješ z CD?
@Win2mac: Konečně někdo, kdo tady píše k věci. Se vším stopro souhlas! (Už jsem těch PC Macků taky pár postavil…)
@Ostatní: Pokud s tím nemáte zkušenosti na reálném kompatibilním železe, nepokoušejte se to rozchodit ve virtuálu. Ztráta času!!! Žasnu nad tím, kdo všechno se pouští do věcí, které vyžadují mnohem víc, než jen rychlý klik herní myší…
Poradí někdo ? Jak mám nainstalovat Mac OS X 10.7 Lion na 40 GB disk v PC ? pište na email djnando@djnandoweb.tk nebo na skype:djnando21. Díky
Konfigurace PC :¨
2,40 GhZ procesor
240 GB HDD
1 GB RAM
Vyskytla se chyba při běhu virtuálního počítače! Podrobnosti o chybě jsou zobrazeny níže. Můžete se pokusit opravit popsanou chybu a obnovit běh virtuálního počítače.
The I/O cache encountered an error while updating data in medium "ahci-0-0" (rc=VERR_DISK_FULL). Make sure there is enough free space on the disk and that the disk is working properly. Operation can be resumed afterwards.
ID chyby: BLKCACHE_IOERR
Závažnost: Nekritická chyba
pls help :/
Taky mi po instalaci a restartu znova najede instalace, co s tím ? Prosím poraďte.
@Win2mac: Rada nad zlato, jenže ať v Apple Storu koukám, jak koukám, vidím jen upgrade z předchozí verze na Lion. Že bych si jen tak mohl koupit médium s instalací Liona na čistý stroj, to nevídím…
Taky mi to háže po instalaci do instalace zase
tabulku která je v kroku 10. tam nemužu zaboha najit prostě ju tam nemám, a nevim jak ju tam mám dostat a jak je v kroku 9. ta šipka ukazující na to cosi vkerym mám cosi otevřít tak to tam taky není, když mi někdo poradí tak budu rád. prostě to budu zkoušet dokud to nerozjedu :D
HP EliteBook 8540w :
Intel Core i7 Q 740 / 4 Cores (8 Threads)
NVIDIA Quadro FX 1800M 1GB
Memory 16GB RAM
2x 500 GB HDD
Windows 7 Professional 64bit
když mám leoparda na dvd jde to taky?
když mám originální dvd leoprada pujde to taky?
Ví někdo, jak na to, když to po úspěšné instalaci opět hodí do instalace?