
Pokud máte zaplé oba displeje, jak externí tak na MacBooku, standardně je jako primární používán displej MacBooku. Tím, že je primární, se na něm zobrazuje Menu Bar a Dock. Otevřete si System Preferences → Display. Nyní, pokud máte připojen externí displej, zvolte Gather Windows, nyní můžete pro každý displej nastavit zlášť rozlišení, v mém případě tedy zvolím 1920×1200 na Apple LED Cinema a 1440×900 na MacBook Pro.
Rozlišení můžete samozřejmě také volit v Menu Bar-u pod ikonkou displeje. Můžete také v položce Color nastavit barvy (ICC kalibrovaný profil), pro každý displej zvlášť. Zvolte položku Arrangement a nyní pomocí posunu obdelníčku můžete vybrat, který displej se kde nachází. Můžete libovolně změnit polohy displejů, tak aby následně přejíždění myší bylo plynulé, pokud například máte primární displej a v pravo vedle něj externí, je nelogické, abyste přejížděli doleva, ale plynule doprava.
V záložce Arrangement můžete také přesunout bílou lištu. Tím přesunete Dock a Menu Bar na libovolný displej. U prezentací se vám může hodit funkce Mirror Displays, díky které zobrazují oba displeje stejný obraz.
Pokud chcete používat pouze externí monitor, zavřete MacBook a počkejte až se uspí, následně jej probuďte myší nebo externí klávesnicí. Nyní můžete MacBook otevřít aby nedocházelo k přehřívání, ale jeho displej zůstane vypnutý.

Pochopitelně při použití dvou monitorů, lze použít také rozdílné pozadí na plochu. Zvolte System Preferences a následně Desktop & Screen Saver. Nyní, pokud je připojen externí monitor, zobrazí se vám automaticky dvě okna s nabídkou na výběr. Jedno je na primárním, druhé na externím displeji. Zajímavé jsou pozadí na displej, které počítají s více monitory a umožní tak vytvořit na vašem pracovním stole panorama. Osobně si myslím, že je vhodné, aby byli displeje podobně velké, jinak tyto pozadí do jisté míry ztrácí efekt.
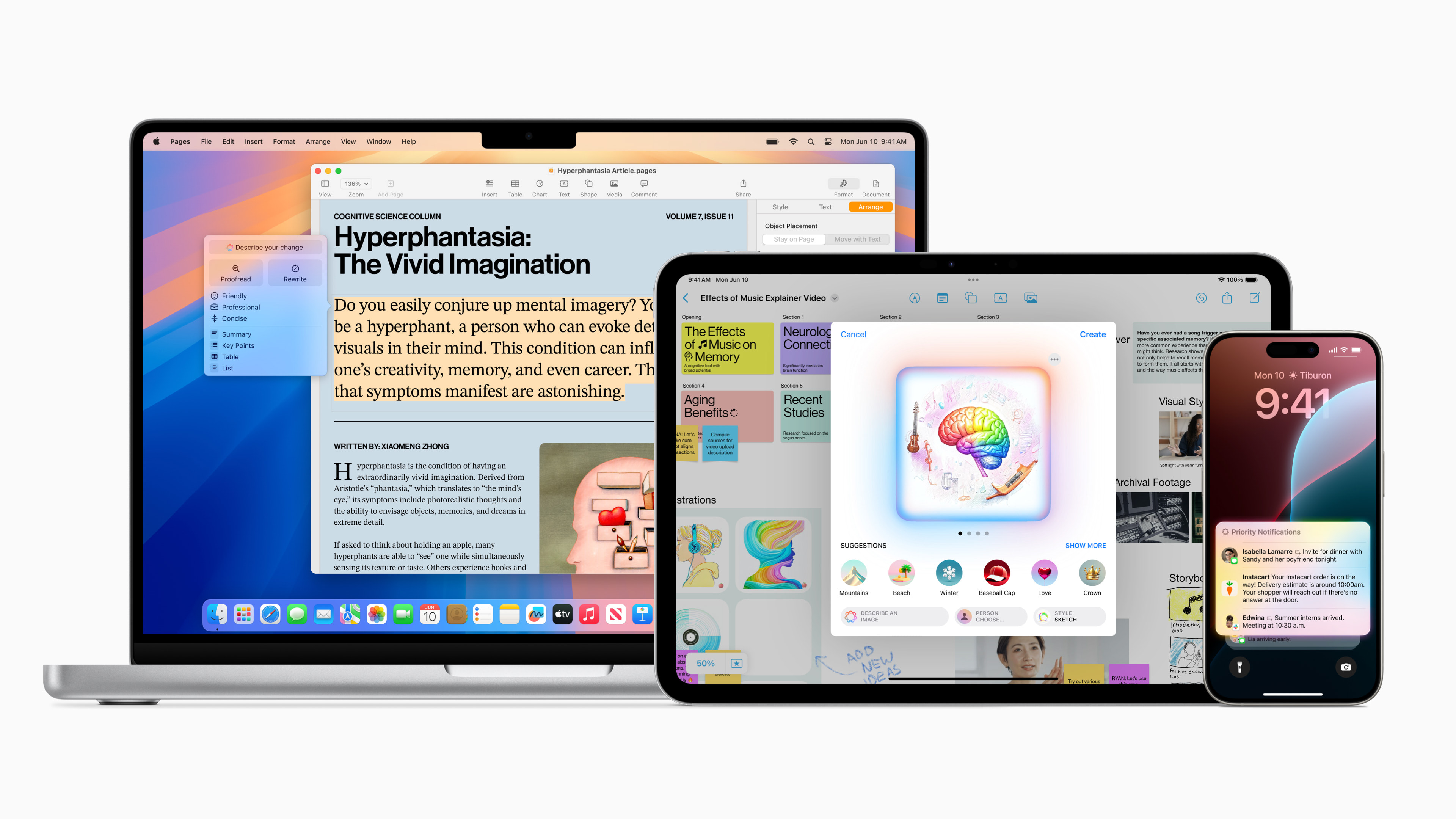


Supr článek pro někoho, kdo to ještě nezkusil. Vzhledem k tomu, že mám nejmenší z MB Pro, tak tuto funkci využívám a překvapilo mě jak je to snadné a bezproblémové narozdíl od jiných OS. Teď mám Samsung 22″, ale už si brousím zuby na Led Cinemu, jestli mi uděláš cenu tak ji seberu ze
na dual monitorovom systeme mi chyba moznost urcit druhemu monitoru jeden Space a ten tam bude proste na tvrdo. teraz sa pri zmene spacu hybu oba monitory.
Super článek. Většinu jsem znal, ale rada jak používat pouze externí monitor potěšila…
Mne chybi alternativa WinKey+P z Windows 7, cili pohodlne prepinani, Interni – Externi – Mirroring – Extended, s tim ze celkove mi hodne vadi ze nemuzu nijak jednoduse display na MBP vypnout a pouzivat jen externi.
Prosil bych o radu. Používám externí monitor u MBP. Problém mám, když si na externím monitoru otevřu okno s jakýmkoliv grafickým programem, mohu si přetáhnout všechny paletky, ale zakladní menu s nabídkou (soubor, upravit, filtry, vrstvy, zobrazit, okno aj.) zůstane na MBP. Takže ve výsledku musím skákat z jednoho monitoru na druhý pokaždé, když chci něco z této nabídky. Je to nepraktické.
Má někdo řešení, díky
Super, Romane díky mockrát – problém vyřešen. Menu bar i na externím monitoru.