 Konferencia Microsoftu je za nami a aj keď spoločnosť vydala novú Technical Preview verziu Windows 10, túto verziu sa vám ešte nemusí podariť nainštalovať na svoj Mac. Na svoj Mac si však môžete nainštalovať Windows bez väčších problémov, konieckoncov nie každý program je dostupný pre OS X a tak je niekedy skrátka nutnosť používať konkurenčný software. No a pretože nie každý chce inštalovať druhý systém cez Boot Camp a pravidelne kvôli tomu reštartovávať počítač, je tu bezplatná možnosť ako používať Windows na svojom Macu. Teda za predpokladu, že už máte licenciu k systému.
Konferencia Microsoftu je za nami a aj keď spoločnosť vydala novú Technical Preview verziu Windows 10, túto verziu sa vám ešte nemusí podariť nainštalovať na svoj Mac. Na svoj Mac si však môžete nainštalovať Windows bez väčších problémov, konieckoncov nie každý program je dostupný pre OS X a tak je niekedy skrátka nutnosť používať konkurenčný software. No a pretože nie každý chce inštalovať druhý systém cez Boot Camp a pravidelne kvôli tomu reštartovávať počítač, je tu bezplatná možnosť ako používať Windows na svojom Macu. Teda za predpokladu, že už máte licenciu k systému.
Pretože si chceme nainštalovať Windows bez ďalších finančných nákladov, siahneme po Oracle VirtualBox, ktorý je dostupný zadarmo, narozdiel od VMware Fusion či Parallels Desktop, aj keď tieto riešenia sú veľmi kvalitné. VirtualBox si môžete stiahnuť na jeho oficiálnej stránke, kde si z ponuky vyberiete najnovšiu verziu (4.3.20) pre OS X a stiahnete ju kliknutím na x86/amd64. Keď ste už program stiahli, otvorte DMG súbor a riaďte sa pokynmi v jeho inštalačnom okne – dvojkliknite na VirtualBox.pkg, nainštalujte program a následne už len spustite VirtualBox z Launchpadu alebo z priečinku Aplikácie (/applications/).
Teraz siahnite po inštalačnom DVD Windows, bootovacom USB alebo si stiahnite ISO obraz svojho systému (s tým, že aktivujete 25-miestny kód priložený k svojmu inštalačnému DVD). Pokiaľ chcete testovať Windows 10 Technical Preview, bohužiaľ vás sklamem – najnovšia verzia systému sa cez VirtualBox zatiaľ nedá nainštalovať a to ani v 32- ani 64-bitovej verzii. Keď už budete pripravení nainštalovať si Windows, majte k dispozícii aspoň 25 GB voľného miesta, aj keď ja odporúčam to zvýšiť na 30 GB.

Keď už máte spustený VirtualBox, kliknite na modrú hviezdičku v ľavej hornej časti ponuky, čím vytvoríte nový virtuálny stroj. Pomenujte ho, ako typ majte zvolený Microsoft Windows a z ponuky verzií zvoľte vašu verziu systému. V nasledovnom kroku vyberte veľkosť operačnej pamäte. Z osobnej skúsenosti viem, že na základné úkony si vystačíte s 2 GB RAM (na Macu to prekvapivo stačí), ale pokiaľ chcete pracovať s náročnejšími programami, pokojne zvoľte viac. Hlavne ostaňte v zelenej zóne. V ďalšom kroku, kedy sa vás program pýta na veľkosť úložiska, ponechajte možnosť Create a virtual hard drive now.
Po vytvorení virtuálneho počítača ho spustite pomocou zelenej šipky. Kliknite na ňu a v prípade, že používate ISO súbor, vyhľadajte ho. Prispôsobte si nastavenia tak, ako to uznáte za vhodné a keď už budete pripravení, pracujte s inštalátorom systému Windows. Kliknite na Install Now, akceptujte podmienky používania a zvoľte metódu Custom Install. Nainštalujte systém na Disk 0 a už sa len riaďte pokynmi na obrazovke a sledujte inštaláciu. Potrvá to nejaký čas a pokiaľ si chcete vychutnať ničím nerušené používanie Windows 10, stlačte Command – F pre aktivovanie režimu celej obrazovky.
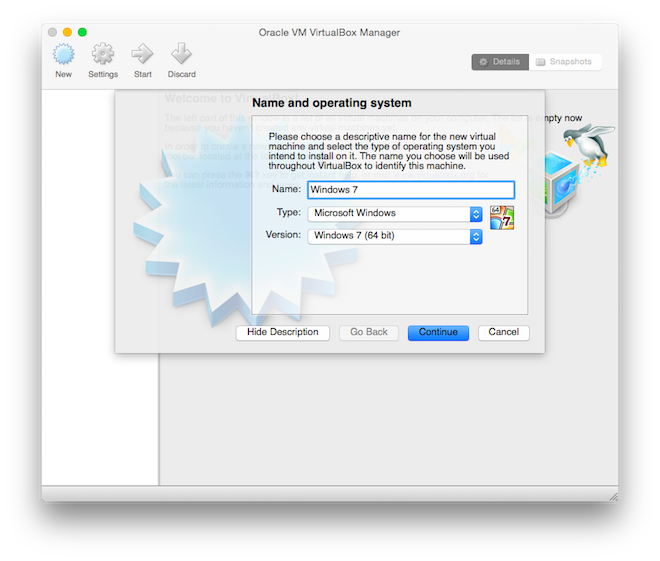
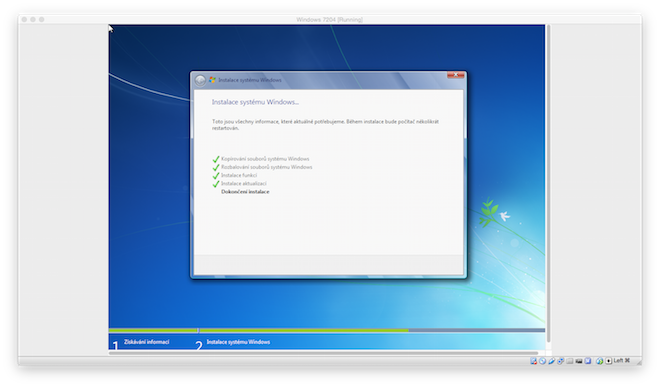

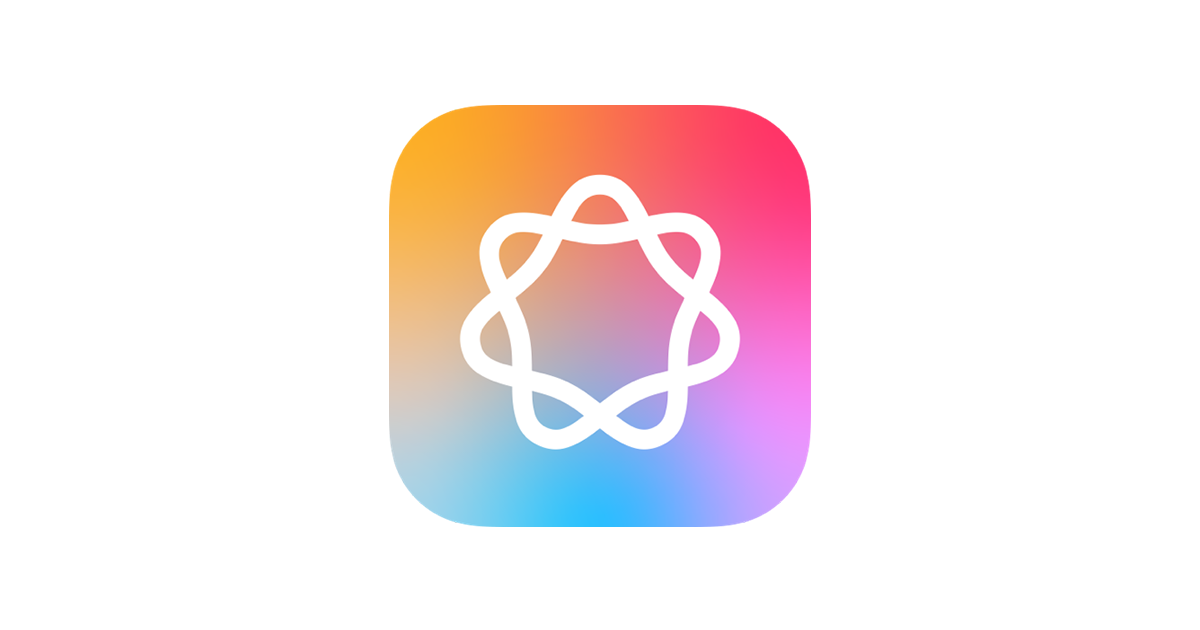

Ale jde W10 na VirtualBoxu. Musí se to zadat jako W8.1 a jede to naprosto bez problémů ;-)
Takze zdarma je virtualizace a ne Windows…
skoda ze autor okrem skutocnosti „ZDARMA“ nevyzdvihol ziadny iny dovod preco prave toto je riesenie je najlepsie…pokial viem v poslednych rokoch vyhrava co do kvality Paralles Desktop s vyraznym naskokom pred Vmware Fusion…Sam pravidelne vyuzivam sluzby virtualneho desktopu a preto by ma naozaj zaujimaly vyhody tohto „lacnejsieho“ riesenia…
medabeda: Skúšal som to na dvoch MacBookoch Air, celý víkend, bez úspechu
Omlouvám se za offtopic, ale poradil by mi někdo pro kamaráda nějaký
free SW pro OS X na jednoduché účetnictví?
Je živnostník a vystaví měsíčně pár faktur. Jde mu p DB kientů, aby to pokaždé nemusel vyplňovat ručně, automatické číslování atd…
Neví někdo z Vás o něčem odzkoušeném?
Jaromír Miko: včera na MacBook Pro retina nejnovější build 32bit bez problémů. Je to popsané i na fóru VirtualBoxu
Anebo tady je postup
http://www.techrepublic.com/article/pro-tip-how-to-install-windows-10-technical-preview-in-virtualbox/
Jarys> ABRA FlexiBee One pro 1 uživatele je zdarma a pro OSX.
(Daňová evidence, Podvojné účetnictví, Fakturace, Banka a pokladna, Sklady, Majetek)
Stačí?
Nadpis je trochu zavádějící. Ale budiž
Zabak: zdarma to sice je, ale řekl bych, že je to příliš komplikované. Já nedávno testoval UctoX, sice to není free, ale že by to stálo nějak moc peněz to se také nedá říci. Případně zkuste kouknout na online služby. Já koukal třeba sem https://www.fakturoid.cz/cenik
Zabak, kupcza
díky za tipy, zkoušíme teď demo UctoX a vypadá to dobře. Je to i za rozumnou cenu. Asi si ho koupí, je to jednoduché a na to, na co to potřebuje to naprosto stačí.
Jarys: Jak pise kupcza – https://www.fakturoid.cz/
Aplikace je tady: https://app.fakturoid.cz/
Mám Windows 10 Technical Preview 64-bitovej verzi ve virtualboxu, akorát čas instalace byl extrémňe dlouhý, nechal jsem to od rána běžet a když jsem se odpoledne mrknul tak bylo hotovo. Akorát mi ve virtualboxu nejde v jakékoliv verzi win zvuk.
Ja dnes instaloval Win aplikaci eKomunikator od RB pres http://winebottler.kronenberg.org a vlastne to udelalo nativni aplikaci pro mac a funguje paradne a bez licence na Win. Samo me to prekvapilo, jak je to jednoduche a aplikace jede lepe nez pod PD a Win7.
Takze jestli potrebujete jen nejake jednoduche aplikace, zkuste Wine.