![]() OS X Yosemite na novějších přístrojích spolehlivě a plynule, ale na těch starších už to taková paráda být nemusí a uživatel se může potkat s problémy a nepříjemnostmi. Přece jenom byl Apple velkorysý – nejnovější systém je kompatibilní i s některými modely z roku 2007. Důvodem zpomalení a špatné zkušenosti může být několik různých faktorů, ale možná budete překvapeni tím, kolik toho můžete zlepšit pár triky, které si v tomto článku podrobně připomeneme. Pozorně následujte tyto kroky a uvidíte, že váš Mac se ale alespoň lehce zrychlí.
OS X Yosemite na novějších přístrojích spolehlivě a plynule, ale na těch starších už to taková paráda být nemusí a uživatel se může potkat s problémy a nepříjemnostmi. Přece jenom byl Apple velkorysý – nejnovější systém je kompatibilní i s některými modely z roku 2007. Důvodem zpomalení a špatné zkušenosti může být několik různých faktorů, ale možná budete překvapeni tím, kolik toho můžete zlepšit pár triky, které si v tomto článku podrobně připomeneme. Pozorně následujte tyto kroky a uvidíte, že váš Mac se ale alespoň lehce zrychlí.
1) Zrušte různé efekty a průhlednost
Součástí Yosemite je několik efektů, které ale nemají žádný účel, slouží pouze jako designový doplňek. Pro tyto vychytávky je ale potřeba dostatek výkonu, což může starší modely negativně poznamenat.
- Klikněte na Apple menu, poté na Nastavení systému a na “Zpřístupnění”
- Vyberte “Displej” a klikněte na “Omezit průhlednost„
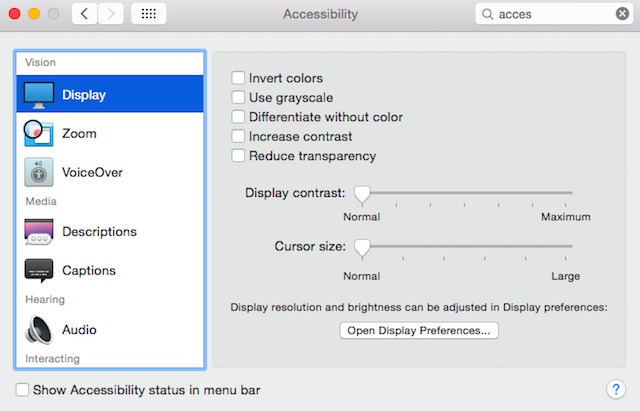
Pokud chcete, aby se váš Mac zrychlil, tak tento krok musíte následovat. Právě průhlednost oken a tabů potřebuje spoustu výkonu. Slouží pouze jako designový prvek, a tak o nic nepřijdete. Ještě jeden další tip ohledně průhlednosti: stejně jako v iOS tak i v Yosemite je volba zvýšit kontrast (v “zpřístupnění”). Zapnutí této volby vám může pomoci se čtením textu a tlačítek.
2) Vypněte nepotřebné widgety a přídavky v notifikačním centru
Widgety v notifikačním centru mohou být nápomocné, ale je jasné, že potřebují nějaký výkon systému. Pokud je tedy nepoužíváte, tak je vypněte a pocítíte drobné zrychlení.
- klikněte na Apple menu a jděte do nastavení systému a do “Rozšíření”
- klikněte na “Dnes” v levé části menu a odkliknete všechny volby, které nepotřebujete (počasí, akcie, sociální sítě, upozornění)

3) Ukliďte si položky na hlavní obrazovce
Každá ikona na hlavní obrazovce potřebuje určitý výkon a paměť systému. Dobrým řešením je tedy mít všechno zorganizované ve složkách, což vám pomůže i v celkové orientaci a produktivitě.

4) Změnte minimalizování oken na “Scale effect”
Yosemite se samozřejmě po vzoru svého bratra iOS také zaměřuje na efekty. Ty ale k ničemu vlastně nejsou, slouží jen jako zpestření. Vypnutím těchto efektů se rychlost minimalizování oken zvětší a pocit z plynulosti bude lepší.
- klikněte na Apple menu a následně na Nastavení systému
- klikněte na “Dock” a poté na “Zmenšení” vedle “Minimalizovat okna do ikon aplikací”

5) Zkontrolujte Activity Monitor
Activity Monitor vám ukáže, jak na tom váš Mac po stránce výkonu je. Řekne vám jak je na tom CPU, paměť, disk a tak dále. Pokud chcete zjistit, co zpomaluje váš Mac, tak tuto aplikaci určitě zkontrolujte.
- podržte Command + mezerník ke spuštění Spotlight, napiště Activity Monitor a klikněte na zobrazenou možnost
- klikněte na CPU položku po uspořádání položek podle toho, jakou část procesoru využívají

Možná uvidíte, jak vám stránka v Safari spotřebovává 95% CPU, čehož se zbavíte klasickým zavřením zmíněné stránky. Možná ale uvidíte i jiné aktivity, jako například mds nebo mdsworker, které běží pro to, aby zkontrolovaly hard disk. Tyto položky běží často po updatu systému nebo po prvním připojení externího zařízení k Macu. Nechte tyto aktivity bežet, jelikož jsou potřebné a po nějakém čase zmizí.
6) Zrychlete načítání nového okna Finder změněním položky All My Files
All My Files je chytrá složka, kterou používá Spotlight k tomu, aby se dostal ke všem souboroů uživatele. To může být užitečné, ale na starších zařízeních to může zdelšit čas načítání nového okna u Finder. Tím, že změníte cílovou položku po vytvoření nového okna, se načítání zrychlí.
- klikněte na Finder a poté na nastavení
- Nastavte “V novém oknu Finder vždy otevřít” na Plochu, Dokumenty nebo jakoukoli jinou složku
- klasicky zavřete nastavení

Co dál?
Tyto kroky by vám měli pomoct se zrychlením a větší plynulostí systému (zvláště první uvedený krok). Pokud se i tak váš Mac seká a nejste spokojeni s výkonem a s celkovou zkušeností, tak zkuste čistou instalaci OS X Yosemite. Tento postup ale vyžaduje zálohu současného systému a také určitý čas. Pro tento krok se tedy rozhodněte pouze, pokud už nemáte žádnou jinou možnost. Také můžete provést downgrade zpět na Mavericks, k čemuž ale musíte mít Mavericks Time Machine zálohu.



Vdaka za tipy, pomohlo./MBook mid 2009/
chapem, ze niektorym majitelom podobne clanky pomozu, ale mne vzdy pri nadpise „ako nieco okamzite zrychlit“ napadne vyliezt na 8-9 poschodie… a odtial sa zrychly cokolvek a dost spolahlivo :P