 Ako už zrejme viete, Microsoft preskočil vývoj Windows 9 a rovno predstavil Windows 10. Nový operačný systém však má niečo do seba, má to byť totiž nový zjednotený systém pre všetky rôzne platformy a toto má byť dôvod, prečo sa ho Microsoft rozhodol pomenovať tak, ako ho pomenoval. Konieckoncov v histórii operačného systému pôjde o podobný prevrat, s akým sme sa mohli stretnúť pri predstavení Mac OS X, nástupcu Mac OS 9. Teda až na to, že Microsoft neprejde na inú architektúru a aplikácie budú na Windowse fungovať tak, ako doteraz.
Ako už zrejme viete, Microsoft preskočil vývoj Windows 9 a rovno predstavil Windows 10. Nový operačný systém však má niečo do seba, má to byť totiž nový zjednotený systém pre všetky rôzne platformy a toto má byť dôvod, prečo sa ho Microsoft rozhodol pomenovať tak, ako ho pomenoval. Konieckoncov v histórii operačného systému pôjde o podobný prevrat, s akým sme sa mohli stretnúť pri predstavení Mac OS X, nástupcu Mac OS 9. Teda až na to, že Microsoft neprejde na inú architektúru a aplikácie budú na Windowse fungovať tak, ako doteraz.
Spoločnosť o svojom systéme príliš neodhalila extra veľké množstvo detailov a ako sama tvrdí, v budúcnosti ešte predstaví ďalšie novinky. Konieckoncov, operačný systém vychádza až o rok a dovtedy si budeme musieť vystačiť jedine s množstvom testovacích verzií. Hneď na úvod to je Windows 10 Technical Preview, ktorú som chcel na svojom MacBooku testovať aj ja. Lenže ako som zistil, Parallels ešte nie je celkom pripravené na najnovšiu verziu systému Windows a tak som sa stretol iba so správou, že inštalačnému súboru chýbajú určité drivery. Táto správa mohla stretnúť viacerých užívateľov Macu, ktorí si chceli predčasne vyskúšať Windows 10 a práve pre nich tu mám teraz riešenie, ktoré vám umožní virtualizovať nový Windows cez Parallels 10.
- Zaregistrujte sa do programu Windows Insider Program a stiahnite si inštalačný súbor Windows 10 Technical Preview na adrese preview.windows.com
- Stiahnite si Windows 10 Technical Preview VM shell, odzipujte ho a PVM súbor presuňte do ~/Documents/Parallels/
- Dvojkliknite na .pvm súbor, čím sa spustí Parallels Desktop a opýta sa vás, či ste tento virtuálny počítač presunuli alebo skopírovali
- Kliknite na Copied
- Aplikácia sa vás môže opýtať na navýšenie operačnej pamäte. Kliknite na Don’t Change
- Virtuálny počítač sa sám spustí. Vypnite ho cez Actions -> Stop
- Načítajte WindowsTechnicalPreview.iso na svojom Macu a to tak, že otvoríte Actions -> Configure… -> Hardware -> CD/DVD 1 a v položke Connect to: zvoľte vlastný súbor obraz disku pomocou tlačidla Choose an image file…
- Vyhľadajte obraz disku Windows Preview a vyberte ho
- Teraz už len spustite VM s Windows 10 Technical Preview a po jeho spustení nainštalujte operačný systém a keď to bude treba, zadajte CD key, ktorý je dostupný na stránke s obrazmi disku
- Keď už máte spustený Windows 10 TP, nainštalujte doňho Parallels Tools. To môžete spraviť tak, že vo vrchnej lište Macu kliknete na Devices, zvolíte CD/DVD 1 a tu kliknete na Connect Image… a vyhľadáte súbor prl-tools-win.iso. Tento súbor sa nachádza v sekcii Applications – Parallels Desktop – Contents – Resources – Tools. Pripojte ho k tomuto virtuálnemu počítaču
- Vo Windows 10 potom otvorte Tento Počítač, dvojkliknite na DVD Parallels Tools a jednoducho ho nainštalujte

*Zdroj: Parallels

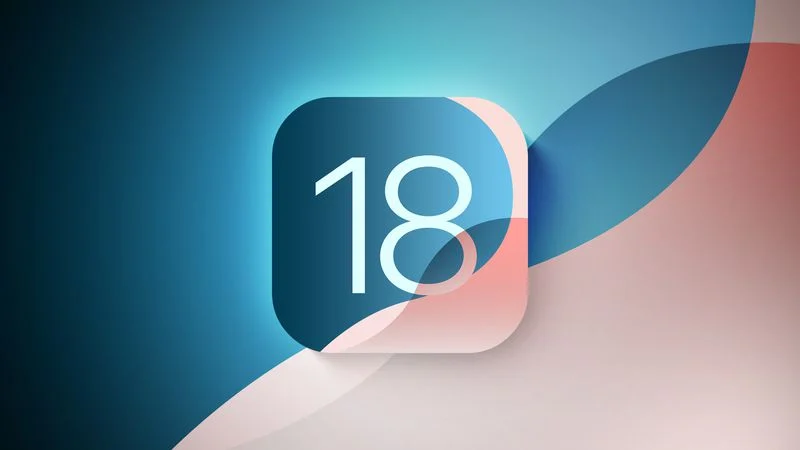

A to chce nekdo delat? :)))
Zdá se ti to moc složité?
Jaro:
A kolik je tak dobrý mít volnýho místa na disku ?
Proč takhle? Já jsem si normálně stáhl iso Windows 10 TP a nainstaloval ho jako každý jiný windows a vše funguje jak má, akorát jsem musel manuálně zadat , že se jedná o Windows 8.1 aby šli nainstalovat Parallels tools.
Nechci na nikoho útočit, ale můžete mi někdo vysvětlit, nač sakra virtualizace widlí? Nejsem uživatel, co si jen píše ve Wordu. Řeším AutoCAD, Matlab, Eagle, připojení řezacího plotteru, programování Java/C#/C, Arduino, programování AVR procesorů, střih zvuku, vektorová grafika + sem tam nějaká hra. Se vším jsem si zatím poradil a to jak po stránce SW, tak i HW. Takže tedy proč a v jakém odvětví se vyplatí používat polovičatě OS X a Win?
iPlod: Osobne dávam vždy 20-25 GB limit, ale čistý Windows zaberá asi 10 GB
Jimmys3: Je to lepšie v prípade, že človek bude využívať len niektoré aplikácie z Windows a nechce kvôli tomu reštartovať Mac
Jimmys3: Používám Parallels, protože pracuji pro IT firmu, která funguje na MS, a dělá podporu dalším firmám s MS používá bittlocker pro šifrování souborů s hesly, placený Take Control, IPsec klienty atd a restartovat Macbook a boot do Win je SSD rychlý, ale přesto zdržuje. Jsou alternativy, ale ty zrovna zákazník používat nemusí. Asi tak :)
Jimmys3: ja napríklad používam Widle nedobrovoľne, lebo niektoré weby štátnej správy vyžadujú IE, napr. katasterportal – mapy. Idema z toho šľak trafiť, ale je to tak. Už to aj nejaký linuxáci riešili cez protimonopolný úrad, alebo tak nejak, ale nič sa nezmenilo.
Zdravím, bylo by záhodné celý postup sem hodit i ve variantě české lokalizace OS X i české lokalizace Parallels. Děkuji
Nehledě na to, že celá instalace se mi zarazí na tom, že ovladače v Macu nejsou kompatibilní …